A ferramenta Geometria permite ao projetista construir objetos de diversas formas, como por exemplo, tampos com forma irregular, rebaixos e bases de alvenaria de quaisquer forma e dimensões. Antes de iniciar a construção dos itens é preciso definir o plano de construção da geometria, que é o local onde a geometria será criada.
Para construir geometria:
1. Clique no botão Geometria na barra de ferramentas superior e selecione uma das opções;
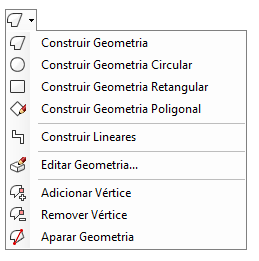
2. Observe que o cursor do mouse é alterado. Antes de iniciar a construção da geometria clique com o botão direito do mouse no item que deseja como plano de construção:
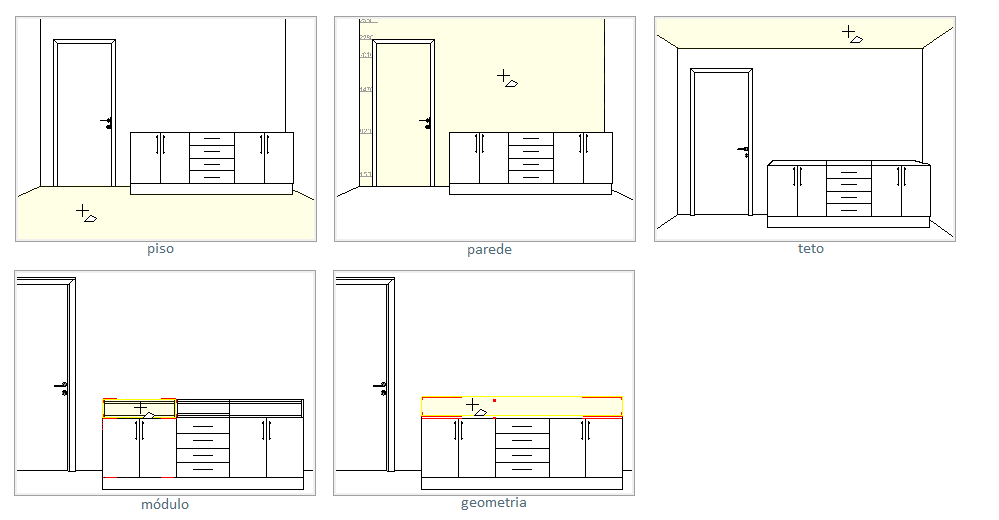
Para saber mais sobre a construção de geometria clique em uma das opções:
1. Geometria livre
2. Geometria circular
3. Geometria retangular
4. Geometria poligonal
5. Construir geometria linear
6. Configurar propriedades
1. Como construir geometria livre
Construir geometria livre sem precisão
Para construir uma geometria livre:
1. Clique no botão Geometria e selecione a opção Construir Geometria;
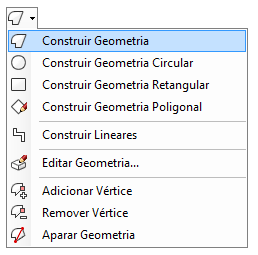
2. Quando o cursor do mouse for alterado clique com o botão direito do mouse sobre o plano que deseja construir a geometria;
3. Mova o mouse o clique para definir o segundo vértice;
4. Repita o procedimento até criar a forma da geometria que desejar;
5. Clique com o botão direito do mouse para finalizar construção da geometria.
Construir geometria livre com precisão
Para construir uma geometria livre com precisão:
1. Habilite a opção Construir Geometria, defina o plano de construção da geometria, posicione o mouse direcionando a geometria e digite o valor do comprimento da aresta;
2. Observe que o valor digitado é exibido no Painel de Ferramentas - Construir Geometria. Para definir os valores para as outras propriedades da geometria, após informar o valor do comprimento, pressione a tecla TAB para acessar os demais campos:
1. Comprimento: define o comprimento da aresta. Para determinar o comprimento basta digitar o valor no momento da construção da geometria;
2. Ângulo: define o ângulo da aresta; Após determinar o comprimento da aresta, é possível determinar o ângulo ou direção da mesma;
3. Altura: define a altura da geometria. Por padrão, a altura da geometria sempre é iniciada em 150 mm. A altura pode ser alterada após sua construção através as propriedades;
4. Afastamento: define o afastamento da geometria em relação ao seu plano;
5. Offset: espessura da linha de construção da geometria;
6. Incr. Linear: valor acrescido ao segmento ao construir a geometria com o arraste do mouse;
7. Incr. Angular: valor do ângulo ao realizar a movimentação do mouse no projeto;
8. Utilizar valores como padrão: salva os valores de altura e incrementos para serem utilizados na construção de outras geometrias deste mesmo tipo;
9. Furar: se esta opção estiver habilitada, a geometria circular perfura seu plano de construção.
IMPORTANTE: as propriedades Comprimento e Ângulo podem ser definidas somente durante a construção da geometria.
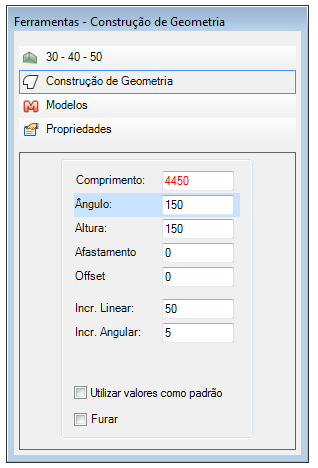
3. Clique com o botão direito do mouse para finalizar a construção da geometria.
2. Como construir geometria circular
Construir geometria circular sem precisão
Para construir uma geometria circular:
1. Clique no botão Geometria e selecione a opção Construir Geometria Circular;
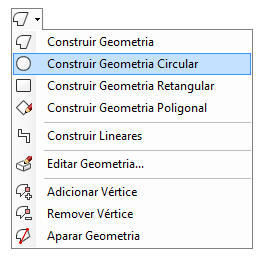
2. Quando o cursor do mouse for alterado clique com o botão direito do mouse sobre o plano que deseja construir a geometria;
3. O local clicado no plano de construção é o centro do círculo. Mova o mouse para definir o raio do círculo;
4. Clique com o mouse para finalizar construção da geometria circular.
Construir geometria circular com precisão
Para construir uma geometria circular com precisão:
1. Habilite a opção Construir Geometria Circular, defina o plano de construção da geometria, posicione o mouse direcionando a geometria e digite o valor do raio;
2. Observe que o valor digitado é exibido no Painel de Ferramentas - Construir Geometria Circular. Para definir os valores para as outras propriedades da geometria, após informar o valor do Raio, pressione a tecla TAB para acessar os demais campos:
1. Raio: define o raio da circunferência;
2. Ângulo Base: define a posição da circunferência em que a construção da geometria é iniciada;
3. Ângulo Arco: ângulo do arco da circunferência;
4. Altura: define a altura da geometria. Por padrão a altura da geometria é iniciada sempre em 150mm;
5. Furar: determina se a geometria construída irá ou não furar o plano em que está sendo construída;

3. Após informar os valores para as propriedades da geometria tecle Enter para visualizar a geometria.
3. Como construir geometria retangular
Construir geometria retangular sem precisão
Para construir uma geometria retangular sem precisão:
1. Clique no botão Geometria e selecione a opção Construir Geometria Retangular;
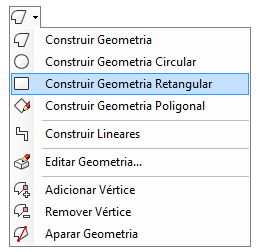
2. Quando o cursor do mouse for alterado clique com o botão direito do mouse sobre o plano que deseja construir a geometria;
3. Mova diagonalmente o mouse para determinar o tamanho da geometria;
4. Clique com o mouse para finalizar a construção da geometria.
Construir geometria retangular com precisão
Para construir geometria retangular com precisão:
1. Habilite a opção Construir Geometria Retangular, defina o plano de construção da geometria, posicione o mouse direcionando a geometria e digite o valor da largura da geometria;
2. Observe que o valor digitado é exibido no Painel de Ferramentas - Construir Geometria Retangular. Para definir os valores para as outras propriedades da geometria, após informar a largura, pressione a tecla TAB para acessar os demais campos:
1. Largura: define a largura do retângulo;
2. Profundidade: define a profundidade do retângulo;
3. Altura: define a altura do retângulo. Por padrão a altura da geometria é iniciada sempre em 150mm;
4. Afastamento: define o afastamento da geometria com relação ao plano em que está sendo construída;
5. Furar: determina se a geometria construída irá ou não furar o plano em que está sendo construída;

3. Após informar os valores para as propriedades da geometria tecle Enter para visualizar a geometria.
4. Como construir geometria poligonal
Construir geometria poligonal sem precisão
Para construir uma geometria poligonal sem precisão:
1. Clique no botão Geometria e selecione a opção Construir Geometria Poligonal;
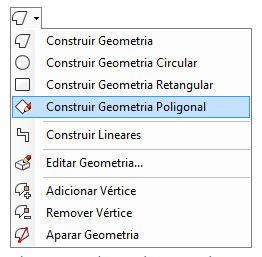
2. Quando o cursor do mouse for alterado clique com o botão direito do mouse sobre o plano que deseja construir a geometria;
3. O local clicado no plano de construção é o centro do polígono. Mova o mouse para definir o tamanho da geometria;
4. Clique com o mouse para finalizar a construção da geometria poligonal.
Construir geometria poligonal com precisão
Para construir uma geometria poligonal com precisão:
1. Habilite a opção Construir Geometria Poligonal, defina o plano de construção da geometria, posicione o mouse direcionando a geometria e digite o número de lados da geometria;
2. Observe que o valor digitado é exibido no Painel de Ferramentas - Construir Geometria. Para definir os valores para as outras propriedades da geometria, após informar o número de lados, pressione a tecla TAB para acessar os demais campos:
1. Raio Inscrito: define o valor do raio interno do polígono;
2. Raio Circunscrito: define o valor do raio externo do polígono;
3. Tamanho do Lado: define a dimensão de cada lado (corresponde ao Raio Circunscrito);
4. Altura: define a altura do retângulo. Por padrão a altura da geometria é iniciada sempre em 150mm;
5. Furar: determina se a geometria construída irá ou não furar o plano em que está sendo construída;

3. Após informar os valores para as propriedades da geometria tecle Enter para visualizar a geometria.
5. Como construir geometria linear
Construir geometria linear sem precisão
Para construir uma geometria linear sem precisão:
1. Clique no botão Geometria e selecione a opção Construir Lineares;
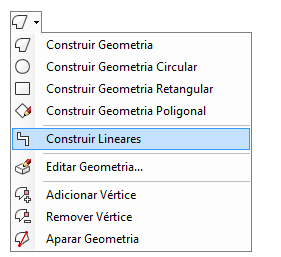
2. Quando o cursor do mouse for alterado clique sobre o plano que deseja construir a geometria;
3. Mova o cursor do mouse direcionando a construção e clique para formar o primeiro segmento;
4. Repita o mesmo procedimento para construir os demais segmentos;
5. Clique com o botão direito do mouse para finalizar a construção;
6. Na janela que é exibida realize as configurações necessárias para a geometria:
1. Finalizar construção: a geometria é finalizada e inserida no ambiente 3D conforme foi construída;
2. Editar perfil: abre o Editor de Perfil do Editor de Geometria;
3. Converter em item da modulação: exibe as opções de itens e de modelos para converter a geometria linear. Estes itens estão disponíveis na barra de modulação do Promob e desta forma passam a fazer parte do orçamento do projeto;
4. Cor e Material: exibe opções de cores e materiais que podem ser aplicados na geometria;
5. Criar Segmentos: esta opção divide a geometria para que cada segmento possa ser tratado de forma individual no ambiente 3D;
6. Alinhamento: determina o alinhamento da geometria no ambiente de acordo com os pontos selecionados durante sua construção. As opções de alinhamento são: por cima, por baixo, pela frente, por trás;
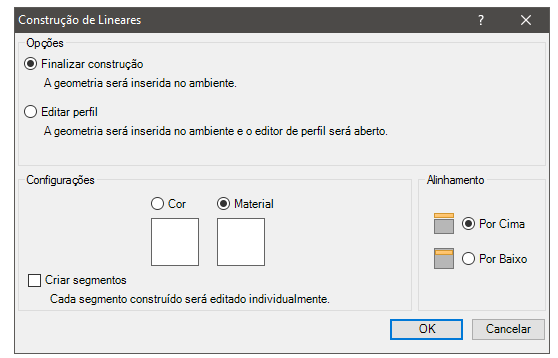
7. Clique em OK para visualizar a geometria no ambiente.
Construir geometria linear com precisão
Para construir uma geometria linear com precisão:
1. Habilite a opção Construir Lineares, defina o plano de construção da geometria, posicione o mouse direcionando a geometria e digite o valor do comprimento da aresta;
2. Observe que o valor digitado é exibido no Painel de Ferramentas - Construir Geometria. Para definir os valores para as outras propriedades da geometria, após informar o número de lados, pressione a tecla TAB para acessar os demais campos:
1. Comprimento: define o comprimento da aresta. Para determinar o comprimento basta digitar o valor no momento da construção da geometria;
2. Ângulo: define o ângulo da aresta; Após determinar o comprimento da aresta, é possível determinar o ângulo ou direção da mesma;
3. Altura: define a altura da geometria. Por padrão, a altura da geometria sempre é iniciada em 150 mm. A altura pode ser alterada após sua construção através as propriedades;
4. Afastamento: define o afastamento da geometria em relação ao seu plano;
5. Espessura: espessura da linha de construção da geometria;
6. Incr. Linear: valor acrescido ao segmento ao construir a geometria com o arraste do mouse;
7. Incr. Angular: valor do ângulo ao realizar a movimentação do mouse no projeto;
8. Orientação: indica o lado da geometria que receberá o valor informado no campo comprimento;
9. Utilizar valores como padrão: salva os valores de altura e incrementos para serem utilizados na construção de outras geometrias deste mesmo tipo;
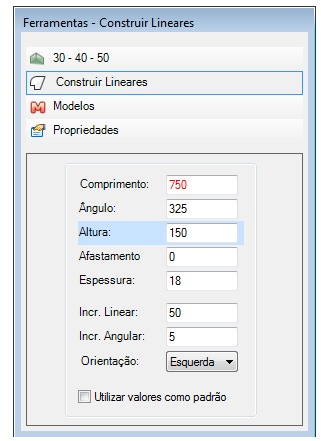
3. Após informar os valores para as propriedades da geometria tecle Enter para visualizar a geometria.
6. Como configurar as propriedades da geometria
Para configurar as propriedades da geometria:
Propriedades da geometria livre
Propriedades da geometria circular
Propriedades da geometria retangular
Propriedades da geometria poligonal
Propriedades da geometria livre
As propriedades da geometria livre são:
1. Borda Selecionada:
1. Aplicar Perfil: define se o perfil vai ou não ser aplicado na borda selecionada;
2. Comprimento: exibe o comprimento da borda selecionada;
3. Flecha: define a curvatura da borda selecionada;
2. Cotas:
1. Afastamento: afastamento da geometria com relação ao plano em que foi construída;
2. Cota Anterior: distância disponível à esquerda da geometria;
3. Cota Posterior: distância disponível à direita da geometria;
4. Cota Inferior: distância disponível abaixo da geometria;
5. Cota Superior: distância disponível acima da geometria;
3. Desenho:
1. Desenhar Face Inferior: define se a face inferior da geometria será ou não desenhada;
2. Desenhar Face Superior: define se a face superior da geometria será ou não desenhada;
3. Desenhar Perfil: define se o perfil (lados) da geometria será ou não desenhado;
4. Selecionável diretamente: se o valor for igual a Sim, ao clicar em um agregado o pai é selecionado. Se o valor for igual a Não, o agregado é selecionado;
4. Dimensões:
1. Largura: define a largura da geometria;
2. Altura: define a altura da geometria;
3. Profundidade: define a profundidade da geometria;
4. Escalar: define se a proporção da geometria será mantida ou não ao quando suas dimensões forem alteradas;
5. Área: exibe a área da face selecionada da geometria;
5. Material:
1. Mapear por Região: define se o material aplicado na geometria começa a ser mapeado pelo perfil ou região da geometria;
6. Orçamento:
1. Orçado: define se a geometria será ou não orçada;
2. Descrição: informe a descrição para a geometria que será exibida no orçamento;
3. Categoria: informe a categoria para a geometria que será exibida no orçamento;
4. Grupo: informe o grupo para a geometria;
5. Referência: informe a referência para a geometria que será exibida no orçamento;
6. Preço: informe o preço da geometria;
7. Outras:
1. Camada: define a camada da geometria;
2. Fazer Sombra: define se a geometria faz ou não sombra no modo de preenchimento Apresentação;
3. Movível: define se a geometria pode ou não ser movimentada;
4. Observações: ao clicar no botão Detalhes, é exibida a janela de texto para ser digitada a observação;
5. Visível: define se a geometria pode ou não ser exibida no ambiente;
8. Perfurante:
1. Furar: define se a geometria pode ou não furar o seu plano de inserção;
2. Profundidade: define a profundidade do furo;
9. Posição Absoluta:
1. X: define a posição da geometria no eixo X do ambiente;
2. Y: define a posição da geometria no eixo Y do ambiente;
3. Z: define a posição da geometria no eixo Z do ambiente;
4. Rotação: define a rotação da geometria no ambiente;
10. Posição Relativa:
1. X: define a posição da geometria no eixo X do plano onde foi construída;
2. Y: define a posição da geometria no eixo Y do plano onde foi construída;
3. Z: define a posição da geometria no eixo Z do plano onde foi construída.
Propriedades da geometria circular
As propriedades da geometria circular são:
1. Ângulos:
1. Ângulo Arco: ângulo do arco da circunferência;
2. Ângulo Base: define a posição da circunferência em que a construção da geometria é iniciada;
2. Borda Selecionada:
1. Aplicar Perfil: define se o perfil vai ou não ser aplicado na borda selecionada;
2. Comprimento: exibe o comprimento da borda selecionada;
3. Flecha: define a curvatura da borda selecionada;
3. Cotas:
1. Afastamento: afastamento da geometria com relação ao plano em que foi construída;
2. Cota Anterior: distância disponível à esquerda da geometria;
3. Cota Posterior: distância disponível à direita da geometria;
4. Cota Inferior: distância disponível abaixo da geometria;
5. Cota Superior: distância disponível acima da geometria;
4. Desenho:
1. Desenhar Face Inferior: define se a face inferior da geometria será ou não desenhada;
2. Desenhar Face Superior: define se a face superior da geometria será ou não desenhada;
3. Desenhar Perfil: define se o perfil (lados) da geometria será ou não desenhado;
4. Selecionável diretamente: se o valor for igual a Sim, ao clicar em um agregado o pai é selecionado. Se o valor for igual a Não, o agregado é selecionado;
5. Dimensões:
1. Largura: define a largura da geometria;
2. Profundidade: define a profundidade da geometria;
3. Altura: define a altura da geometria;
4. Raio: define o raio da geometria;
5. Escalar: define se a proporção da geometria será mantida ou não ao quando suas dimensões forem alteradas;
6. Área: exibe a área da face selecionada da geometria;
6. Material:
1. Mapear por Região: define se o material aplicado na geometria começa a ser mapeado pelo perfil ou região da geometria;
7. Orçamento:
1. Orçado: define se a geometria será ou não orçada;
2. Descrição: informe a descrição para a geometria que será exibida no orçamento;
3. Categoria: informe a categoria para a geometria que será exibida no orçamento;
4. Grupo: informe o grupo para a geometria;
5. Referência: informe a referência para a geometria que será exibida no orçamento;
6. Preço: informe o preço da geometria;
8. Outras:
1. Camada: define a camada da geometria;
2. Fazer Sombra: define se a geometria faz ou não sombra no modo de preenchimento Apresentação;
3. Movível: define se a geometria pode ou não ser movimentada;
4. Observações: ao clicar no botão Detalhes, é exibida a janela de texto para ser digitada a observação;
5. Visível: define se a geometria pode ou não ser exibida no ambiente;
9. Perfurante:
1. Furar: define se a geometria pode ou não furar o seu plano de inserção;
2. Profundidade: define a profundidade do furo;
10. Posição Absoluta:
1. X: define a posição da geometria no eixo X do ambiente;
2. Y: define a posição da geometria no eixo Y do ambiente;
3. Z: define a posição da geometria no eixo Z do ambiente;
4. Rotação: define a rotação da geometria no ambiente;
11. Posição Relativa:
1. X: define a posição da geometria no eixo X do plano onde foi construída;
2. Y: define a posição da geometria no eixo Y do plano onde foi construída;
3. Z: define a posição da geometria no eixo Z do plano onde foi construída.
Propriedades da geometria retangular
As propriedades da geometria retangular são:
1. Borda Selecionada:
1. Aplicar Perfil: define se o perfil vai ou não ser aplicado na borda selecionada;
2. Comprimento: exibe o comprimento da borda selecionada;
3. Flecha: define a curvatura da borda selecionada;
2. Cotas:
1. Afastamento: afastamento da geometria com relação ao plano em que foi construída;
2. Cota Anterior: distância disponível à esquerda da geometria;
3. Cota Posterior: distância disponível à direita da geometria;
4. Cota Inferior: distância disponível abaixo da geometria;
5. Cota Superior: distância disponível acima da geometria;
3. Desenho:
1. Desenhar Face Inferior: define se a face inferior da geometria será ou não desenhada;
2. Desenhar Face Superior: define se a face superior da geometria será ou não desenhada;
3. Desenhar Perfil: define se o perfil (lados) da geometria será ou não desenhado;
4. Selecionável diretamente: se o valor for igual a Sim, ao clicar em um agregado o pai é selecionado. Se o valor for igual a Não, o agregado é selecionado;
4. Dimensões:
1. Largura: define a largura da geometria;
2. Altura: define a altura da geometria;
3. Profundidade: define a profundidade da geometria;
4. Escalar: define se a proporção da geometria será mantida ou não ao quando suas dimensões forem alteradas;
5. Área: exibe a área da face selecionada da geometria;
5. Material:
1. Mapear por Região: define se o material aplicado na geometria começa a ser mapeado pelo perfil ou região da geometria;
6. Orçamento:
1. Orçado: define se a geometria será ou não orçada;
2. Descrição: informe a descrição para a geometria que será exibida no orçamento;
3. Categoria: informe a categoria para a geometria que será exibida no orçamento;
4. Grupo: informe o grupo para a geometria;
5. Referência: informe a referência para a geometria que será exibida no orçamento;
6. Preço: informe o preço da geometria;
7. Outras:
1. Camada: define a camada da geometria;
2. Fazer Sombra: define se a geometria faz ou não sombra no modo de preenchimento Apresentação;
3. Movível: define se a geometria pode ou não ser movimentada;
4. Observações: ao clicar no botão Detalhes, é exibida a janela de texto para ser digitada a observação;
5. Visível: define se a geometria pode ou não ser exibida no ambiente;
8. Perfurante:
1. Furar: define se a geometria pode ou não furar o seu plano de inserção;
2. Profundidade: define a profundidade do furo;
9. Posição Absoluta:
1. X: define a posição da geometria no eixo X do ambiente;
2. Y: define a posição da geometria no eixo Y do ambiente;
3. Z: define a posição da geometria no eixo Z do ambiente;
4. Rotação: define a rotação da geometria no ambiente;
10. Posição Relativa:
1. X: define a posição da geometria no eixo X do plano onde foi construída;
2. Y: define a posição da geometria no eixo Y do plano onde foi construída;
3. Z: define a posição da geometria no eixo Z do plano onde foi construída.
Propriedades da geometria poligonal
As propriedades da geometria poligonal são:
1. Borda Selecionada:
1. Aplicar Perfil: define se o perfil vai ou não ser aplicado na borda selecionada;
2. Comprimento: exibe o comprimento da borda selecionada;
3. Flecha: define a curvatura da borda selecionada;
2. Cotas:
1. Afastamento: afastamento da geometria com relação ao plano em que foi construída;
2. Cota Anterior: distância disponível à esquerda da geometria;
3. Cota Posterior: distância disponível à direita da geometria;
4. Cota Inferior: distância disponível abaixo da geometria;
5. Cota Superior: distância disponível acima da geometria;
3. Desenho:
1. Desenhar Face Inferior: define se a face inferior da geometria será ou não desenhada;
2. Desenhar Face Superior: define se a face superior da geometria será ou não desenhada;
3. Desenhar Perfil: define se o perfil (lados) da geometria será ou não desenhado;
4. Selecionável diretamente: se o valor for igual a Sim, ao clicar em um agregado o pai é selecionado. Se o valor for igual a Não, o agregado é selecionado;
4. Dimensões:
1. Altura: define a altura da geometria;
2. Lados: define o número de lados da geometria;
3. Raio Circunscrito: define o valor do raio externo do polígono;
4. Raio Inscrito: define o valor do raio interno do polígono;
5. Tamanho do Lado: define a dimensão de cada lado da geometria;
6. Área: exibe a área da face selecionada da geometria;
5. Material:
1. Mapear por Região: define se o material aplicado na geometria começa a ser mapeado pelo perfil ou região da geometria;
6. Orçamento:
1. Orçado: define se a geometria será ou não orçada;
2. Descrição: informe a descrição para a geometria que será exibida no orçamento;
3. Categoria: informe a categoria para a geometria que será exibida no orçamento;
4. Grupo: informe o grupo para a geometria;
5. Referência: informe a referência para a geometria que será exibida no orçamento;
6. Preço: informe o preço da geometria;
7. Outras:
1. Camada: define a camada da geometria;
2. Fazer Sombra: define se a geometria faz ou não sombra no modo de preenchimento Apresentação;
3. Movível: define se a geometria pode ou não ser movimentada;
4. Observações: ao clicar no botão Detalhes, é exibida a janela de texto para ser digitada a observação;
5. Visível: define se a geometria pode ou não ser exibida no ambiente;
8. Perfurante:
1. Furar: define se a geometria pode ou não furar o seu plano de inserção;
2. Profundidade: define a profundidade do furo;
9. Posição Absoluta:
1. X: define a posição da geometria no eixo X do ambiente;
2. Y: define a posição da geometria no eixo Y do ambiente;
3. Z: define a posição da geometria no eixo Z do ambiente;
4. Rotação: define a rotação da geometria no ambiente;
10. Posição Relativa:
1. X: define a posição da geometria no eixo X do plano onde foi construída;
2. Y: define a posição da geometria no eixo Y do plano onde foi construída;
3. Z: define a posição da geometria no eixo Z do plano onde foi construída.