O Promob Cut Pro permite a edição de layouts de importação já existentes e permite também a criação de layouts personalizados.
Acesso
1. Acesse Arquivo - Importar, a tela de Importação é exibida.
6. Colunas disponíveis: as opções exibidas nessa lista são opções de colunas que podem ser agregadas ao seu layout.
Por exemplo, a identificação do cliente apareça no layout de importação, para isso, basta localizar a opção NomeCliente na lista e adicioná-la ao layout.
Ao adicionar a opção NomeCliente ao layout, também deve-se adicioná-la como coluna no arquivo que será importado, observe a imagem abaixo:
IMPORTANTE:
- Você pode adicionar quantas colunas desejar ao seu layout, lembrando sempre de sincronizar o layout com o arquivo.
- As colunas do arquivo devem estar na mesma ordem das linhas do layout.
7. Botões: através desses botões você realiza as ações necessárias, são eles:
- Adicionar coluna
 : selecione a coluna da esquerda que deseja e clique no botão Adicionar coluna para transferi-la para a direita;
: selecione a coluna da esquerda que deseja e clique no botão Adicionar coluna para transferi-la para a direita;
- Remover coluna
 : selecione a coluna da direita que deseja excluir e clique no botão Remover coluna;
: selecione a coluna da direita que deseja excluir e clique no botão Remover coluna;
- Mover para cima
 : selecione a coluna que deseja mover para cima e clique no botão;
: selecione a coluna que deseja mover para cima e clique no botão;
- Mover para baixo
 : selecione a coluna que deseja mover para baixo e clique no botão;
: selecione a coluna que deseja mover para baixo e clique no botão;
- Agrupar colunas
 : selecione duas colunas da direita (utilizando o botão Ctrl) e agrupe-as;
: selecione duas colunas da direita (utilizando o botão Ctrl) e agrupe-as;
- Desagrupar colunas
 : selecione as colunas que estão agrupadas e clique no botão;
: selecione as colunas que estão agrupadas e clique no botão;
- Restaurar colunas
 : clique nesse botão para restaurar as configurações originais do layout.
: clique nesse botão para restaurar as configurações originais do layout.
8. Colunas: as opções exibidas nessa lista são as colunas que compõe o seu layout de importação.
9. Dado adicional: essa opção permite adicionar uma coluna adicional ao seu layout, para saber mais
clique aqui.
Criar um layout de importação personalizado
Para criar um layout personalizado:
1. Acesse a tela Importar, selecione a aba Projeto, e em seguida a aba CSV.
2. Cliquem em Nova Configuração.
3. Defina um Nome para o layout de importação, e a Unidade de Medida utilizada.
4. Defina o Separador, Separador Decimal, e se deve ter ou não cabeçalho.
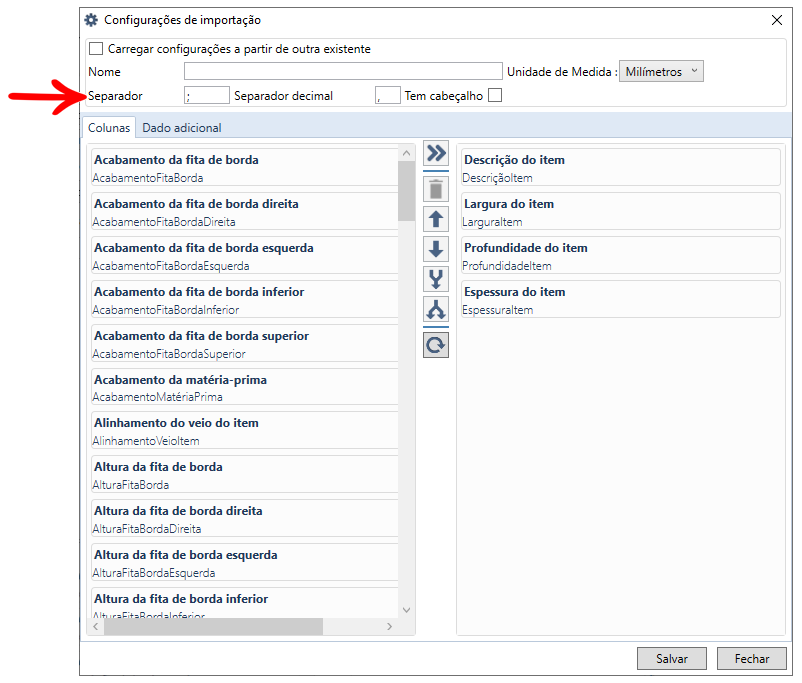
5. Selecione a Coluna que deseja incluir no layout de importação;
6. Clique em Adicionar Coluna, após concluir a inserção das colunas desejadas, clique em Salvar.
Exemplo:
Download de exemplos de layout
- Clique aqui e faça o download de um exemplo de layout Simplificado com Material e Fita de borda;
- Clique aqui e faça o download de um exemplo de layout Simplificado com Material e Sentido de veio;
- Clique aqui e faça o download de um exemplo de layout Simplificado com Material, Fita de borda e Sentido de veio;
IMPORTANTE:
- Para as colunas que necessitam de uma resposta sim ou não, deve-se considerar 1 para sim e 0 para não.
- Para definir o sentido do veio em materiais que possuem modelo com veio, deve-se inserir a coluna AlinhamentoVeioItem à coluna de importação. Para informar o sentido do veio, utilize vertical, horizontal ou none, se não houver veio.
- Caso a coluna AlinhamentoVeioItem não foi inserida na importação, o sentido do veio será considerado a LarguraItem como dimensão.