A integração do Promob Builder com otimizadores de corte é realizada através da exportação de plugins específicos para cada otimizador, porém para cada otimizador existe uma lista de informações que devem ser enviadas, essas informações possuem configurações padrões para a exportação.
Se for necessário o usuário pode acessar a configuração de otimizadores e ajustar as colunas de exportação conforme necessário, abaixo segue alguns exemplos de planilhas para exportação:
Configuração de otimizadores
IMPORTANTE: Cada otimizador possui configurações específicas.
Para definir as configurações de um otimizador, acesse Plano de Corte – Configurações de Otimizadores – Otimizador – Configurações.
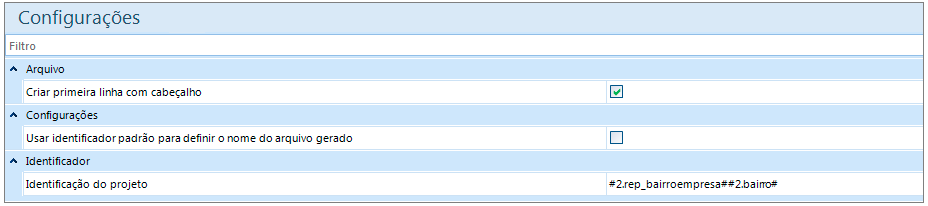
Arquivo
Criar primeira linha com cabeçalho: Define se o arquivo gerado pelo otimizador irá exibir cabeçalho. Essa regra não se aplica para o Corte certo e Ottimo-Perfect CUT.
Configurações
Usar Identificador do projeto padrão: Define se o nome final do arquivo será padrão (NomeCliente_Ambiente_3D) ou se será definido pelo usuário.
Identificador - Identificação do projeto:
- Permite que o usuário defina o nome final do arquivo;
- A edição é realizada na tela Editor de Expressão;
- O campo Editor permite que usuário manualmente insira as informações além das selecionadas em Dados do cliente e Dados do projeto.
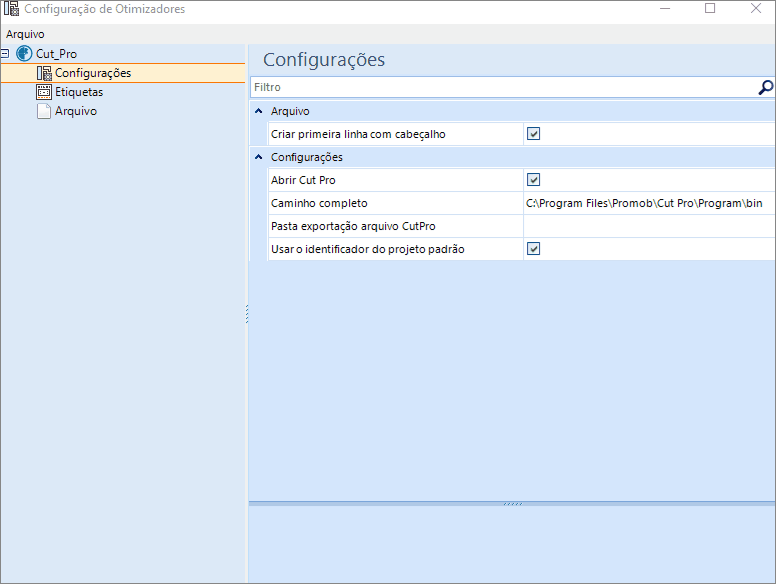
Etiquetas
Para definir as configurações das etiquetas, acesse Plano de Corte – Configurações de Otimizadores – Otimizador – Etiquetas.
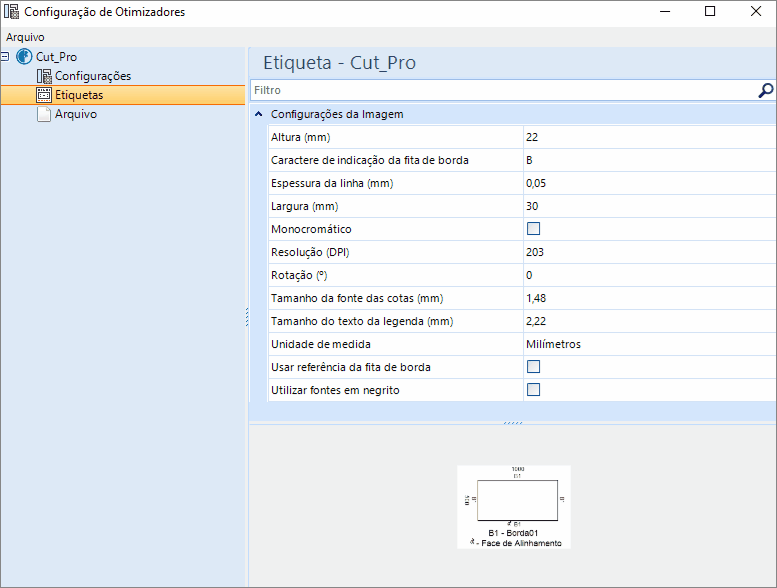
Alterar caminho: Permite alterar o caminho onde a etiqueta será salva. Por padrão, a etiqueta é salva no mesmo endereço do arquivo gerado pelo otimizador.
Caminho: Define o diretório em que as etiquetas serão salvas.
Altura: Define a altura da etiqueta em pixels.
Caractere de indicação da fita de borda: Defina um caractere para representação de bordas, quando existem bordas nas peças.
Espessura da linha: Define a espessura das linhas desenhadas na etiqueta.
Largura: Define a largura da etiqueta em pixels.
Monocromático: Define se a imagem da etiqueta será monocromática (preto e branco) ou terá 256 cores.
Rotação: Define a rotação da imagem.
Tamanho da fonte das cotas: Define o tamanho da fonte da cota na etiqueta.
Tamanho do texto da legenda: Define o tamanho da fonte da legenda na etiqueta.
Unidade de medida: define a unidade de medida referente ao tamanho da etiqueta em Milímetros ou Pixels/Pontos.
Usar referência da fita de borda:
- Define se as informações da fita de borda serão encaminhadas ou não para o Cut Pro.
- Essas informações são bem específicas, por este motivo, ao clicar nesta opção uma chave de segurança será solicitada, devendo solicitar auxílio do Suporte para configurá-la.
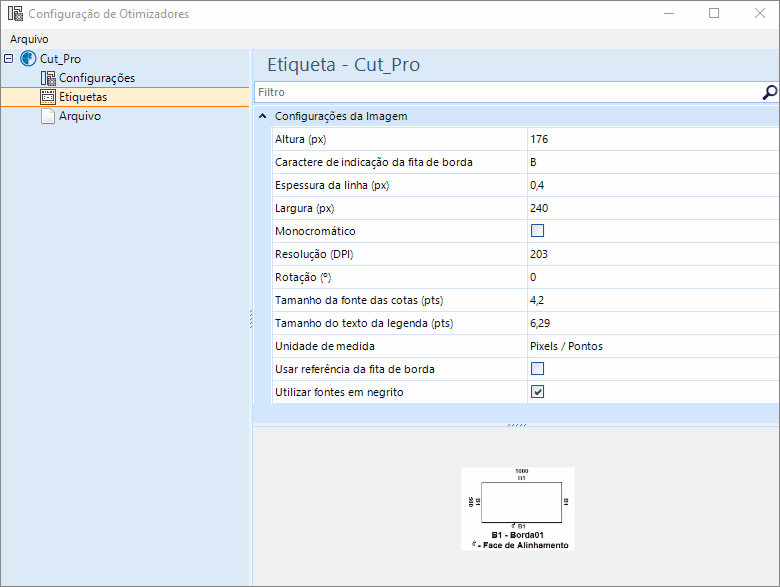
Utilizar fontes em negrito: define se as legendas presentes na etiqueta ficarão em Negrito ou não.

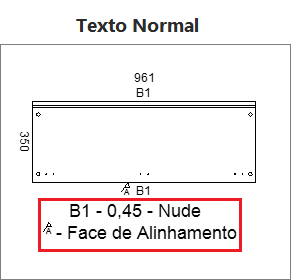
Arquivo
Para definir as colunas que serão geradas no arquivo final, acesse Plano de Corte – Configurações de Otimizadores – Otimizador – Arquivo.
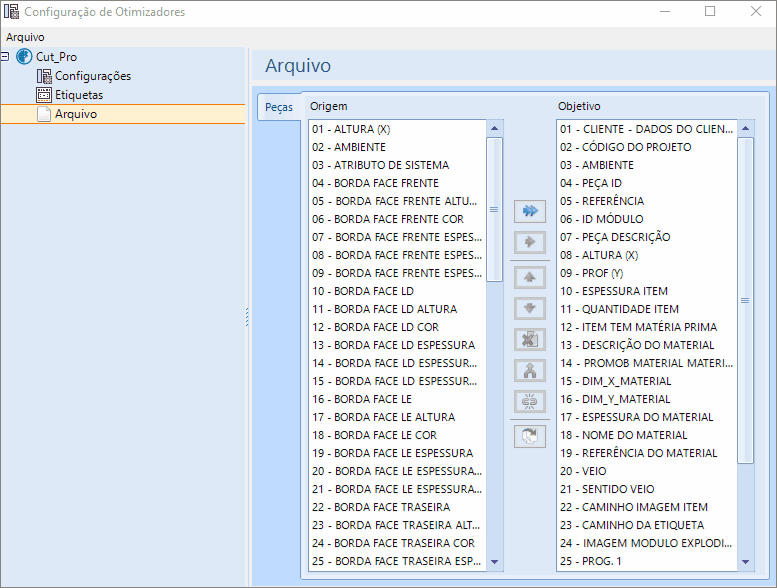
Origem: Exibe as colunas que estão disponíveis para o usuário adicionar no arquivo final.
Objetivo: Exibe as colunas que serão geradas no arquivo final.
As colunas do Objetivo podem ser editadas, para isso selecione com duplo clique a coluna desejada, que em seguida, a tela Editor de Campos será exibida:
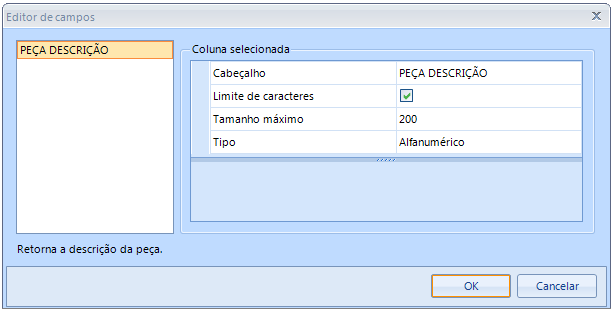
- Cabeçalho: Define o cabeçalho da coluna selecionada.
- Limite de caracteres: Define se a coluna possui um limite de caracteres.
- Tamanho máximo: Define o tamanho máximo de caracteres que a coluna possui.
- Tipo: Define o tamanho máximo de caracteres que a coluna possui.
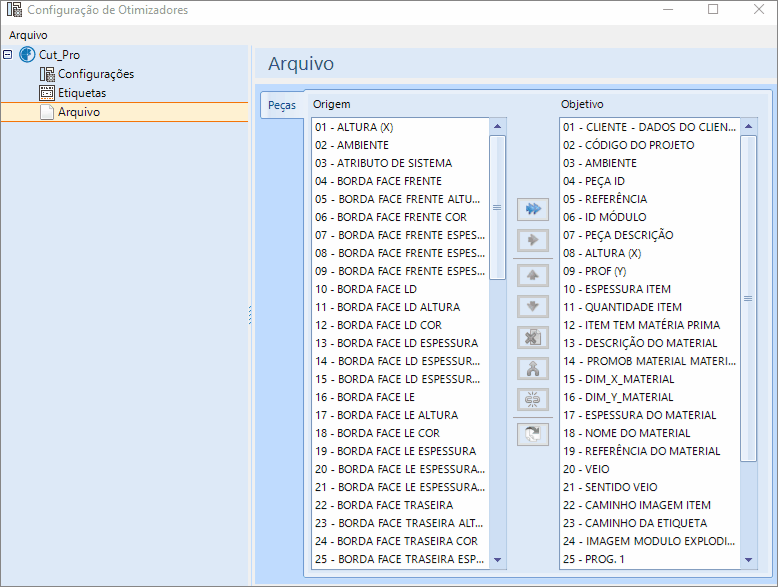
IMPORTANTE: Não é necessário selecionar com duplo clique a coluna para visualizar seu conteúdo, apenas posicione o mouse sobre a coluna desejada e o seu conteúdo será exibido.
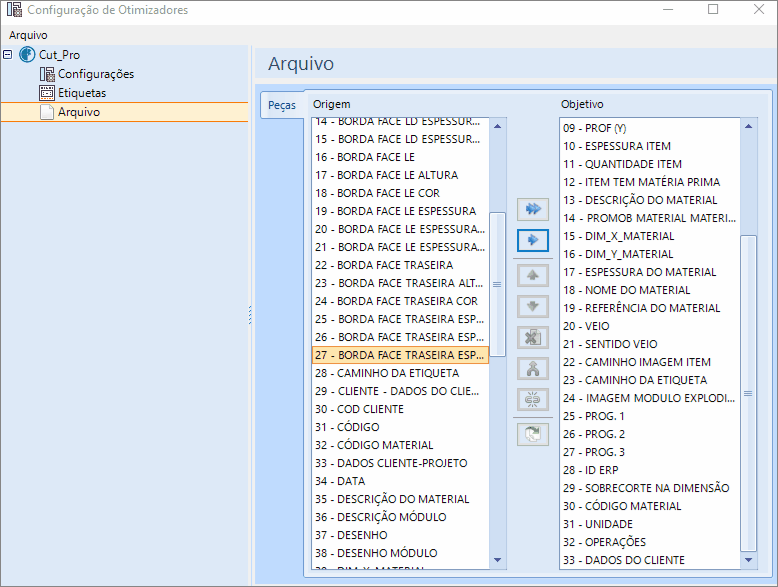
A coluna NUMERO DA ORDEM permite que seja enviado o número do pedido e terá o valor das mesmas informados no arquivo de Plano de Corte.
Para que a coluna NUMERO DA ORDEM seja enviada para o plano de corte é necessário seguir os seguintes passos:
1. Acesse a Configuração de Otimizadores.
2. Abra a janela de navegação do otimizador e clique na opção Arquivo e em seguida selecione na coluna de Origem o item NUMERO DA ORDEM e clique no botão Mover Selecionado.
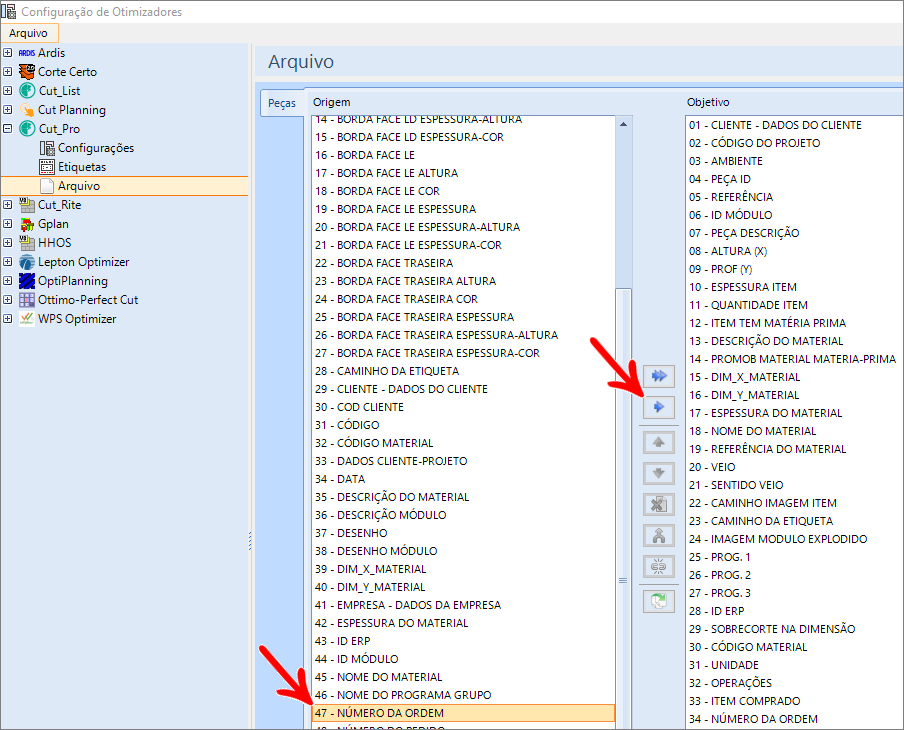
3. Na janela Editor de Campos, edite o cabeçalho e defina os limites de caracteres.
OBS: Caso o otimizador seja Cut Pro irá retornar o número da ordem conforme exemplo abaixo:

Essa tabela é gerada pelo Builder para importação no otimizador de corte com número da ordem.
Para outros otimizadores o valor que irá retornar será ZERO.
Botões de Seleção
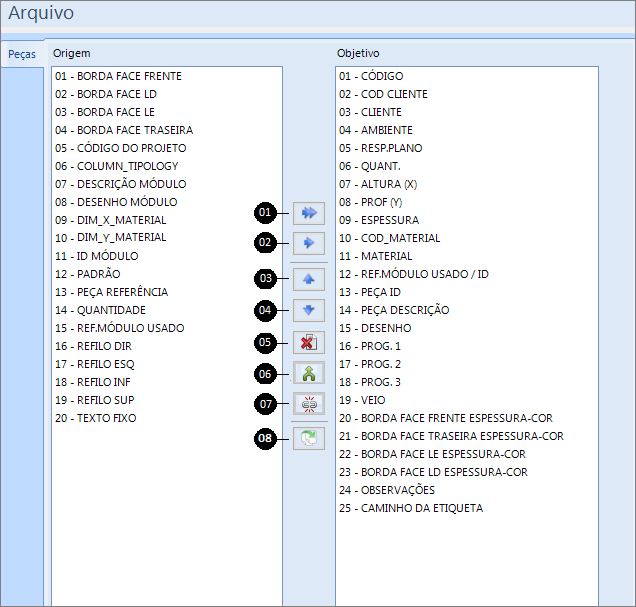
1. Mover todas Origem-Objetivo
Move todas as colunas de origem para objetivo, possibilitando a edição das mesmas através da janela de edição.
2. Mover Origem-Objetivo
Move a coluna selecionada da origem para o objetivo, possibilitando a edição da mesma através da janela de edição.
3. Mover para cima
Move a coluna selecionada objetivo para um nível acima.
4. Mover para baixo
Move a coluna selecionada objetivo para um nível abaixo.
5. Deletar
Deleta coluna selecionada da janela Objetivo;
6. Unir colunas
Permite unir duas ou mais colunas, somente colunas que estão no Objetivo podem ser unidas. Para unir as colunas, utilize as configurações abaixo:
- Limite de caractere: Este campo é atualizado automaticamente através das colunas selecionadas.
- Separador: Define o separador entre as colunas unidas no arquivo final.
Para unir as colunas, pressione a tecla Ctrl do teclado, e em seguida selecione as colunas que deseja unir.
7. Desfazer união
Desfaz a união de uma coluna unida, preservando o conteúdo das colunas unidas.
8. Carregar padrões
Reverte as alterações feitas e carrega as colunas padrões do otimizador selecionado.
Tipos de Colunas
Em Arquivo, algumas colunas possuem configurações específicas, como por exemplo:
Coluna sequencial: Retorna um código sequencial, iniciando em zero ou um, conforme imagem abaixo.
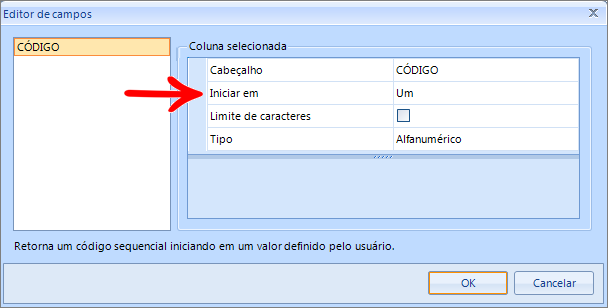
- Iniciar em: Define por qual valor a sequencia vai iniciar zero ou um.
Coluna texto fixo: Retorna um texto definido manualmente pelo usuário.
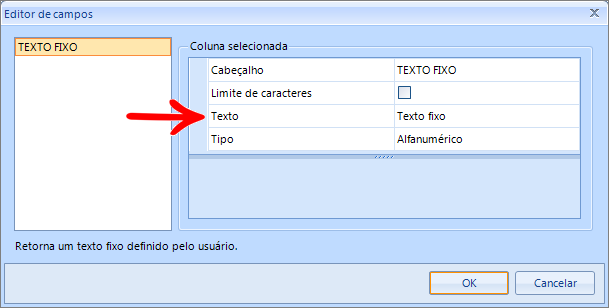
- Texto: Campo editável para que o usuário customize o texto final da coluna.
Coluna Veio: Retorna o sentido do veio configurado.
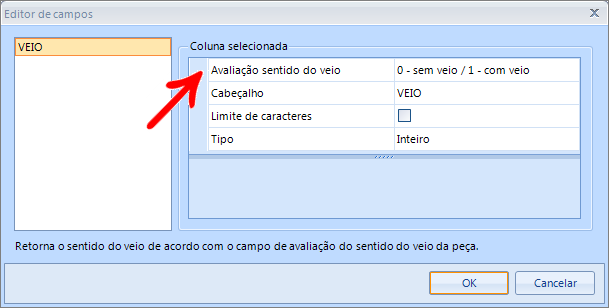
- Avaliação sentido do veio: Define como será avaliado o sentido do veio.
- 0 – sem veio / 1 – com veio: Define como será avaliado o sentido do veio.
- 0 – com veio / 1 – sem veio: Retorna 0 se a peça possui veio, 1 se ela não possui.
- True – com veio / Vazio sem veio: Retorna True se a peça possui veio, vazio se ela não possui.
Coluna com tipo flutuante: Permite que usuário altere a quantidade de casas decimais de coluna que retorna um número decimal (altura, espessura).
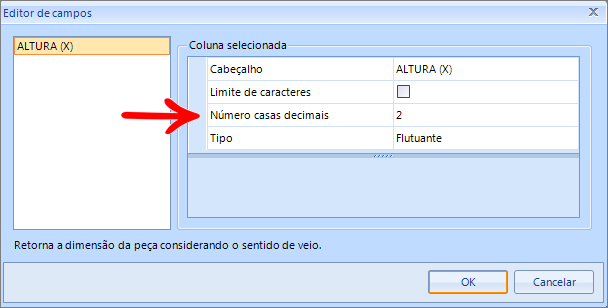
- Número de casas decimais: Define a quantidade de casas decimas do valor final, existe o limite máximo de 15 casas decimais.
Dados do Cliente - Projeto
Disponível a partir da versão:
- Plugin Builder 1.11.24 ou superior.
A Coluna DADOS CLIENTE-PROJETO permite selecionar informações cadastradas na tela de Dados do Cliente.
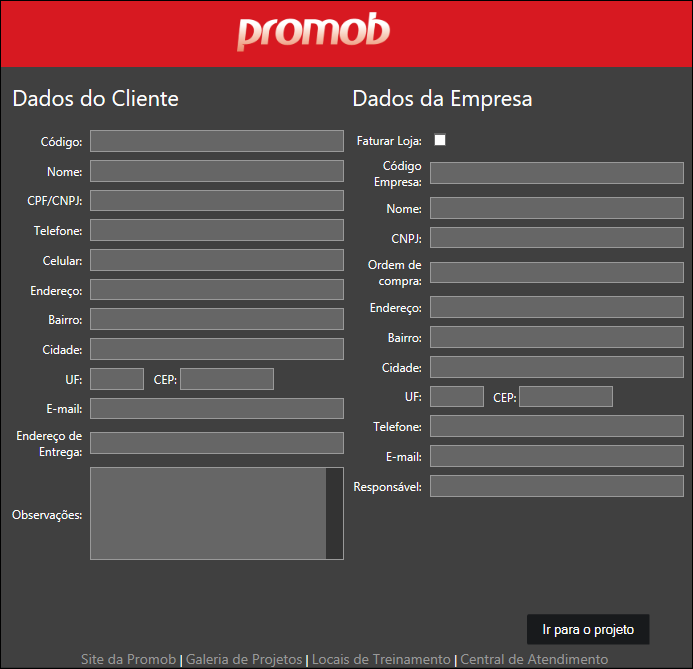
Para que a coluna DADOS CLIENTE-PROJETO seja enviada para o plano de corte é necessário seguir os seguintes passos:
1. Acesse Configuração de Otimizadores;
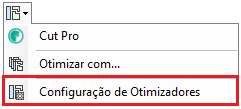
2. Abra a janela de navegação do otimizador desejado e clique na opção Arquivo e em seguida selecione na coluna de Origem o item DADOS CLIENTE-PROJETO e clique no botão Mover Selecionado.
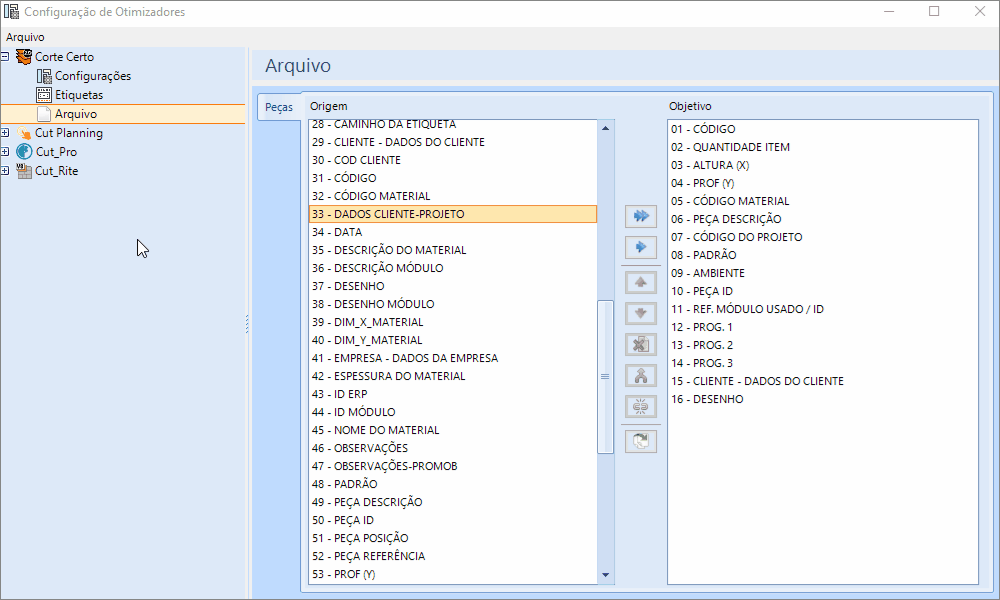
3. Ao clicar no botão enviar abrirá a janela de configuração da coluna, onde é possível editar o cabeçalho, definir limites de caracteres e escolher quais campos da tela do cliente será informado.
4. Para fazer a escolha dos campos de dados do cliente basta clicar no botão de reticências localizado ao lado do campo Dados do Projeto/Cliente.
5. Ao selecionar as opções desejadas, clique no botão OK. e novamente no botão OK da tela de editor de campos para que a coluna de Dados do Cliente seja enviada para o otimizador de corte.
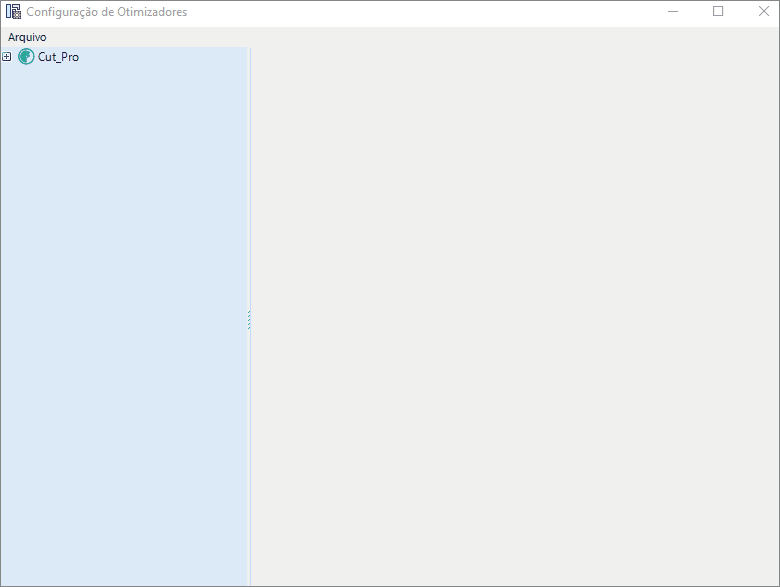
DICA: Sempre renomeie a coluna cabeçalho para o nome do dado do cliente escolhido para facilitar a compreensão do usuário.
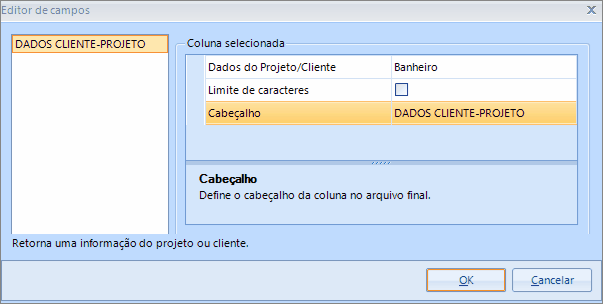
Coluna Atributos de Sistema
Disponível a partir da versão:
- Plugin Builder 1.11.25 ou superior.
A Coluna ATRIBUTO DE SISTEMA carrega os atributos presentes na biblioteca e permite ao usuário selecionar as informações enviadas para o plano de corte.
Para que a coluna ATRIBUTO DE SISTEMA seja enviada para o plano de corte é necessário seguir os seguintes passos:
1. Acesse a Configuração de Otimizadores.
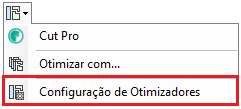
2. Abra a janela de navegação do otimizador desejado e clique na opção Arquivo e em seguida selecione na coluna de Origem o item ATRIBUTO DE SISTEMA e clique no botão Mover Selecionado.
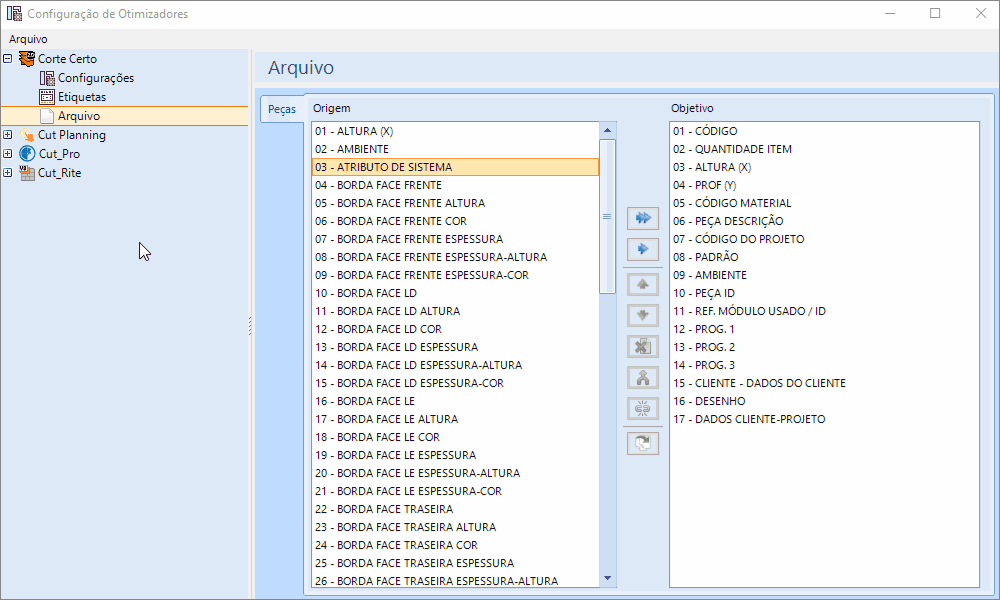
3. Na janela Editor de Campos clique no botão de reticências localizado ao lado do campo Atributos de sistema;
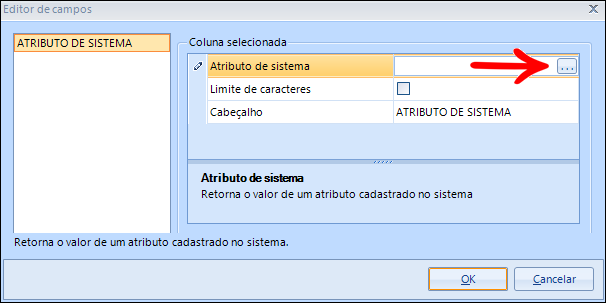
4. Na janela Seletor de Atributo do Sitema, selecione o atributo desejado, clique no botão OK e novamente no botão OK da janela Editor de campos;
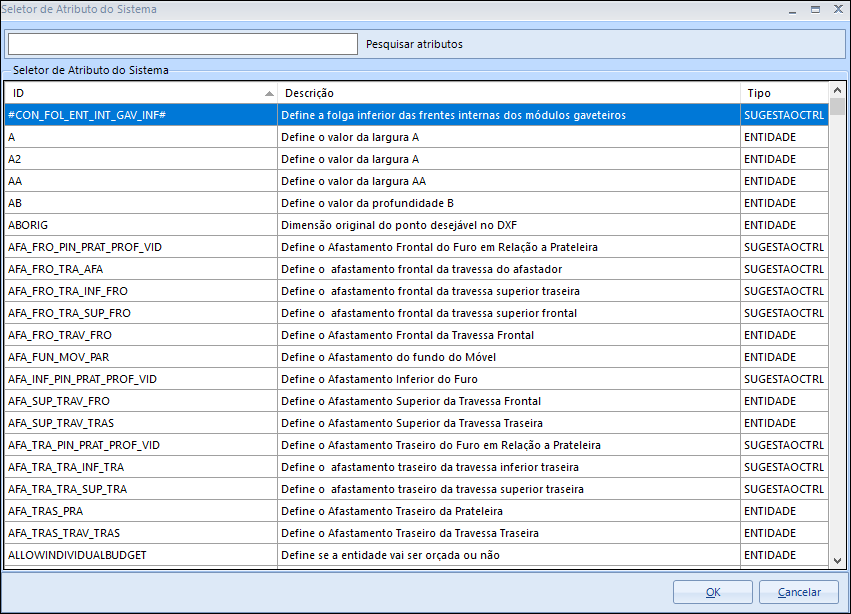
DICA: Sempre renomear a coluna cabeçalho para o nome da referenciado atributo digitado para facilitar a compressão do usuário.
Coluna Referência
Disponível a partir da versão:
- Plugin Builder 1.11.25 ou superior.
A coluna REFERÊNCIA DO ITEM DO SISTEMA permite que o usuário informe o ID de uma referência, e assim os módulos que a possuírem terão o valor das mesmas informados no arquivo de Plano de Corte.
Para que a coluna REFERÊNCIA DO ITEM DO SISTEMA seja enviada para o plano de corte é necessário que seguir os seguintes passos:
1. Acesse a Configuração de Otimizadores.
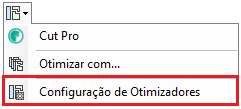
2. Abra a janela de navegação do otimizador desejado e clique na opção Arquivo e em seguida selecione na coluna de Origem o item REFERÊNCIA DO ITEM NO SISTEMA e clique no botão Mover Selecionado.
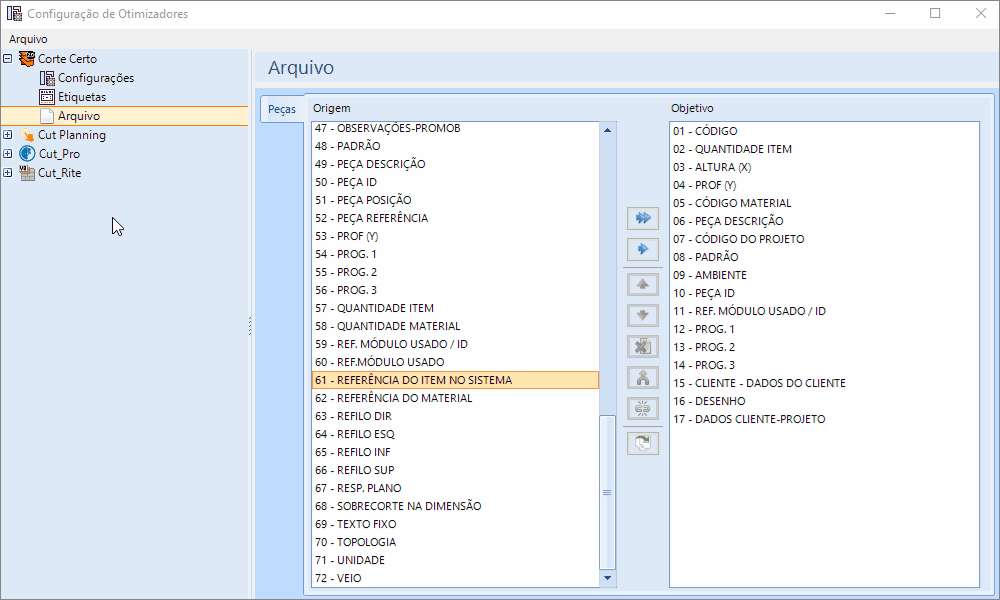
3. Na janela Editor de Campos,digite a referência desejada, clique no botão OK
IMPORTANTE: Caso a peça não contenha a referência informada, seu campo nessa coluna sairá vazio, portanto deve-se atentar à escrita correta da mesma.
DICA: Sempre renomear a coluna cabeçalho para o nome da referência digitada para facilitar a compressão do usuário
Coluna Observação
Disponível a partir da versão:
- Plugin Builder 1.11.25 ou superior.
A coluna OBSERVAÇÕES-PROMOB permite que o valor do campo “Observações” das propriedades da peça no ambiente seja enviado ao Plano de Corte.
Para que a coluna OBSERVAÇÕES-PROMOB seja enviada para o plano de corte é necessário que seguir os seguintes passos:
1. Acesse a Configuração de Otimizadores.
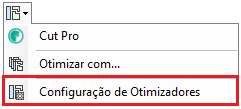
2. Abra a janela de navegação do otimizador desejado e clique na opção Arquivo e em seguida selecione na coluna de Origem o item OBSERVAÇÕES-PROMOB e clique no botão Mover Selecionado.
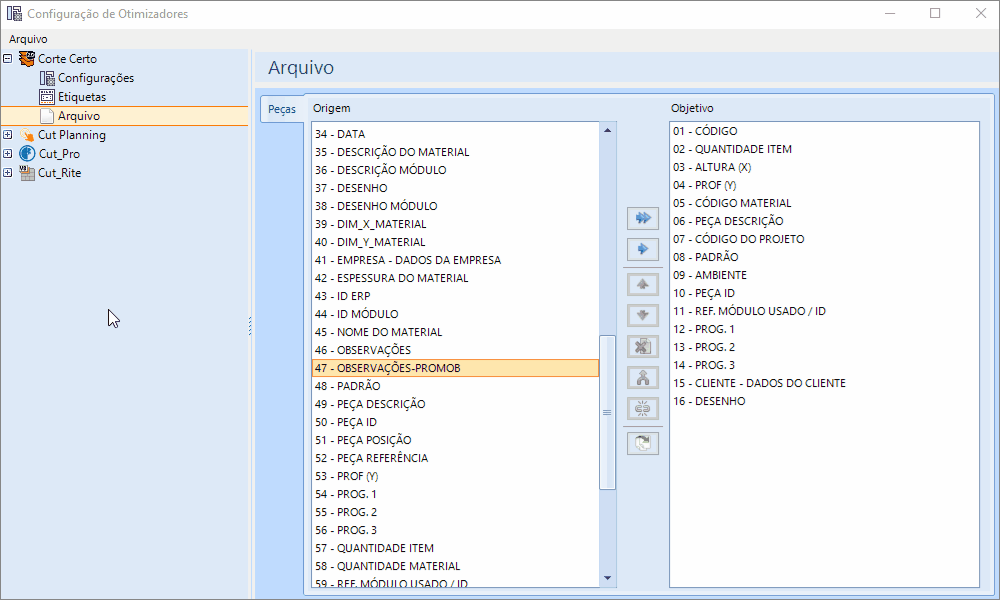
3. Na janela Editor de Campos, edite o cabeçalho e defina os limites de caracteres.

A coluna Observação, exibirá a informação cadastrada no campo Observações do ambiente 3D.
Para cadastrar essa informação:
1. Com o módulo no ambiente, selecione a peça ou o módulo desejado;
2. Abra o menu Ferramentas-Propriedades.
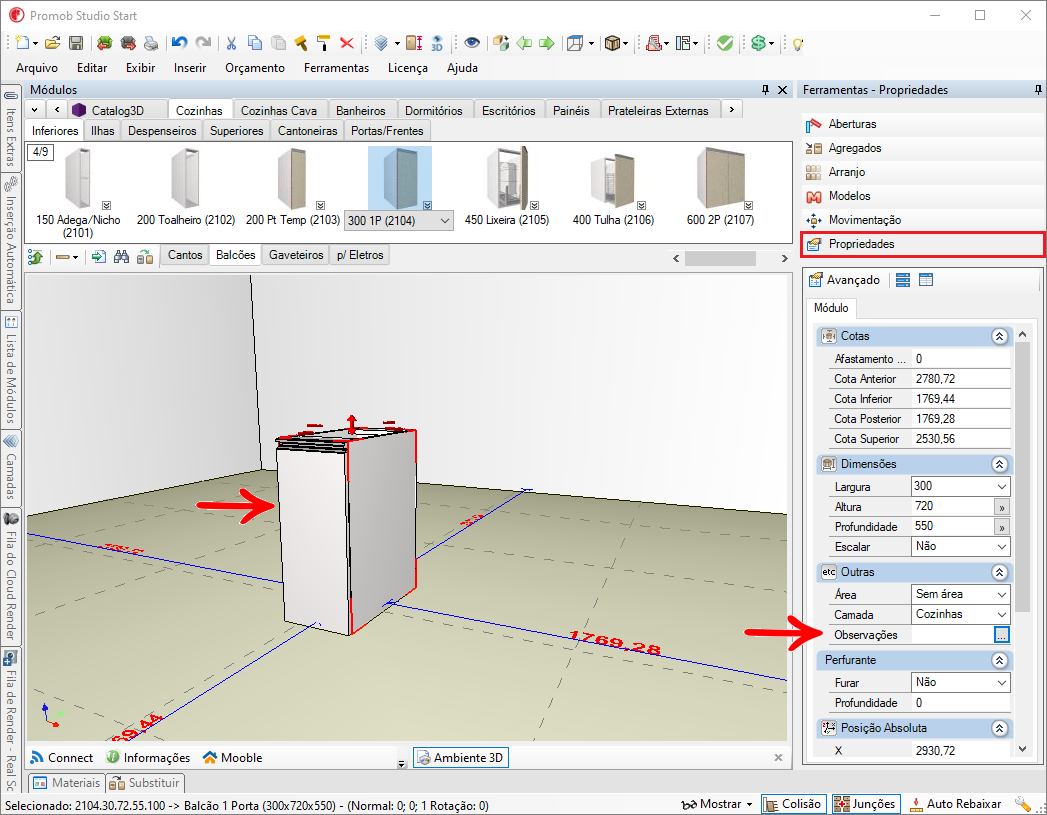
3. O campo se encontra categoria Outras, assim basta informar nele a observação desejada.
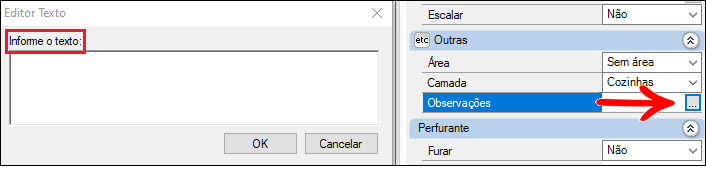
Adicionar colunas no arquivo Cut Pro
Disponível a partir da versão:
- Plugin Builder 1.11.26 ou superior.
Na configuração de otimizadores, dentro da janela Objetivo, é possível adicionar colunas além das colunas padrões, assim como nos outros otimizadores.
Elas podem ser modificadas e sua ordem alterada como desejado, desde que fiquem todas após as colunas padrões.
As colunas padrões, por sua vez, não podem ser deletadas e sua ordem não pode ser modificada.
EXEMPLO:
Na imagem abaixo, as colunas até o número 16 são referentes a tabela padrão.
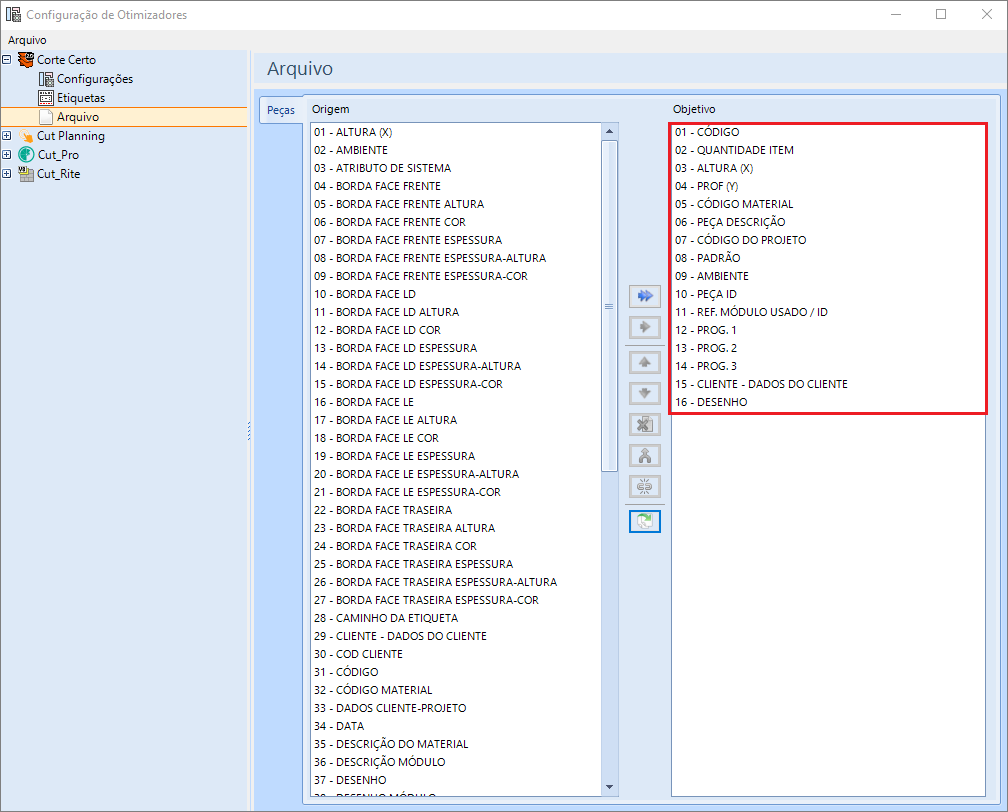
Campo Altura da Fita de Borda
Para que a opção de exportação para os otimizadores de corte, Altura da Fita de Borda, funcione de maneira correta, é necessário a seguinte informação:
Na peça onde a borda é cadastrada deve se ter a estrutura de fita de borda aplicada.
Essa estrutura deve possuir o ID FITA_BORDA, caso a estrutura possuir qualquer outro ID o mesmo não será enviado para a exportação do otimizador de corte.
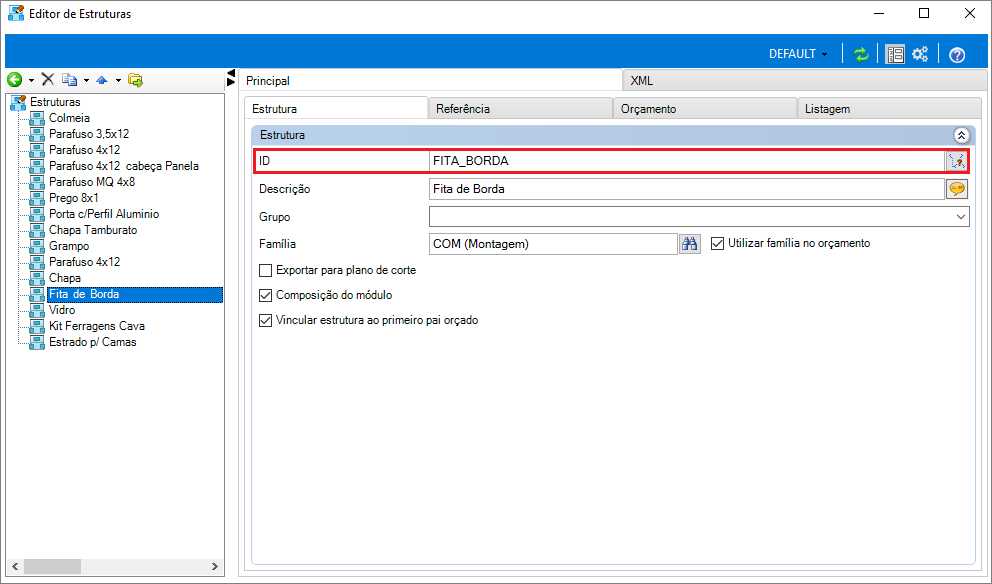
EXEMPLO:
- Caso 01: Peça com Estrutura com ID = FITA_BORDA
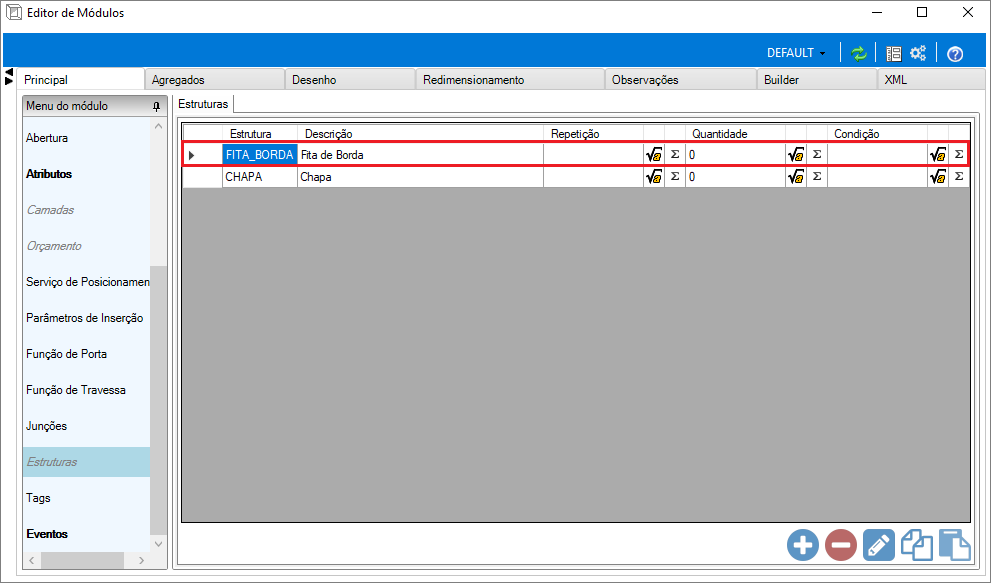
Tabela gerada pelo Builder para importação no otimizador de corte.
- Caso 02: Peça com Estrutura com ID diferente de FITA_BORDA
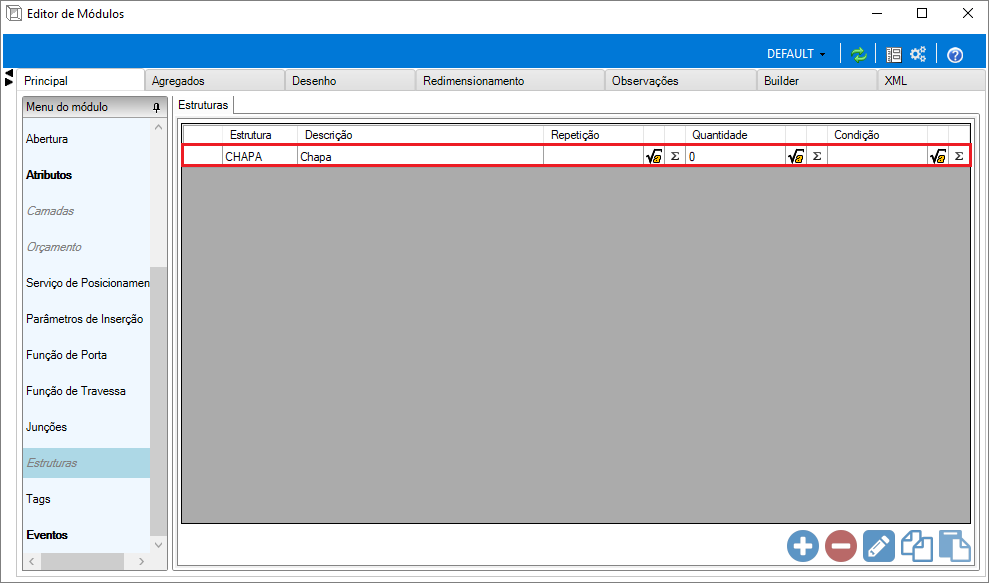
Tabela gerada pelo Builder para importação no otimizador de corte.