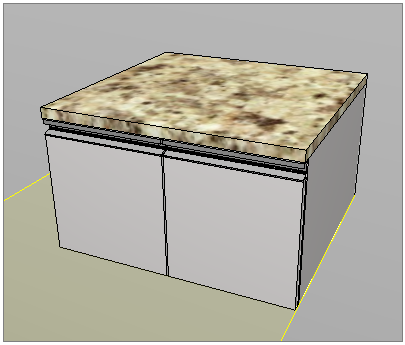Abaixo, seguem procedimentos relacionados às Funções Automáticas:
- Criar Funções Automáticas
- Configurar as Funções Automáticas
- Definir uma Função Automática no cadastro de Agregados
- Inserir Agregados com Função Automática
- Cadastrar Rodapés com Função Automática
- Cadastrar Tampos com Função Automática
Criar Funções Automáticas
Através da opção Funções Automáticas é possível adicionar agregados, de forma automática no ambiente 3D e simultaneamente em vários módulos, cada qual respeitando suas limitações, conforme restringido no agregado.
Para criar uma função automática:
1. Acesse o menu Cadastro – Funções – Funções Automáticas.
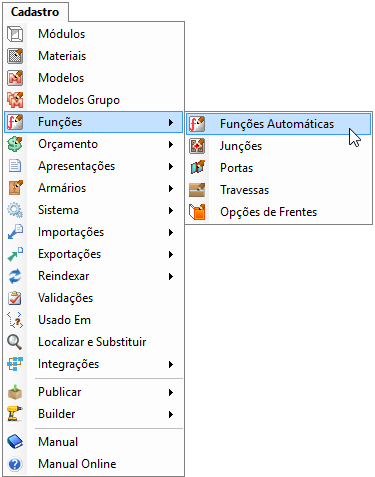
2. Caso já tenha um grupo de funções, clique sobre o grupo e em Novo – Adicionar nova função.
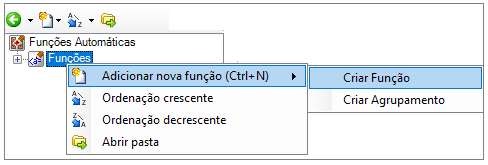
IMPORTANTE: o Grupo (opção Agrupamento), nas funções automáticas é utilizado para separar as funções cadastradas em categorias. Usualmente, as categorias utilizadas são iguais às linhas de modulação cadastradas.
3. Preencha o campo ID com uma identificação única para a função (algo que expresse seu grupo e sua funcionalidade) seguindo o padrão de cadastro de ID, sem caracteres especiais, e preencha o campo Descrição com o nome da função, conforme deverá ser mostrado no Ambiente 3D.
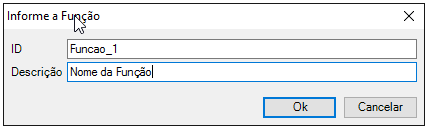
4. As informações cadastradas serão exibidas nos campos em destaque.
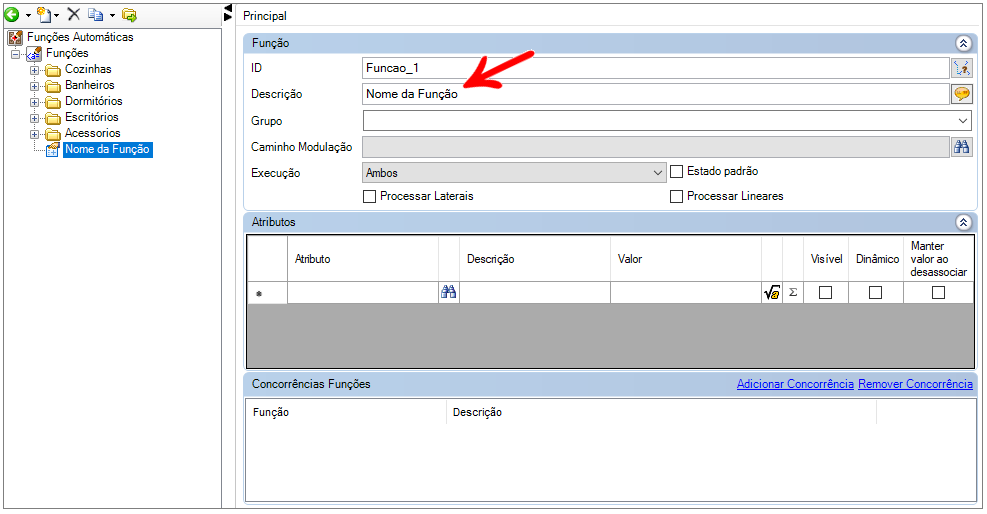
5. Selecione a travessa função criada e realize as configurações necessárias.
Configurar as Funções Automáticas
Pelo cadastro de funções automáticas é possível configurar a função para que, ao selecionar a função no Ambiente 3D, os agregados relacionados sejam inseridos automáticamente em todos os módulos que possuem o item e a função.
Para configurar funções automáticas:
1. Após criar a função automática, acesse o editor de funções automáticas através do menu Cadastro - Funções - Funções Automáticas.
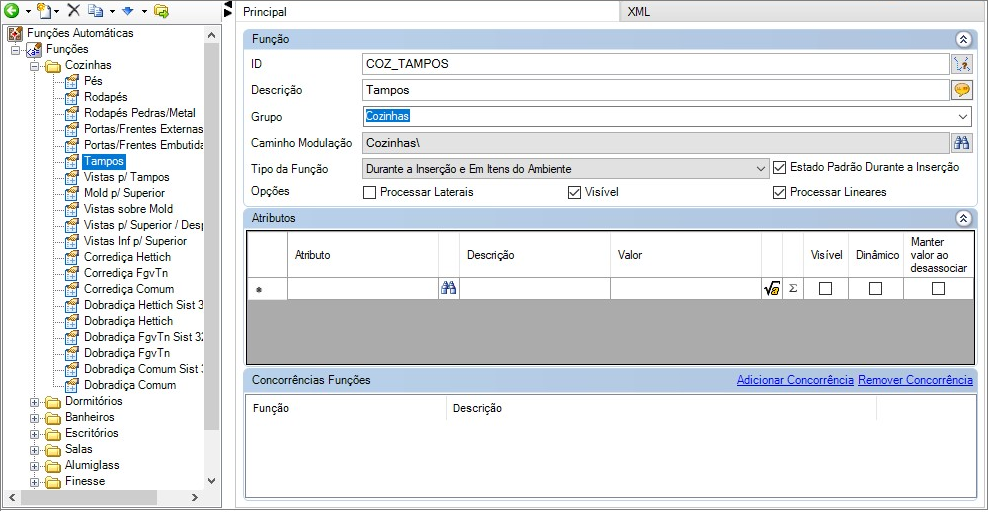
2. Na guia Função, configure:
Caminho Modulação: Clique no ícone Procurar, ao lado direito do campo, e selecione a linha de modulação na qual essa função será utilizada. Ex.: Cozinhas, Dormitórios, Banheiros, etc.
Tipo da Função: Configura o método de inserção dos agregados através da função:
- Durante a Inserção: Os agregados serão inseridos juntamente com o módulo, no momento da inserção destes no Ambiente 3D.
- Em itens do Ambiente: Os agregados serão inseridos em todos os módulos que já estão no ambiente, de uma vez só.
Estado padrão Durante a Inserção: Tem o mesmo funcionamento da opção Default dos agregados, a função será considerada padrão. IMPORTANTE: Quando a opção Estado padrão durante a Inserção estiver ativa, a função será executada automaticamente durante a inserção do item. Quando estiver desativada, ficará disponível para ser executada na aba das funções automáticas.
IMPORTANTE: esta opção é válida somente para a opção Durante a Inserção do campo Execução.
Processar Laterais: Ao marcar esta opção, ao serem inseridos dois agregados lateralmente, um esquerdo e um direito, ambos serão removidos. Essa opção é usualmente utilizada em rodapés, onde aqueles que ficam internos, são removidos.
Visível: Para verificar informações clique aqui.
Processar Lineares: Ao marcar esta opção, ao serem inseridos dois agregados iguais, linearmente, ambos serão unidos e formarão um item, de tamanho total, respeitando os limites da peça.
3. Na guia Atributos, podem ser inseridos atributos específicos para os agregados, para gerar algum comportamento ou ajustar informações necessárias para o funcionamento correto.
4. Na guia Concorrências Funções, é possível adicionar concorrência entre duas ou mais funções, de forma que elas não possam ser inseridas no mesmo módulo.
5. Após realizar as alterações desejadas, clique no ícone Atualizar, no cabeçalho.
Definir uma Função Automática no cadastro de Agregados
Para definir uma função automática no cadastro de módulos:
1. Acesse o menu Cadastro – Módulos.
2. Na Árvore de Navegação, à esquerda na janela do Editor de Módulos, localize o item que deverá ter agregados inseridos por função.
3. Acesse a aba Agregados.
4. Na listagem de agregados, localize aqueles que devem ser inseridos através de função automática.
5. No cadastro do agregado e acesse a opção Função Automática.
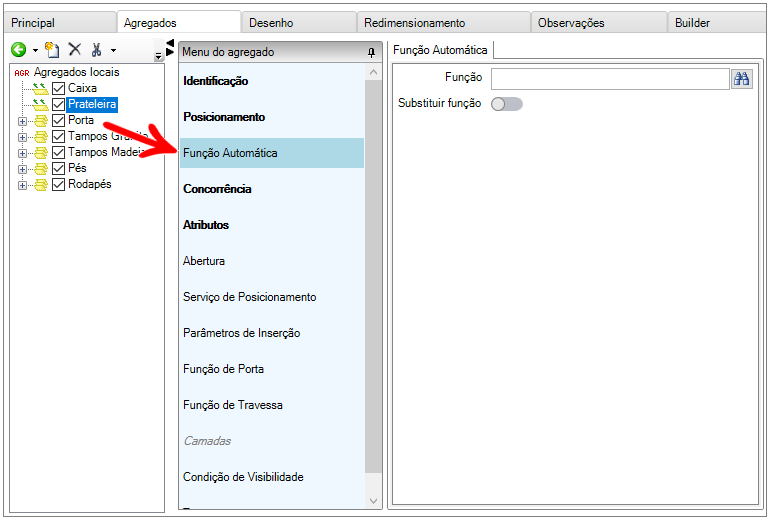
6. No campo Função, clique no ícone Procurar, do lado direito do campo.
7. Marque a função desejada e clique em OK.
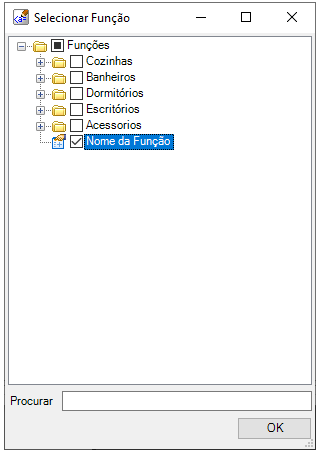
8. Após realizar as alterações, clique no ícone Atualizar, no cabeçalho.
Inserir Agregados com Função Automática
Após cadastrar a função automática, configurá-la de acordo com o desejado e aplicá-la no agregado, é possível inserir, de forma rápida, agregados iguais em mais de um módulo, simultaneamente através do Ambiente 3D. Para isso, faça o seguinte procedimento:
IMPORTANTE: Caso seja sua primeira função criada, será necessário fechar o Promob e abrir novamente.
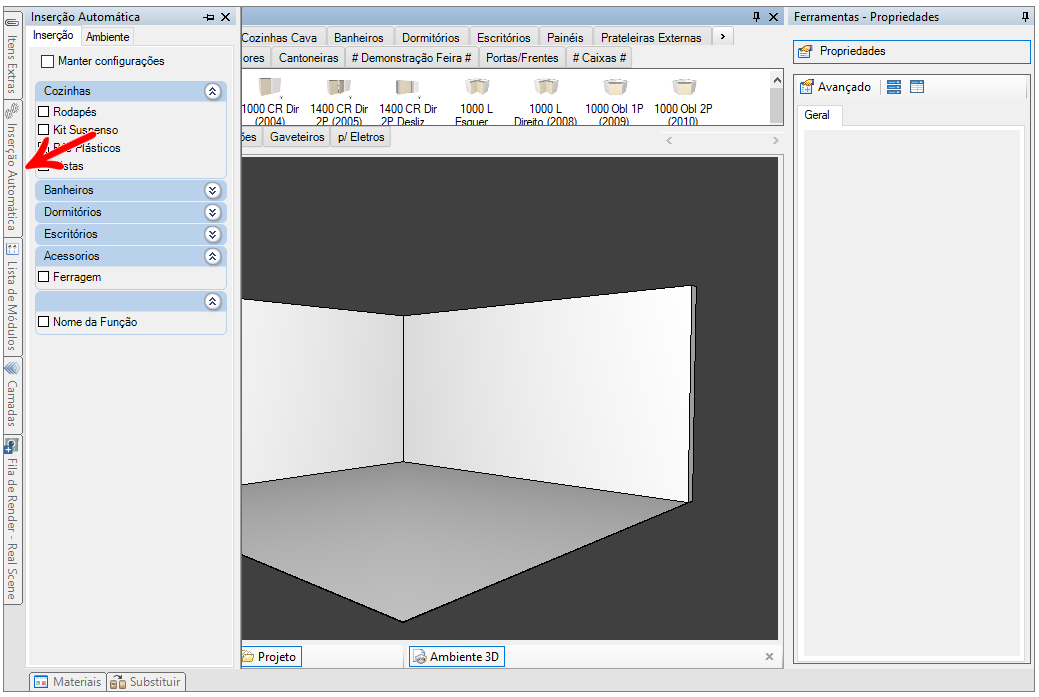
Esta aba lista todas as funções automáticas criadas através do Editor de Funções Automáticas, separada em duas opções: Inserção e Ambiente.
Inserção: Lista todas as funções automáticas que foram criadas com Execução = Durante a inserção. Para inserir agregados Durante a Inserção:
- Abra a aba oculta Inserção Automática.
- Na aba Inserção, marque a função automática que deseja utilizar.
- Após marcar, insira no ambiente os agregados que possuem esta função aplicada.
- Na inserção, deve aparecer o módulo e, junto a ele, o agregado com função.
Ambiente: Lista todas as funções automáticas que foram criadas com Execução = Em itens do Ambiente.
- Insira no Ambiente 3D módulos que possuam agregados com função automática.
- Após inserí-los e posicioná-los, abra a aba oculta Inserção Automática.
- Selecione a aba Ambiente e marque a função que deseja utilizar.
- Clique na opção Inserir.
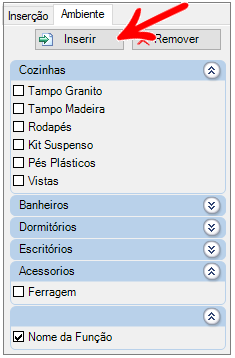
- No Ambiente 3D, em todos os módulos que possuem agregados com a função, deverão ter o agregado inserido.
- Para remover, abra a aba Inserção Automática novamente, acesse a aba Ambiente, marque a função desejada e clique em Remover.
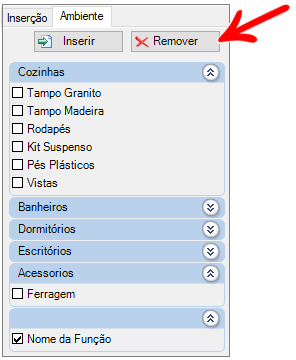
Cadastrar Rodapés com Função Automática
Para criar uma função automática para inserir rodapés, faça o seguinte procedimento:
1. Acesse a opção Cadastro - Funções - Funções Automáticas.
2. Crie uma nova função chamada Rodapés.
3. Configure a função da seguinte maneira: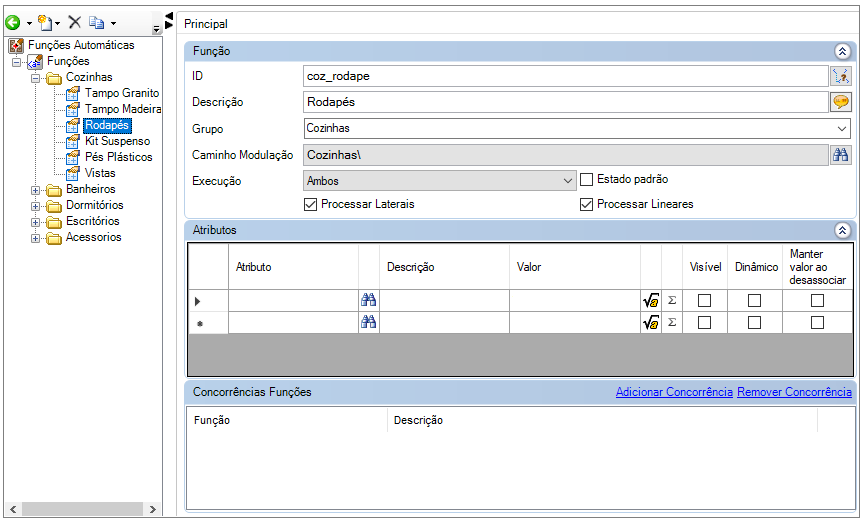
IMPORTANTE: Os campos Grupo e Caminho Modulação foram preenchidos com "Cozinha" pois os rodapés aqui criados, estão agregados em itens de Cozinhas. Caso queira criar em outro grupo, modifique estes campos para a biblioteca desejada.
4. Clique no botão Atualizar, no menu superior da tela do Editor de Inserção Automática.
5. Acesse a opção Cadastro - Módulos.
6. Localize, através da Árvore de Navegação, o item que deverá ter os rodapés agregados.
7. Agregue todos os rodapés necessários no módulo, posicionando-os no local desejado. Para módulos retos, por exemplo, agregue três rodapés: esquerdo, direito e frontal.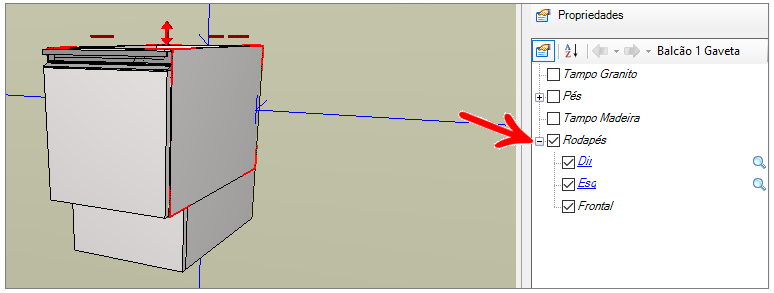
8. Abra novamente o Editor de Módulos e acesse novamente os rodapés recém agregados.
9. Em todos os agregados de rodapé, adicione a opção Função Automática, preenchendo o campo Função com a função automática recém criada.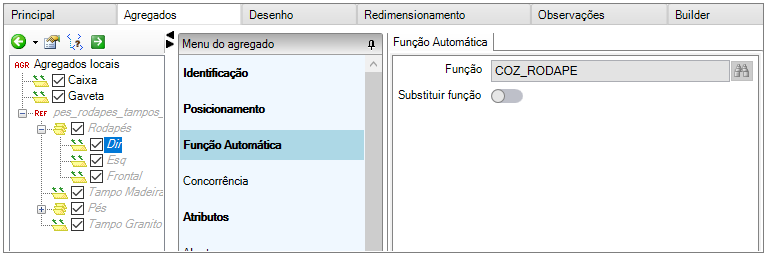
10. Agora, nos rodapés laterais, ou seja, aqueles que ficam abaixo da lateral dos móveis, deverão ter um atributo adicionado, portanto adicione a opção Atributos.
11. O rodapé esquerdo deverá ter o atributo MODULETYPE com valor LeftLateral, identificando que é uma lateral esquerda.
12. O rodapé direito deverá ter o atributo MODULETYPE com o valor RightLateral, identificando que é uma lateral direita.
13. Agora, clique na opção Atualizar, no menu superior.
14. Insira o módulo no ambiente e localize a aba Inserção Automática na lateral esquerda.
15. Selecione a opção Ambiente, marque a função de Rodapés e clique em Inserir.
16. Verifique se os rodapés todos foram inseridos no ambiente e estão posicionados corretamente.
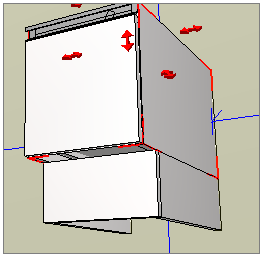
17. Agora insira outro módulo igual ao lado dele, com as laterais coladas uma na outra.
18. Abra a aba oculta de Inserção Automática, selecione a opção Rodapés e clique em Inserir.
19. Os rodapés deverão ser inseridos nos dois módulos, sendo que entre os dois módulos, onde haveriam dois rodapés, eles deverão ter sido removidos, mantendo apenas os externos.
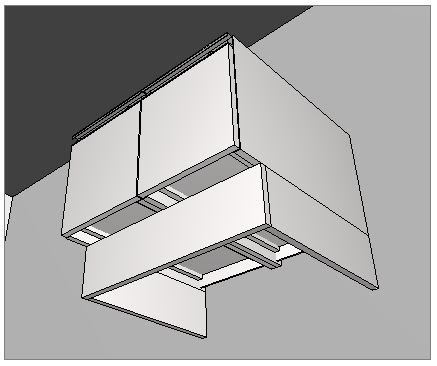
Cadastrar Tampos com Função Automática
Para criar uma função automática para inserir rodapés, faça o seguinte procedimento:
1. Acesse a opção Cadastro - Funções - Funções Automáticas.
2. Crie uma nova função chamada Tampos.
3. Configure a função da seguinte maneira:
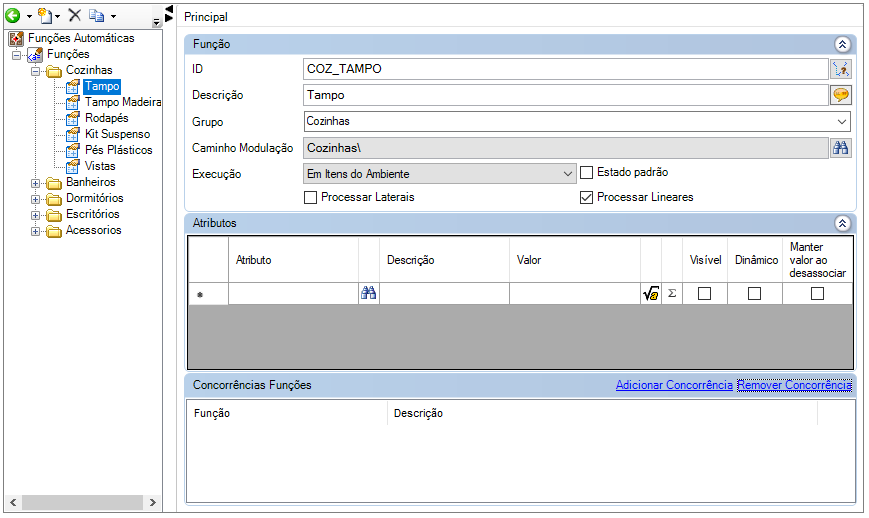
IMPORTANTE: Os campos Grupo e Caminho Modulação foram preenchidos com "Cozinha" pois os rodapés aqui criados, estão agregados em itens de Cozinhas. Caso queira criar em outro grupo, modifique estes campos para a biblioteca desejada.
4. Clique no botão Atualizar, no menu superior da tela do Editor de Inserção Automática.
5. Acesse a opção Cadastro - Módulos.
6. Localize, através da Árvore de Navegação, o item que deverá ter o tampo agregado.
7. Agregue o tampo ao módulo, posicionando-os no local desejado.
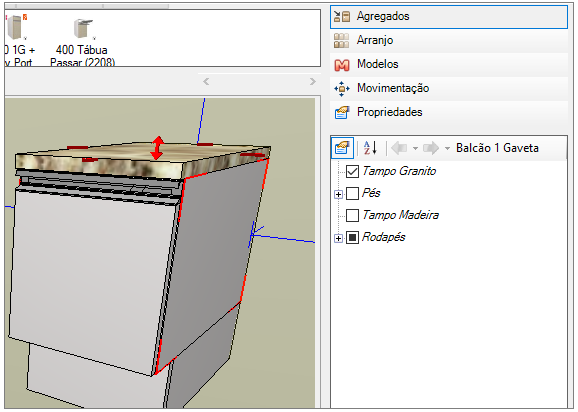
8. Abra novamente o Editor de Módulos e acesse novamente o tampo recém agregado.
9. Adicione a opção Função Automática, preenchendo o campo Função com a função automática recém criada.
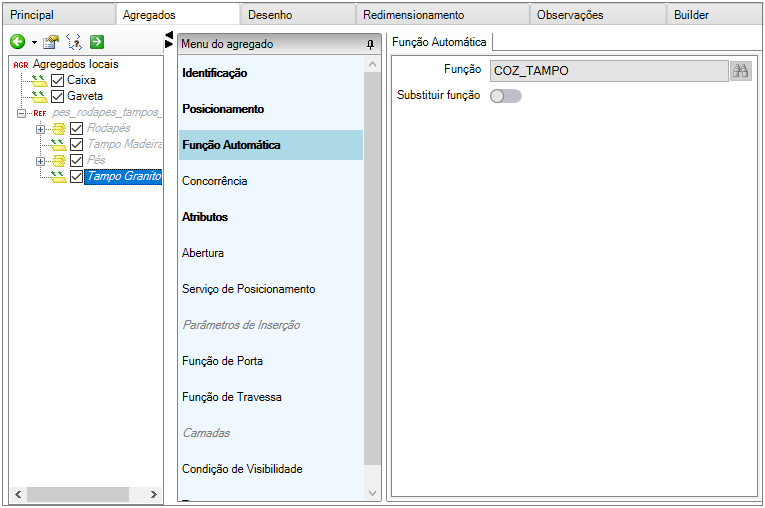
10. Agora, clique na opção Atualizar, no menu superior.
11. Insira o módulo no ambiente e localize a aba Inserção Automática na lateral esquerda.
12. Selecione a opção Ambiente, marque a função de Tampos e clique em Inserir.
13. Verifique se o tampo foi inserido no ambiente e está posicionado corretamente.
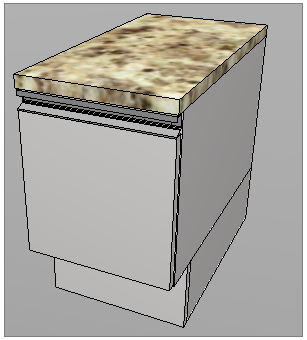
14. Agora insira outro módulo igual ao lado dele, com as laterais coladas uma na outra.
15. Abra a aba oculta de Inserção Automática, selecione a opção Tampos e clique em Inserir.
16. Deverá ter sido inserido um tampo, com o tamanho total da soma dos dois tampos separados.