Parâmetros de inserção são configurações feitas no módulo para serem respeitadas no momento da inserção do item no ambiente.
As configurações disponíveis nos Parâmetros de Inserção podem ser utilizadas em prateleiras lineares, por exemplo, para que preencha o vão existente entre um ponto e outro no momento da inserção.
As configurações que podem ser alteradas, são:
- Dimensionamento: permite configurar se quando o item é inserido no ambiente suas dimensões são ajustadas às dimensões do ambiente, preenchendo o plano no qual é inserido pela largura, profundidade ou altura e se deve ser repetido para preencher o plano.
- Orientação: ajusta a orientação pela qual o item é inserido no ambiente, podendo ser: vertical, vertical invertida, vertical no plano e horizontal no plano.
- Afastamentos: por esta opção é possível configurar os afastamentos frontal, traseiro, superior, inferior, esquerdo, direito do piso ou plano ao ser inserido no ambiente.
Abaixo, seguem procedimentos sobre parâmetros de inserção:
Como ajustar itens lineares no ambiente?
Como configurar a orientação de inserção de módulos no ambiente 3D?
Como configurar o afastamento de um item na inserção no ambiente 3D?
Como ajustar itens lineares no ambiente?
Durante a inserção no ambiente, um item linear pode se adaptar ao espaço em que esta sendo inserido.
Para ajustar itens lineares no ambiente:
1. Acesse Cadastro – Módulos.
2. Selecione o item linear na Árvore de Navegação.
3. Em Principal, acesse a aba Parâmetros de Inserção.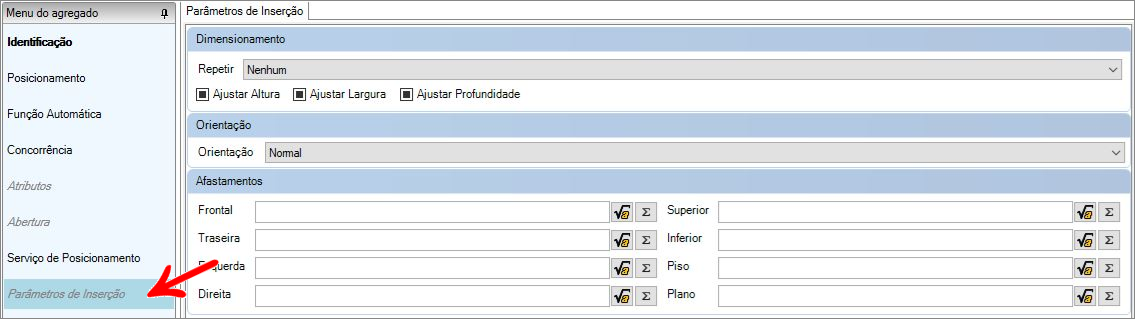
4. Em Dimensionamento, marque a opção de dimensão que deseja que seja ajustada ao inserir o item no ambiente.
Para ajustar itens lineares no ambiente, é necessário marcar a opção Ajustar Largura.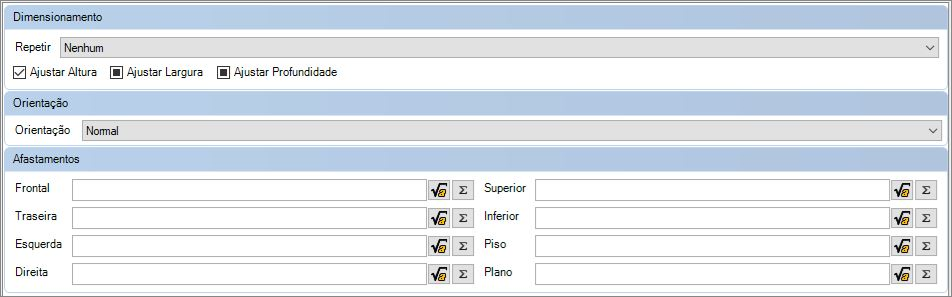
Marcando Ajustar Largura, quando o item for inserido no ambiente, a largura do item será auto ajustada ao plano em que o mesmo for inserido. O mesmo acontecerá respectivamente em outras dimensões: profundidade e altura.
IMPORTANTE: Caso as dimensões do item sejam limitadas, é necessário configurar o campo Repetir. Se selecionada a opção Solicitar, ao inserir o item no ambiente será solicitado se deseja inserir mais módulos para ajustar a dimensão.

Se selecionada a opção Sim, o item será repetido tantas vezes quanto necessário para preencher o vão do plano em que o item foi inserido sem solicitar confirmação.
5. Após realizar as alterações no cadastro, clique no ícone Atualizar, no cabeçalho.
Abaixo, segue exemplo da aplicação da função Ajustar Largura, ao inserir a prateleira: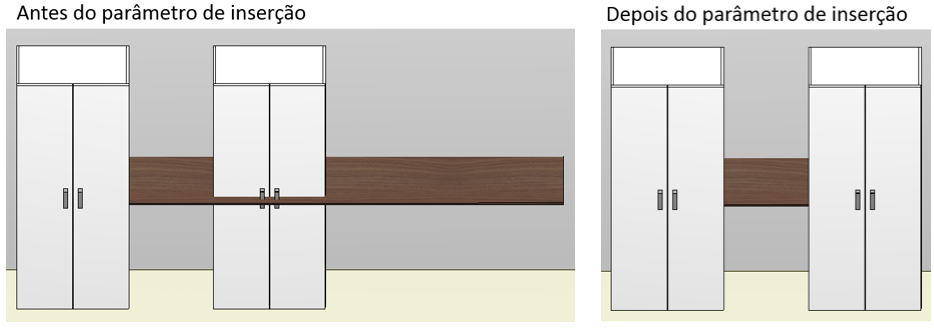
Como configurar a orientação de inserção de módulos no ambiente 3D?
Durante a inserção no ambiente, um determinado item pode ser inserido com uma orientação diferente da normal.
IMPORTANTE: Uma vez configurada a orientação de inserção pelo cadastro do módulo, as opções de orientação não ficarão mais disponíveis pela barra de modulação.
Para configurar a orientação de inserção de módulos no ambiente:
1. Acesse Cadastro – Módulos.
2. Selecione o item linear na Árvore de Navegação.
3. Em Principal, acesse a aba Parâmetros de Inserção.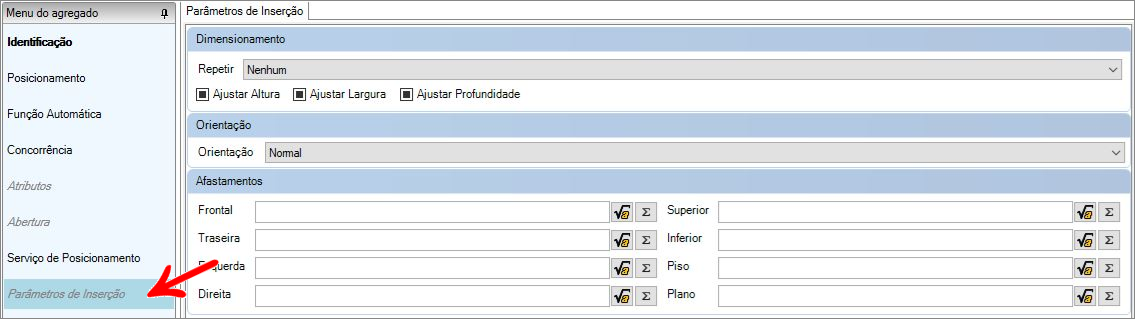
4. Em Orientação, selecione a opção de orientação desejada.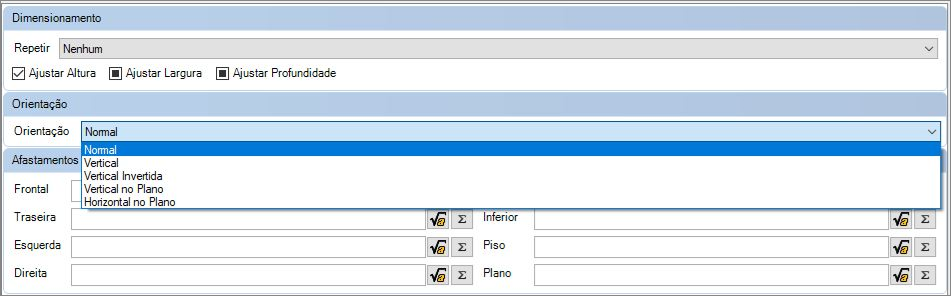
Abaixo segue exemplos da aplicação de diferentes orientações para uma prateleira:
Normal:
Vertical:
Vertical no Plano:
Horizontal no Plano:
5. Após realizar as alterações no cadastro, clique em Atualizar, no cabeçalho.
Como configurar o afastamento de um item na inserção no ambiente 3D?
Durante a inserção no ambiente, um determinado item pode ter um afastamento configurado com relação às entidades próximas a ele.
Uma aplicação comum para esta funcionalidade é em armários de dormitórios que possuem junções. Para que, ao inserir o armário no ambiente, a lateral não fique para dentro da parede, é necessário configurar afastamento no cadastro do armário.
Para configurar o afastamento da inserção de módulos no ambiente:
1. Acesse Cadastro – Módulos.
2. Selecione o item linear na Árvore de Navegação.
3. Em Principal, acesse a aba Parâmetros de Inserção.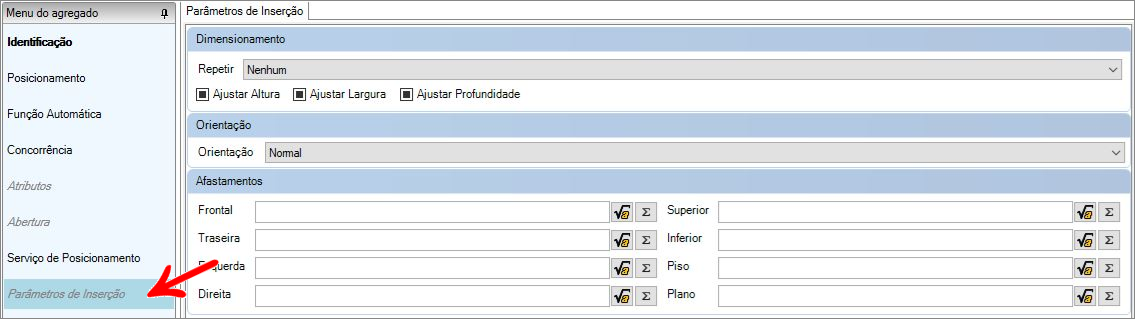
4. Em Afastamentos, configure os afastamentos preenchendo os campos conforme desejado.
Para o caso abordado anteriormente, de armários de dormitórios, preencha os campos Esquerda e Direita com a espessura da lateral do armário.
5. Após realizar as alterações no cadastro, clique em Atualizar, no cabeçalho.
Abaixo, segue exemplo de armário com junções nas laterais configuradas e sem afastamento.
Antes da alteração, observe que a lateral está posicionada na parede:
Após a alteração em Afastamentos Esquerda e Direita, observe que a lateral fica posicionada após a parede: