As Divisões criadas pelo Cadastro de Armários do Promob Catalog equivalem às divisões que ficam disponíveis para inserção no construtor de armários do Promob. Podem ser criadas divisões verticais (divisórias) e divisões horizontais (prateleiras).
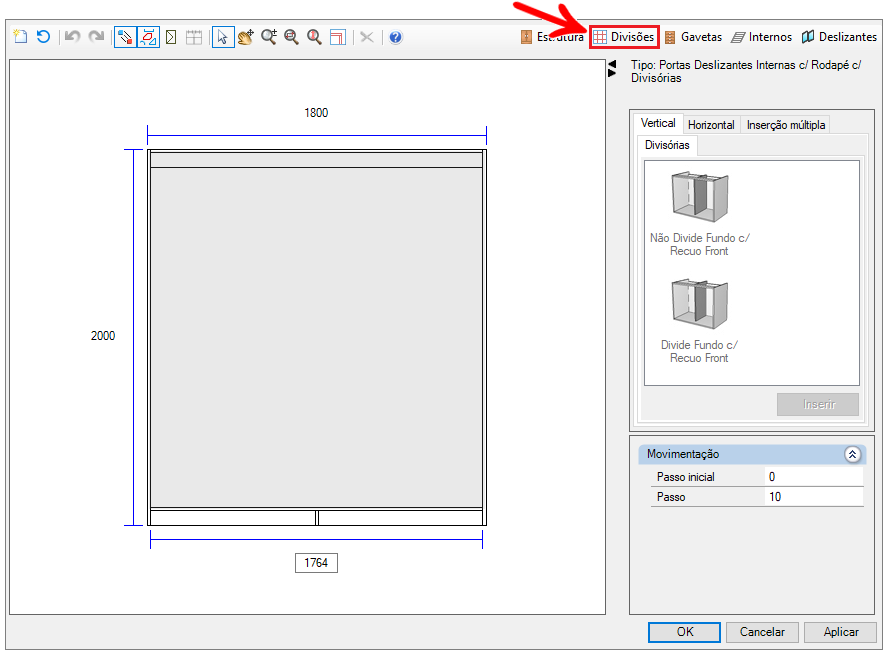
Abaixo, seguem os procedimentos relacionados ao cadastro de divisões:
- Criar Categoria de Divisões
- Criar uma Divisão
- Configurar uma Divisão
- Configurar as Alternativas de Divisões
- Configurar o Cadastro de Itens por Tags
- Cadastrar Condições
Criar Categoria de Divisões
As Categorias de Divisões servem para separar os tipos de divisões em fixas e móveis, por exemplo, no Construtor de Armários do Promob, ao clicar no botão Divisões, conforme a imagem abaixo:
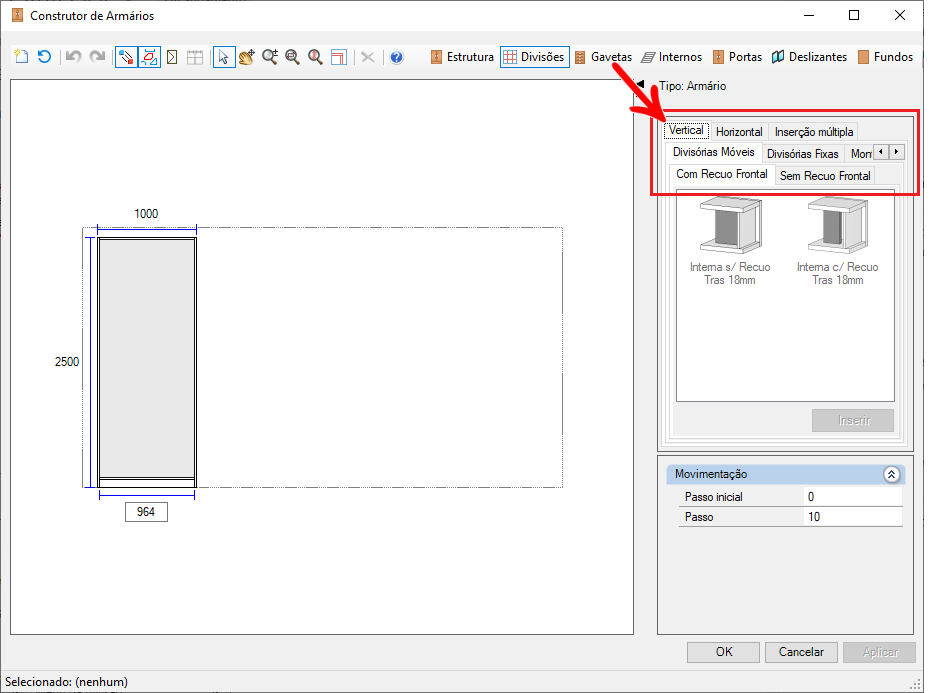
Para criar uma categoria de divisões pelo cadastro de armários:
1. Acesse o menu Cadastro – Armários – Divisões.
2. Clique sobre a opção de grupo de divisões na qual deseja criar a categoria: Divisões verticais ou Divisões horizontais.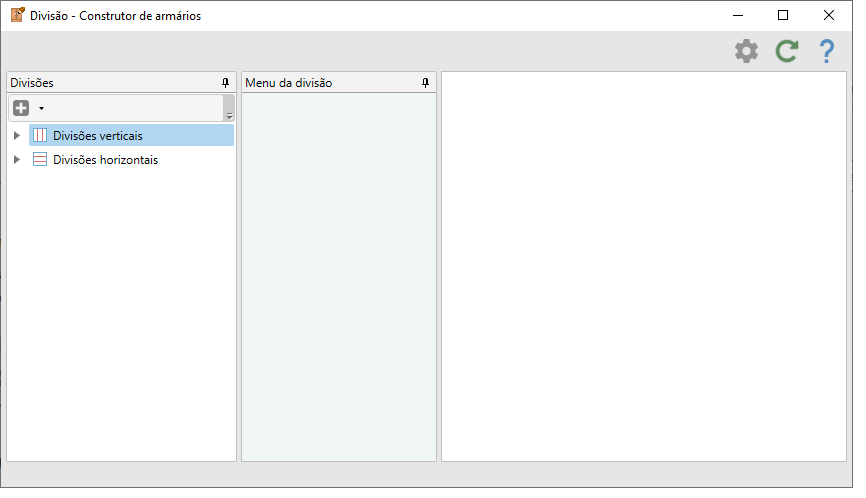
3. Clique em Adicionar Categoria.
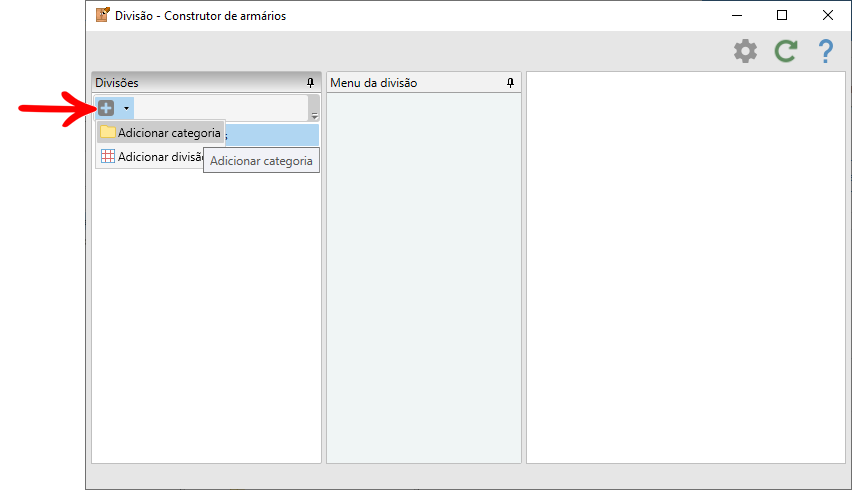
4. Renomeie a categoria criada, e pressione Concluir.
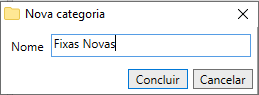
5. Após criar a nova categoria, é possível criar novas divisões.
Criar uma Divisão
As Divisões são criadas para serem disponibilizadas ao clicar no botão Divisões, no Construtor de Armários do Promob e após selecionar a Categoria de divisão:
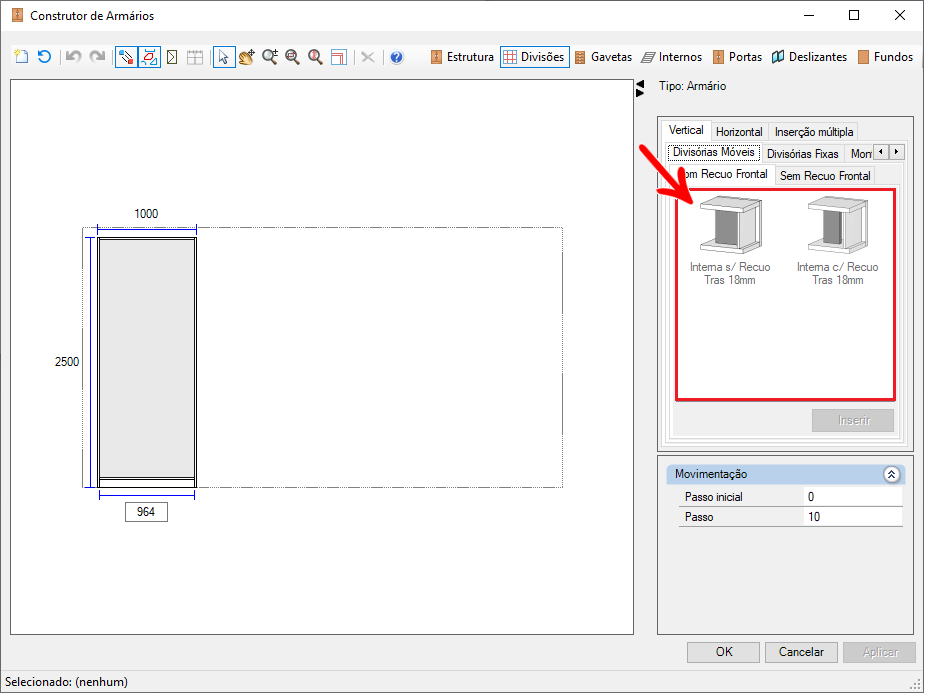
Para criar divisões pelo cadastro de armários:
1. Acesse o menu Cadastro – Armários – Divisões.
2. Selecione a categoria onde deseja criar a divisão.
3. Clique em Adicionar Divisão.
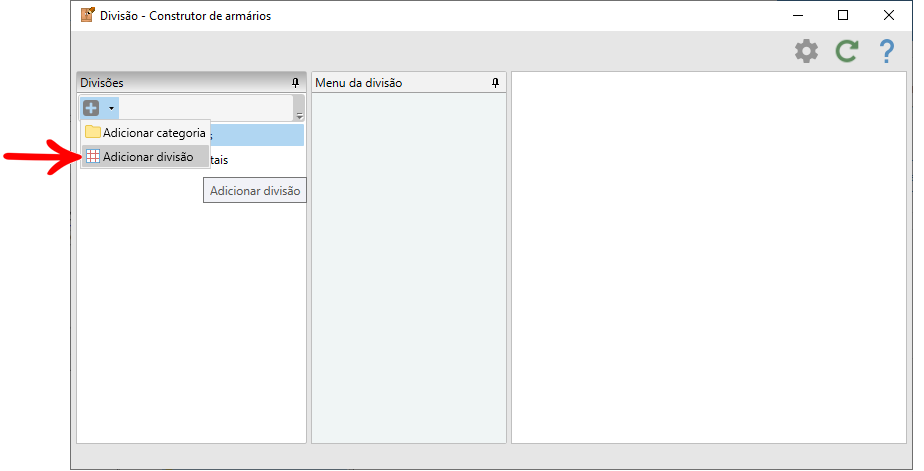
4. Na janela exibida, preencha os campos Nome e Nome do Arquivo.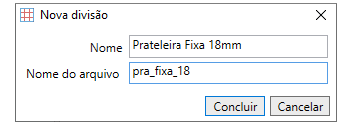
5. Clique em Concluir. A divisão será criada dentro da categoria selecionada previamente.
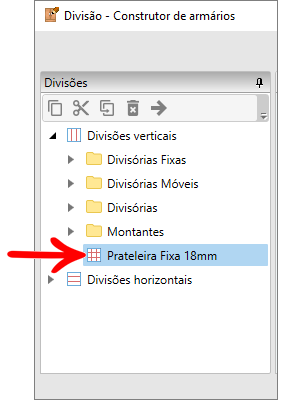
Configurar uma Divisão
Para configurar uma divisão pelo Construtor de Armários do Catalog:
1. Acesse o menu Cadastro – Armários – Divisões.
2. Selecione a divisão que deseja editar.
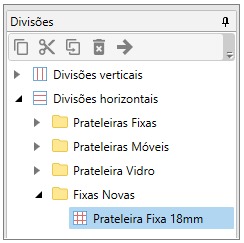
3. Em Informações Gerais.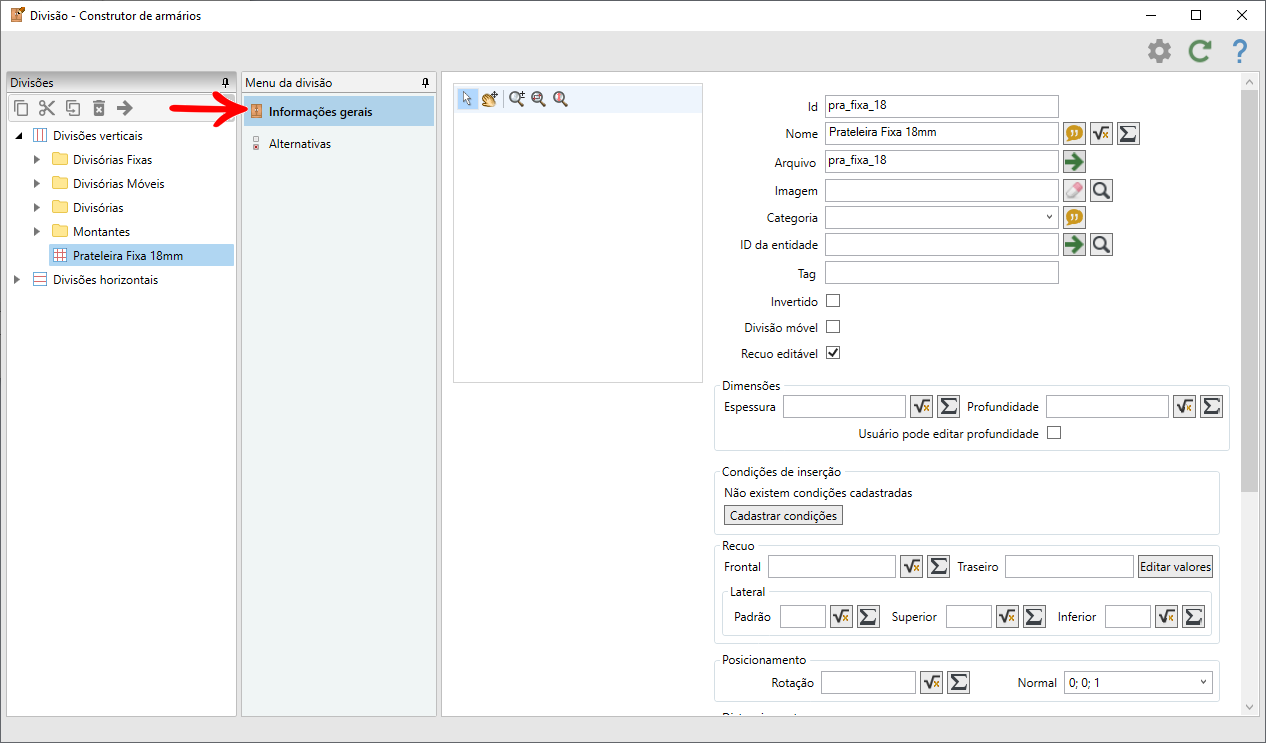
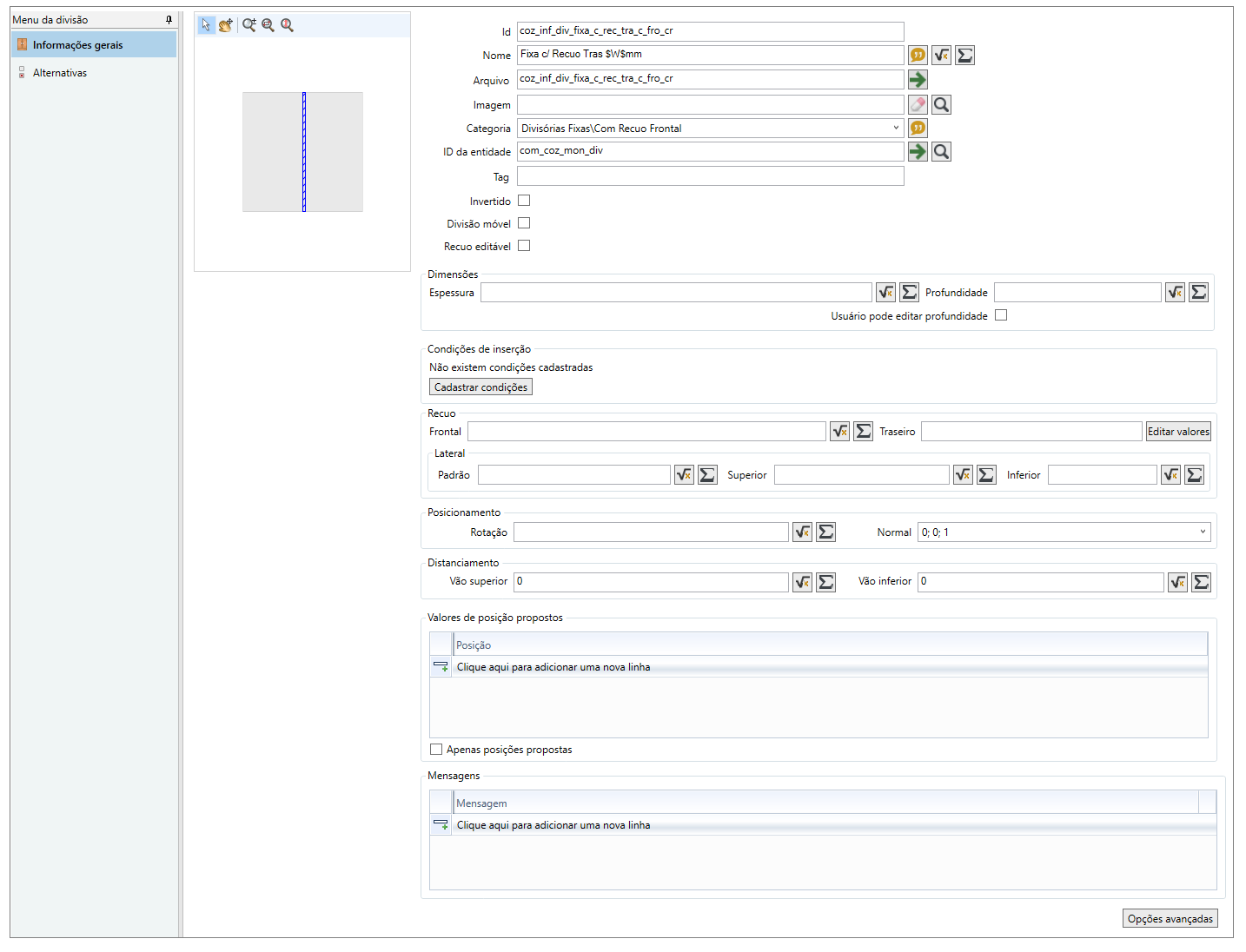
|
ID |
ID que deve ser criado para o item. |
|
Nome |
O campo já vem preenchido com o nome preenchido no cadastro da divisão. |
|
Arquivo |
Nome da pasta onde os arquivos serão salvos no Promob. |
| Imagem | Permite escolher a imagem preview que será exibida no construtor de armários. |
|
Categoria |
Permite alterar a categoria à qual a divisão pertence. |
|
ID da entidade |
Clique no ícone Lupa para localizar a entidade que corresponderá à divisão no cadastro de módulos. |
|
Tag |
Ao inserir uma tag no campo, no Construtor de Armários do Promob, serão criados vários itens com as configurações feitas pelo Cadastro de Itens com as Ids de módulos que contenham esta mesma tag cadastrada no Cadastro de Módulos, na guia Tags. |
|
Invertido |
Ao marcar este checkbox, a divisão será inserida invertida na estrutura. |
|
Divisão móvel |
Marque ou desmarque esta opção conforme a configuração desejada. Se a divisão for uma prateleira fixa, por exemplo, deve permanecer com o checkbox desmarcado. Se for móvel, o checkbox deve ser marcado. |
|
Recuo editável |
Define se o recuo da divisão poderá ser editável no ambiente |
| Dimensões | Permite preencher a espessura e a profundidade da divisão caso seja diferente da do cadastro do módulo associado no campo ID da Entidade. |
| Condições de inserção | Permite criar condições para a inserção das divisórias. Exemplo: Permitir que a divisória seja inserida somente quando uma certa medida for alcançada. |
|
Recuo |
Configure o recuo da divisão na parte frontal, traseira e lateral da estrutura. No recuo Lateral é possível aplicar um valor para ambos os lados, no campo Lateral, ou se pode aplicar valores específicos para cada um dos lados, nos campos Esquerda e Direita. No recuo Traseiro, é possível adicionar Condições. |
|
Posicionamento |
Configure a rotação e a normal da divisão na estrutura. |
|
Distanciamento |
Configure o distanciamento da divisão no vão superior e inferior. |
|
Mensagens |
Permite definir informação relacionadas a divisão que serão mostradas no construtor de armários, na guia Divisões quando a divisão for selecionada. |
|
Opções Avançadas |
Permite configurar: Visível: o checkbox é marcado por padrão. Ao desmarcar, a divisória não será exibida como opção dentre as divisões, mas será visível na estrutura; Usar divisória como separador: checkbox desmarcado por padrão. Ao marca-lo, a divisória será tratada como separador de vãos. Atributos: Permite configurar os atributos da divisão. |
4. Em Alternativas, é possível configurar as alternativas das divisões.
5. Após realizar as configurações desejadas, clique no ícone Atualizar para aplicar as alterações.
Configurar as Alternativas de Divisões
As alternativas podem ser criadas quando, sob determinadas condições, deseja-se disponibilizar determinada alternativa a mais diferente das opções de divisões padrão.
Exemplo: Caso o vão selecionado seja o vão superior, então em Prateleiras será disponibilizada mais uma opção de prateleira.
Para configurar alternativas no cadastro de itens do editor de armários:
1. Acesse o menu Cadastro – Armários – Divisões.
2. Selecione a divisão para a qual deseja adicionar a alternativa.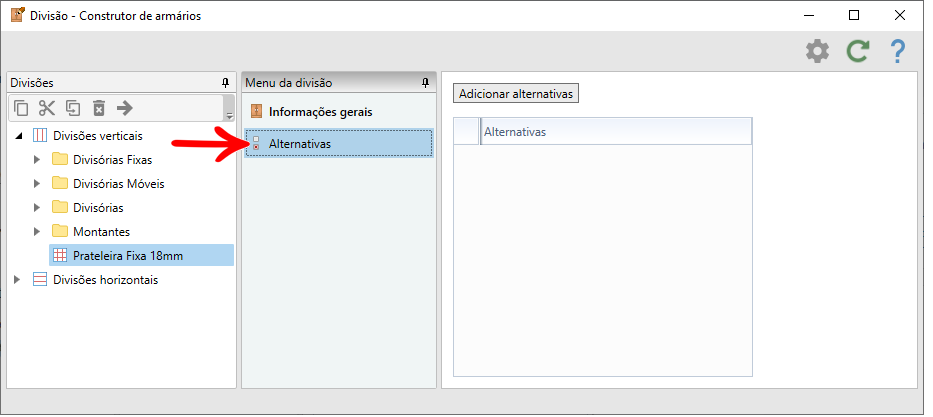
3. Acesse a guia Alternativas e clique em Adicionar Alternativas.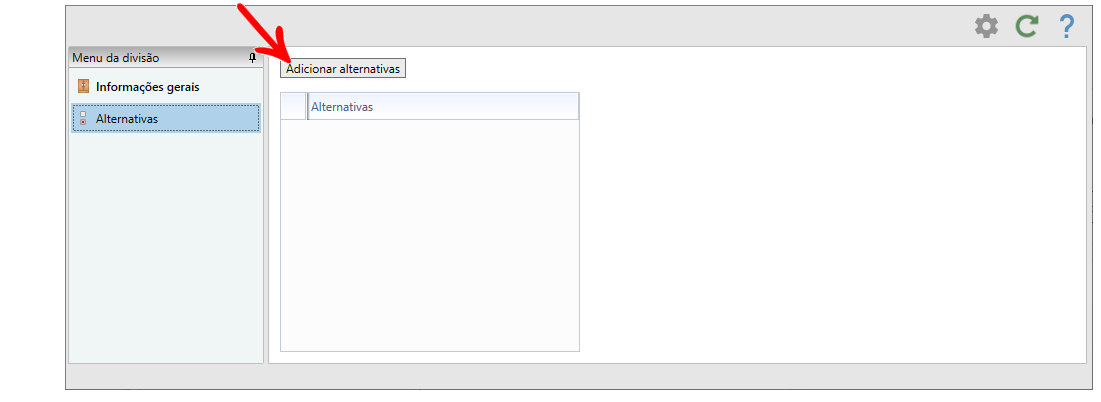
4. Renomeie o ID da alternativa.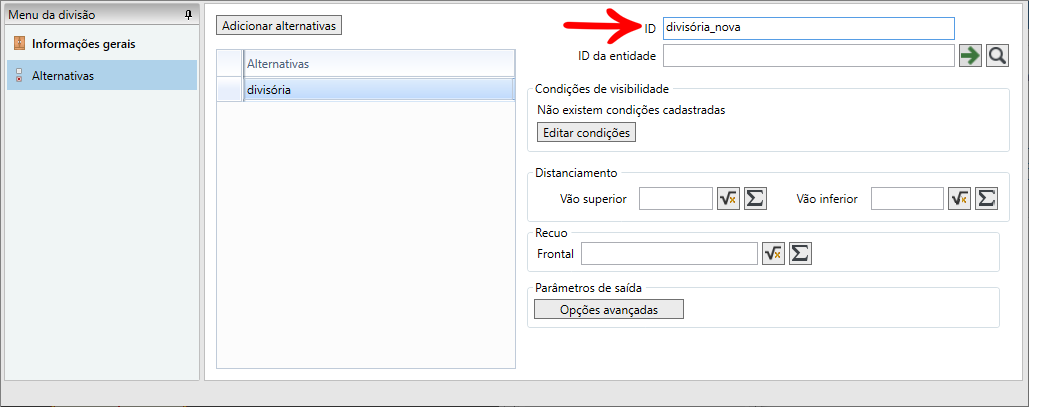
5. Em seguida, faça a configuração da alternativa. Clique no ícone Lupa para localizar na biblioteca o item que será alternativa para a divisão.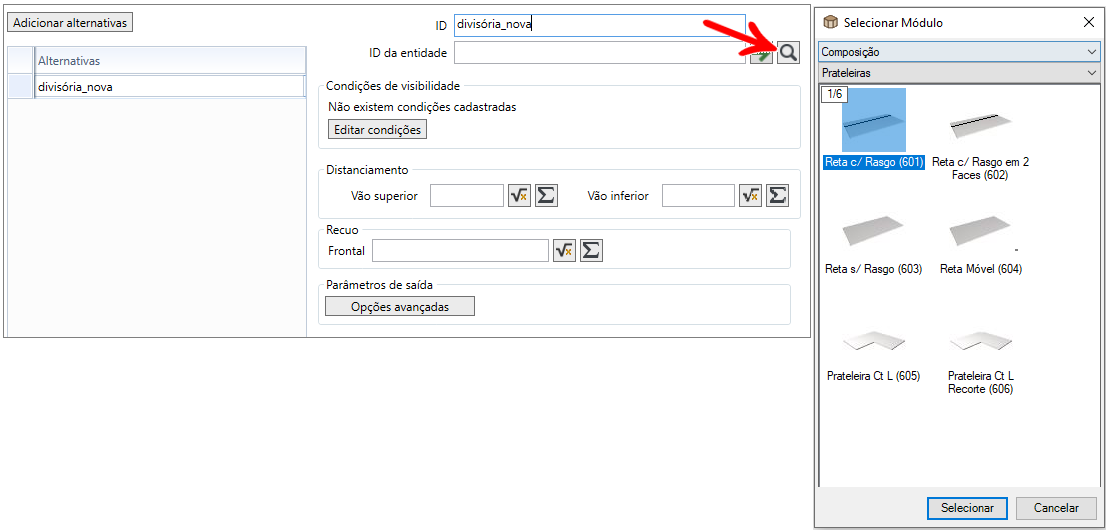
6. Clique em Selecionar após localizar o item da alternativa.
7. Em Condições de Visibilidade, clique em Editar Condições para adicionar a condição que a alternativa deverá respeitar para ser exibida.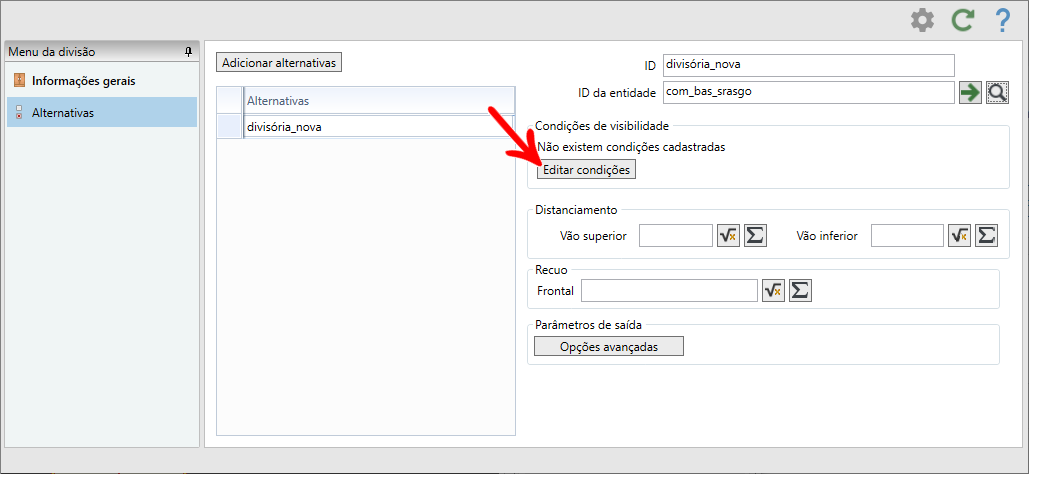
8. Cadastre as condições conforme desejado, e clique em Fechar.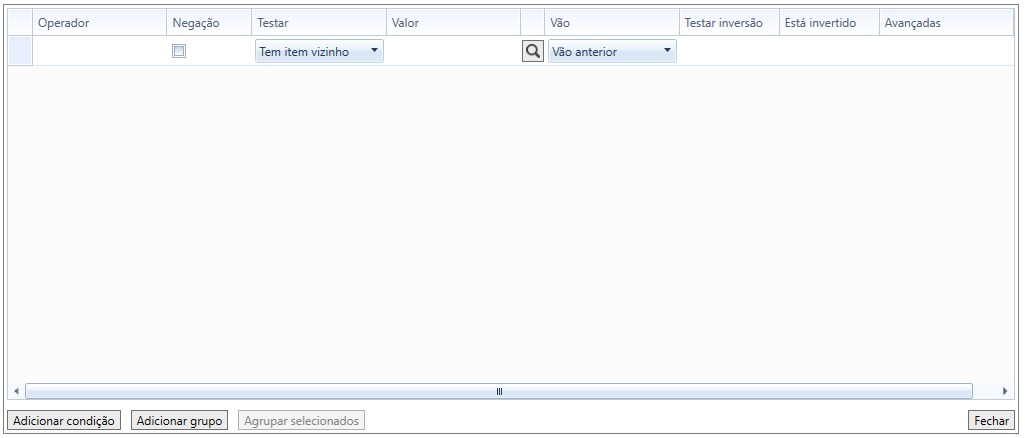
9. Em Distanciamento, configure o distanciamento da entidade do Vão Superior e do Vão Inferior.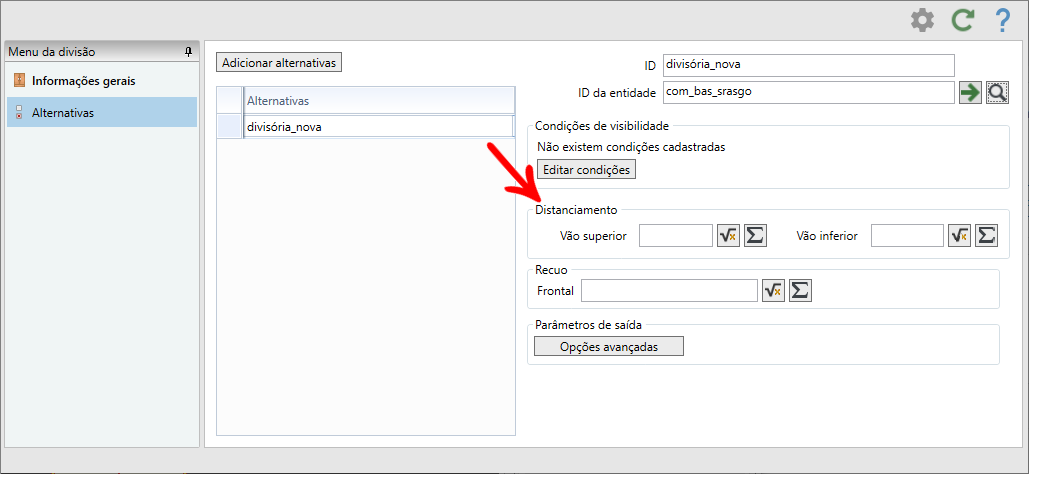
10. Após finalizar a configuração das alternativas, clique no ícone Atualizar para aplicar as alterações.
Cadastrar Condições
As condições podem ser utilizadas quando é necessário condicionar a visibilidade de um componente, item, divisão ou alternativa.
Para cadastrar condições:
1. Acesse o menu Cadastro – Armários.
2. Selecione a opção deseja: Estruturas, Itens ou Divisões.
3. Selecione o item para o qual deseja cadastrar condições de visibilidade.
4. Na guia respectiva, clique em Editar Condições.
5. Será exibida a janela de Condições.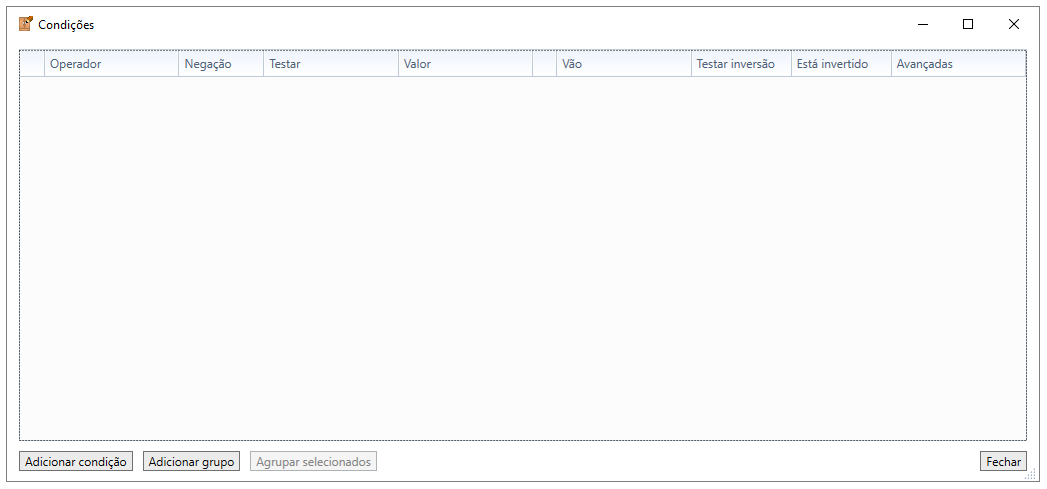
6. Clique em Adicionar Condição para adicionar uma condição, ou em Adicionar Grupo para criar um grupo de condições.
Adicionar condição
Na coluna Operador, escolha a operação que deve ser aplicada em relação à linha acima. Caso a condição adicionada seja a primeira da lista, não haverá a opção para cadastro de operador:
- Operador E: adiciona a condição em questão à condição anterior.
- Operador Ou: cria uma relação de alternância com a condição anterior.
- Operador Ou Exclusivo: define que uma, e somente uma, das condições envolvidas neste operador tornarão a condição válida.
IMPORTANTE: A condição E tem precedência à condição Ou. Desta forma, independente da ordem das condições cadastradas, as condições com operador “E” são processadas antes das condições com operador Ou. Veja exemplos:
Exemplo 1: Neste exemplo, será calculado, primeiramente a soma das condições E à condição 2 (2+3+4) e, deste resultado, será calculado a condição 1+2 (1 OU 2+3+4).
| Ordem | Operador | Testar |
| 1ª | - | Tem o item X |
| 2ª | OU | Tem o item Y |
| 3ª | E | É vão esquerdo |
| 4ª | E | Item é invertido |
Exemplo 2: Neste exemplo, será calculado, primeiramente a soma das condições 1 e 2, em seguida, 3 e 4, somente então, o resultado de 1+2 OU 3+4.
| Ordem | Operador | Testar |
| 1ª | - | Tem o item X |
| 2ª | E | É vão esquerdo |
| 3ª | OU | Tem o item Y |
| 4ª | E | Item é invertido |
A seguir, marque o checkbox Negação caso a condição deva ser uma negação.
Exemplo: Se a condição de visibilidade do item é não deve ser no vão esquerdo para ser visível, é necessário marcar o checkbox Negação e no campo Testar, selecionar a opção É vão esquerdo.
Em Testar, escolha dentre as opções:
IMPORTANTE: Algumas opções podem variar de acordo com o editor do qual está sendo acessado o editor de condições (Estruturas, Itens ou Divisões).
- É vão esquerdo: Testa se o item no qual está sendo aplicada a condição está no vão esquerdo.
- É vão direito: Testa se o item no qual está sendo aplicada a condição está no vão direito.
- É vão inferior: Testa se o item no qual está sendo aplicada a condição está no vão inferior.
- É vão superior: Testa se o item no qual está sendo aplicada a condição está no vão superior.
- Item é invertido: Testa se o item no qual está sendo aplicada a condição é invertido.
- Tem item: Testa se o item no qual está sendo aplicada a condição tem o item da ID que deverá ser adicionada no campo Valor, além de outras configurações.
Se esta for a opção selecionada é necessário, em seguida, escolher o item para a condição através do botão Lupa, depois configurar em Vão qual dos vãos deverá ser validado. Por fim, deve-se configurar as opções:
- Testar inversão: Marcado, testa o checkbox Está invertido. Desmarcado, o resultado do checkbox Está invertido é indiferente.
- Está invertido: Testa se o item selecionado na Lupa está invertido no construtor do Promob, em sua inserção na estrutura.
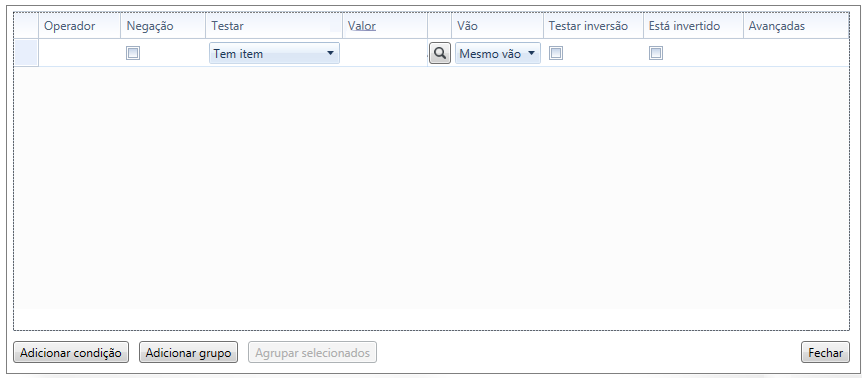
- Testar expressão: Testa a expressão preenchida no campo Valor.
- Testar armário: Permite que seja selecionada uma estrutura dentre as cadastradas a partir da qual será definida a condição, juntamente com as informações preenchidas no campo Valor.
Se esta for a opção selecionada é necessário, em seguida, escolher a estrutura para o teste através do botão Lupa.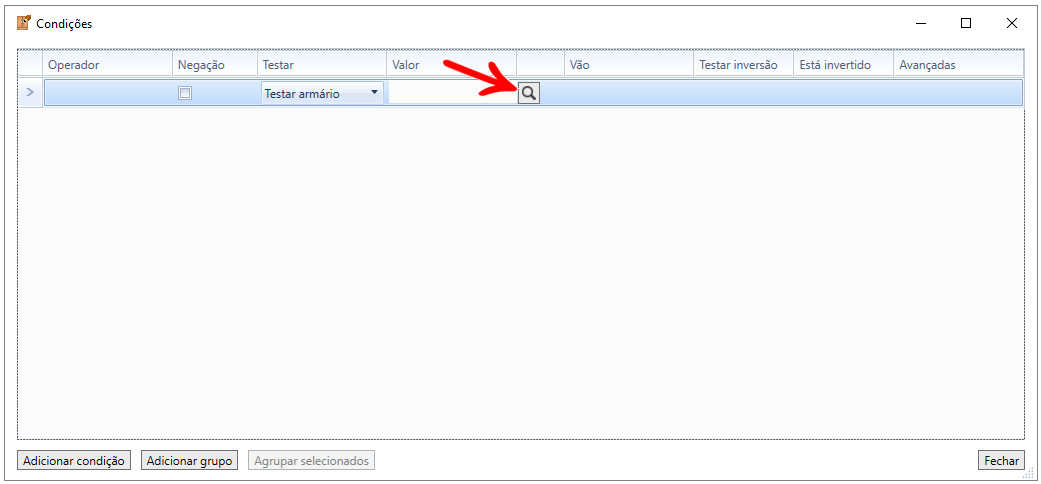
- É vão externo esquerdo: Testa se o vão no qual está sendo inserido o item é o vão externo (mais para fora) à esquerda.
- É vão externo direito: Testa se o vão no qual está sendo inserido o item é o vão externo (mais para fora) à direita.
- Tem item do tipo: Permite escolher entre os tipos Interno, Frente, Fundo ou Gaveta, e testa se no vão no qual está sendo inserido o item, tem item do tipo escolhido.
- Tem item vizinho: Teste somente disponivel para condições do editor de Divisões, que testa se o item para o qual está sendo adicionada a condição terá um vizinho (em vão escolhido posteriormente) de ID específico (item selecionado pelo ícone Lupa).
- Tem item vizinho do tipo: Teste somente disponivel para condições do editor de Divisões, que testa se o item para o qual está sendo adicionada a condição terá um vizinho (em vão escolhido posteriormente) de determinado tipo (interno, frente, fundo ou gaveta).
- Módulo é da biblioteca: Testa se o módulo que está sendo editado pelo construtor é um módulo da biblioteca, inserido no ambiente pela barra de modulação.
Adicionar grupo
O grupo serve para dar precedência para as condições que estão dentro de um agrupamento. Tendo mais de um grupo, o resultado das condições do primeiro agrupamento será somado ao resultado das condições do segundo agrupamento, com o seu respectivo operador (E, Ou, Ou Exclusivo), e assim por diante.
Ao clicar em Adicionar Grupo, serão adicionadas duas linhas. A primeira linha é do agrupamento. Quando o grupo é o primeiro da lista, o mesmo não contém Operador visto que não há linha antecessora para aplicar a operação.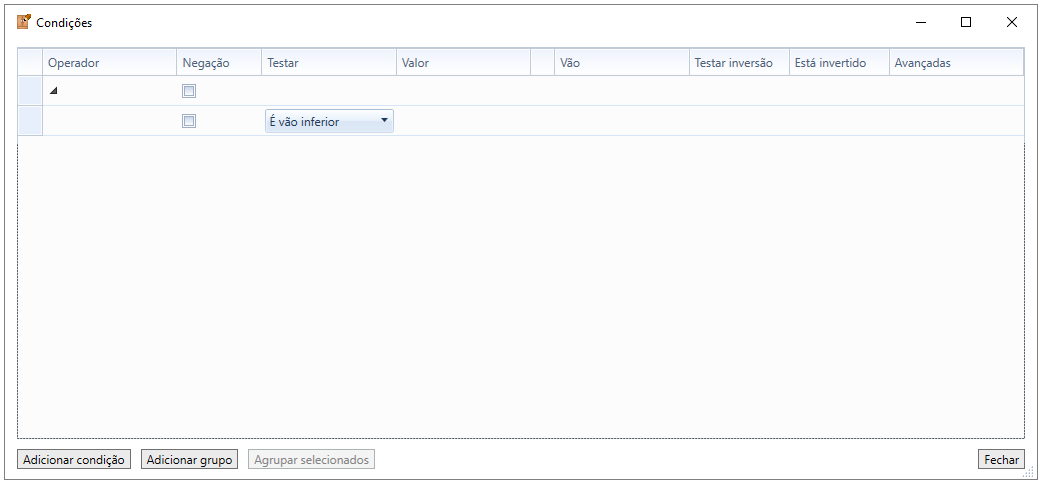
Na segunda linha, configure a condição.
Após, se desejar adicionar mais condições ao grupo, clique em Adicionar Condição.
Caso queira transferir a condição para outro grupo, é necessário movimentá-la por arraste.
7. Após a configuração das condições e/ou grupos de condições, clique em Fechar e, em seguida, no botão Atualizar, para aplicar as alterações.