Abaixo, seguem as etapas do orçamento:
- Como configurar as etapas do orçamento?
- Como configurar a etapa Aplicar XSL?
- Como configurar a etapa Condições de Pagamento?
- Como configurar a etapa Calcular Preços e Margens?
- Como configurar a etapa Editar Observações?
- Como configurar a etapa Enviar URL?
- Como configurar a etapa Executar Aplicação?
- Como configurar a etapa Exportar Arquivo?
- Como configurar a etapa Generate Document?
- Como configurar a etapa Gerar Lista Plano de Corte?
- Como configurar a etapa Motor?
- Como configurar a etapa Tela de Apresentação?
- Detalhamentos das Etapas
Como configurar as etapas do orçamento?
As etapas do orçamento definem os processos que serão seguidos ao ser gerado o orçamento em questão e, portanto, definem as configurações que devem ser apresentadas, quais informações devem ser calculadas e repassadas durante este processo.
Depois de criar um novo orçamento, é necessário adicionar as etapas do orçamento e estas devem ser adicionadas conforme a necessidade. Portanto, abaixo seguem as especificações de cada etapa e quando devem ser adicionadas, para evitar que sejam calculadas informações desnecessárias e em excesso, evitando assim uma diminuição no desempenho do Promob e orçamento.
Para adicionar nova etapa:
1. Acesse o menu Cadastro – Orçamento – Orçamentos.
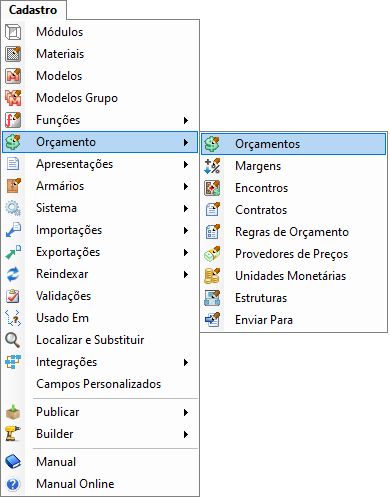
2. Selecione o orçamento ao qual deseja adicionar nova etapa.
3. Clique em Novo e selecione a etapa que deseja adicionar.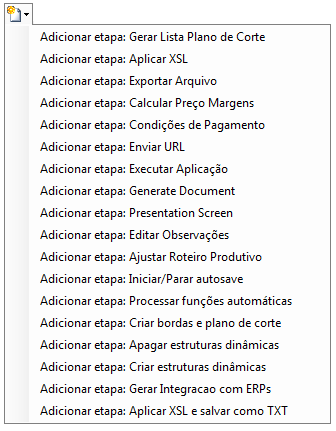
4. Clique aqui e veja detalhes e orientações sobre cada etapa.
5. Adicione as etapas desejadas respeitando as regras de ordenação para cada uma.
Exemplo 1:
Para um orçamento que calcula preços, margens e possibilita que o usuário defina condições de pagamento, pode-se configurar as etapas da seguinte forma: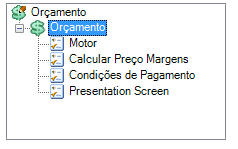
Exemplo 2:
Para uma listagem que não deve calcular preços, margens e, portanto, não exibe a opção de condições de pagamento, pode-se configurar as etapas da seguinte forma: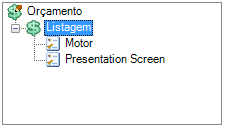
6. Depois de cadastrar as etapas, clique no ícone Atualizar para aplicar as alterações.
Como configurar a etapa Aplicar XSL?
Esta etapa substitui a etapa PresentationScreen, que serve para exibir o orçamento gerado na tela do Promob, sendo que a etapa Aplicar XSL apenas gera o orçamento e solicita um local para salvar o orçamento separado, sem exibir o orçamento na tela do Promob.
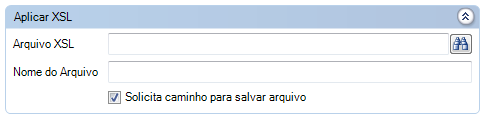
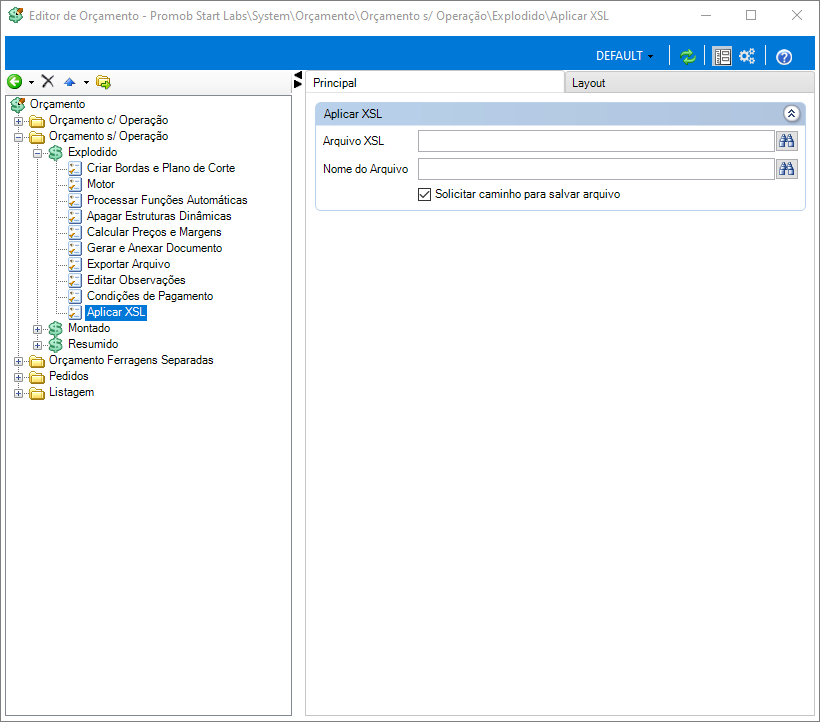
Para configurar esta etapa:
1. Em Aplicar XSL, no campo Arquivo XSL clique no ícone Localizar e selecione o arquivo XSL do layout do orçamento em questão.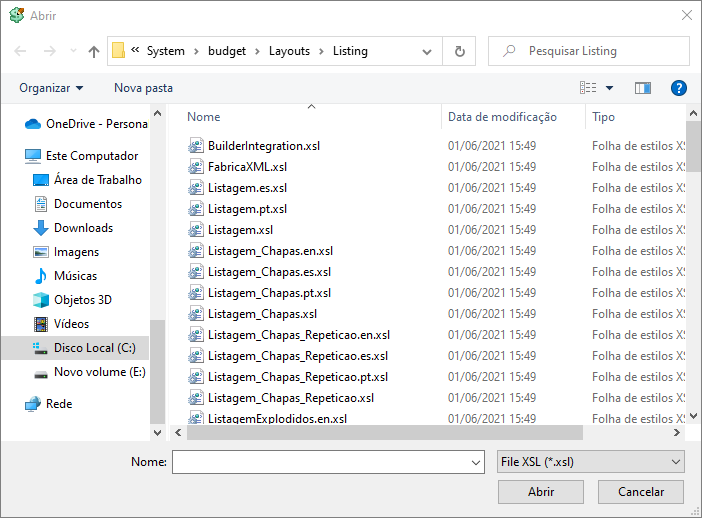
2. Preencha o campo Nome do Arquivo com o nome sugerido para o arquivo do orçamento que será salvo, caso desejado. Se desejar, poderá manter o campo em branco.
3. Marque a opção Solicitar caminho para salvar arquivo caso deseje que a janela de Salvar Como seja aberta antes de salvar o arquivo do orçamento.
4. Na aba Layout, é possível configurar as informações que devem constar no Layout, ao invés de selecionar na aba Principal o Arquivo XSL do orçamento, utilizando as ações padrões e específicas.
IMPORTANTE: Caso queira realizar alterações no layout do orçamento, entre em contato com a Consultoria de Catalog para auxílio.
Como configurar a etapa Condições de Pagamento?
Esta etapa define que a opção Condições de Pagamento será exibida na tela do orçamento. Se adicionada, deve vir sempre depois da etapa Calcular Preços e Margens e antes da etapa Presentation Screen.
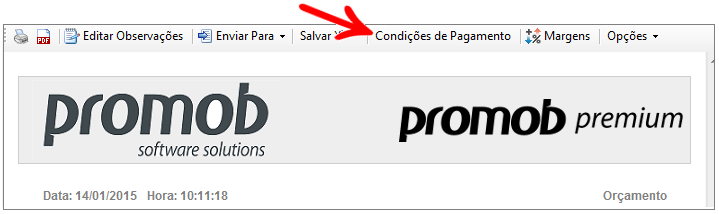
Esta etapa não precisa de configuração, apenas deve ser adicionada. Depois de adicionar a etapa, clique no ícone Atualizar para aplicar as alterações.
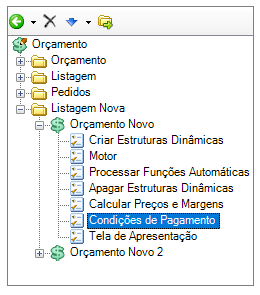
Como configurar a etapa Editar Observações?
Esta etapa define que, no momento em que estiver configurada, será exibida uma janela para salvar observações sobre o projeto ou orçamento.
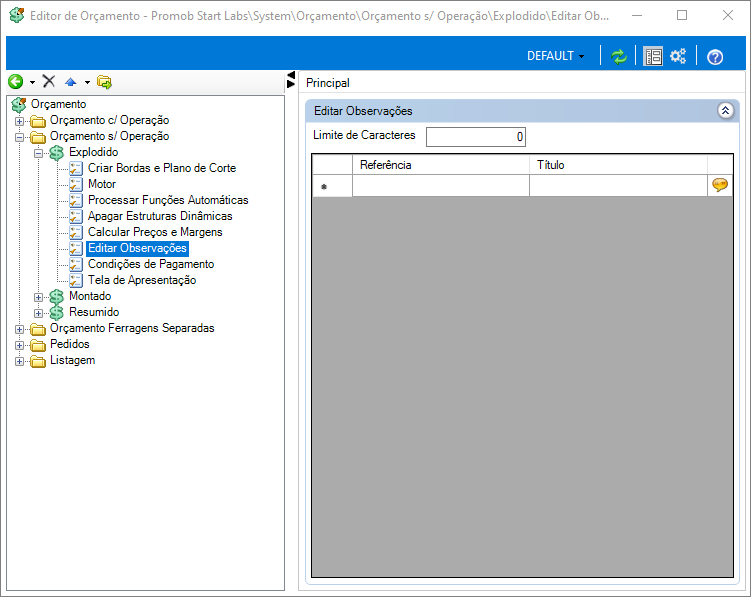
IMPORTANTE: Pode ser adicionada em qualquer momento do orçamento, entretanto, precisa ser adicionada depois da etapa Calcular Preços e Margens.
Para configurar a etapa:
1. No campo Limite de Caracteres, caso deseje, é possível preencher a quantidade máxima de caracteres que as observações possuirão.
2. Em Referência, é possível preencher com referências que deverão ser associadas a observações. Exemplo: referência COMPLETE. Ao ser exibida a tela Editar Observações, é acrescentada uma coluna com a referência adicionada (imagem abaixo).
3. Em Título, preencha o campo com o nome que deseja dar à referência (se houver alguma adicionada), para facilitar o entendimento do usuário que preencherá as informações.
Abaixo, segue imagem da tela Editar Observações, que será exibida para o usuário caso esta etapa seja adicionada ao Orçamento:
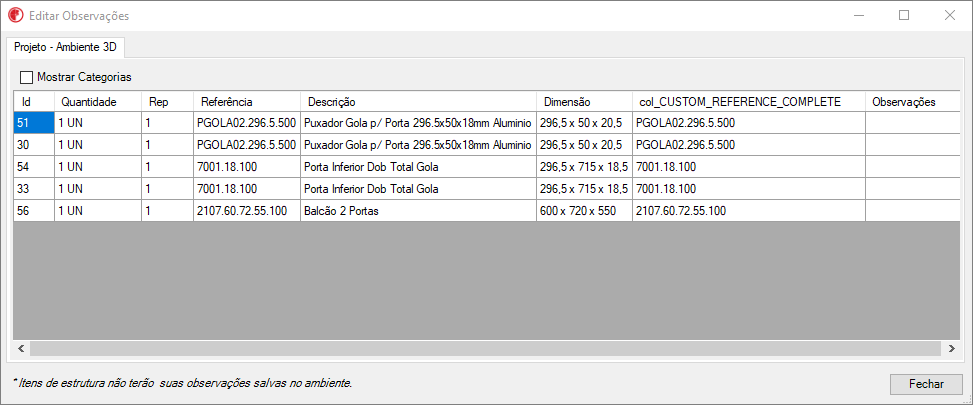
Como configurar a etapa Enviar URL?
Esta etapa permite definir que um arquivo de orçamento gerado pela etapa Aplicar XSL deve ser enviado para determinado endereço definido nesta etapa.
IMPORTANTE: Esta etapa deve ser definida sempre após a etapa Aplicar XSL.

Para configurar esta etapa:
1. No campo URL preencha a URL para onde deve ser enviado o orçamento gerado.
2. A opção Mostrar Resposta define se será ou não exibida mensagem de resposta após o envio para a URL definida, seja de sucesso ou erro.
Como configurar a etapa Executar Aplicação?
Esta etapa permite definir que, em determinado momento, um aplicativo deverá ser executado (exemplo: Software de plano de corte).
IMPORTANTE: Esta etapa sempre deve ser adicionada após as etapas PresentationScreen ou Aplicar XSL.
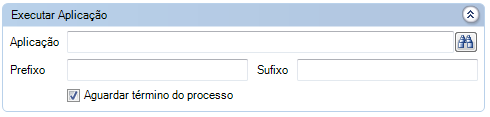
Para configurar esta etapa:
1. Em Aplicação, clique no ícone Localizar e selecione o aplicativo que deve ser executado nesta etapa.
2. Em Prefixo e Sufixo, se for necessário, pode-se preencher caracteres que definem parâmetros para a execução do aplicativo.
3. Com o checkbox Aguardar término do processo marcado, enquanto o aplicativo executado não for fechado, o Promob estará travado para uso. Desmarque esta opção caso não queira travar o uso do Promob.
Como configurar a etapa Exportar Arquivo?
Esta etapa permite configurar que em determinado momento o arquivo de orçamento será salvo em um local, conforme configuração realizada. Pode ser adicionada em qualquer parte, sendo que deverá ser sempre depois da etapa Calcular Preços e Margens.
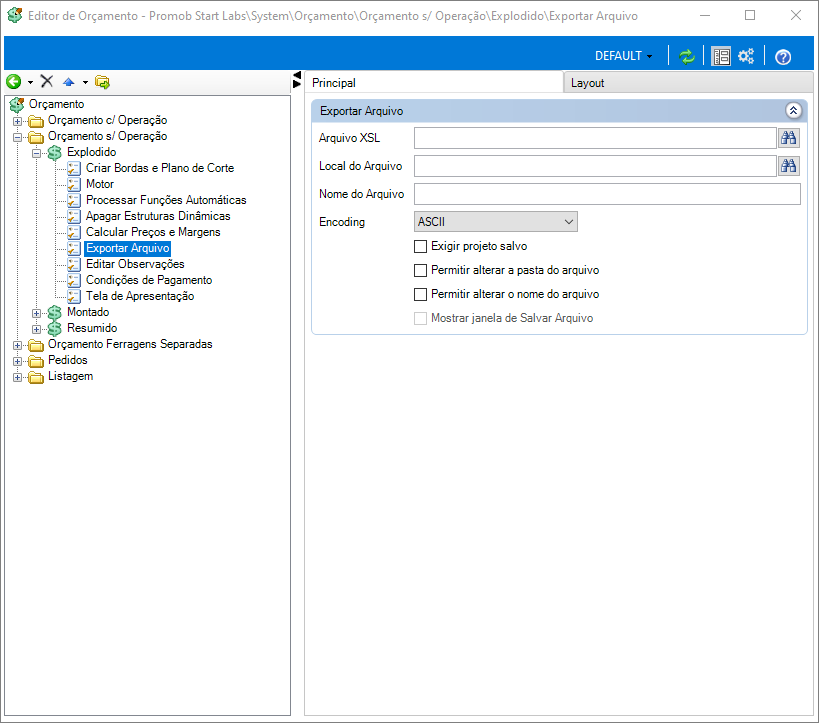
Para configurar esta etapa:
1. Em Arquivo XSL, clique em Localizar e selecione um arquivo .xsl que deverá ser utilizado para o layout do arquivo que será exportado.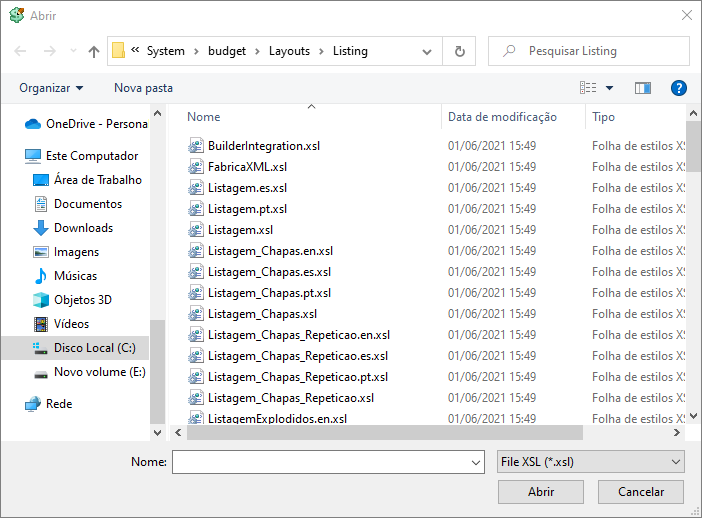
2. Em Local do Arquivo, clique em Localizar caso queira selecionar o local padrão onde o arquivo será salvo.
3. Em Nome do Arquivo, preencha um nome com o qual o arquivo será salvo.
4. Em Encoding, selecione a opção desejada (ASCII, Unicode, UTF-32, UTF-8, UTF-7). A escolha deve ser definida de acordo com o destino do arquivo exportado.
5. Marque os checkbox conforme desejado:
- Exigir projeto salvo: Para que o arquivo possa ser exportado, será solicitado que o projeto tenha sido salvo ao menos uma vez.
- Permitir alterar a pasta do arquivo: Com esta opção marcada, o usuário poderá alterar a pasta destino do arquivo, definida no campo Local do Arquivo.
- Permitir alterar o nome do arquivo: Com esta opção marcada, o usuário poderá alterar o nome do arquivo, definido no campo Nome do Arquivo.
- Mostrar janela de Salvar Arquivo: Esta opção somente é habilitada e automaticamente marcada quando as opções "Permitir alterar a pasta do arquivo" e "Permitir alterar o nome do arquivo" estão marcadas simultaneamente, para que não seja necessário exibir duas janelas (Alterar pasta e alterar nome) ao exportar o arquivo.
6. Na aba Layout, é possível configurar as informações que devem constar no Layout, ao invés de selecionar na aba Principal o Arquivo XSL do orçamento, utilizando as ações padrões e específicas.
IMPORTANTE: Caso queira realizar alterações no layout do orçamento, entre em contato com a Consultoria de Catalog para auxílio.
Como configurar a etapa Generate Document?
Esta etapa permite que o orçamento gerado seja anexado automaticamente ao projeto. Normalmente, pode ser adicionada após as etapas principais (Motor, Calcular preços e margens, presentation screen), para que seja executada apenas após fechar o orçamento.

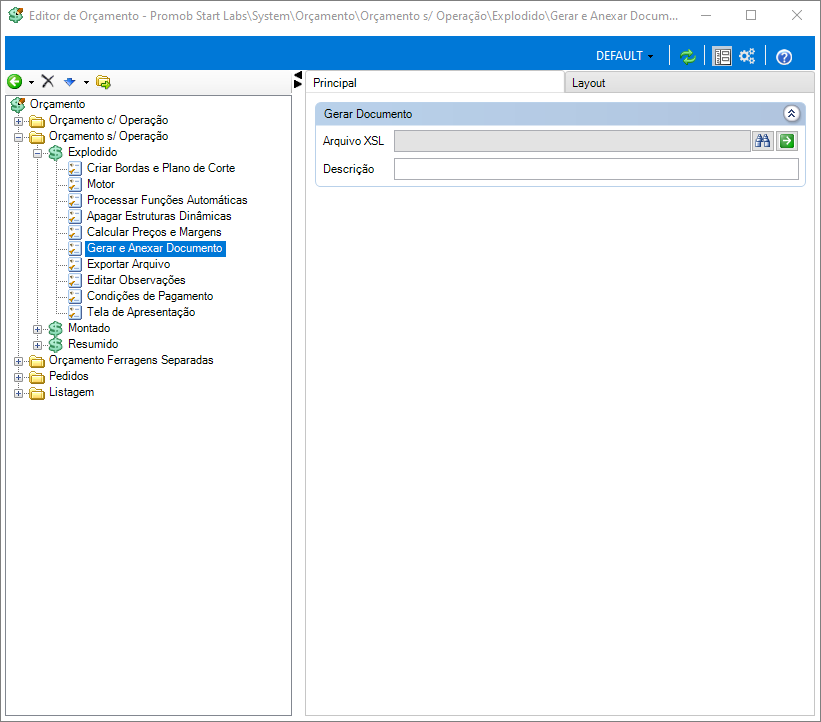
Para configurar esta etapa:
1. No campo Arquivo XSL, clique em Localizar e selecione o arquivo XSL que deve ser utilizado como base;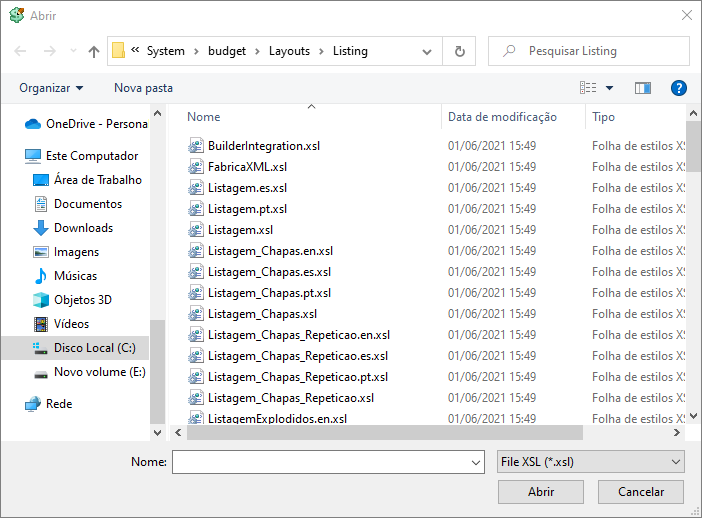
2. No campo Descrição preencha o nome do orçamento que será anexado;
3. Após realizar as configurações desejadas, clique no ícone Atualizar para aplicar as alterações.
Como configurar a etapa Gerar Lista Plano de Corte?
Etapa utilizada para fazer a listagem de chapas do projeto, normalmente em listagens específicas para chapas.
IMPORTANTE: Para que os itens saiam na listagem das chapas, é necessário que estejam com o atributo Component.
Esta etapa deve ser ordenada logo após a etapa Motor. Como é utilizada apenas em listagens, normalmente, a ordem das etapas da listagem deverá ficar:
1. Motor
2. Gerar Lista Plano de Corte
3. Presentation Screen
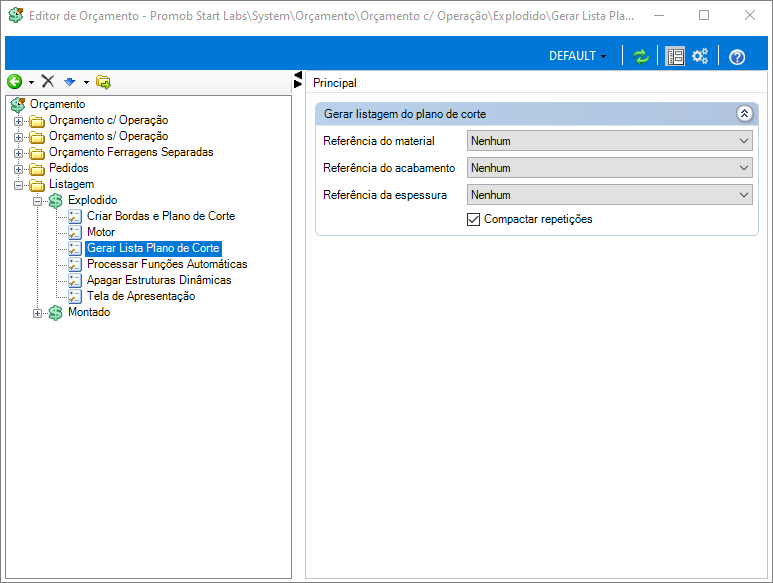
Para configurar esta etapa:
1. Em Gerar listagem do plano de corte, é possível configurar quais referências deverão ser utilizadas na listagem:
- Referência do material: Define a referência do material (MDF, MDP, BP, Aglom, etc), dentre as referências já cadastradas em Cadastro - Sistema - Referências
- Referência do acabamento: Define a referência do acabamento (modelo de acabamento), dentre as referências já cadastradas em Cadastro - Sistema - Referências
- Referência da espessura: Define a referência da espessura, dentre as referências já cadastradas em Cadastro - Sistema - Referências
Caso não seja selecionada nenhuma referência, será utilizada a referência COMPLETE de cada componente. Desta forma, configure as referências específicas apenas caso haja necessidade.
2. Se desejar que as repetições de chapas sejam compactadas, marque a opção Compactar repetições.
IMPORTANTE: Para configurar esta etapa, é necessário que o layout da listagem seja específico para este tipo de configuração.
Como configurar a etapa Motor?
Esta etapa é a principal etapa a ser configurada, pois define a maneira como os módulos devem ser apresentados na tela do orçamento.
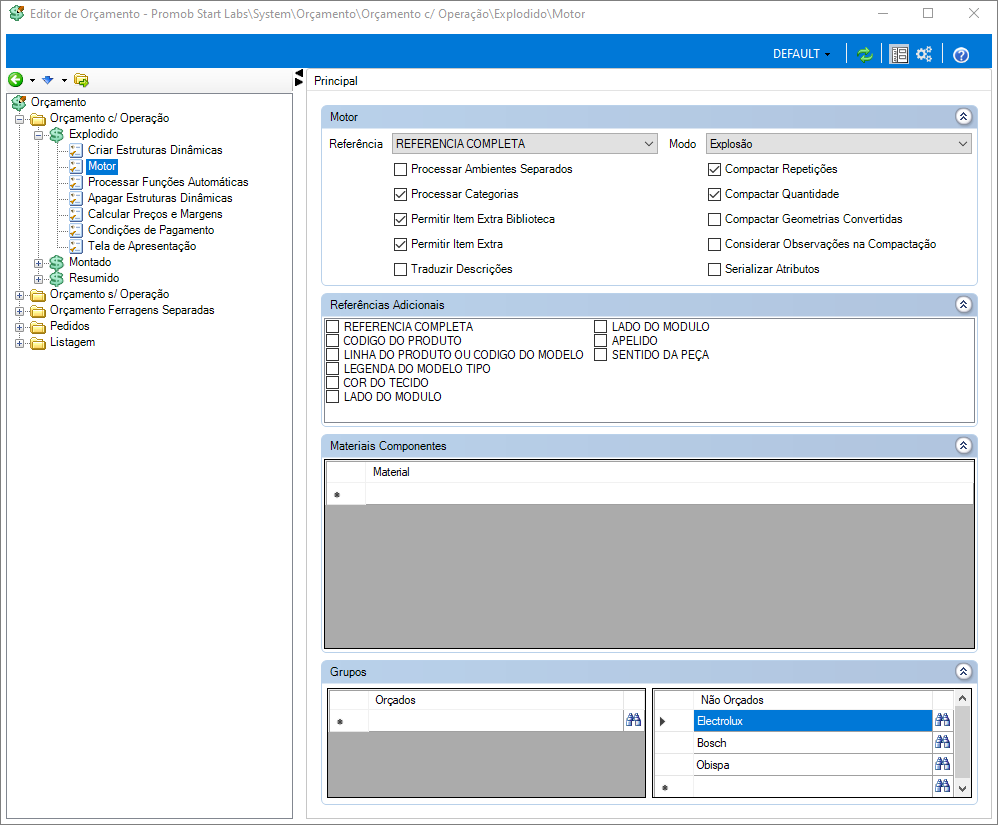
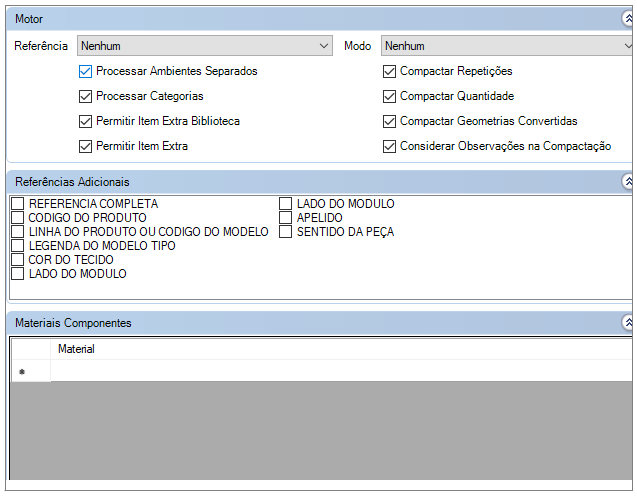
Para configurar esta etapa:
1. Em Referência, selecione a referência que deverá ser utilizada pelo Motor do Orçamento.
Esta referência é utilizada no cadastro dos módulos e possui a informação de codificação da modulação. Geralmente, é selecionada a REFERENCIA COMPLETA, que está relacionada à referência COMPLETE dos módulos.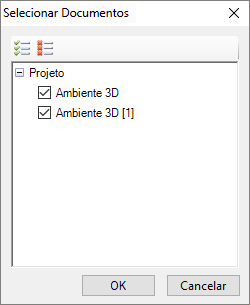
2. Em Modo, defina o modo de apresentação dos módulos do projeto no orçamento.
Comum: Este modo não respeita as hierarquias definidas pelo atributo BudgetAggregate. Na listagem dos itens, os mesmos são exibidos em lista sem distinção de hierarquia, sem diferenciar componentes e módulos, um abaixo do outro.
Explosão: Este modo respeita as hierarquias definidas pelo atributo BudgetAggregate. Na listagem dos itens, os mesmos são exibidos em lista com distinção de hierarquia, diferenciando componentes e módulos, exibindo os componentes com um recuo maior em relação aos módulos.
IMPORTANTE: Para que estes modos funcionem corretamente, é necessário desenvolver layouts de orçamento específicos para tais modos. Caso seu Catalog não possua tais layouts prontos, entre em contato com a Consultoria de Catalog.
3. Marque ou desmarque os checkbox conforme desejado:
a) Processar Ambientes Separados: com esta opção marcada, ao possuir mais de um ambiente 3D para orçar (conforme imagem a seguir), os módulos serão separados por ambiente no orçamento. Já com a opção desmarcada, os módulos dos dois ambientes são exibidos na mesma listagem.
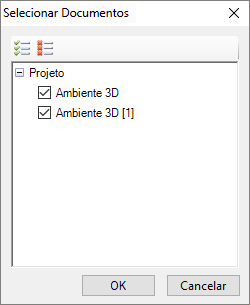
Com a opção Processar Ambientes Separados marcada: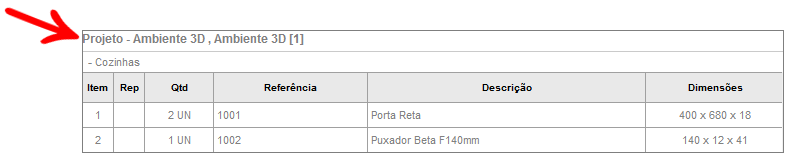
Com a opção Processar Ambientes Separados desmarcada: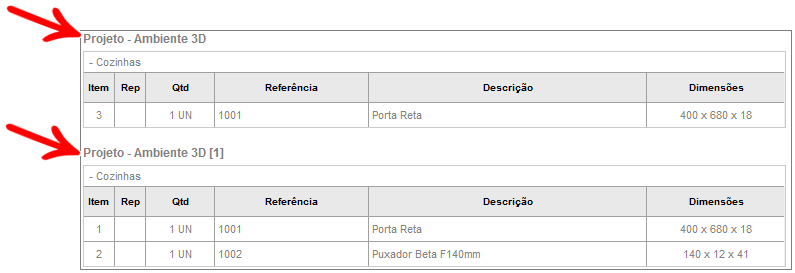
b) Processar Categorias: agrupa os módulos do ambiente de acordo com sua categoria. Essas categorias são definidas no cadastro de orçamento do módulo.
Com a opção Processar Categorias marcada: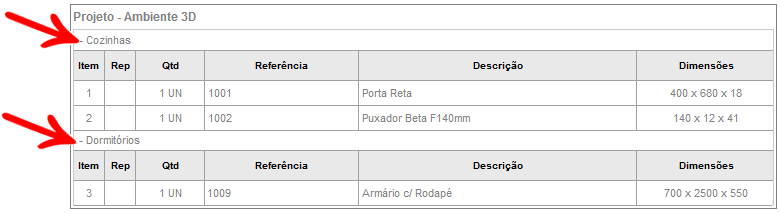
Com a opção Processar Categorias desmarcada: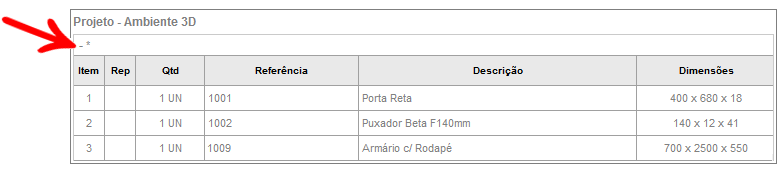
c) Permitir Item Suplementar: Com esta opção marcada, os módulos cujos preços foram informados através do Painel de Ferramentas (Exemplo: geometrias, itens da Decore) exibem o preço configurado. Com a opção desmarcada, tais itens não serão apresentados.
Com a opção Permitir Item Suplementar marcada:
Com a opção Permitir Item Suplementar desmarcada:
d) Permitir Item Extra: Caso o projeto possua itens extras, com a opção marcada, os mesmos são exibidos no orçamento. Já se a opção estiver desmarcada, os itens extras não serão exibidos no orçamento.
e) Compactar Repetições: Agrupa mesmos módulos e com mesmas dimensões em uma linha do orçamento, inclusive módulos lineares como prateleiras, tampos, etc, exibindo a quantidade de repetições na coluna Rep. Seu correto funcionamento depende do layout do orçamento.
f) Compactar Quantidade: Caso esta opção esteja marcada, para que as quantidades sejam compactadas, ao invés das repetições, é necessário que a regra de orçamento tenha a opção ‘Soma quantidades’ marcada.
g) Compactar Geometrias Convertidas: Esta opção é dependente da opção “Compactar repetições”. Com a opção “Compactar repetições” marcada, caso exista algum item no ambiente que seja uma geometria convertida para item de modulação, este item também respeitará as regras de repetição.
h) Considerar Observações na Compactação: Esta opção é dependente da opção “Compactar Repetições”. Com esta opção marcada, os itens somente terão a repetição compactada caso as observações entre os itens sejam iguais. Estas observações são configuradas diretamente nos projetos, e definidas no ambiente pela seleção do item, na barra Ferramentas.
3. Após realizar as configurações, clique no ícone Atualizar para aplicar as alterações, ou continue configurando as etapas do orçamento.
Como configurar a etapa Tela de Apresentação?
Esta etapa define o layout da tela de apresentação do orçamento, deve ser adicionada por último, ou depois das etapas Calcular Preços e Margens e Condições de Pagamento, se estiverem adicionadas.
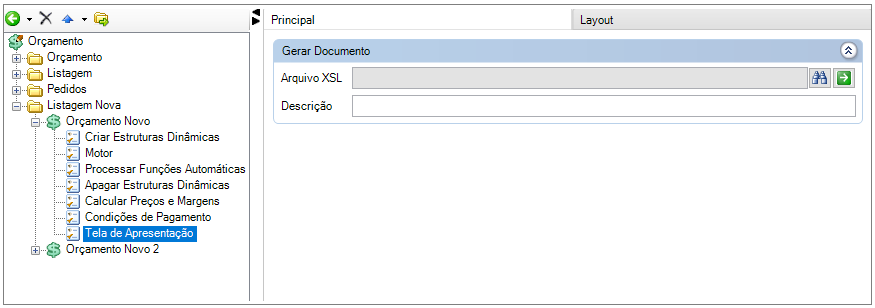
Para configurar esta etapa:
1. Em Arquivo XSL, clique no ícone Localizar e selecione o arquivo XSL correspondente o layout do orçamento desejado;
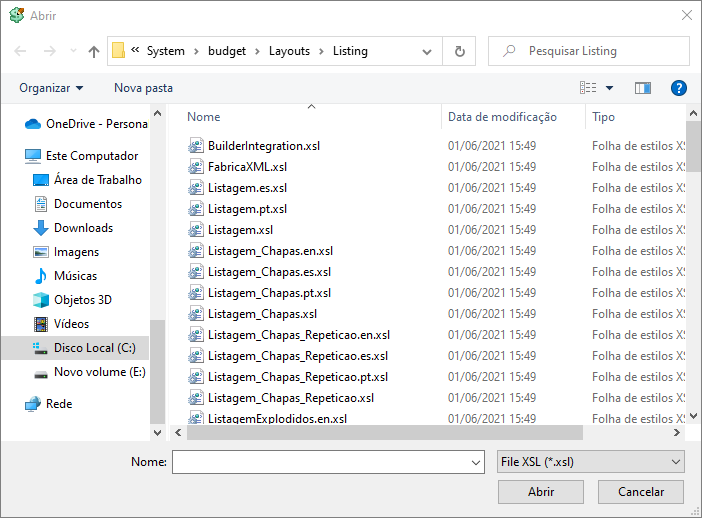
2. No campo Descrição, acrescente o nome desejado do layout. Esta informação não é exibida em nenhum local da página de orçamento, serve apenas para auxiliar na diferenciação das páginas de apresentação.
3. Após realizar as configurações desejadas, clique no ícone Atualizar para aplicar as alterações.