Módulos que possuem abertura devem possuir as configurações exatas referentes à abertura para que a mesma seja simulada no ambiente 3D. Foram criados padrões de aberturas para porta, basculante, deslizante e componente. Para os padrões de abertura existentes, o comportamento de orientação da abertura já está configurado corretamente podendo ser alterado.
Abaixo, seguem procedimentos sobre as aberturas:
- Como aplicar aberturas?
- Como alterar definições de abertura?
- Como configurar que a abertura seja ignorada?
- Como ter aberturas pelo desenho?
Como aplicar aberturas
As aberturas podem ser aplicadas para grupos, fazendo com que todos os itens existentes dentro do grupo possuam a abertura, ou diretamente no módulo.
Para aplicar abertura:
1. Acesse Cadastro – Módulos.
2. Selecione o item que deve ter abertura na Árvore de Navegação.
Exemplo: Em um balcão com uma porta, a abertura deve ser aplicada no cadastro da porta.
3. Escolha a aba Abertura na aba Principal.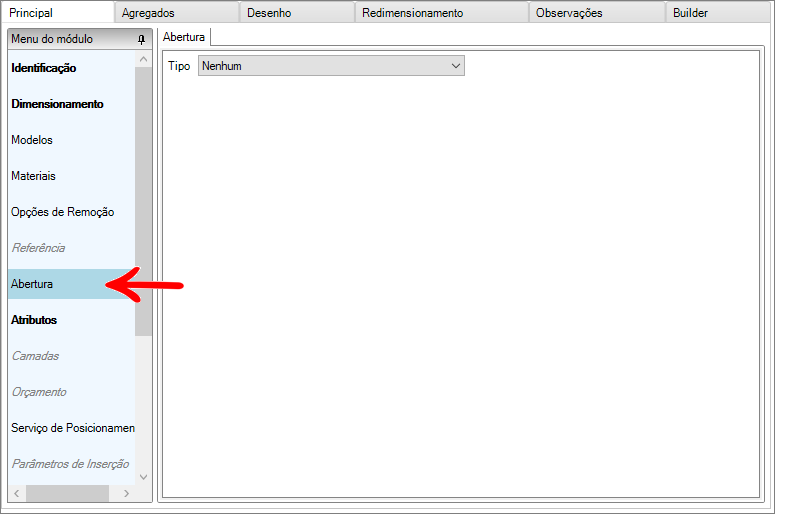
4. Escolha uma categoria de abertura no campo Tipo dentre os padrões já configurados, conforme a necessidade.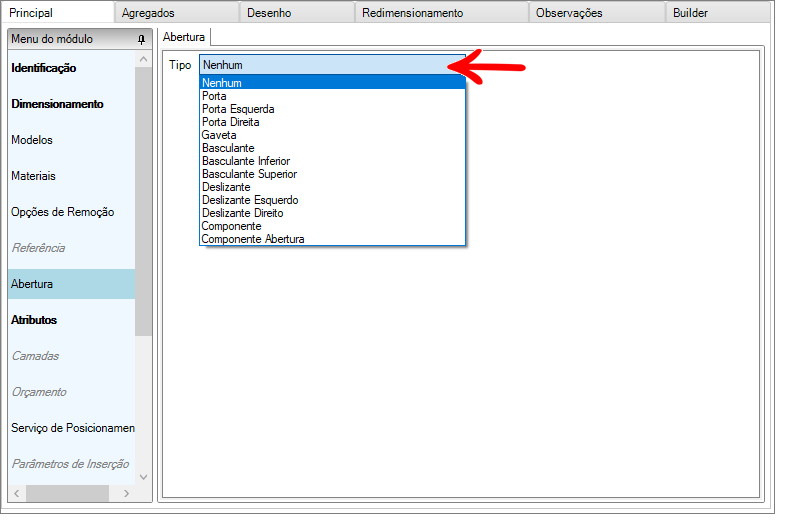
IMPORTANTE: Por padrão, para portas é escolhida a abertura Porta Direita devido às configurações de posicionamento de puxadores. Caso seja necessário aplicar em uma porta esquerda, marque a opção Invertido no cadastro da porta agregada no módulo. Clique aqui para visualizar o procedimento de como inverter agregado.
Como alterar definições de abertura
As definições de aberturas podem ser alteradas a fim de tornar a abertura no ambiente o mais real possível.
Para alterar as definições de abertura:
1. Acesse o menu Cadastro – Módulos.
2. Selecione o item que contém a abertura aplicada na Árvore de Navegação.
3. Escolha a aba Abertura na aba Principal.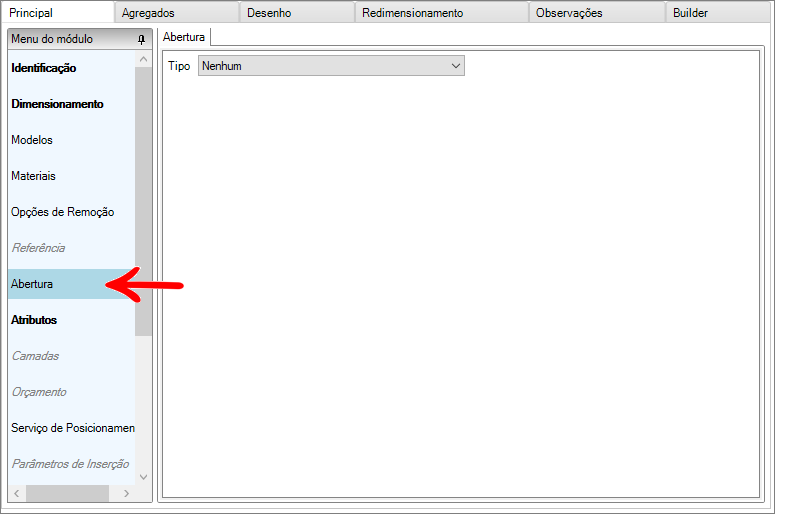
4. Em seguida, poderão ser feitos dois tipos de alterações de definições na abertura.
Alteração de Ângulo
As definições de ângulos de aberturas servem para ajustar a simulação da abertura no ambiente 3D.
Inversão de aberturas
A inversão da abertura da porta está relacionada à direção em que a porta deve abrir e se o cadastro do item possui espelhamento ou inversão. Para definir abertura invertida no eixo, o valor Y (Yes) deve ser informado no campo Inverter.
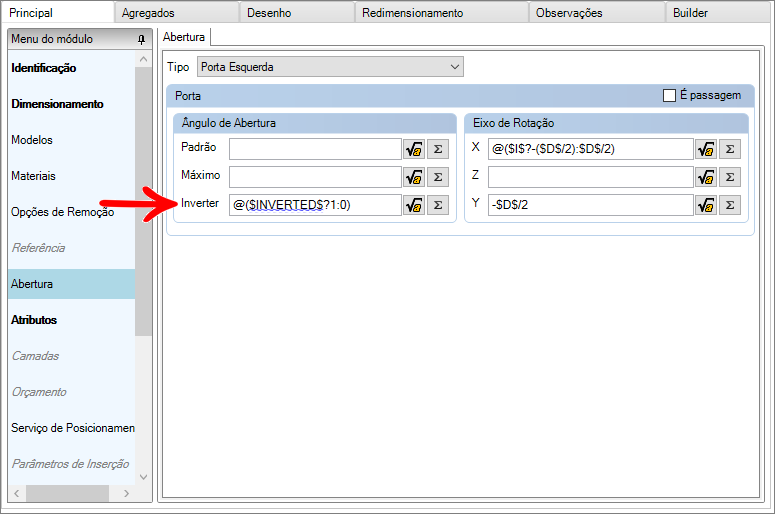
Abaixo, segue o exemplo do tipo de abertura Porta Direita com o campo Inverter preenchido de diferentes formas.
IMPORTANTE: Para portas, o valor cadastrado em Inverter deve ser 0 (zero) para não inverter, e 1 (um) para inverter. Para gavetas e basculantes, os valores aceitos são Y e N.
Abertura Máxima
A abertura máxima de um item define a quantidade de abertura que deve ser aplicada ao módulo em relação a sua posição normal. Para redefinir a abertura máxima de um módulo, o valor deve ser informado no campo Máximo.
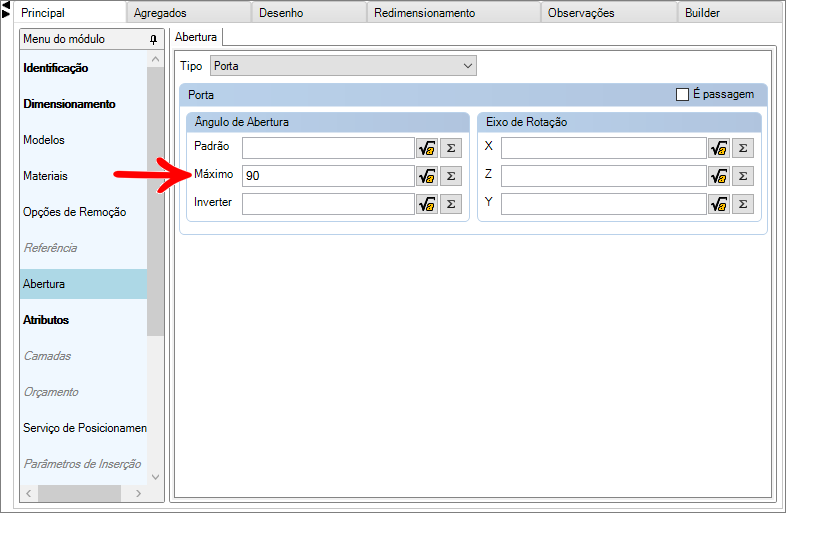
IMPORTANTE: Quando o campo Máximo estiver em branco, para Portas, o grau de abertura será 90.
Abaixo, segue o exemplo do tipo de abertura Porta Direita com o campo Máximo preenchido de diferentes formas.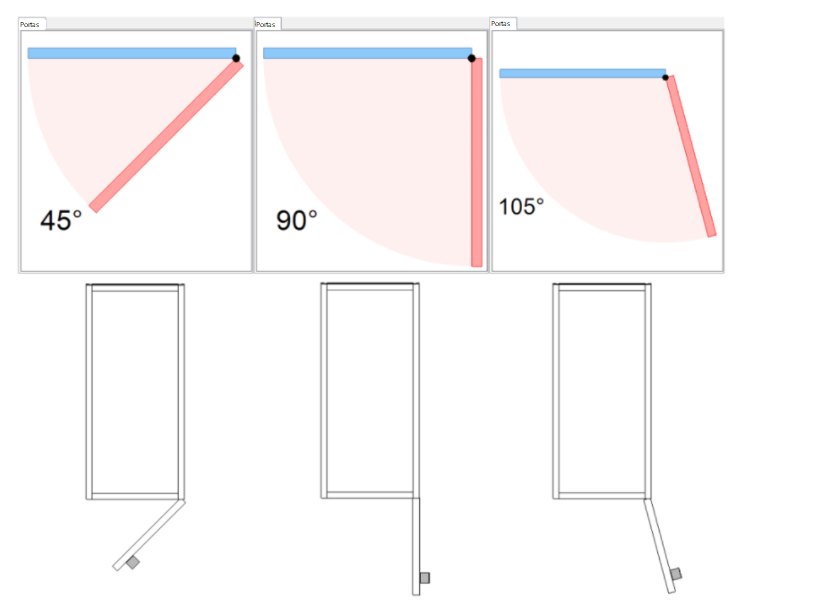
Alteração de Eixo
As alterações no eixo de rotação estão relacionadas ao eixo definido por onde a porta deve ser rotacionada. Para alterar o eixo de rotação de uma abertura é necessário informar o valor nas coordenadas X, Y e Z de acordo com a abertura.
Abaixo, segue exemplo do tipo de abertura Porta Direita com diferentes alterações no eixo X e Y: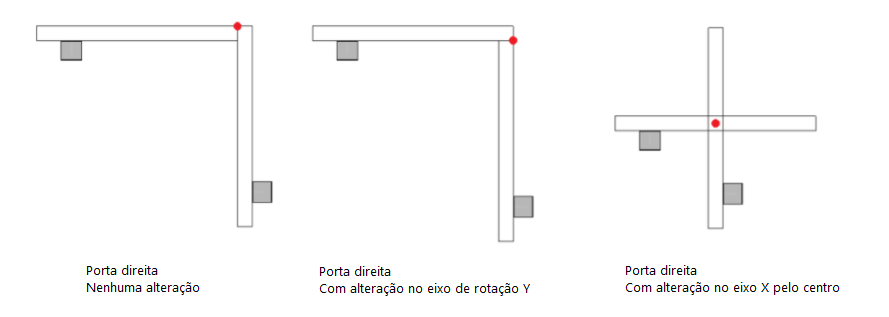
5. Após realizar as alterações desejadas, clique no ícone Atualizar , no cabeçalho.
Como ter aberturas pelo desenho
Alguns objetos possuem um tipo de abertura especial, que não é atendido pelos tipos de aberturas existentes (ângulo e deslocamento). Nestes casos, deve haver um desenho do objeto aberto e um desenho do mesmo fechado, em um mesmo dxf, onde as layers devem estar separadas adequadamente de acordo com seu comportamento quanto a abertura (aberto/fechado) e conforme o material aplicado.
Exemplo:
Na imagem abaixo, é possível visualizar o desenho pela forma como é apresentada no software de modelagem. Visto que as layers devem ser definidas separadamente para o desenho fechado e aberto, no exemplo foram usadas as layers ESTRUTURA (cor preta), ACABAMENTO_ABERTO (cor vermelha), ESTRUTURA_ABERTO (cor verde), ACABAMENTO_FECHADO (cor azul) e ESTRUTURA_FECHADO (cor rosa).
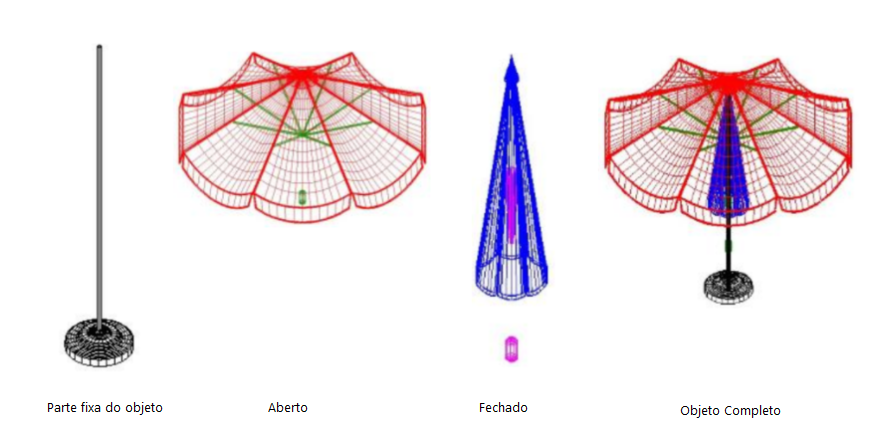
Após fazer as configurações do desenho da forma indicada:
1. Dentro do Promob Catalog, acesse o menu Cadastro – Módulos.
2. Localize o módulo na árvore de navegação.
3. Acesse a aba Desenho e associe o desenho.
Clique aqui para ver como associar desenho;
4. Após associar o desenho, acesse a aba Principal – Abertura.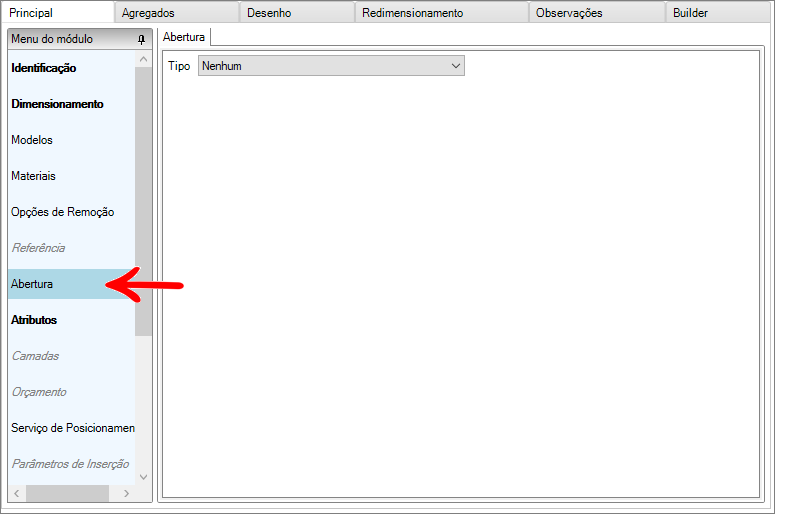
5. Selecione Componente em Tipo de abertura.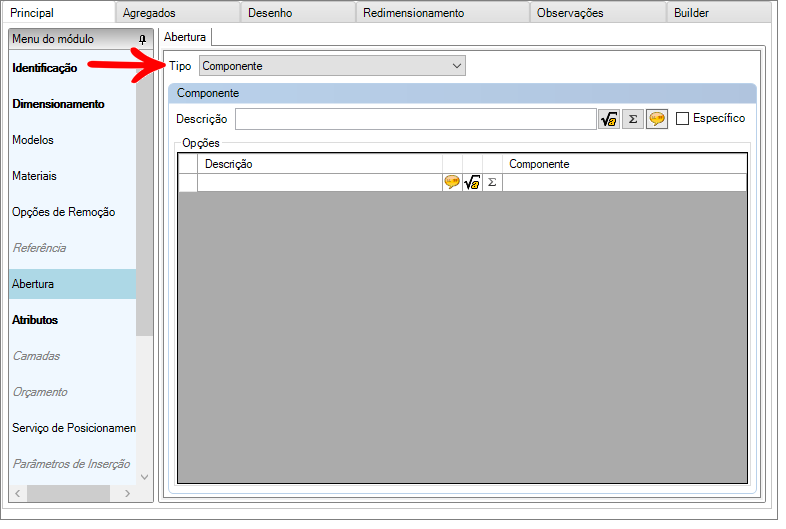
6. Adicione uma Descrição para definir a abertura que irá cadastrar.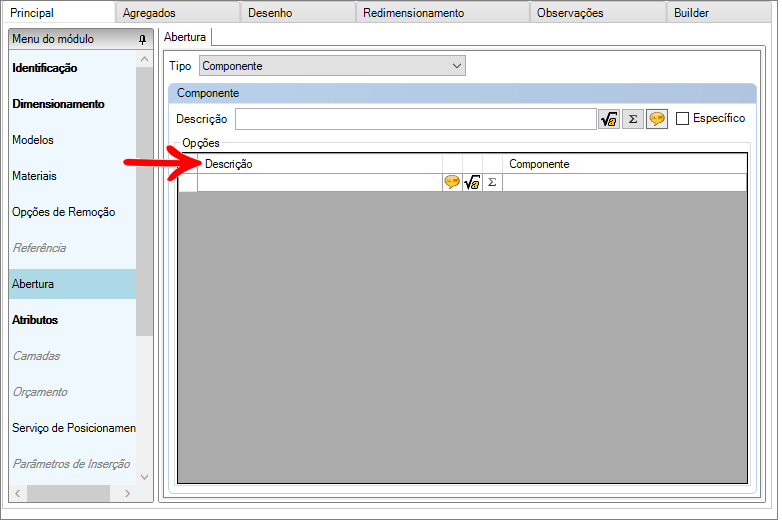
7. Adicione nas linhas de Opções as Descrições Aberto e Fechado e, em cada uma, especifique as layers que correspondem a cada estado, separadas entre pontos-e-vírgulas.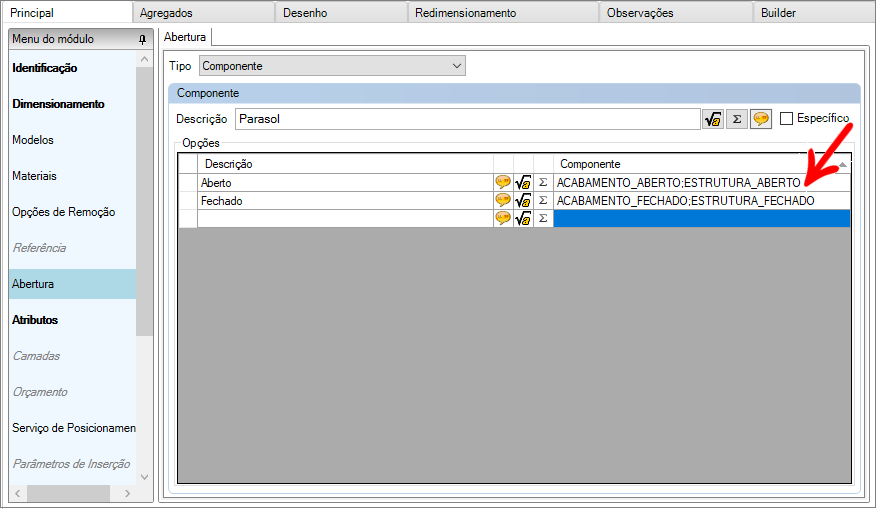
8. Após realizar as alterações, clique no ícone Atualizar, no cabeçalho.