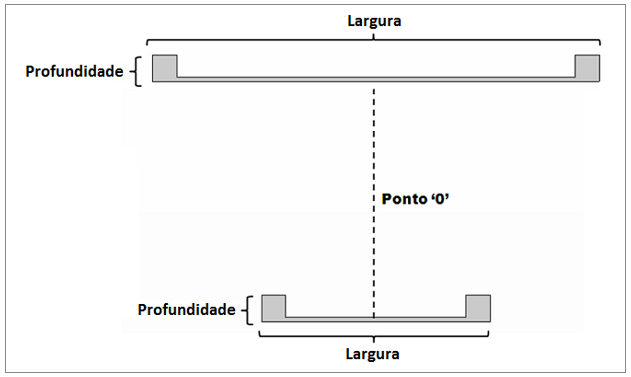Os módulos que permitem alteração de dimensão, muitas vezes necessitam seguir algumas regras para que seu redimensionamento seja simulado corretamente. Por padrão, os módulos respeitam o padrão de redimensionamento geral, onde o módulo é redimensionado de forma escalar.
Abaixo, seguem procedimentos sobre Redimensionamento:
- Como definir redimensionamento predefinido?
- Como personalizar o redimensionamento?
- Como definir um atributo de redimensionamento visível nas propriedades?
Especificações dos Redimensionamentos:
- Paramétrico A
- Paramétrico AB
- Paramétrico ADir
- Paramétrico pelo Meio
- Paramétrico Cortar na Altura
- Paramétrico Cortar na Largura
- Paramétrico Cortar na Profundidade
- Paramétrico Cortar na Largura e Altura
- Paramétrico pelas Laterais Conservando um Espaço no Centro
- Paramétrico pelas Laterais Conservando um Espaço no Centro e nas Bordas
- Paramétrico pelas Laterais Conservando um Espaço no Centro e nas Bordas na Largura e Altura
- Paramétrico Canto 90 AB
- Paramétrico Tampo L AB
- Paramétrico Diagonais
- Paramétrico E
- Paramétrico IJ
- Paramétrico IJDir
- Paramétrico Altura pelo Meio
- Paramétrico Meio Usando Limite
Como definir redimensionamento predefinido?
Redimensionamentos podem ser definidos em grupos, sendo respeitados por todos os itens pertencentes ao grupo. Um item pertencente a um grupo que possua redimensionamento aplicado pode ter o mesmo redefinido.
Para definir um redimensionamento predefinido:
1. Acesse o menu Cadastro - Módulos.
2. Selecione o módulo/grupo que deve possuir o redimensionamento na Árvore de Navegação
3. Acesse a aba Redimensionamento.
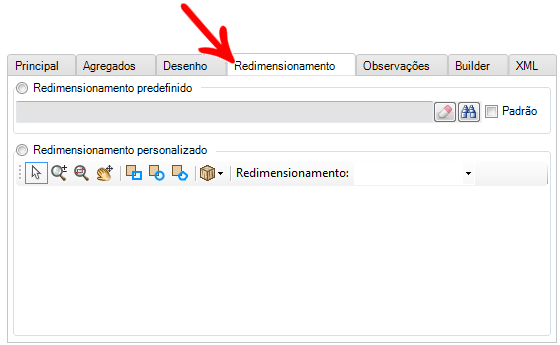
4. Marque a opção Redimensionamento predefinido.
5. Clique no ícone Localizar, ao lado do campo Redimensionamento.
6. Localize e selecione o redimensionamento a ser utilizado de acordo com a necessidade, e clique em Ok.
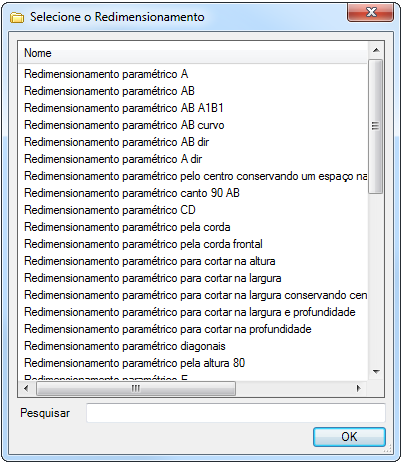
7. Após as alterações, clique no ícone Atualizar, no cabeçalho.
Como personalizar o redimensionamento?
Os redimensionamentos criados só podem ser definidos para módulos com cadastro de desenho único. Através da aba Redimensionamento, localizada junto às Abas de Navegação, é possível criar regras para redimensionamento.
Para criar um Redimensionamento:
1. Acesse o menu Cadastro - Módulos.
2. Selecione o módulo que deve possuir o redimensionamento na Árvore de Navegação.
3. Acesse a aba Redimensionamento.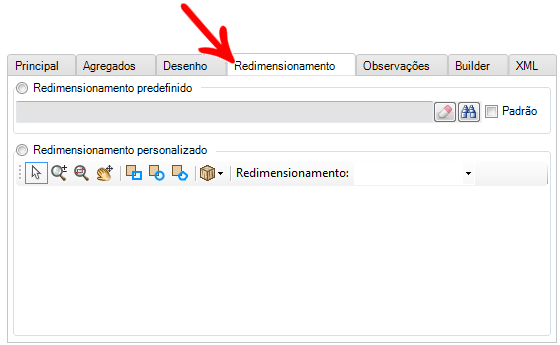
4. Marque a opção Redimensionamento personalizado.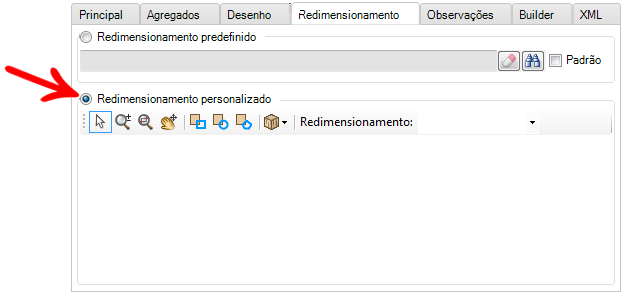
5. Personalize o redimensionamento: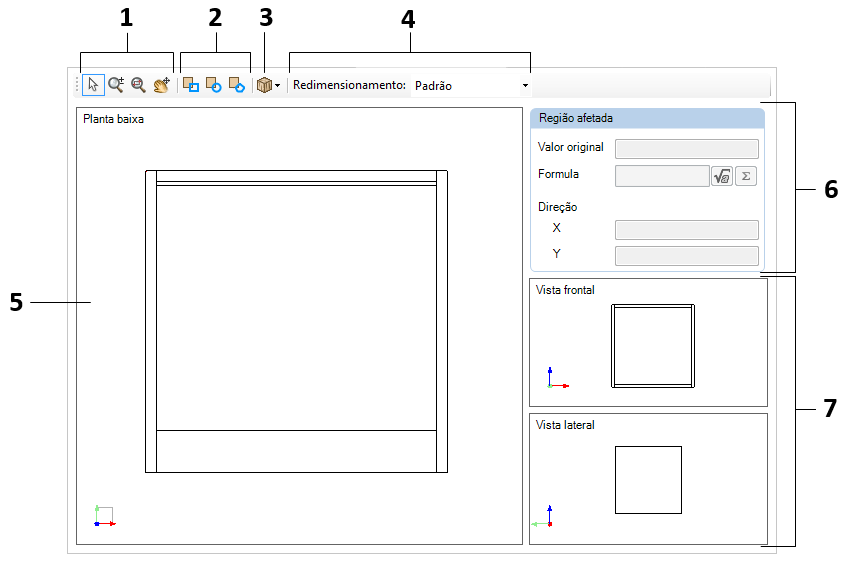

Redimensionamento Padrão
Para criar redimensionamento Padrão:
1. Na aba Redimensionamento, em Redimensionamento Personalizado escolha a opção Padrão;
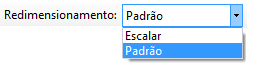
2. Escolha a forma de redimensionamento a ser criada na ferramenta de seleção de redimensionamento.
3. Dê um clique na Área de Edição no ponto inicial da área a ser redimensionada, arraste o mouse definindo a forma e, em seguida clique no ponto final da área a ser redimensionada;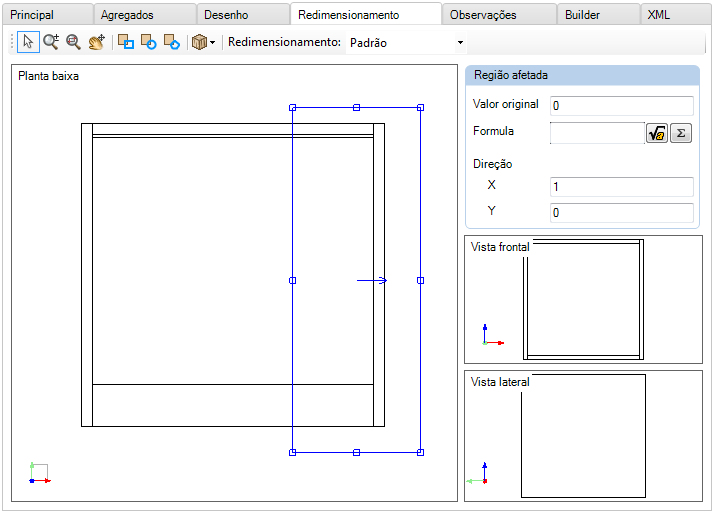
4. Na região afetada, defina o Valor Original, Fórmula e Direção para a seleção criada;
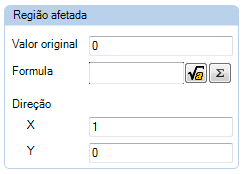
Redimensionamento Escalar
Quando o redimensionamento for do tipo Escalar, é adicionado o campo da definição do tipo de incremento e orientação a ser obedecido.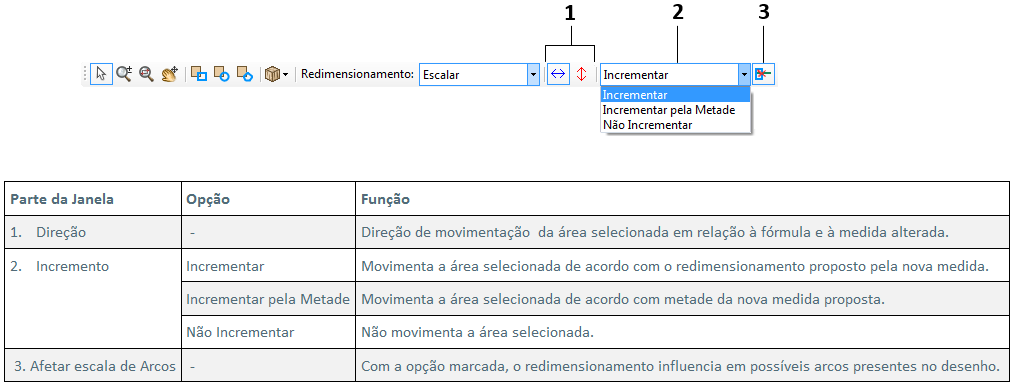
Para criar redimensionamento Escalar:
1.Na aba Redimensionamento Personalizado, em Redimensionamento escolha a opção Escalar;
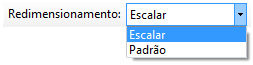
2. Escolha a forma de redimensionamento a ser criada na ferramenta de seleção de redimensionamento.
3. Dê um clique na Área de Edição no ponto inicial da área a ser redimensionada, arraste o mouse definindo a forma e, em seguida, clique no ponto final da área a ser redimensionada;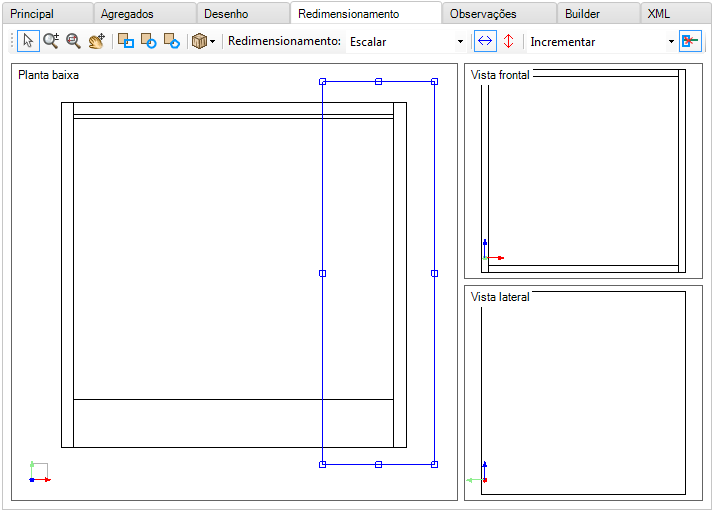
4. Defina a direção de movimentação e o tipo de Incremento a ser obedecido;
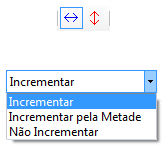
5. Após realizar as alterações, clique em Atualizar, no cabeçalho.
Paramétrico A
Este redimensionamento é usado para que o módulo possa ter as suas dimensões alteradas sem que uma parte do desenho do módulo à esquerda não sofra deformação.
O princípio deste redimensionamento é alterar as dimensões de largura, conservando uma medida fixa estipulada à esquerda
Exemplo de aplicação: Canto Reto Esquerdo.
Para aplicar o redimensionamento:
1. Defina o redimensionamento.
2. Selecione o redimensionamento Paramétrico A e clique em Ok.
3. Será exibida a mensagem abaixo. Clique em Sim para adicionar o atributo.
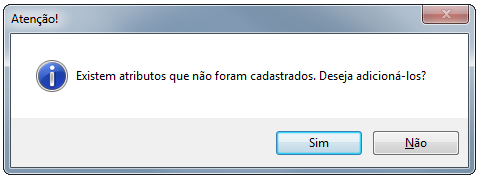
4. Depois clicar em Sim, acesse a aba Principal e clique na guia Atributos e defina o valor do atributo A.
A: medida a ser conservada na largura.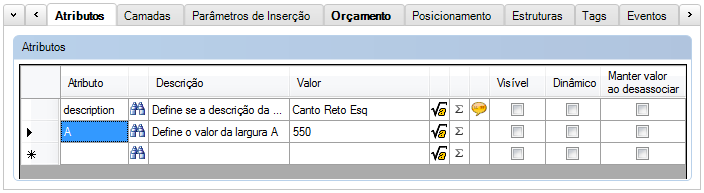
5. Clique no ícone Atualizar para aplicar as alterações.
Abaixo, segue exemplo de aplicação do redimensionamento Paramétrico A:
É possível perceber que a largura foi alterada, entretanto a medida em A, à esquerda, se manteve a mesma.
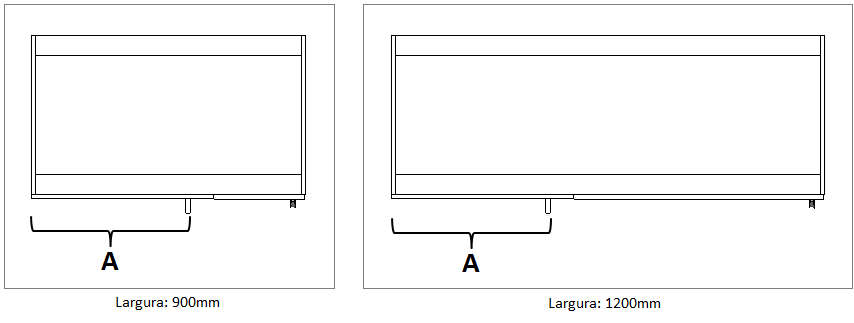
Paramétrico AB
Esse Redimensionamento é usado para que o módulo possa ter as suas dimensões alteradas sem que uma parte do desenho do módulo à esquerda na Largura e na Profundidade do fundo para frente não sofram deformações.
O princípio deste redimensionamento é alterar as dimensões a largura e profundidade, conservando uma medida fixa estipulada na largura e outra na profundidade.
Exemplo de aplicação: Canto L
Para aplicar o redimensionamento:
1. Defina o redimensionamento predefinido.
2. Selecione o redimensionamento Paramétrico AB e clique em Ok.
3. Será exibida a mensagem abaixo. Clique em Sim para cadastrar o valor do atributo.
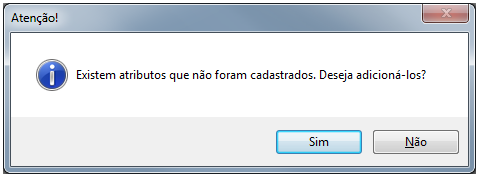
4. Depois de clicar em Sim, acesse a aba Principal e clique na guia Atributos, e defina os atributos A e B.
A: medida a ser conservada na largura.
B: medida a ser conservada na profundidade. 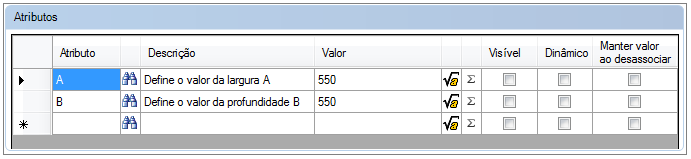
5. Clique no ícone Atualizar para aplicar as alterações.
Abaixo, segue exemplo de aplicação do redimensionamento Paramétrico AB:
É possível perceber que as dimensões em Largura e Profundidade foram alteradas, enquanto as dimensões em A e B foram mantidas.
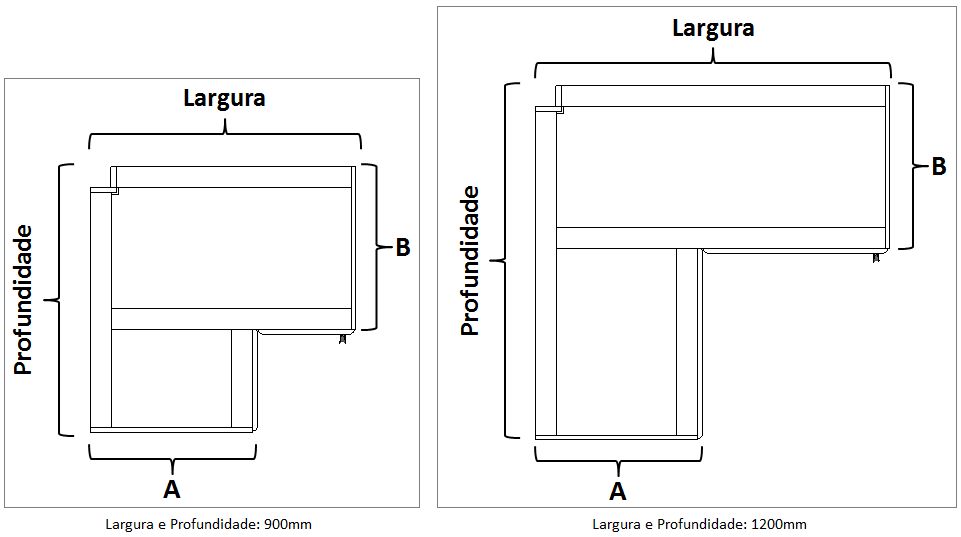
Paramétrico ADir
Esse redimensionamento é usado para que o módulo possa ter as suas dimensões alteradas sem que uma parte do desenho do módulo à direita não sofra deformação.
O princípio deste redimensionamento é alterar as dimensões de largura, conservando uma medida fixa estipulada à direita.
Exemplo de aplicação: Canto Reto Direito.
Para aplicar o redimensionamento:
1. Defina o redimensionamento.
2. Selecione o redimensionamento Paramétrico ADir e clique em Ok.
3. Será exibida a mensagem abaixo. Clique em Sim para cadastrar o valor do atributo:
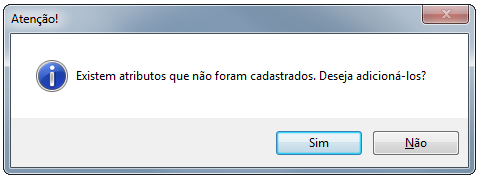
4. Depois de clicar em Sim, acesse a aba Principal e clique na guia Atributos, e defina o atributo A:
A: medida a ser conservada na largura.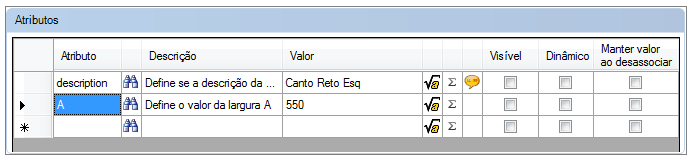
5. Clique no ícone Atualizar para aplicar as alterações.
Abaixo, segue exemplo de aplicação do redimensionamento Paramétrico ADir:
É possível perceber que a largura foi alterada, entretanto a medida em A, à direita, se manteve a mesma.
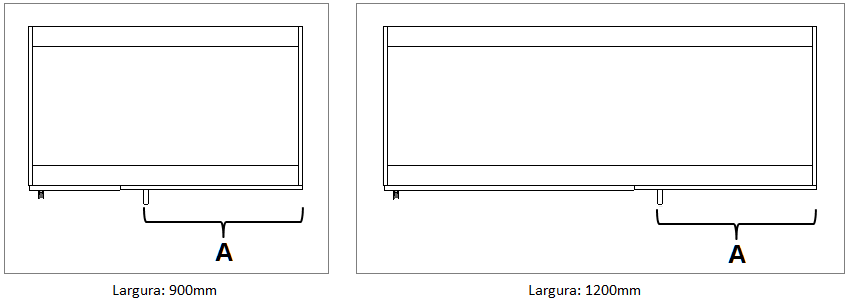
Paramétrico pelo Meio
Redimensionamento usado para que o módulo possa ter as suas dimensões alteradas sem que as extremidades sofram deformação
É o redimensionamento mais comumente utilizado.
Exemplo de aplicação: Balcão, Armário, Bancada, Cama, etc
Para aplicar o redimensionamento:
1. Defina o redimensionamento.
2. Selecione o redimensionamento Paramétrico pelo Meio e clique em Ok.
3. Clique no ícone Atualizar para aplicar as alterações.
Abaixo, segue exemplo de aplicação do redimensionamento Paramétrico pelo Meio:
É possível perceber que a largura foi alterada, entretanto as extremidades permanecem iguais poiso redimensionamento foi feito pelo meio.
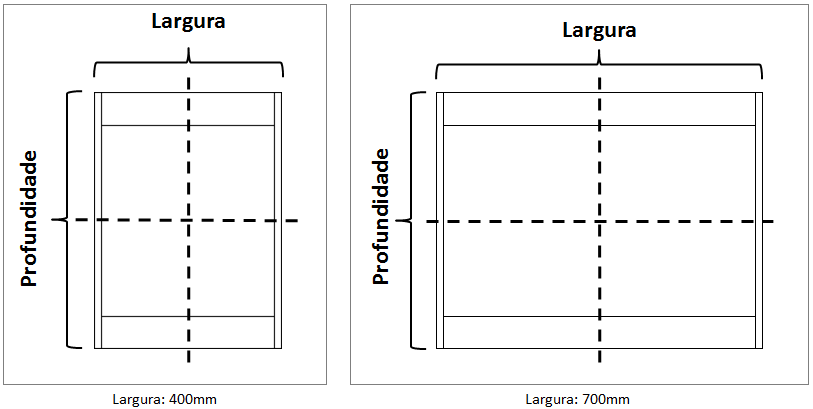
Paramétrico Cortar na Altura
Esse redimensionamento é usado para que o módulo possa ter a sua dimensão alterada sem que o seu desenho altere a forma, ou seja, quando a medida do módulo é diminuída, é como se o desenho fosse apenas cortado na altura, e não “encolhido”.
Exemplo de aplicação: Porta com negativos.
Para aplicar o redimensionamento:
1. Defina o redimensionamento.
2. Selecione o redimensionamento Paramétrico para Cortar na Altura e clique em Ok.
3. Clique no ícone Atualizar para aplicar as alterações.
Abaixo, segue exemplo de aplicação do redimensionamento Paramétrico para Cortar na Altura:
É possível perceber na primeira imagem que, sem o redimensionamento, após a alteração da altura do painel os negativos foram redimensionados e ficaram desconfigurados. Já na imagem à direita, com o redimensionamento para Cortar na Altura, os negativos não tiveram suas dimensões alteradas pois o painel apenas foi cortado na altura.
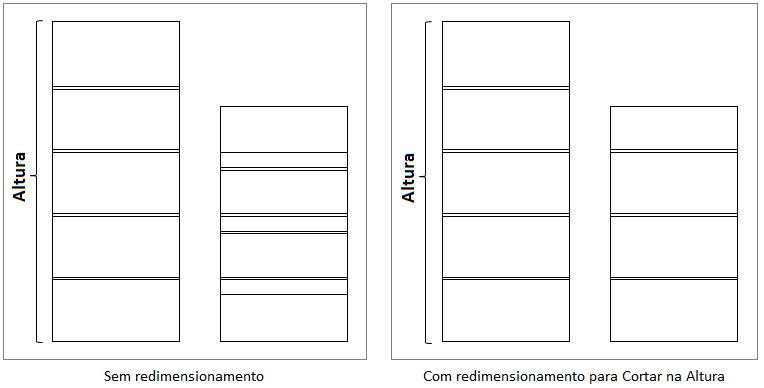
Paramétrico Cortar na Largura
Esse redimensionamento é usado para que o módulo possa ter a sua dimensão alterada sem que o seu desenho altere a forma, ou seja, quando a medida do módulo é diminuída, é como se o desenho fosse apenas cortado na largura, e não “encolhido”.
Exemplo de aplicação: Porta com negativos verticais.
Para aplicar o redimensionamento:
1. Defina o redimensionamento.
2. Selecione o redimensionamento Paramétrico para Cortar na Largura e clique em Ok.
3. Clique no ícone Atualizar para aplicar as alterações.
Abaixo, segue exemplo de aplicação do redimensionamento Paramétrico para Cortar na Largura:
É possível perceber na primeira imagem que, sem o redimensionamento, após a alteração da largura do painel os negativos foram redimensionados e ficaram desconfigurados. Já na imagem à direita, com o redimensionamento para Cortar na Largura, os negativos não tiveram suas dimensões alteradas, pois o painel apenas foi cortado na largura.
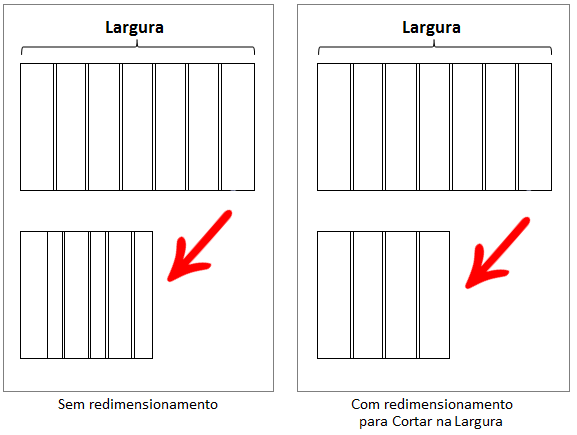
Paramétrico Cortar na Profundidade
Esse redimensionamento é usado para que o módulo possa ter a sua dimensão alterada sem que o seu desenho altere a forma, ou seja, quando a medida do módulo é diminuída, é como se o desenho fosse apenas cortado na profundidade, e não “encolhido”.
Exemplo de aplicação: Objetos com detalhes no sentido horizontal.
Para aplicar o redimensionamento:
1. Defina o redimensionamento.
2. Selecione o redimensionamento Paramétrico para Cortar na Profundidade e clique em Ok.
3. Clique no ícone Atualizar para aplicar as alterações.
Abaixo, segue exemplo de aplicação do redimensionamento Paramétrico para Cortar na Profundidade:
É possível perceber na primeira imagem que, sem o redimensionamento, após a alteração da profundidade do painel os negativos foram redimensionados e ficaram desconfigurados. Já na imagem à direita, com o redimensionamento para Cortar na Profundidade, os negativos não tiveram suas dimensões alteradas, pois o painel apenas foi cortado na profundidade.
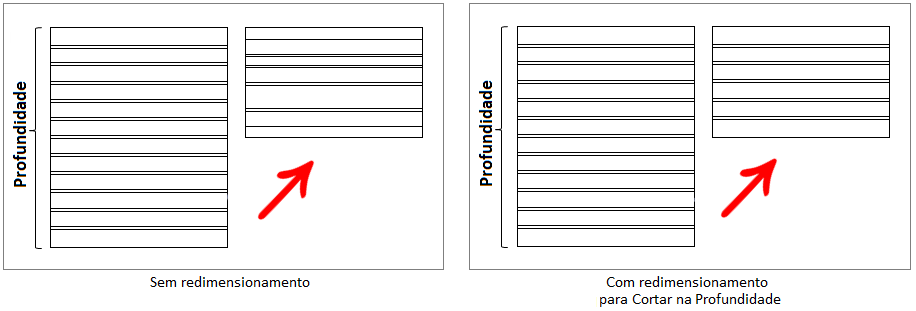
Paramétrico Cortar na Largura e Altura
Este redimensionamento é usado para que o módulo possa ter a suas dimensões alteradas sem que o seu desenho altere a forma, ou seja, quando a medida do módulo é diminuída, é como se o desenho fosse cortado na largura e altura, e não “encolhido”.
Exemplo de aplicação: Painéis com detalhes na horizontal e vertical.
Para aplicar o redimensionamento:
1. Defina o redimensionamento.
2. Selecione o redimensionamento Paramétrico para Cortar na Largura e Altura e clique em Ok.
3. Clique no ícone Atualizar para aplicar as alterações.
Abaixo, segue exemplo de aplicação do redimensionamento Paramétrico para Cortar na Largura e Altura:
É possível perceber na primeira imagem que, sem o redimensionamento, após a alteração na largura e altura do painel, os negativos foram redimensionados e ficaram desconfigurados. Já na imagem à direita, com o redimensionamento para Cortar na Largura e Altura aplicado no item, os negativos não tiveram suas dimensões alteradas, pois o painel apenas foi cortado na largura e altura.
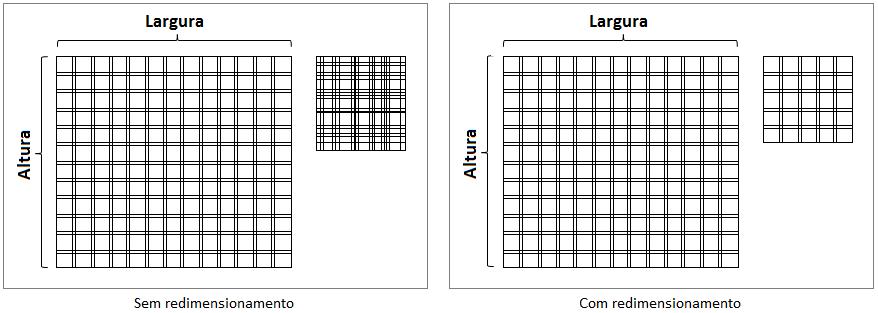
Paramétrico pelas Laterais Conservando um Espaço no Centro
Este redimensionamento é usado para que o módulo possa ter as suas dimensões alteradas definindo um espaço no centro do desenho para não ser alterado, ou seja, o módulo é redimensionado mas um determinado espaço no centro não sofre alterações.
Exemplo de aplicação: Gavetas com peças centrais.
Para aplicar o redimensionamento:
1. Defina o redimensionamento.
2. Selecione o redimensionamento Paramétrico pelas Laterais Conservando um Espaço no Centro e clique em Ok.
3. Será exibida a mensagem abaixo. Clique em Sim para cadastrar o valor do atributo:
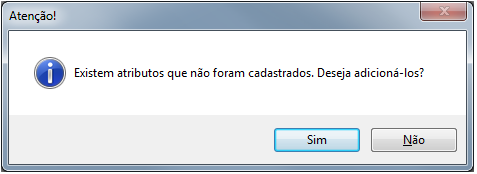
4. Ao clicar em Sim, será aberta a aba Atributos automaticamente, com os atributos A, B e C. Defina apenas um dos atributos, conforme necessidade, e remova os demais:
A: medida ao centro a ser conservada ao centro na largura.
B: medida ao centro a ser conservada ao centro na profundidade.
C: medida ao centro ser conservada ao centro na altura.
IMPORTANTE: Este redimensionamento calcula as dimensões dos atributos (A, B e C) partindo do ponto central da entidade.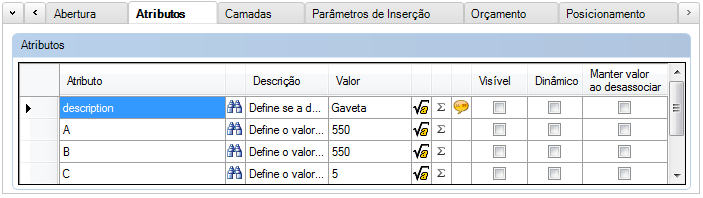
5. Clique no ícone Atualizar para aplicar as alterações.
É possível perceber no exemplo abaixo que a gaveta tandembox possui um detalhe no centro que não pode ser redimensionado quando a largura da gaveta for alterada. Foi aplicado o redimensionamento com o atributo A e a dimensão da peça central configurada. Desta forma, ao centro, esta dimensão é mantida quando a largura é alterada.
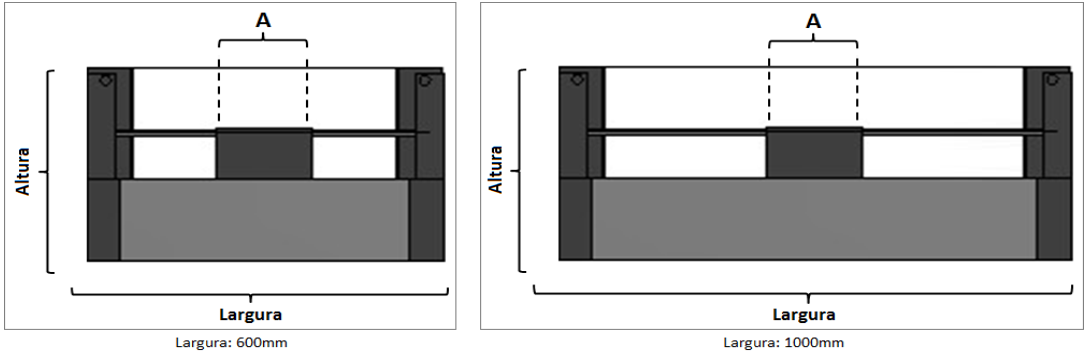
Paramétrico pelas Laterais Conservando um Espaço no Centro e nas Bordas
Este redimensionamento é usado para que o módulo possa ter as suas dimensões alteradas definindo um espaço no centro e nas bordas do desenho para não serem alteradas, ou seja, o módulo é redimensionado mas um determinado espaço no centro e um espaço nas bordas não sofrem alterações.
Exemplo de aplicação: Gavetas aramada com detalhes nas bordas.
Para aplicar o redimensionamento:
1. Defina o redimensionamento.
2. Selecione o redimensionamento Paramétrico pelas Laterais Conservando um Espaço no Centro e nas Bordas e clique em Ok.
3. Será exibida a mensagem abaixo. Clique em Sim para cadastrar o valor do atributo.
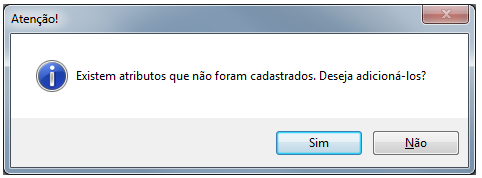
4. Ao clicar em Sim, será aberta a aba Atributos automaticamente, com os atributos A e B. Defina ambos os atributos, conforme necessidade:
A: medida ao centro a ser conservada no centro (ponto central).
B: medida a ser conservada nas bordas (partindo do ponto zero).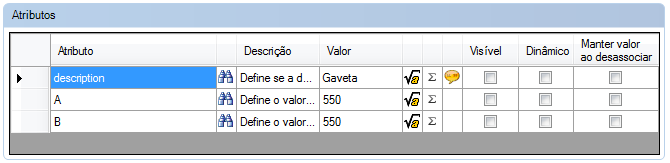
5. Clique no ícone Atualizar para aplicar as alterações.
É possível perceber no exemplo abaixo que a gaveta aramada possui detalhes no centro e nas bordas que não podem ser redimensionados quando a largura da gaveta for alterada. Foi aplicado o redimensionamento com o atributo A com a dimensão da parte central configurada, e o atributo B com a dimensão das bordas a ser conservada. Desta forma, ao centro e nas bordas estas dimensões são mantidas quando a largura é alterada.
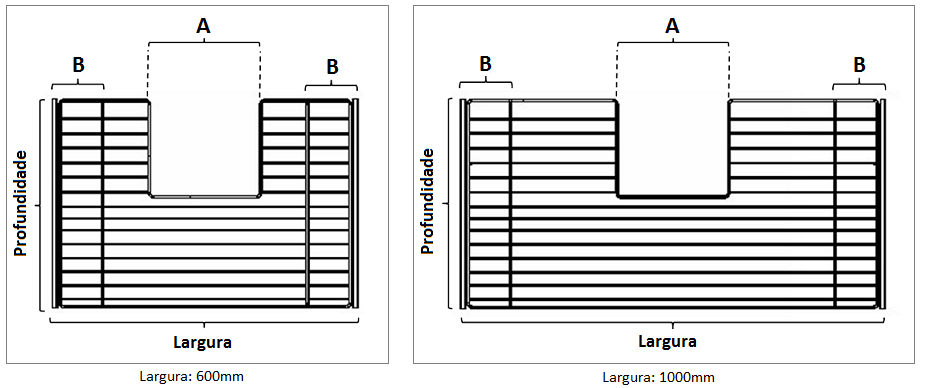
Paramétrico pelas Laterais Conservando um Espaço no Centro e nas Bordas na Largura e Altura
Este redimensionamento é usado para que o módulo possa ter as suas dimensões alteradas definindo um espaço no centro e nas bordas, na largura e altura do desenho para não serem alteradas, ou seja, o módulo é redimensionado, mas um determinado espaço no centro e um espaço nas bordas não sofrem alterações, tanto na altura quanto na largura.
Exemplo de aplicação: módulo com divisórias e prateleiras.
Para aplicar o redimensionamento:
1. Defina o redimensionamento.
2. Selecione o redimensionamento Paramétrico pelas Laterais Conservando um Espaço no Centro e nas Bordas na Largura e Altura e clique em Ok.
3. Será exibida a mensagem abaixo. Clique em Sim para cadastrar o valor do atributo:
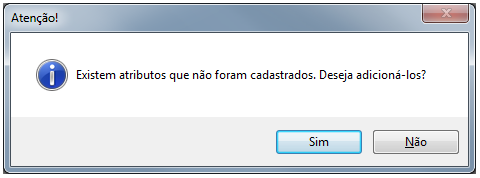
4. Ao clicar em Sim, será aberta a aba Atributos automaticamente, com os atributos A, B, C e D. Defina os valores conforme necessidade:
A: medida ao centro a ser conservada na largura.
B: medida nas laterais a ser conservada na largura.
C: medida ao centro a ser conservada na altura.
D: medida nas laterais a ser conservada na altura.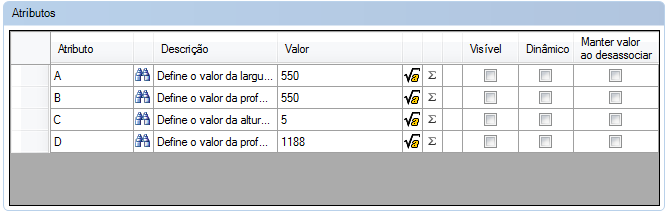
IMPORTANTE: Os valores exibidos na imagem são os valores padrão dos atributos e não representam um exemplo.
5. Clique no ícone Atualizar para aplicar as alterações.
É possível perceber no exemplo abaixo que o módulo possui prateleira e divisória, portanto, ao redimensionar o item, estes componentes não foram redimensionados. Foi aplicado o redimensionamento com os atributos A, B, C e D, com as dimensões das medidas a serem conservadas ao centro e laterais na largura, e ao centro e laterais (bases) na altura, respectivamente. Desta forma, ao centro e nas bordas estas dimensões são mantidas quando as dimensões (altura e largura) são alteradas.
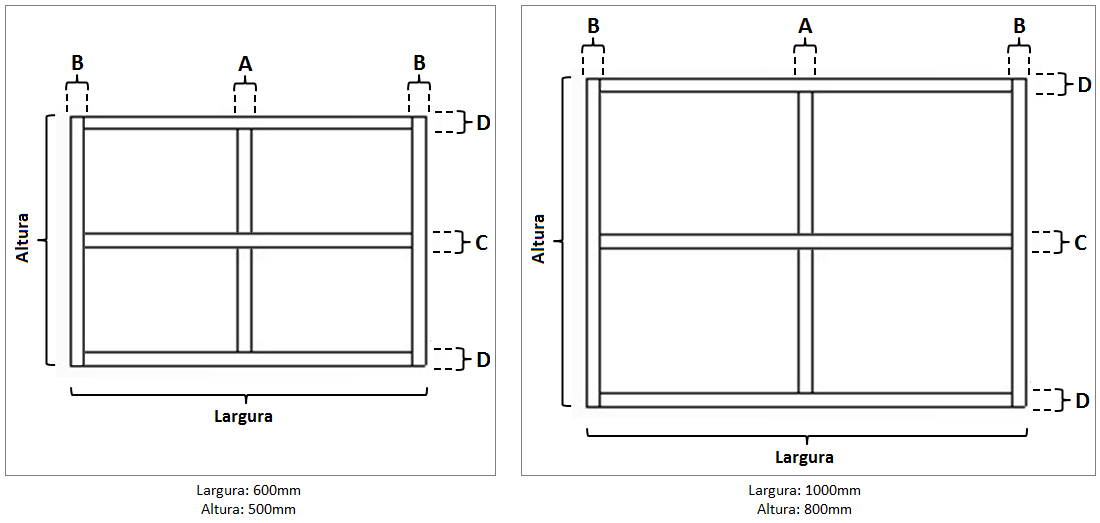
Paramétrico Canto 90 AB
Este redimensionamento é usado para que o módulo possa ter as suas dimensões alteradas sem que uma parte no centro do desenho do módulo sofra deformação.
Exemplo de aplicação: prateleira Canto L.
Para aplicar o redimensionamento:
1. Defina o redimensionamento.
2. Selecione o redimensionamento Paramétrico Canto 90 AB e clique em Ok.
3. Será exibida a mensagem abaixo. Clique em Sim para cadastrar o valor do atributo:
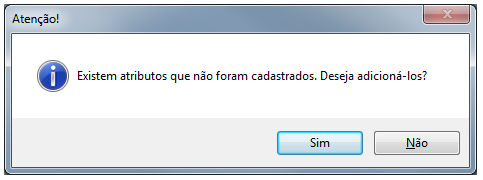
4. Ao clicar em Sim, será aberta a aba Atributos automaticamente, com os atributos A, B e ABOrig. Defina os valores conforme necessidade:
A: medida ao centro a ser conservada na largura.
B: medida nas laterais a ser conservada na largura.
ABOrig: medida A e B original do desenho.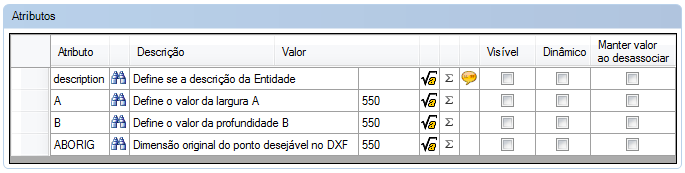
IMPORTANTE: Os valores exibidos na imagem são os valores padrão dos atributos e não representam um exemplo.
5. Clique no ícone Atualizar para aplicar as alterações.
É possível perceber no exemplo abaixo que a prateleira possui uma área ao centro do desenho que não pode ser alterada, assim, ao aumentar a dimensão do item, esta região não foi alterada. Foi aplicado o redimensionamento com os atributos A, B, e ABOrig, com as dimensões das medidas a serem conservadas ao centro e laterais na largura e a medida A e B original no desenho. Desta forma, a região é mantida quando as dimensões são alteradas.
IMPORTANTE: O ângulo e formato do detalhe ao centro do desenho não é respeitado com este redimensionado.
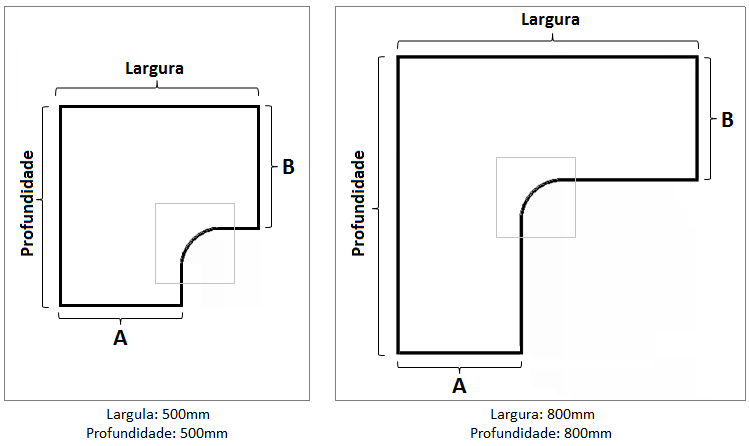
Paramétrico Tampo L AB
Este redimensionamento é usado para que o módulo possa ter as suas dimensões alteradas sem que o ângulo no centro do desenho do módulo sofra deformação.
Exemplo de aplicação: tampo canto L com ângulo.
IMPORTANTE: Este redimensionamento somente se aplica quando o raio do ângulo é menor que a medida restante de A.
Para aplicar o redimensionamento:
1. Defina o redimensionamento.
2. Selecione o redimensionamento Paramétrico Tampo L AB e clique em Ok.
3. Será exibida a mensagem abaixo. Clique em Sim para cadastrar o valor do atributo:
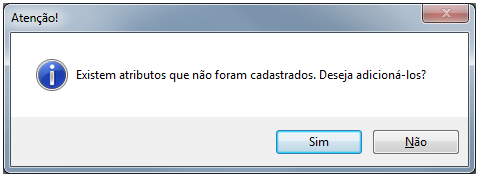
4. Ao clicar em Sim, será aberta a aba Atributos automaticamente, com os atributos A, B, ABOrig e LAngulo. Defina os valores conforme necessidade:
A: medida ao centro a ser conservada na largura.
B: medida nas laterais a ser conservada na largura.
ABOrig: medida A e B original do desenho (A e B devem ser iguais)
IMPORTANTE: É necessário que as medidas A e B do desenho original sejam iguais. O redimensionamento não funcionará corretamente caso exista diferença entre estas medidas no desenho original.
LAngulo: raio do ângulo.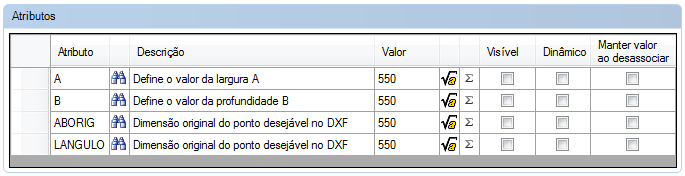
IMPORTANTE: Os valores exibidos na imagem são os valores padrão dos atributos e não representam um exemplo.
5. Clique no ícone Atualizar para aplicar as alterações.
É possível perceber no exemplo abaixo que o tampo possui um ângulo, portanto, ao aumentar a dimensão do item, este ângulo não foi alterado. Foi aplicado o redimensionamento com os atributos A, B, e ABOrig, com as dimensões das medidas a serem conservadas e com a medida original do desenho tanto de A quanto de B, além do atributo LAngulo com o raio do ângulo. Desta forma, o ângulo é mantido quando as dimensões são alteradas.
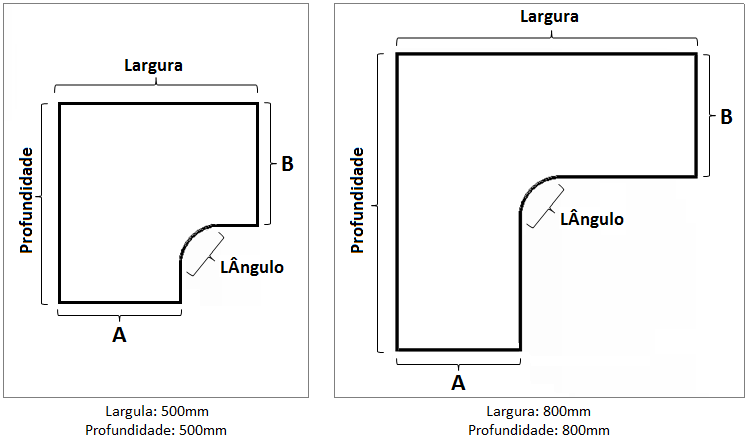
Paramétrico Diagonais
O principio deste redimensionamento é alterar as dimensões de largura e profundidade, conservando uma medida fixa, estipulada a Direita, sem alterar o ângulo diagonal.
Exemplo de aplicação: Módulos de canto diagonais.
Para aplicar o redimensionamento:
1. Defina o redimensionamento.
2. Selecione o redimensionamento Paramétrico Diagonais e clique em Ok.
3. Será exibida a mensagem abaixo. Clique em Sim para cadastrar o valor do atributo:
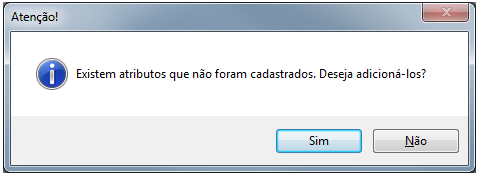
4. Ao clicar em Sim, será aberta a aba Atributos automaticamente, com o atributo K e KOrig. Defina os valores conforme necessidade:
K: medida a ser conservada na profundidade.
KOrig: medida K original do desenho.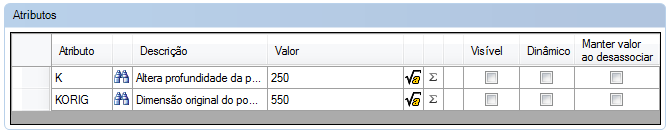
IMPORTANTE: Os valores exibidos na imagem são os valores padrão dos atributos e não representam um exemplo.
5. Clique no ícone Atualizar para aplicar as alterações.
Abaixo, segue exemplo de aplicação do redimensionamento Paramétrico Diagonais:
É possível perceber que, após a alteração na largura e profundidade do módulo, a dimensão em K permaneceu a mesma.
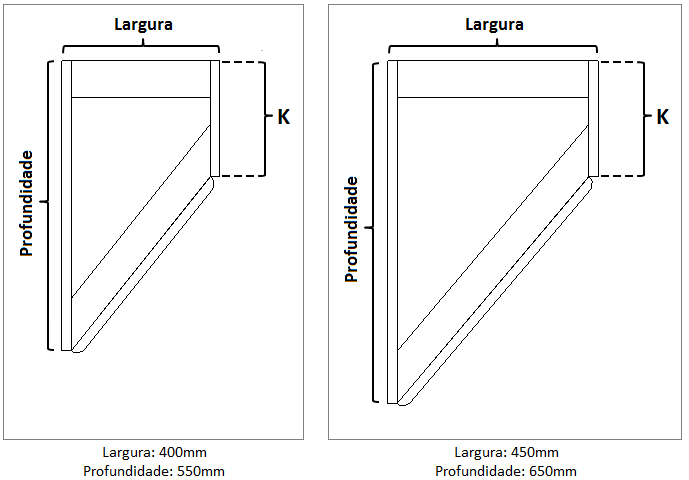
Paramétrico E
Este redimensionamento é usado para que o módulo possa ter a sua dimensão alterada sem que o seu desenho altere a forma, ou seja, quando a medida do módulo for alterada o ângulo frontal se mantenha coerente.
Exemplo de aplicação: Tampos com recorte frontal.
Para aplicar o redimensionamento:
1. Defina o redimensionamento.
2. Selecione o redimensionamento Paramétrico E e clique em Ok.
3. Clique no ícone Atualizar para aplicar as alterações.
Abaixo, segue exemplo de aplicação do redimensionamento Paramétrico E:
É possível perceber que, após a alteração na largura e profundidade do módulo, o ângulo de curvatura do recorte frontal permaneceu o mesmo.
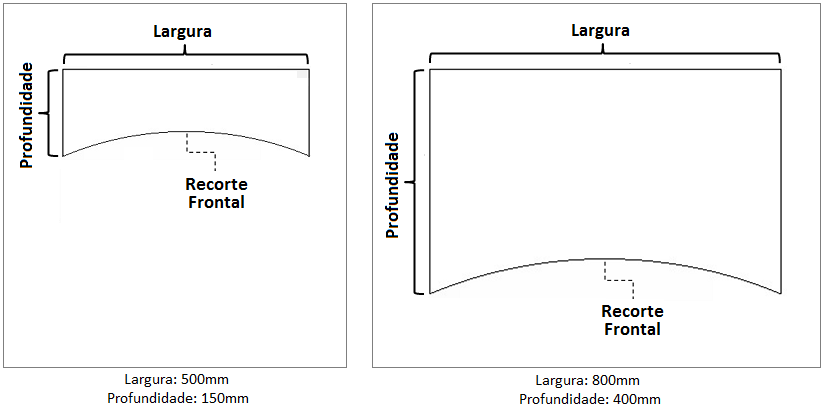
Paramétrico IJ
O princípio deste redimensionamento é alterar as dimensões de largura e profundidade, conservando uma medida fixa, estipulada à Direita (J) e à Frente (Largura - I), sem alterar o cateto da largura do chanfro.
Exemplo de aplicação: Tampos chanfrados com chanfro à direita.
IMPORTANTE: Este redimensionamento aplica-se a itens que devam conservar medida fixa à frente e à direita.
Para aplicar o redimensionamento:
1. Defina o redimensionamento.
2. Selecione o redimensionamento Paramétrico IJ e clique em Ok.
3. Será exibida a mensagem abaixo. Clique em Sim para cadastrar o valor do atributo:
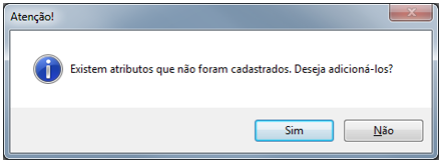
4. Ao clicar em Sim, será aberta a aba Atributos automaticamente, com o atributo I, J, IOrig e JOrig. Defina os valores conforme necessidade:
I: medida subtraída da largura total para obter a medida a ser conservada na largura.
J: medida a ser conservada na profundidade.
IOrig: medida origem no desenho de I.
JOrig: medida origem no desenho de J.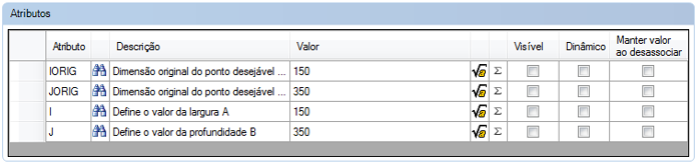
IMPORTANTE: Os valores exibidos na imagem são os valores padrão dos atributos e não representam um exemplo.
5. Clique no ícone Atualizar para aplicar as alterações.
Abaixo, segue exemplo de aplicação do redimensionamento Paramétrico E:
É possível perceber que, após a alteração na largura e profundidade do módulo, o cateto da largura do chanfro se manteve o mesmo pois a dimensão de largura menos I permaneceu igual.
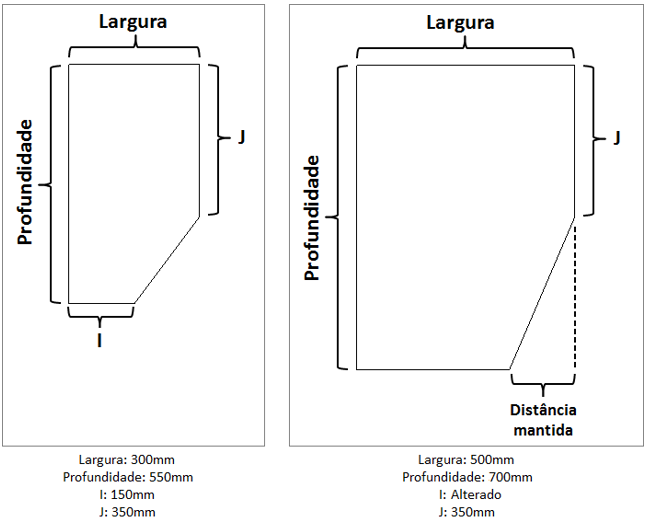
Paramétrico IJDir
O princípio deste redimensionamento é alterar as dimensões de largura e profundidade, conservando uma medida fixa, estipulada à Esquerda (J) e à Frente (Largura - I), sem alterar o cateto da largura do chanfro.
Exemplo de aplicação: Tampos chanfrados com chanfro à esquerda.
IMPORTANTE: Este redimensionamento aplica-se a itens que devam conservar medida fixa à frente e à esquerda.
Para aplicar o redimensionamento:
1. Defina o redimensionamento.
2. Selecione o redimensionamento Paramétrico IJDir e clique em Ok.
3. Será exibida a mensagem abaixo. Clique em Sim para cadastrar o valor do atributo:
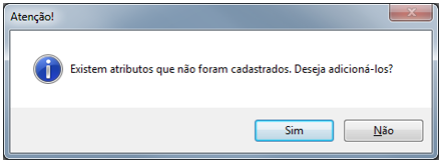
4. Ao clicar em Sim, será aberta a aba Atributos automaticamente, com o atributo I, J, IOrig e JOrig. Defina os valores conforme necessidade:
I: medida subtraída da largura total para obter a medida a ser conservada na largura.
J: medida a ser conservada na profundidade.
IOrig: medida origem no desenho de I.
JOrig: medida origem no desenho de J.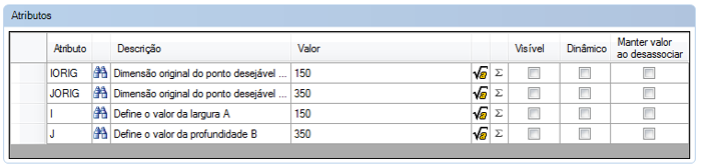
IMPORTANTE: Os valores exibidos na imagem são os valores padrão dos atributos e não representam um exemplo.
5. Clique no ícone Atualizar para aplicar as alterações.
Abaixo, segue exemplo de aplicação do redimensionamento Paramétrico E:
É possível perceber que, após a alteração na largura e profundidade do módulo, o cateto da largura do chanfro se manteve o mesmo pois a dimensão de largura menos I permaneceu igual.
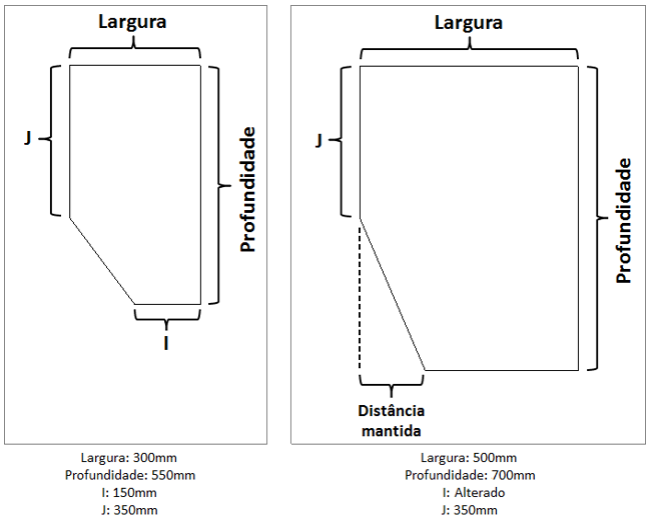
Paramétrico Altura pelo Meio
Este redimensionamento é usado para que o módulo possa ter as suas dimensões alteradas sem que as extremidades sofram deformação, sendo redimensionado pelo meio.
Exemplo de aplicação: Luminárias.
Para aplicar o redimensionamento:
1. Defina o redimensionamento.
2. Selecione o redimensionamento Paramétrico pelo Altura pelo Meio e clique em Ok.
3. Clique no ícone Atualizar para aplicar as alterações.
Abaixo, segue exemplo de aplicação do redimensionamento Paramétrico E:
É possível perceber que, após a alteração na altura, as dimensões das extremidades permaneceram as mesmas, alterando apenas a altura pelo meio.
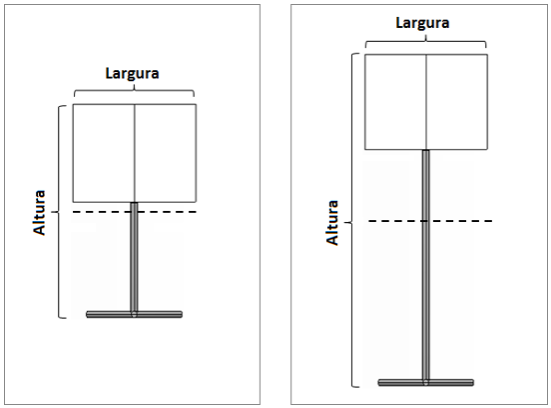
Paramétrico Meio Usando Limite
Este redimensionamento é usado para que o módulo possa ter as suas dimensões alteradas considerando as medidas definidas pelos valores dos limites, ou seja, redimensionado pelas extremidades. Bastante utilizado para puxadores, que contém o ponto 0 do desenho ao centro.
Exemplo de aplicação: Puxadores.
Para aplicar o redimensionamento:
1. Defina o redimensionamento.
2. Selecione o redimensionamento Paramétrico Meio Usando Limite e clique em Ok.
3. Clique no ícone Atualizar para aplicar as alterações.
Abaixo, segue exemplo de aplicação do redimensionamento Paramétrico E:
É possível perceber que, após a alteração na largura do puxador, somente as extremidades foram redimensionadas, mantendo o ponto 0 ao centro do desenho.