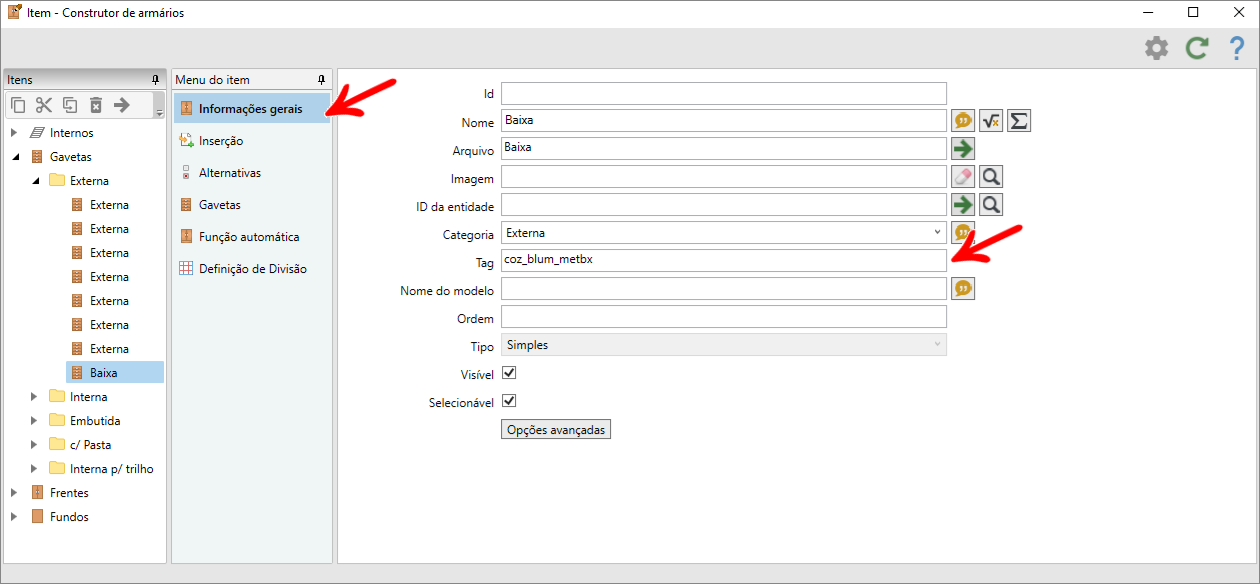O Promob possui uma funcionalidade chamada TAG, que funciona como uma palavra chave, cadastrada em itens ou grupos, que podem ser utilizadas posteriormente para criar um agregado ou um modelo formato de maneira mais fácil.
Esta funcionalidade foi criada, principalmente, para sistemas com grande número de Parceiros, como os sistemas Plus e Labs, e que necessitam agregar estes parceiros. Porém, como estes parceiros são usados em diversos sistemas e seu ID modifica-se à cada sistema, utilizando-se as TAGs, é possível agregá-las de forma fácil e igual em todo o sistema.
Abaixo, verifique os procedimentos relacionados às TAGs:
Criar TAGs
Para cadastrar AGGREGATETAGs:
1. Localize na biblioteca, o item que você gostaria de transformar em TAG, ou seja, aquele que será agregado em outros itens1
2. Acesse o Editor de Módulos deste item e acesse a aba Principal - Tags.
3. Na primeira linha em branco, digite a TAG que será usada como palavra chave deste item;
IMPORTANTE: a TAG não deve usar espaços nem caracteres especiais. Para espaços, utilize o símbolo underline (_).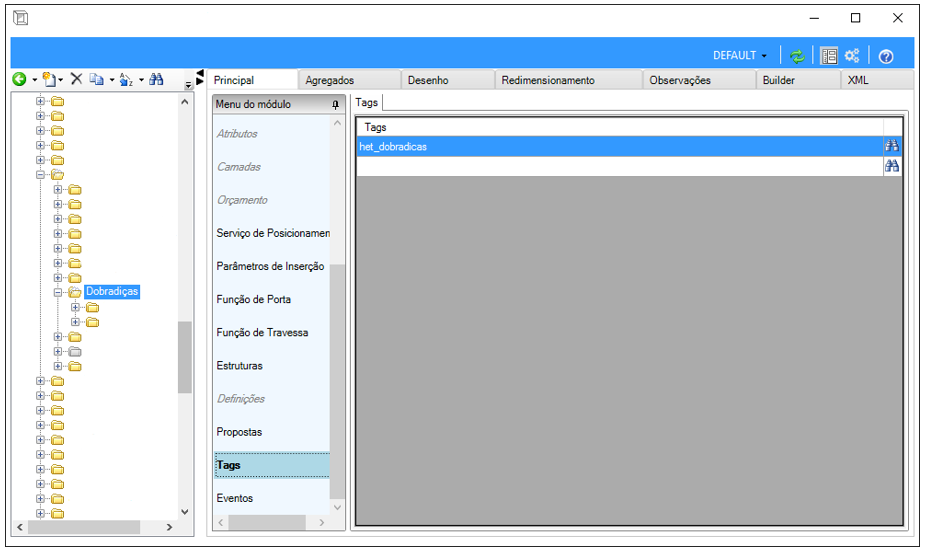
4. Feito isso, será necessário reindexar a biblioteca. Portanto, feche o Editor de Módulos e acesse Cadastro - Reindexar - Bibliotecas.
5. Na janela que se abre, clique em Reindexar e aguarde a conclusão do procedimento. Ao final, feche a janela.
Criar Agregados utilizando TAGs
AGGREGATETAG:
As TAGs que são criadas como agregados, propriamente ditos, são salvas como AGGREGATETAG, ou seja, a TAG será visualizada como se fosse um agregado comum, seguindo as configurações registradas durante o seu cadastro.
Para cadastrar AGGREGATETAGs:
1. Acesse o Editor de Módulos Cadastro - Módulos e localize o item onde deseja agregar a TAG.
2. Acesse a aba Agregados e clique em Agregados Locais. Clique em Novo - Novo agregado de Tag.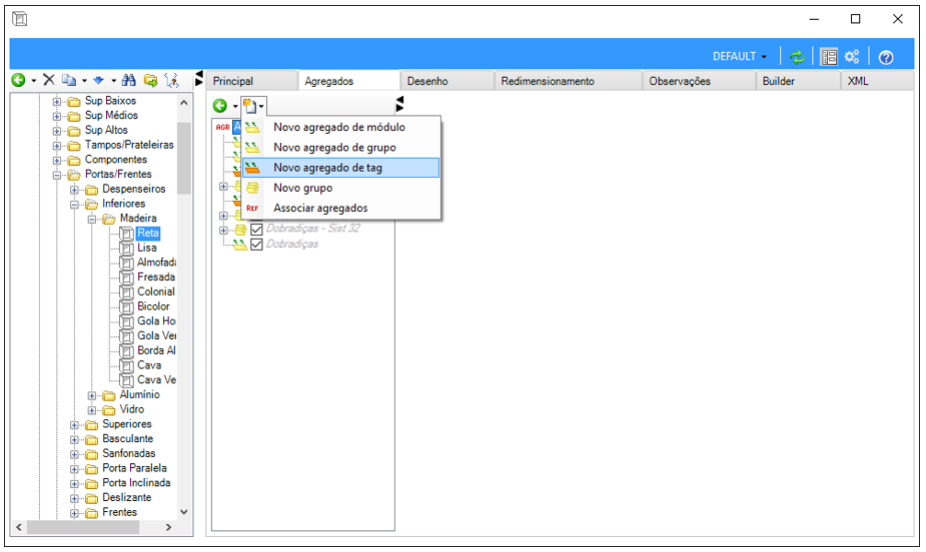
3. Digite a TAG ou localize-a clicando no ícone Buscar ao lado direito da janela.
4. Configure o agregado conforme fosse um agregado simples.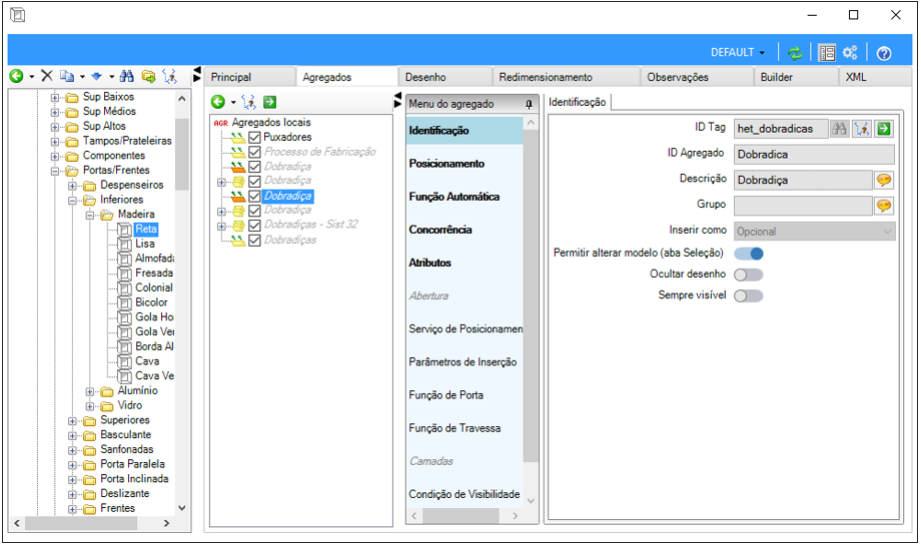
5. Feche o Editor de Módulos e atualize o ambiente (Ctrl+F5);
6. Insira o módulo no ambiente e verifique que foi criado um agregado com o nome da TAG;
7. Caso você tenha inserido mais de um grupo na mesma tag, estas opções ficarão disponibilizadas como um Modelo Formato, dentro da aba Modelos. Caso você tenha inserido mais de um grupo na mesma tag, estas opções ficarão disponibilizadas como um Modelo Formato, dentro da aba Modelos.
IMPORTANTE: A TAG será exibida, em Modelos, com o nome igual à TAG.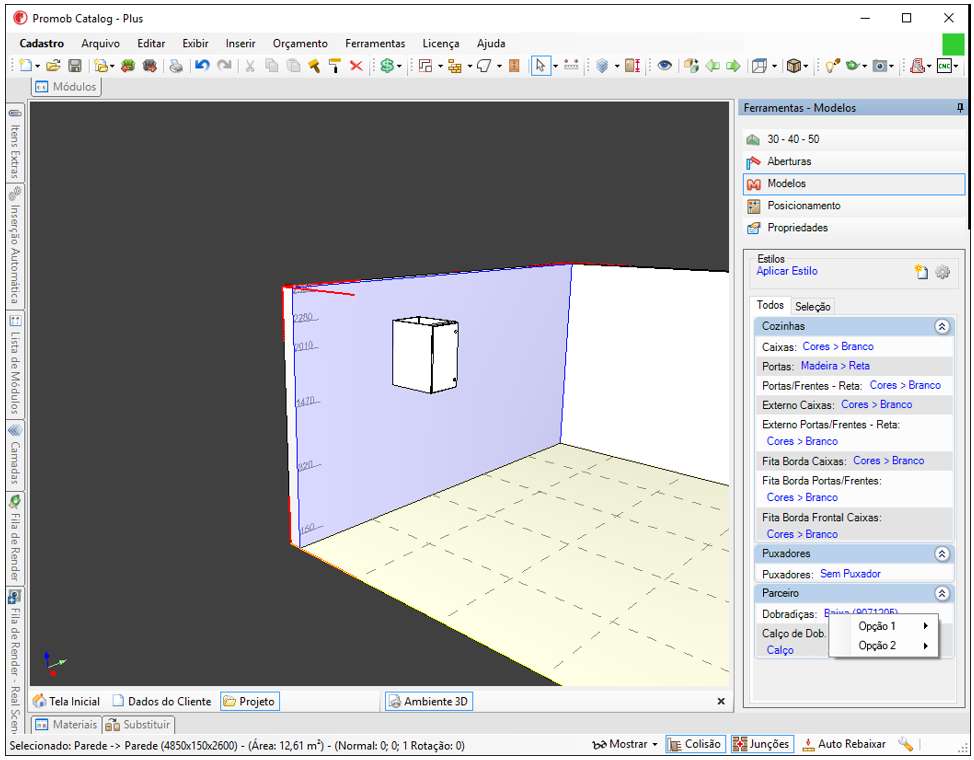
AGGREGATETAGS:
As TAGs criadas nos agregados podem, por vezes, ser transformadas em opções dentro de um Agregado já existente.
Para cadastrar AGGREGATETAGS:
1. Acesse Cadastro - Módulos e localize o item onde deseja agregar a TAG.
2. Acesse a aba Agregados e clique em Agregados Locais. Clique em Novo - Novo agregado de Módulo ou Novo - Novo agregado de Grupo.
3. Localize o módulo ou grupo que deseja agregar.
4. Configure o agregado conforme fosse um agregado simples. Clique aqui para verificar como configurar um agregado.
5. Localize, na aba Agregados, a opção Tag.
6. Na primeira linha disponível, digite a tag conforme cadastrada no módulo.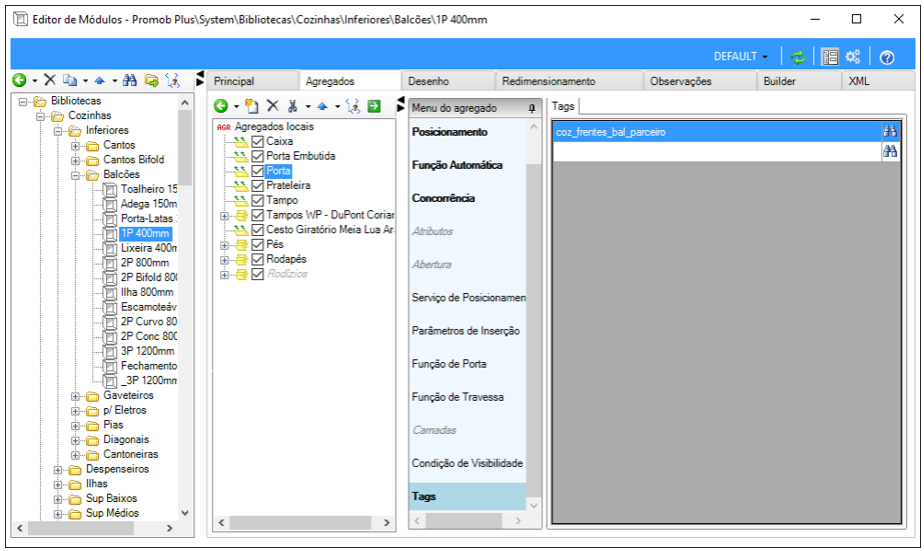
7. Feche o Editor de Módulos e atualize o ambiente (Ctrl+F5);
8. Insira o módulo no ambiente e verifique que, juntamente com o agregado anterior, aparecerá os itens com a tag cadastrada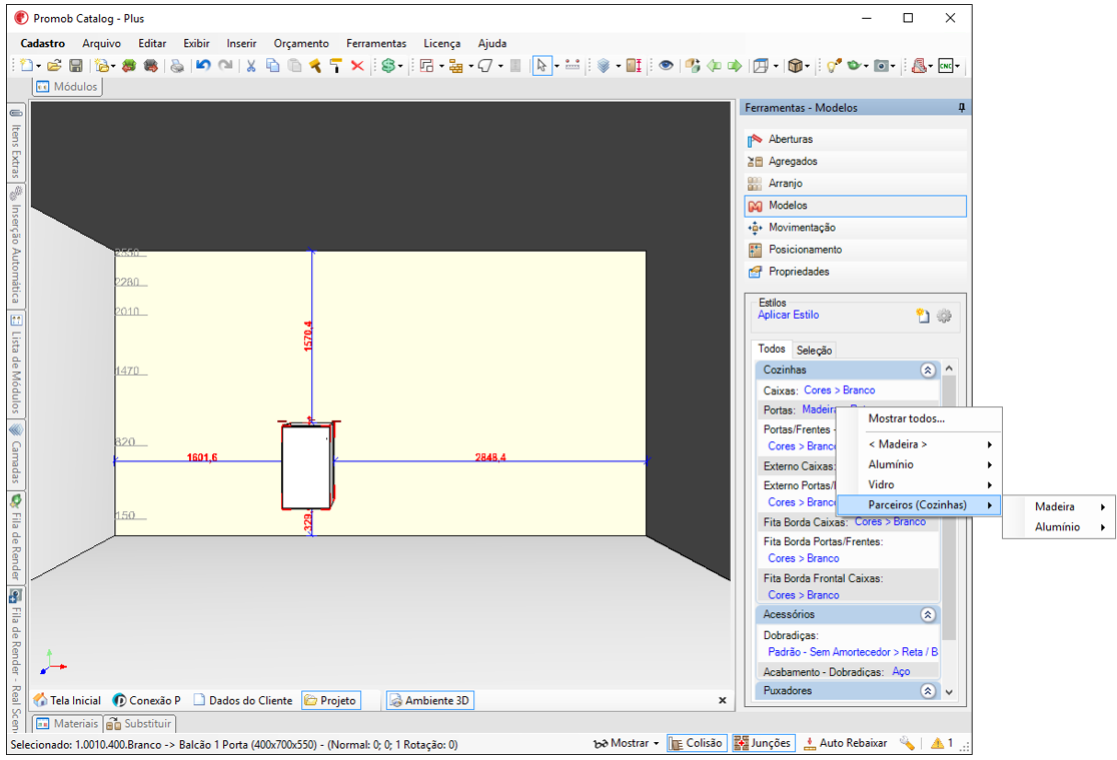
Uso de TAGs no Construtor de Armários
Após criar as TAGs, faça o seguinte procedimento:
1. Crie a TAG na biblioteca, em todos os itens que você deseja disponibilizar no Construtor.
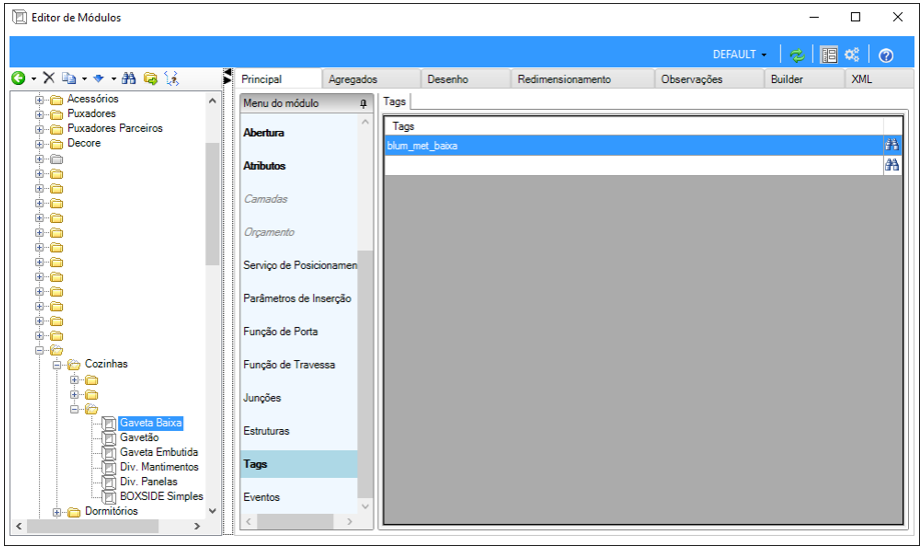
Antes de mais nada, é necessário fazer um procedimento por fora do Catalog, para evitar que o Promob crie dois Modelos Formatos. Isso ocorre porque o Construtor de Armários, automaticamente, já transforma os itens em Modelo Formato, porém como a TAG também tem esta função, é necessário declará-la neste arquivo.
2. Acesse o diretório do sistema e acesse System\Tags.
3. Abra o arquivo Tags.definitions utilizando o Bloco de Notas ou similar.
4. Duplique a última linha de TagDefinition.
5. No campo ID, substitua o conteúdo pela ID da TAG criada.
6. Salve o arquivo.
7. Abra o Catalog novamente e reindexe a biblioteca através da opção Cadastro - Reindexar - Biblioteca.
8. Na janela aberta, clique em Reindexar e, ao concluir, clique em OK.
9. Acesse o Editor de Armários através do menu Cadastro - Armários - Itens.
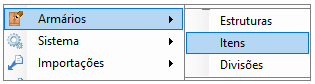
10. Crie um novo item ou selecione um existente.
11. Insira a TAG no campo Tag.