Confira neste artigo as informações para estabelecer a integração com máquinas da fabricante Morbidelli.
Abaixo, selecione diretamente sobre um dos assuntos abordados neste artigo:
Programas de máquinas utilizando variáveis da dimensão
Disponível a partir da versão:
- Plugin Builder 1.11.27 ou superior.
Ao fazer integração com máquinas Morbidelli, é posível posicionar operações utilizando dimensão total da peça, através das variáveis DX e DY nos posicionamentos das operações, onde DX indica medida da peça no eixo X e DY indica medida da peça no eixo Y.
Para que determinada operação use a funcionalidade, existem três campos no plugin da máquina. Distância do campo de uso de variável no eixo X, Distância do campo de uso de variável no eixo Y e Inverter campos de variável.
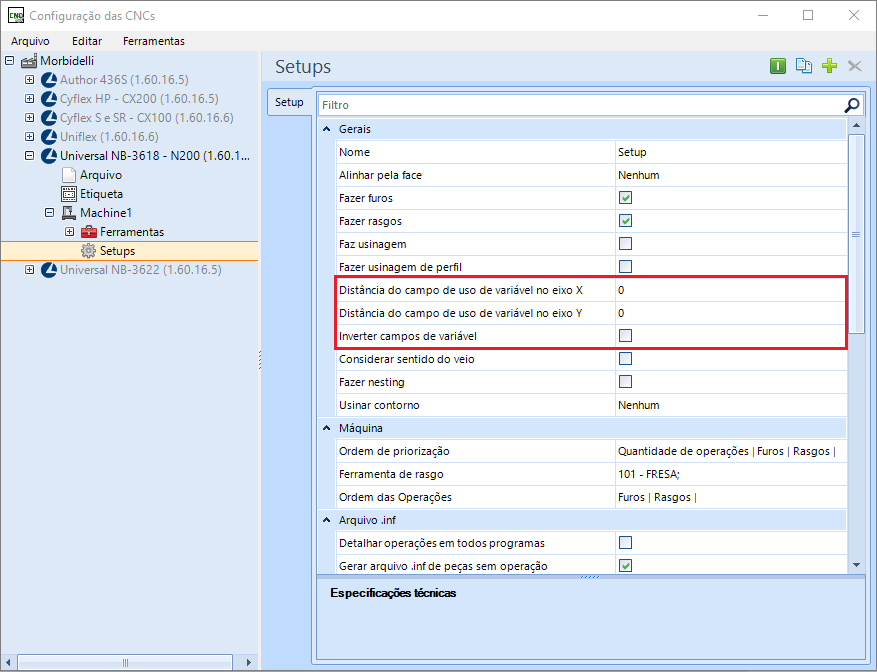
Serão abordados a seguir, os seguintes tópicos:
- Distância do campo de uso de variável no eixo X
- Distância do campo de uso de variável no eixo Y
- Inverter campos de variável
- Rotação dos campos
Distância do campo de uso de variável no eixo X
Para que as operações considerem a variável DX, elas devem estar dentro de área determinada pelo usuário.
EXEMPLO:

A medida colocada se refere ao final da peça, então o campo onde a operação leva a variável, usando uma peça de 1000 mm de comprimento e a distância do campo de 150 mm, como o exemplo, deveria ser acima de no mínimo 850 mm.
Abaixo segue ilustração, onde a área azul é o campo onde as operações devem se encontrar para levarem uso de variável:
Distância do campo de uso de variável no eixo Y
Para que as operações considerem a variável DY, elas devem estar dentro de área determinada pelo usuário.
EXEMPLO:
Inverter campos de variável
A opção Inverter campos de variável deve ser marcada quando o usuário deseja que, os campos descritos acima, invertam quando uma peça é rotacionada ao gerar o programa. Segue abaixo imagem do campo no plugin e ilustração exemplificando rotação do campos.
EXEMPLO:

Rotação dos campos
EXEMPLO:
Programa gerado, utilizando e não utilizando funcionalidade das variáveis:
Comandos usando variável, programa de máquina
Comandos sem uso de variável, programa de máquina
Imagem programa de máquina
Integração Promob com Maestro
IMPORTANTE: O software Maestro e o Promob devem ser instalados no mesmo computador. O plugin da máquina necesseita identificar a instalação do Maestro no computador para conversão de arquivos. E a chave de hardware do Maestro necessita estar conectada no computador (entrada USB), para que o conversor de arquivos do Maestro funcione.
Para integração do Maestro com o Promob:
1. Acesse a aba Opções:
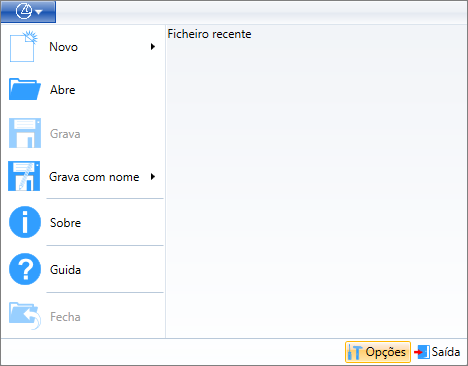
2. Configure os campos Pastas, Preferências e Parâmetros:
Pastas:
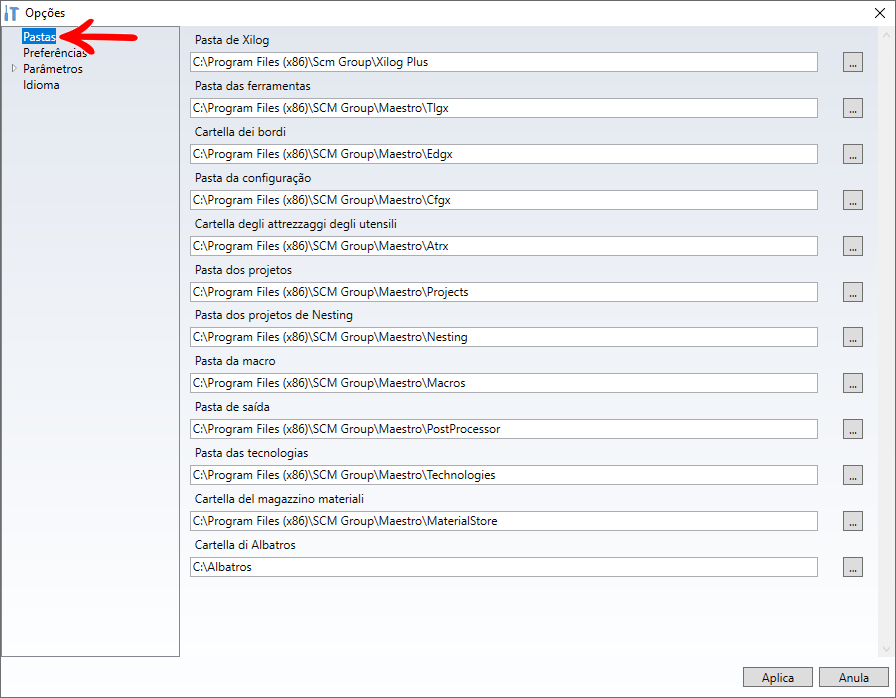
Preferências:
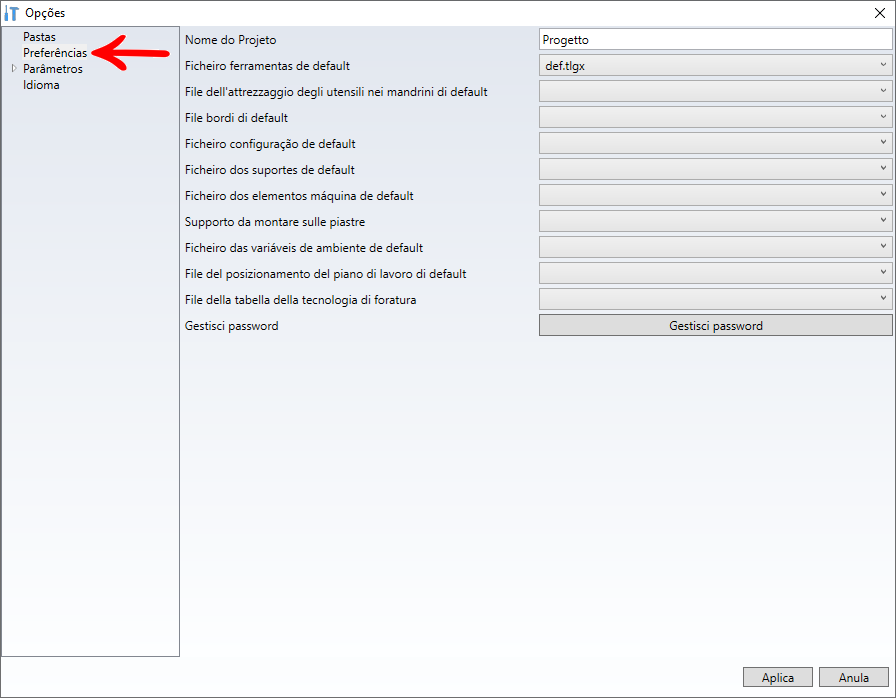
IMPORTANTE: Se qualquer opção a mais desta tela de Preferência estiver preenchida, o Maestro não consegue fazer a importação dos arquivos pgmx gerados pelo Promob.
Parâmetros – Post
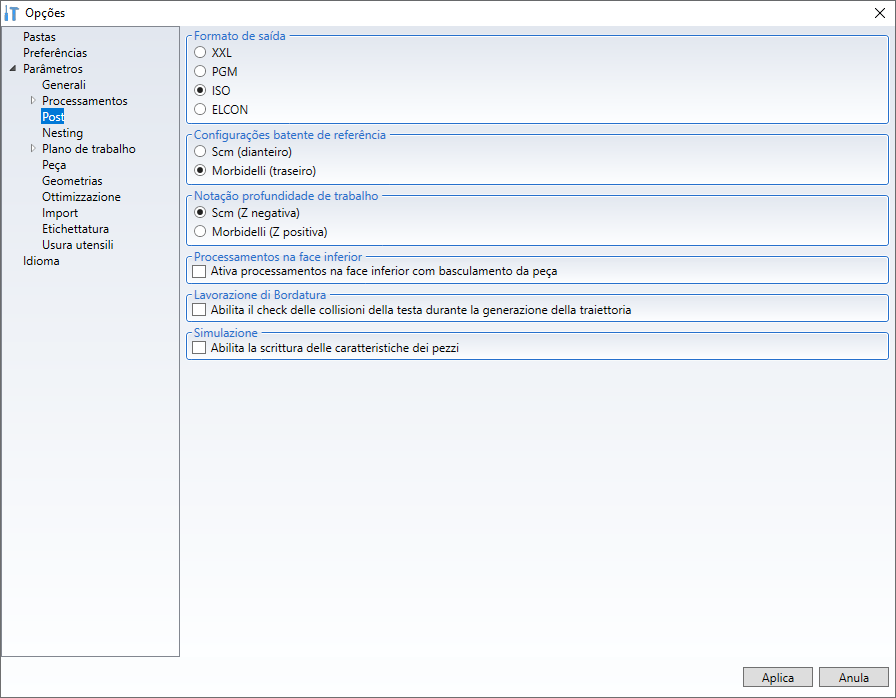
Parâmetros – Nesting
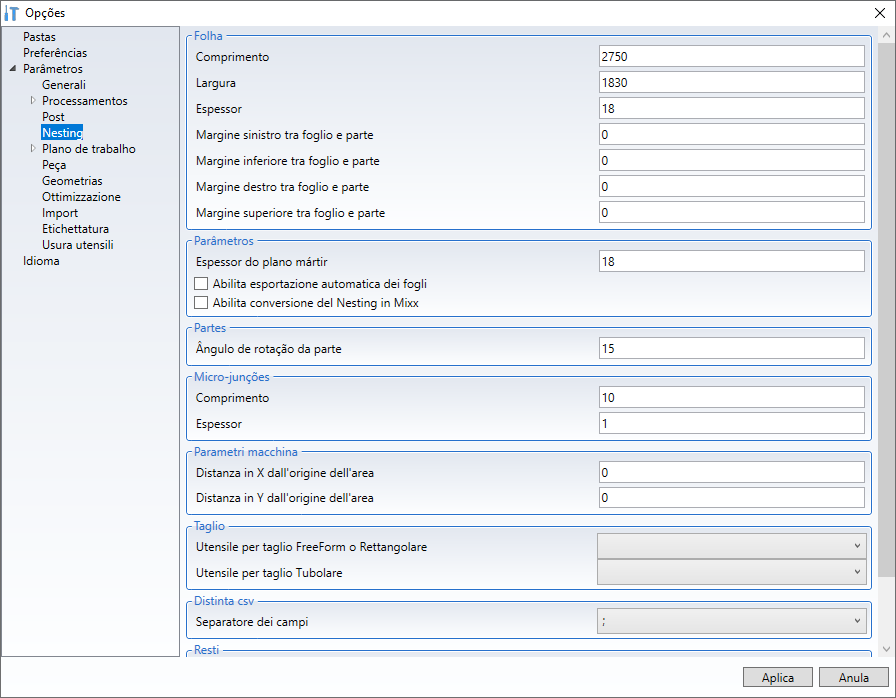
Configuração Plugins de Máquinas no Promob
Para configurar o plugin:
1. Acesse Configuração de CNC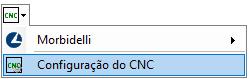
- No exemplo abaixo, foi selecionado o sistema Maestro.
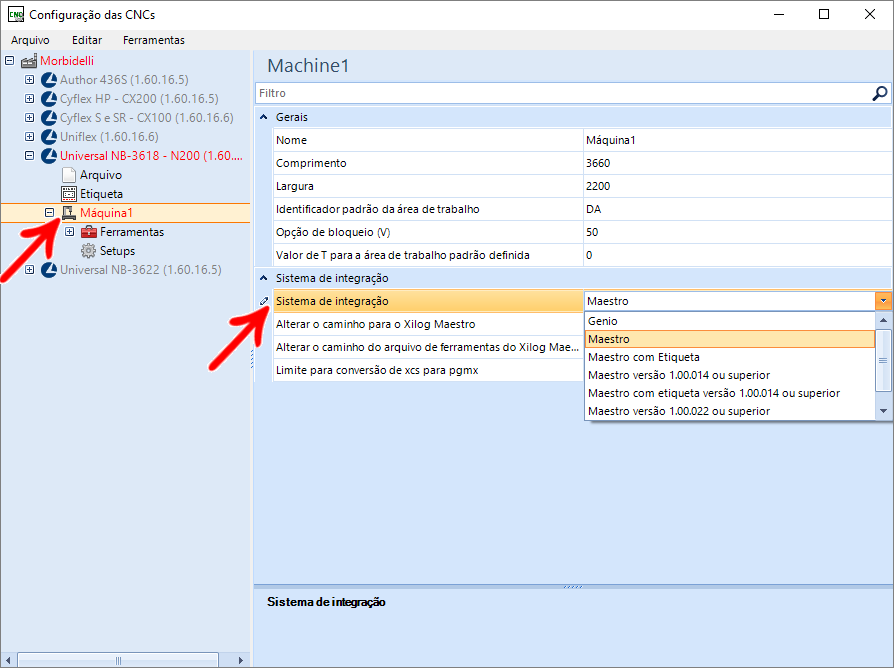
- Por padrão, já são carregadas ferramentas padrões, porém é possível fazer a importação de mais ferramentas;
- Ao fazer este processo todas as ferramentas que estão cadastradas no Maestro são carregadas para dentro do Promob, porém ao carregar as ferramentas, pode ocorrer de alguma delas ser carregada com algum parâmetro inválido, por isso, é importante revisar todas as ferramentas, conferindo se estão corretas.
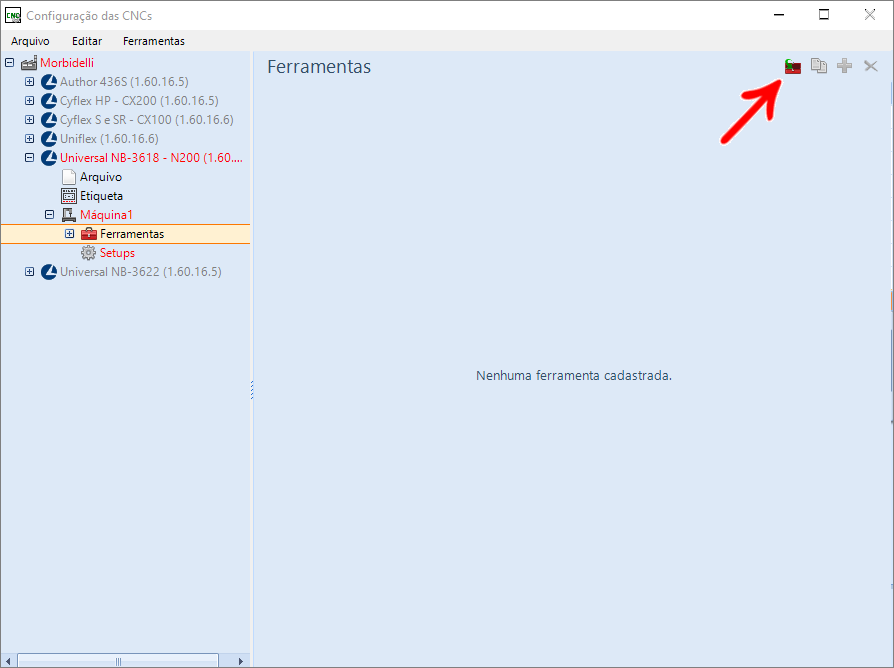
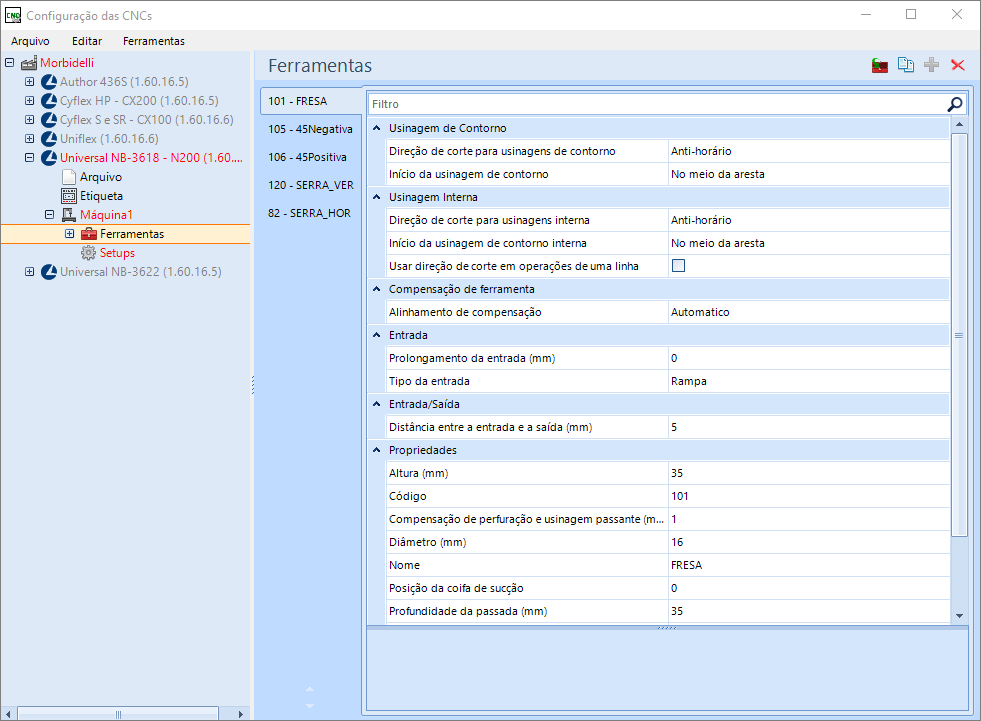
5. Dentro de Setup habilite as opções de usabilidade usadas, para questão de testes;
- Utilize como exemplo a configuração conforme a imagem abaixo:
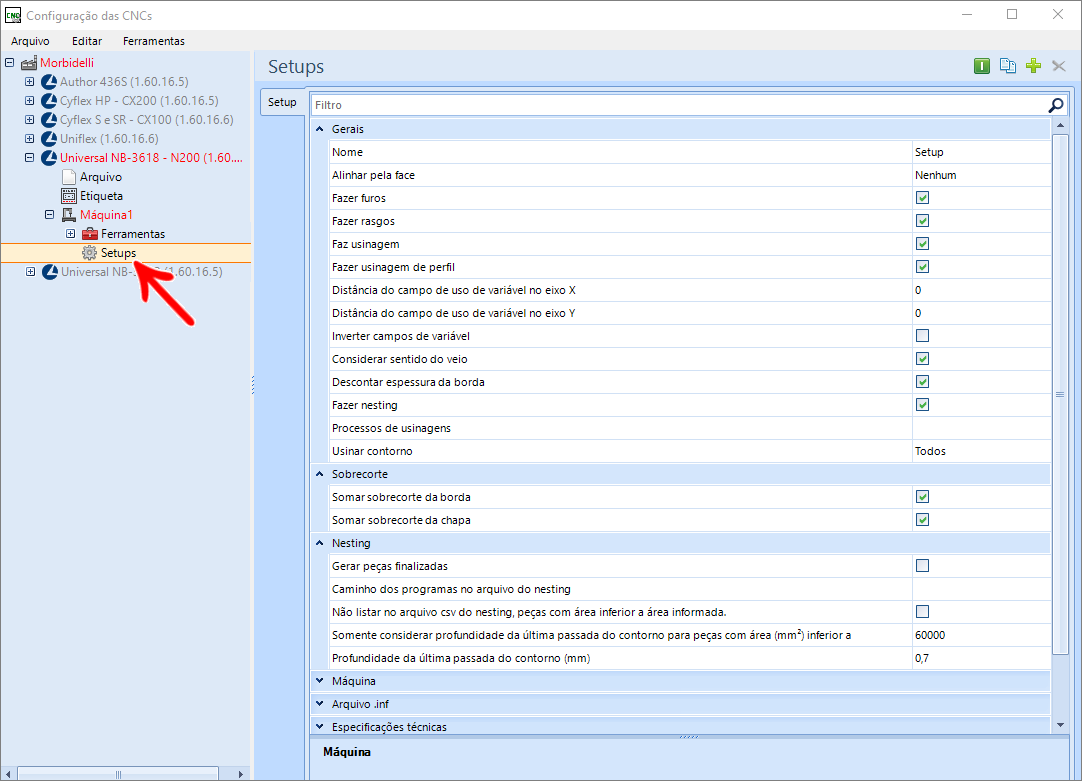
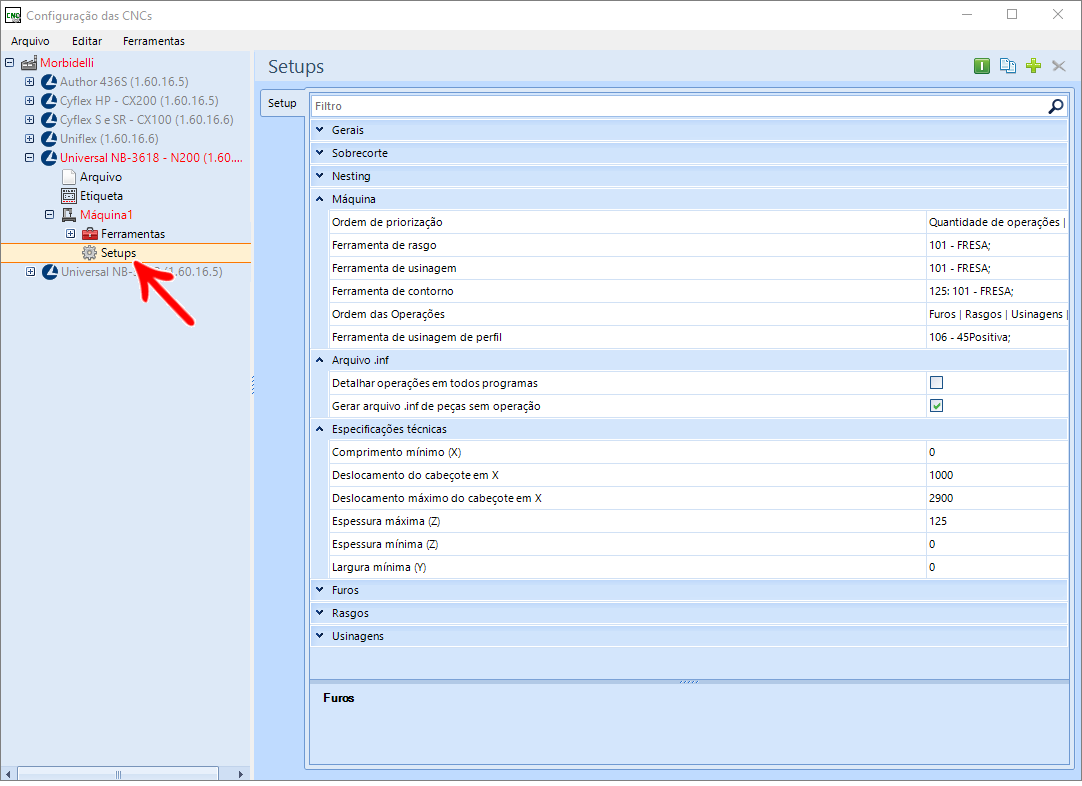
6. Nas máquinas com nesting, é importante sempre trabalhar com fresas.
- Para situações em que não existe Brocas Lanças para execução do nesting, configure a Broca de furações de marcação para Broca Normal.
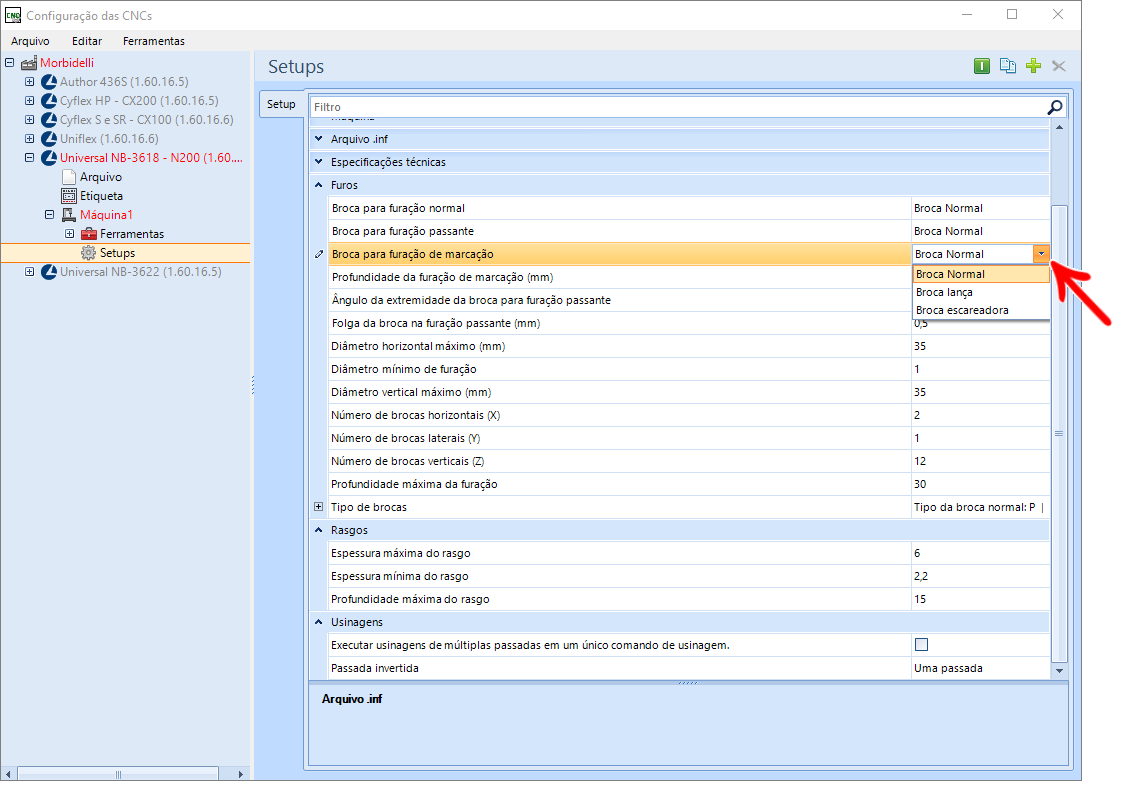
7. Feito isso, salve as alterações feitas através do menu Arquivo - Salvar;
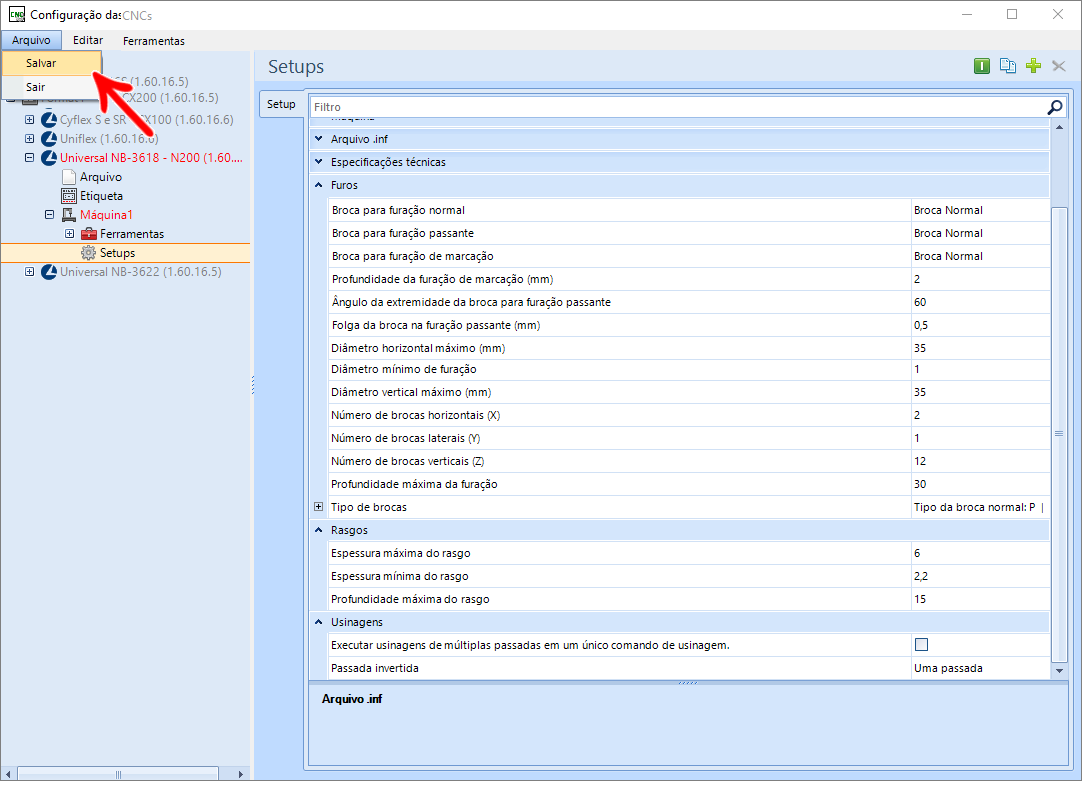
Gerar arquivos de máquina no Promob
Após um projeto ser finalizado, siga o seguinte procedimento a seguir, para gerar a integração com a Maquina:
1. Gere os arquivos para a máquina desejada através da opção CNC - Plugin da Máquina
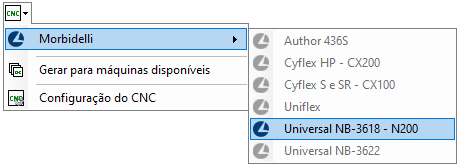
2. Selecione o diretório onde será salvo os arquivos de máquina;
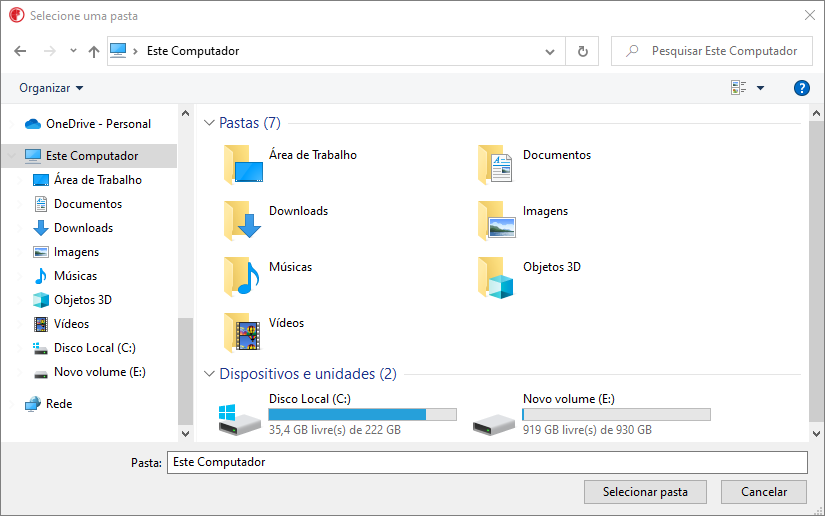
3. Gere a documentação técnica do Builder View para conferência do projeto.
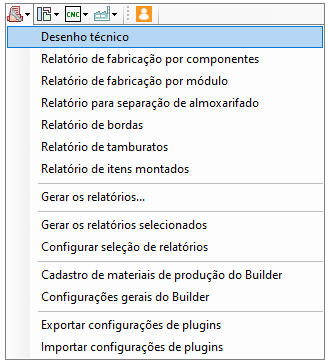
Importar projetos para o Maestro
Com o Maestro aberto, siga o seguinte procedimento:
Passo 1 - Parâmetros
1. Clique em Projeto e selecione a opção Nesting.
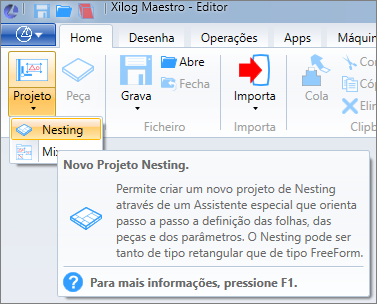
2. Na janela aberta, realize a seguinte configuração:
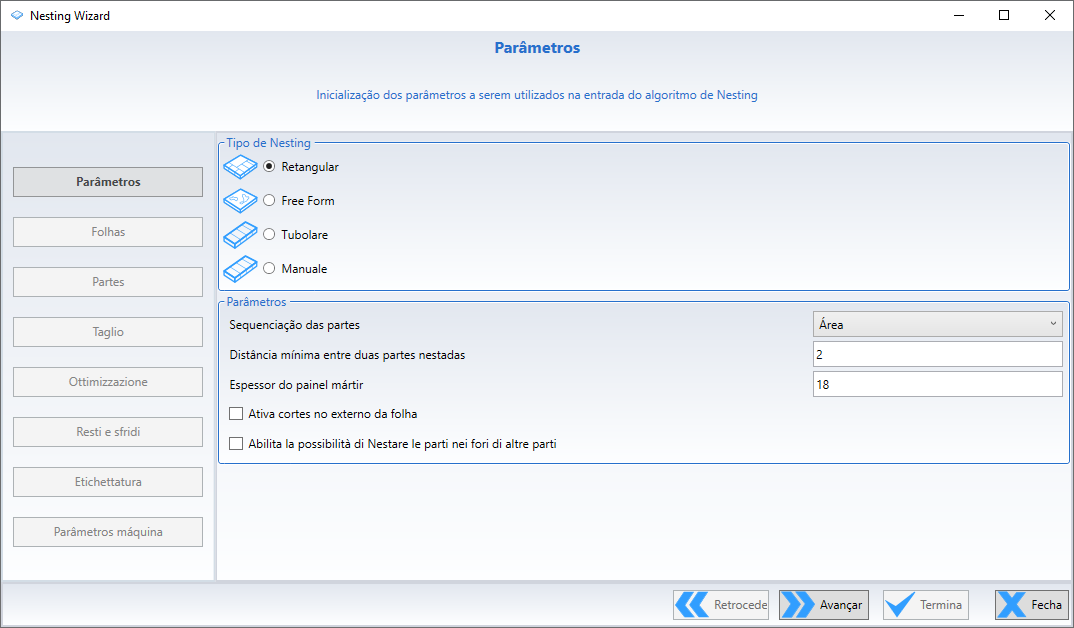
Tipo de Nesting
- Selecione a opção de Retangular
Parâmetros
- Sequencia de partes selecionar o valor: Selecione a Área;
- Distancia mínima entre as duas partes nestadas: Coloque 5 mm entre as peças para ficar com uma segurança maior na fresagem;
- Espessor do painel mártir (Espessura da Chapa de Sacrificio): Selecione a espessura utilizada, ou mantenha o valor de 18 mm;
- Ativar cortes no externo da folha: Mantenha Desabilitado;
- Abilita/disabilita la possibilità di Nestare le parte nei fori di altre parti (Habilita ou desabilita a possibilidade de fazer nesting na peça do lado): Manter Desabilitado;
Taglio
Existem duas formas de fazer essa opção:
1ª Opção (Opção Utilizada no teste)
- Desabilitar o campo Abilita/disabilita il taglio automático delle parti (Habilita/desabilita o corte automático), e no campo Larghezza massima del taglio (Largura máxima do corte) colocar o diâmetro da fresa utilizada na máquina.
2ª Opção
- Habilitar o campo Abilita/disabilita il taglio automático delle parti (Habilita/desabilita o corte automático). No campo de Ferramentapara o corte, habilitar a ferramenta de corte utilizada.
Passo 2 – Folhas
Neste passo é necessário cadastrar as folhas que serão usadas para a produção.
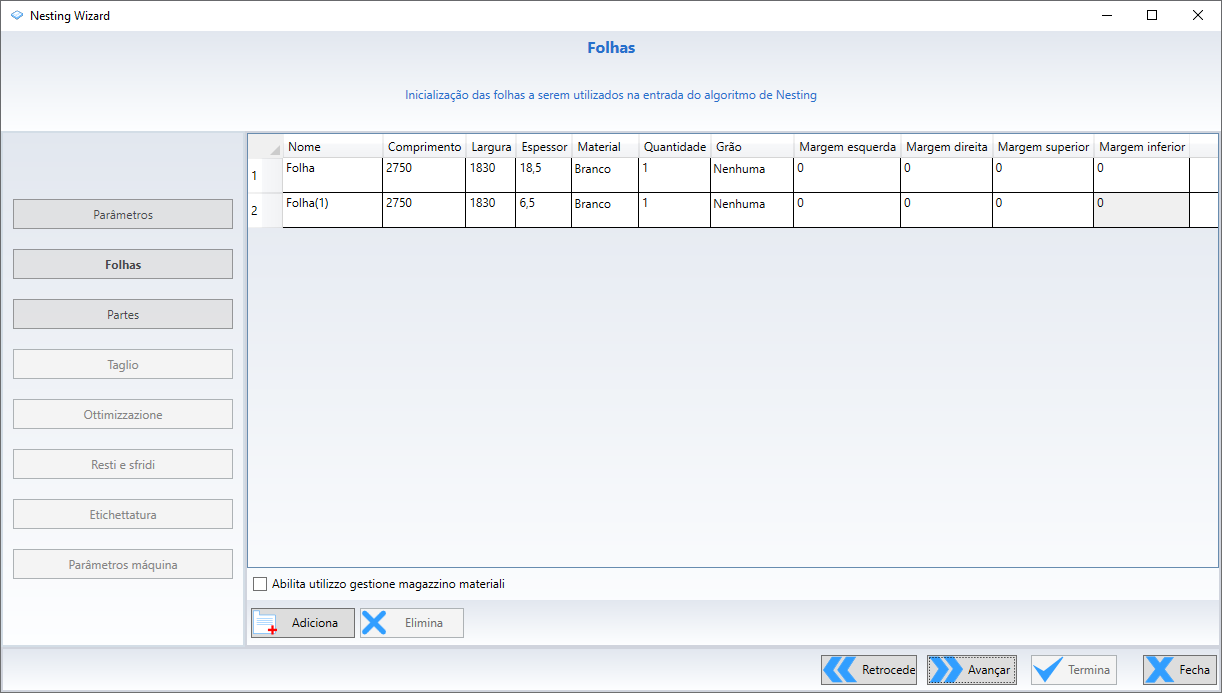
Informações a serem Preenchidas:
- Nome: (Nome da Chapa Utilizada Ex. Tabaco 18mm)
- Comprimento: Comprimento total da chapa
- Largura: Largura da Chapa
- Espessor: Espessura da Chapa
- Material: Nome do Material utilizado exatamente como está no Promob (Pode ser conferido no diretório que foi gerado os arquivos, na pasta nesting verificar a descrição dos arquivos .csv)
- Quantidade: Quantidade de chapas disponíveis (Ideal colocar sempre um valor de 100 para não bloquear o projeto)
- Vértice: Baixo Esquerdo
- Direção: X
- Grão: Sentido do veio (Pode ser conferido no diretório que foi gerado os arquivos, na pasta nesting verificar a descrição dos arquivos .csv)
- Margem Esquerda: Refilo da chapa na margem esquerda
- Margem Direita: Refilo da chapa na margem Direita
- Margem Superior: Refilo da chapa na margem Superior
- Margem Inferior: Refilo da chapa na margem Inferior
Passo 3 – Partes
Neste passo selecione os arquivos gerados pelo Promob para geração do nesting.
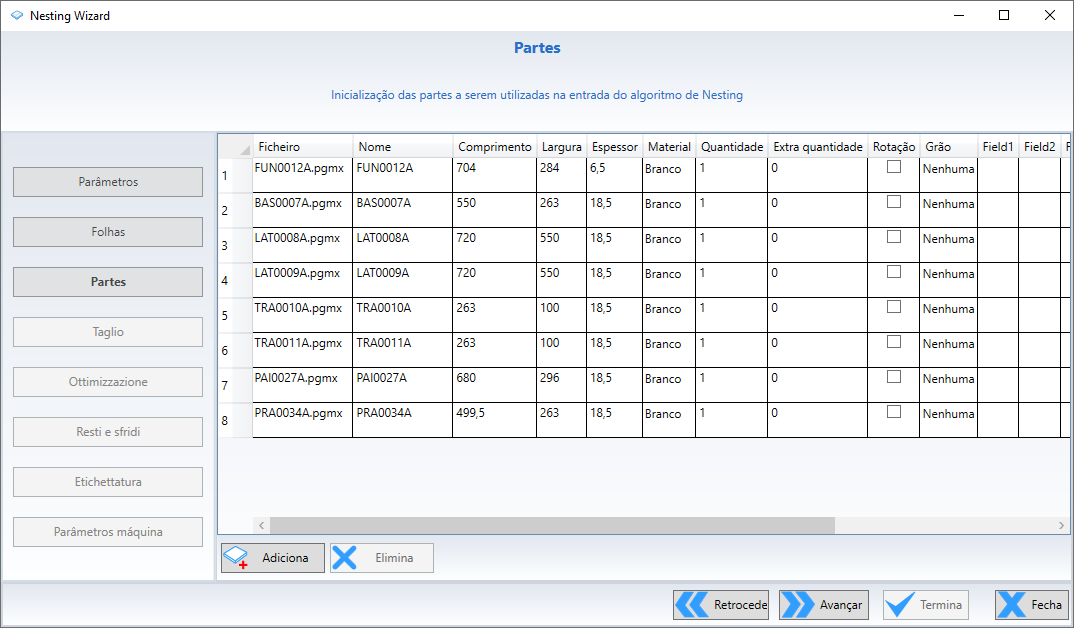
1. Clique em Adicionar e selecionar os arquivos *.csv gerados na pasta Nesting, do diretório selecionado no momento da geração dos arquivos pelo Promob.
- Neste momento é importante conferir as informações de Espessor, Material e Grão cadastrados no passo 2 acima, para que as peças importadas contenham as mesmas informações que as folhas cadastradas.
2. Após essa conferência, clique na opção de Termina, onde uma mensagem é exibida com as peças geradas.
- Nesta mensagem é informado, caso alguma peça não é gerada.
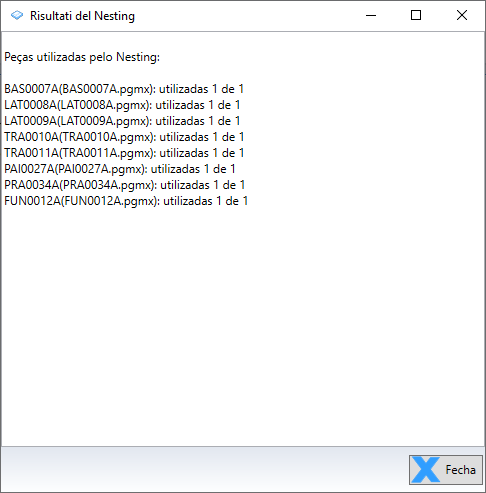
3. Clique em Fecha;
- Será gerado o plano de corte e furações do nesting dentro do Maestro.
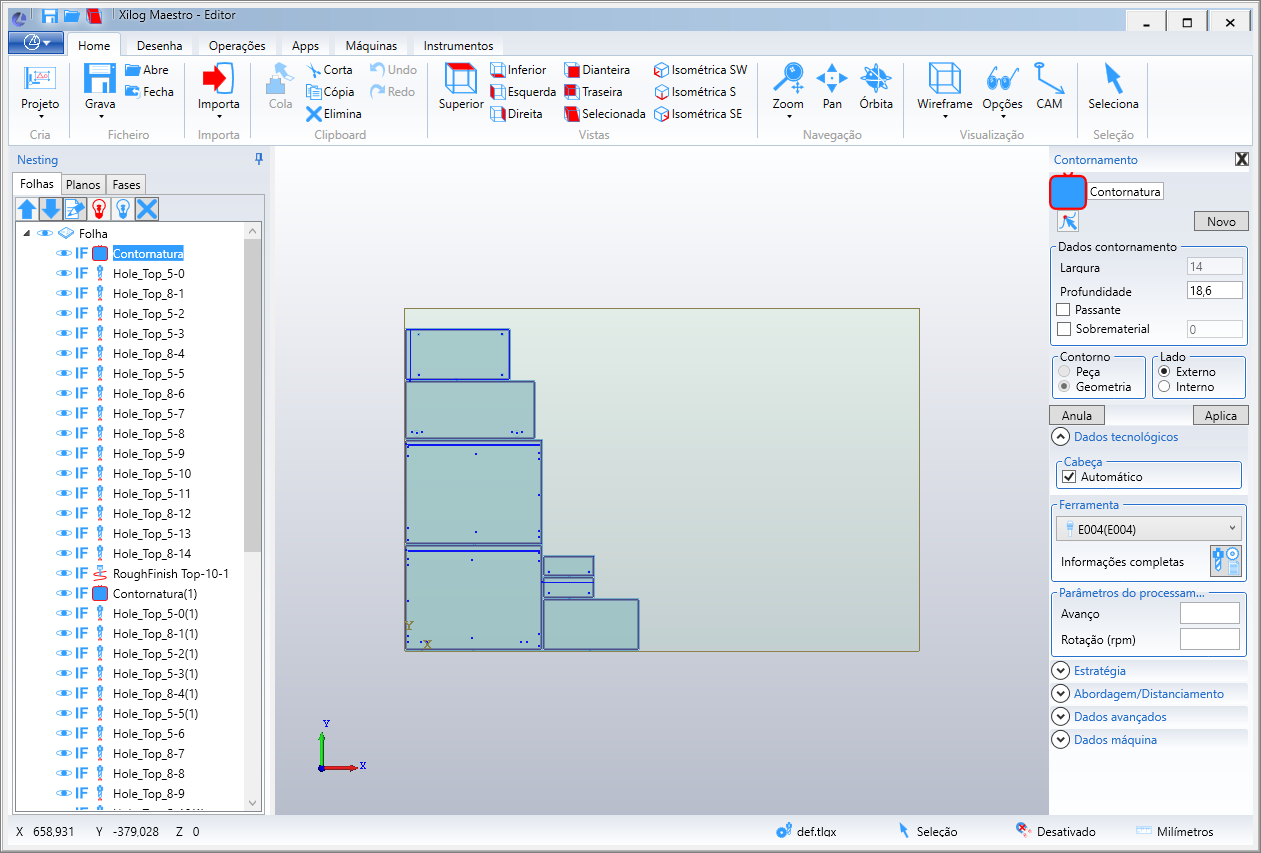
- É possível ver que, a árvore localizada no lado esquerdo da tela, possui todas as folhas cadastradas e as operações que possuem em cada uma.
Passo 4 – Otimizando as operações
Existem duas opções neste passo:
1ª Opção – Otimização Guiada
- Nesta opção é possível organizar todas as operações realizadas no nesting, podendo organizar e definir qual operação será realizada primeiro;
Para realizar essa organização:
1. Acesse Máquinas- Otimizador – Otimização Guiada – Otimização guiada base;
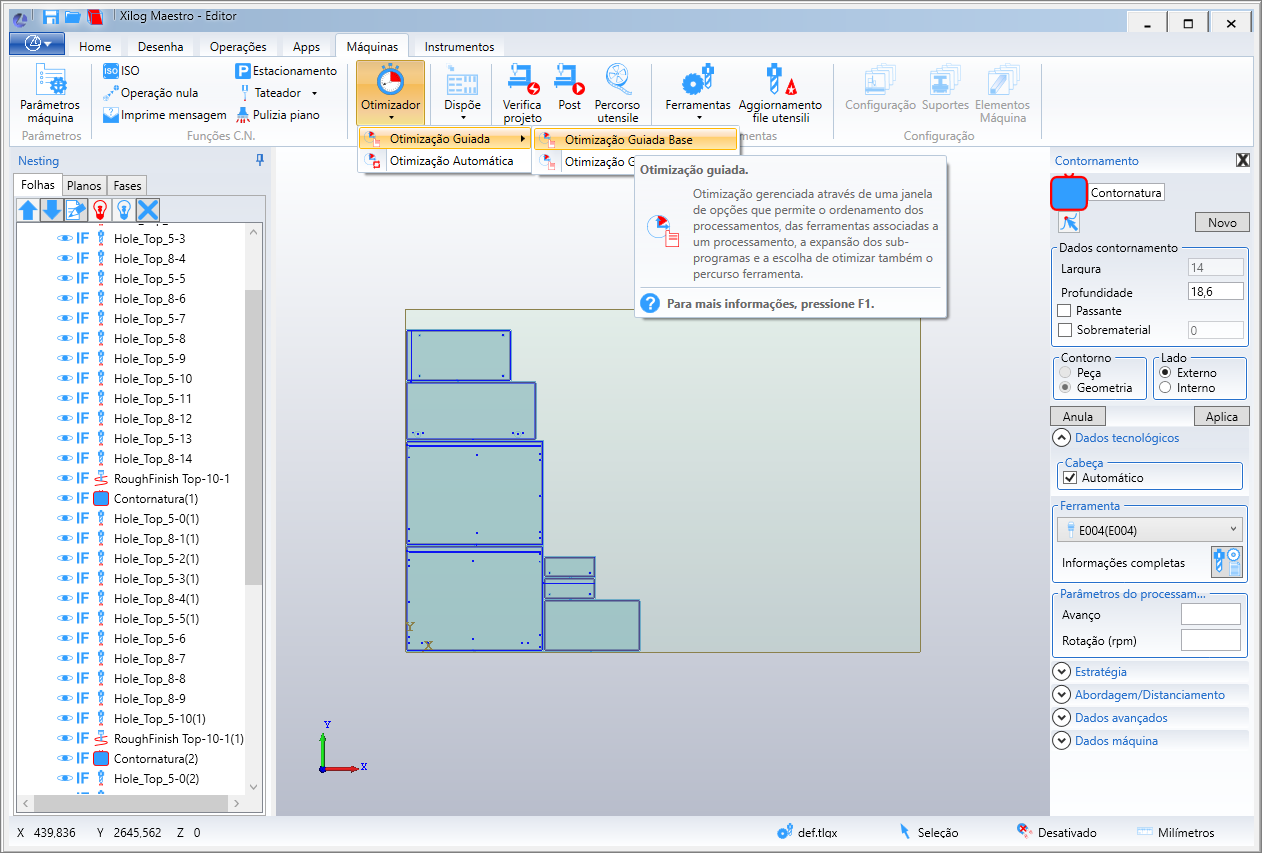
2. Na janela exibida, em Folhas de trabalho, selecione a folha a ser utilizada.
- É possível selecionar somente a folha que deseja aplicar a otimização, ou habilitar a opção Todas as folhas, realizando assim, a otimização para todas as folhas do nesting em questão. Essa escolha fica a critério do usuário.
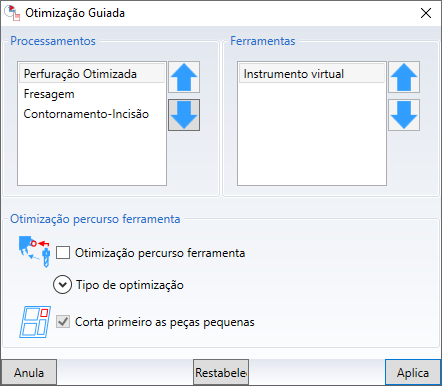

2ª Opção – Otimização Automática
- Nesta opção, o próprio Maestro otimiza as furações e o corte da melhor forma;
Para isso:
1. Acesse a aba Máquinas- Otimizador – Otimização Automática;
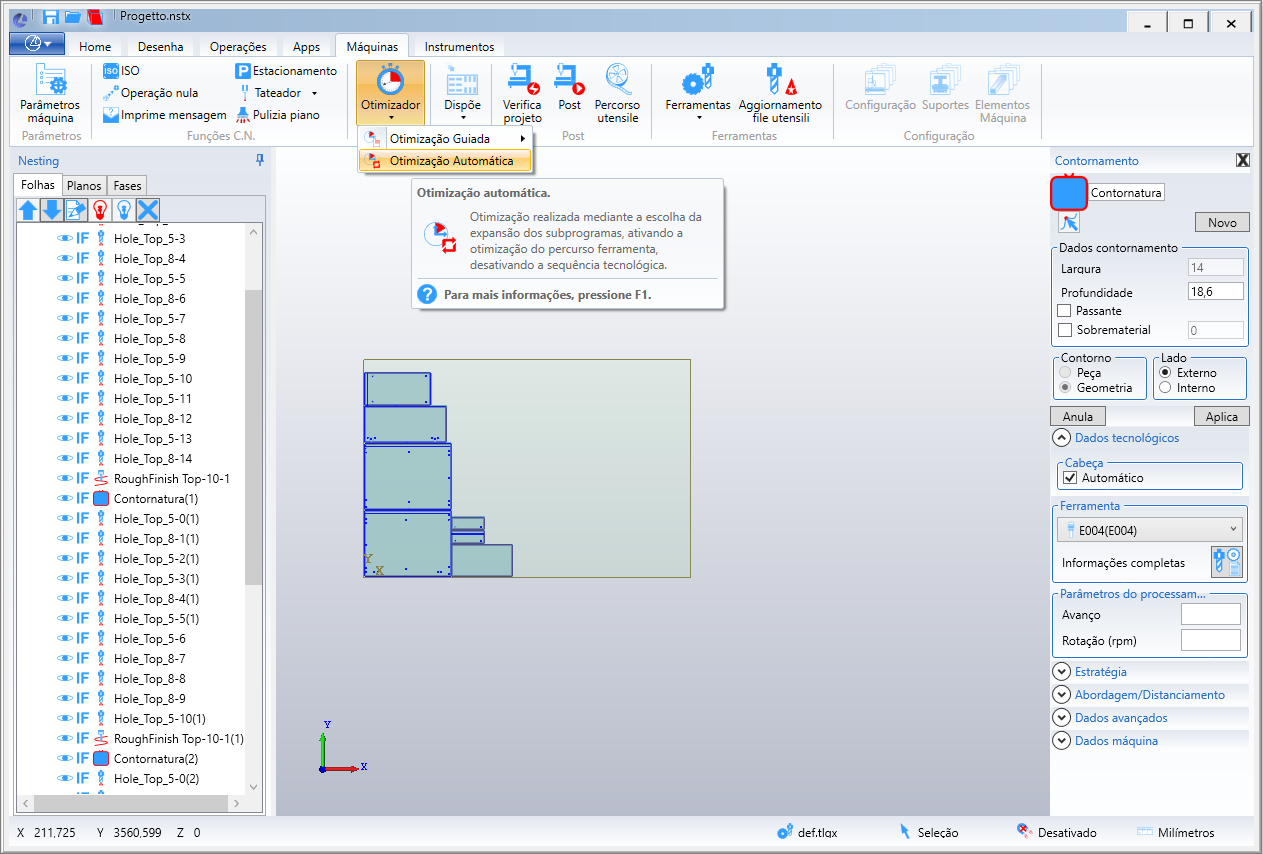
2. Selecione o diretório onde será gerado o arquivo de otimização para a máquina.
Passo 5 – Finalizar o Nesting
Para finalizar o Nesting:
1. Acesse a aba Máquinas e clique em Post;
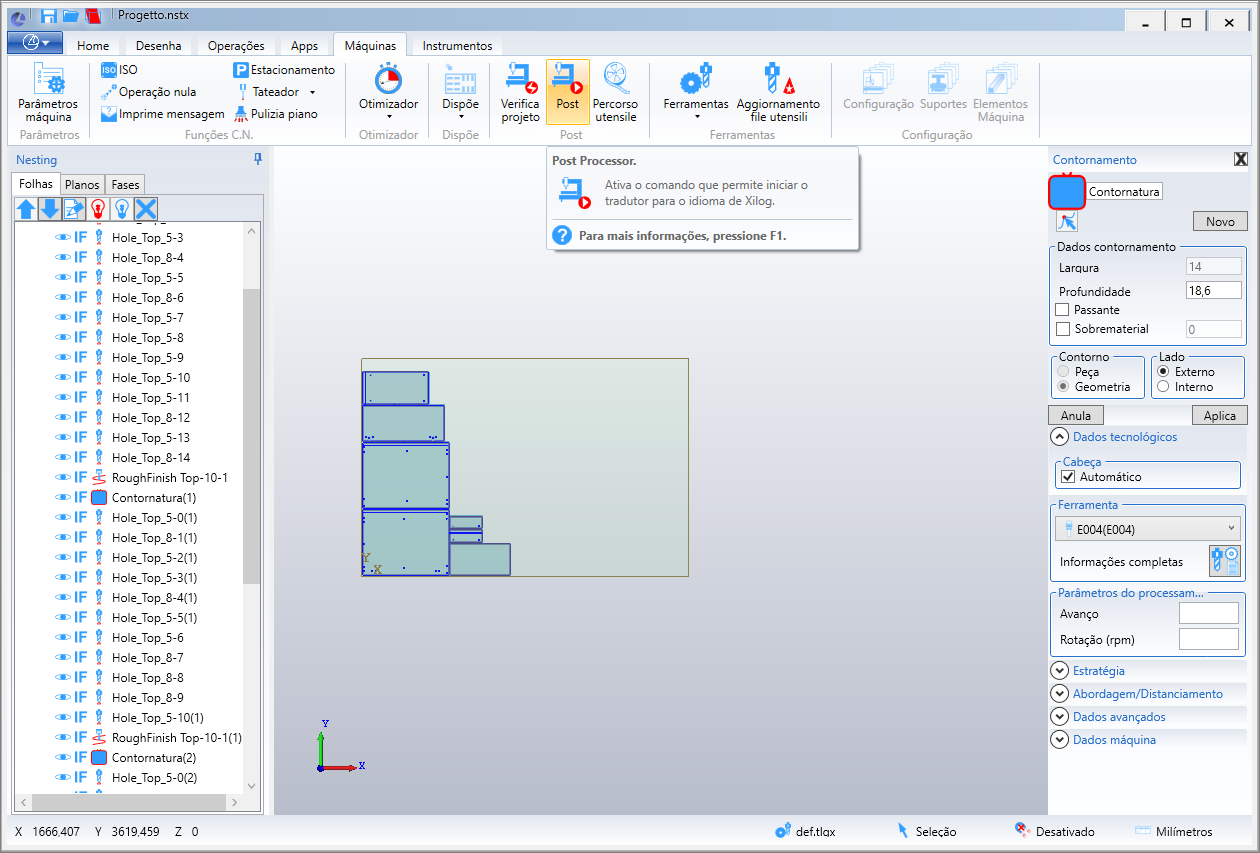
2. Na janela exibida, selecionados as chapas que serão enviadas para a máquina nesting;
3. Clique em Aplica;
4. Selecione o diretório onde deseja salvar o arquivo *.mix, para ser importado pela máquina para a produção.
5. Na janela exibida, selecione quais chapas serão enviadas para a máquina nesting;
6. Clique em Aplicar;
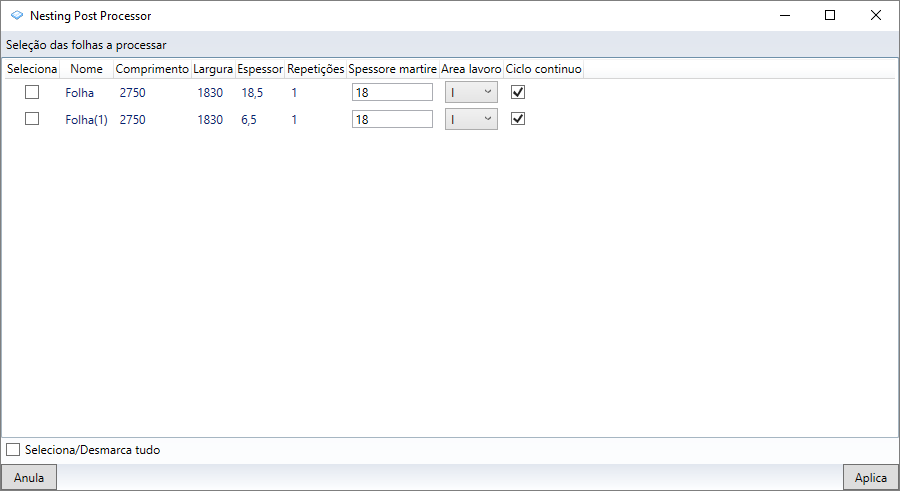
7. Selecione o diretório onde deseja salvar o arquivo *.mix.
- O arquivo é importado para a produção através da máquina.
Integração com o Gênio
1. No seu computador, acesse a janela de Configurações do Windows.
- Para isso, utilize a tecla Windows do seu teclado ou clique no menu Iniciar, digite Configurações e clique no aplicativo.
2. Na janela de Configurações, clique na opção Hora e Idioma;
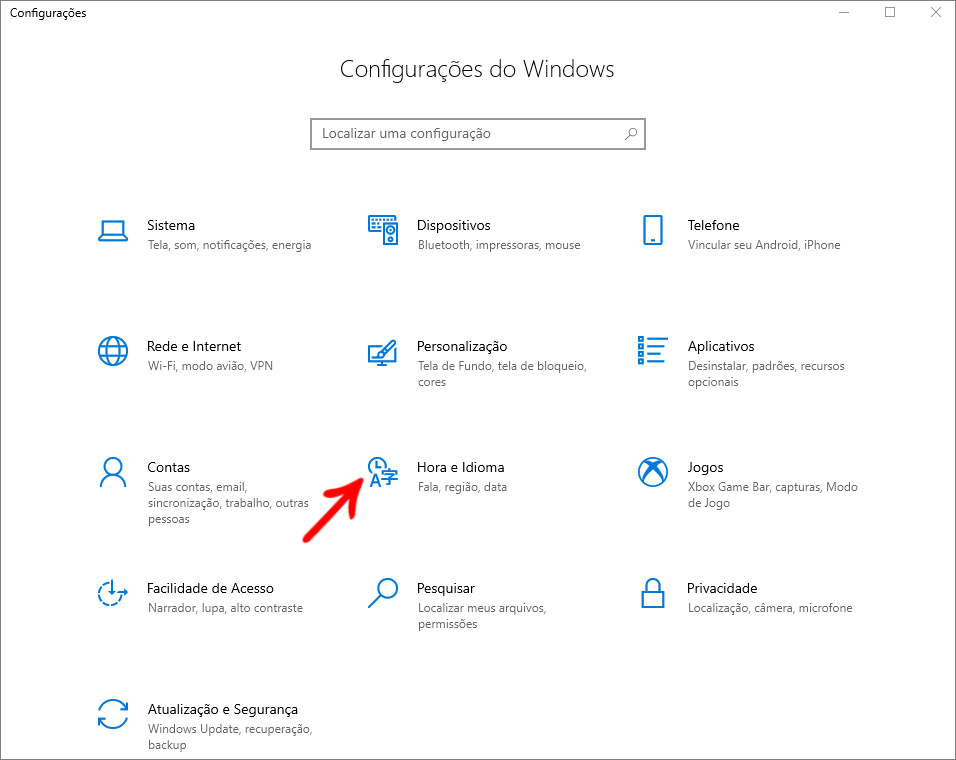
3. Clique no menu Região e selecione a opção Configurações Adicionais de data, hora e Região;
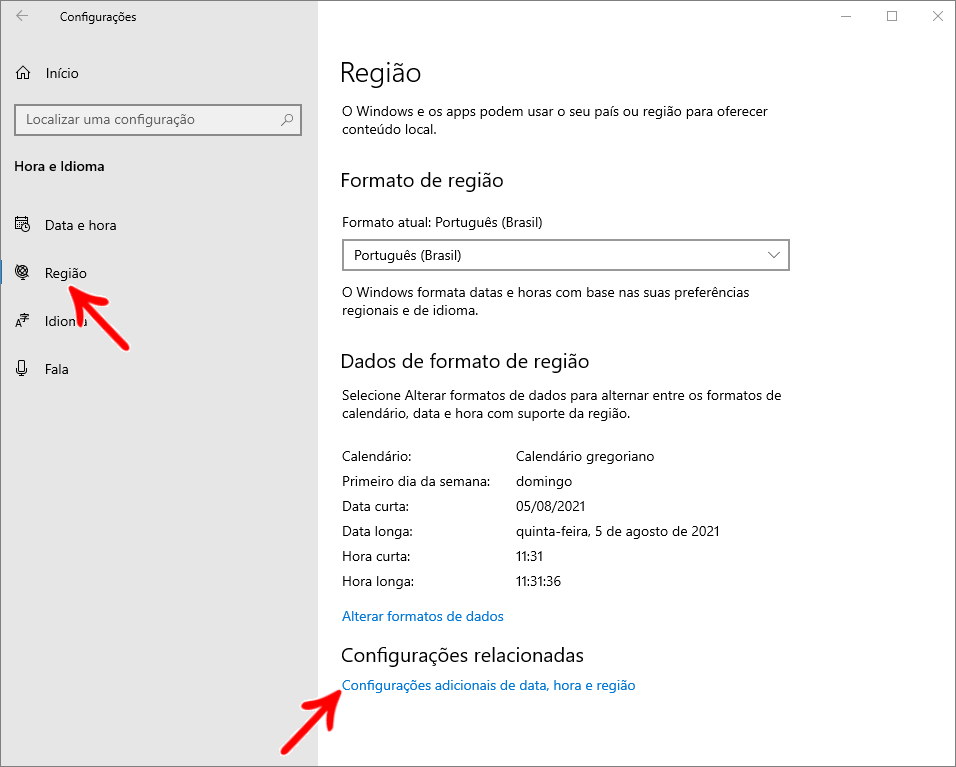
4. Clique em Alterar formatos de data, hora ou número;
5. Na aba Formatos, clique em Configurações adicionais e configure:
Símbolo decimal = ponto ( . )
Agrupamento de dígitos = vírgula ( , )
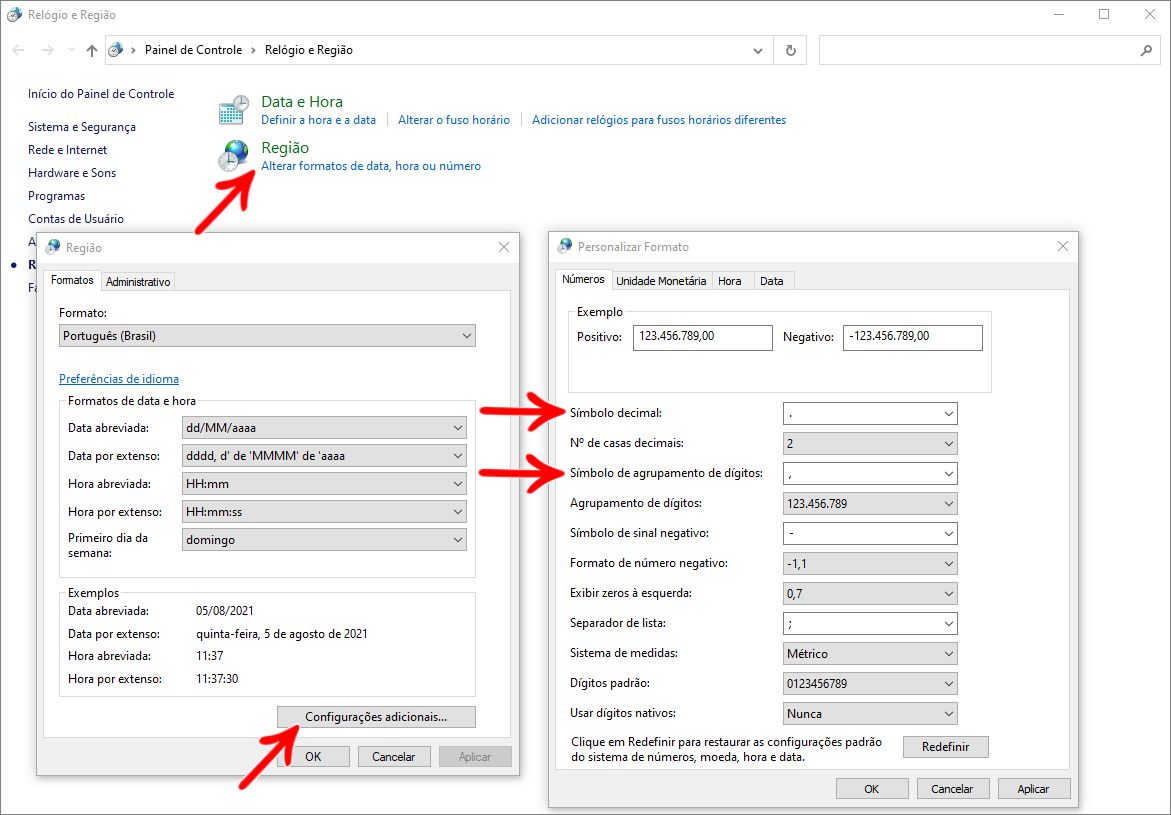
Importar as ferramentas do Xilog da máquina
1. Dentro do Xilog acesse Tools:
2. Selecione a pasta onde foi gerado o arquivo das ferramentas.
OBSERVAÇÃO: Temos um arquivo gerado para uso na pasta da UD:
“S:\Builder\Builder_Novas_Definicoes\5-Maquinas_fabricantes\2-Tecmatic\Genio\Instalação Genio”
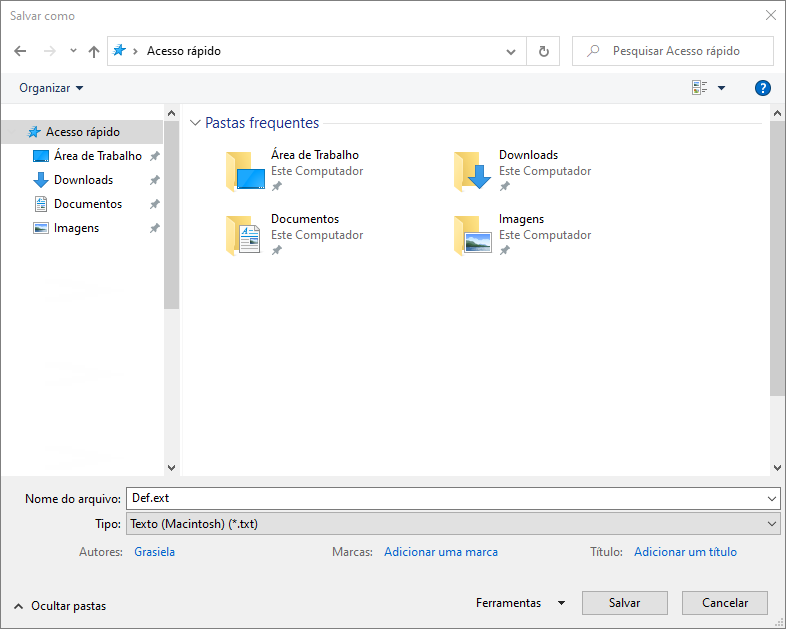
Utilização (Importação dos arquivos gerados no Promob):
1. Dentro do Xilog acesse Tools - Nesting;
2. Na ferramenta Tool selecione opção E1 e desmarque o corte retangular;
3. Importe a lista do nesting gerada pelo Promob no diretório onde o *.txt foi gerado.
4. Verifique se todas as chapas estão cadastradas no Genio, se não estiverem, efetuar o cadastro das mesmas manualmente.
IMPORTANTE: O tipo deve ter o mesmo nome do material utilizado nas peças constantes da lista de peças exportada pelo Promob.
5. Gerar o Nesting.
Correção da ferramenta “C” quando feito integração com o Gênio
A ferramenta “C” quando feito a integração com o Gênio fica correta, independente da visualização no Xilog (exibida ao contrário pois utilizamos C=2).
PratixS e Pratika320 visualizada no Xilog:
Exportação de arquivos para o Maestro
Disponível a partir da versão:
- Plugin Builder 1.12.12.6 ou superior.
A partir da versão Maestro 1.00.014, os arquivos gerados no Promob para o Maestro são das extensões XCS ou PGMX. Onde, o PGMX é gerado através do arquivo XCS e não do XXL.
1. Selecione uma das opções de Sistema de Integração:
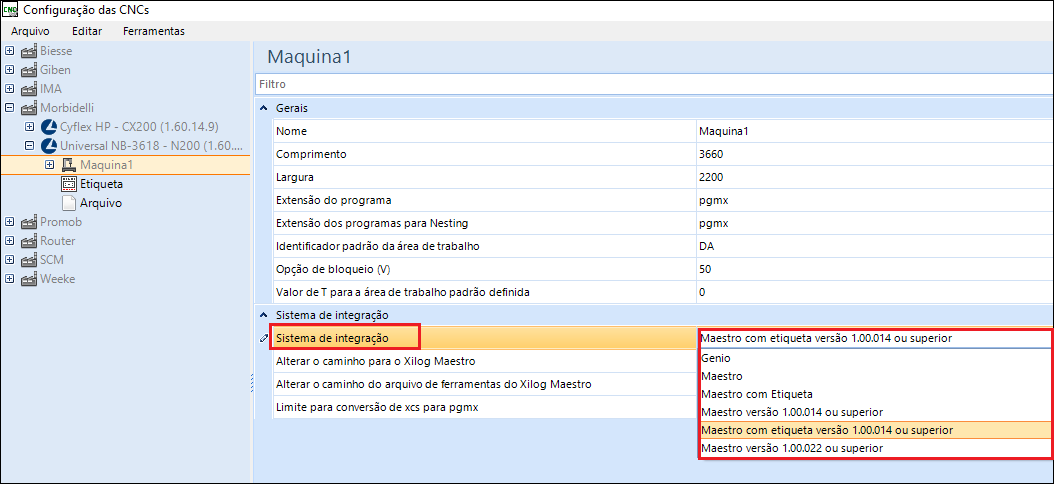
2. Ao selecionar as opções Maestro 1.00.014, defina a extensão do programa para o nesting e demais pastas (perfil e peça).
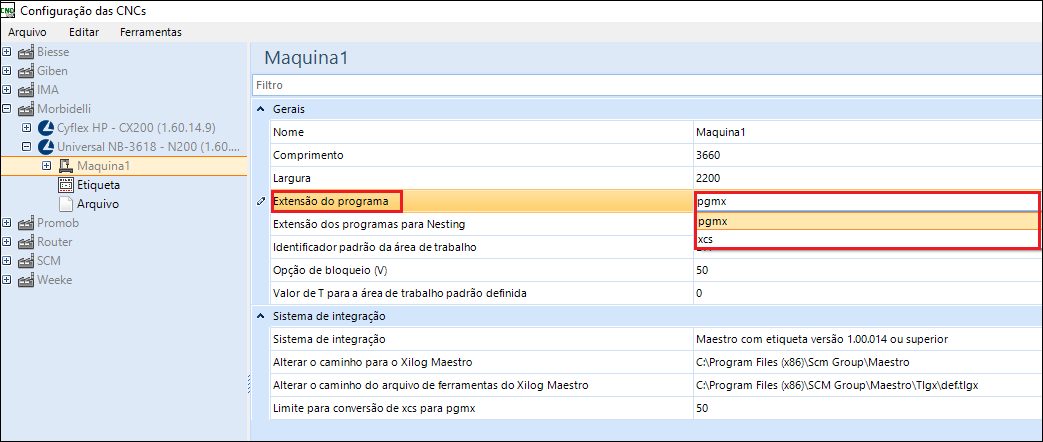
OBSERVAÇÃO: Quando configurado no Promob para gerar arquivos na versão Maestro 1.00.014, é necessário habilitar a opção de Taglio automático dentro do Maestro. Com isso, o contorno não será mais enviado pelo Promob e sim gerenciado pelo Maestro.
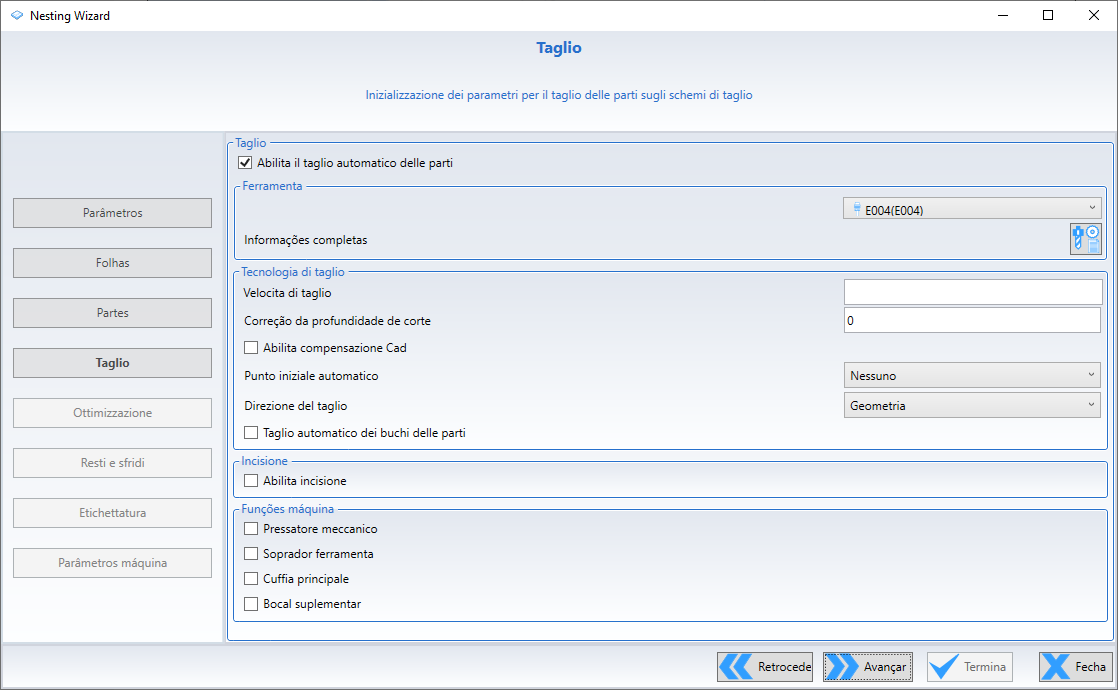
Priorização de cabeçote e operações
Disponível a partir das versões:
- Plugin Builder 1.11.27 ou superior.
- Plugin Uniflex 1.11.5 ou superior.
Nas configurações de Setup, é possível priorizar operações para que o programa selecione a face mais “valiosa” da peça.
Além disso, quando habilitado para ambos os cabeçotes executarem operações, é possível priorizar o cabeçote, para assim, o programa determinar em qual cabeçote a face mais “valiosa” deve ficar.
Para configurar:
1. Acesse as Configurações de CNC;
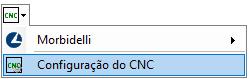
2. Acesse o Setup da máquina;
3. No campo Ordem de priorização, altere a ordem das operações utiilizando as setas;
- O grau de importância vária do primeiro item na lista (mais importante) até o último (menos importante).
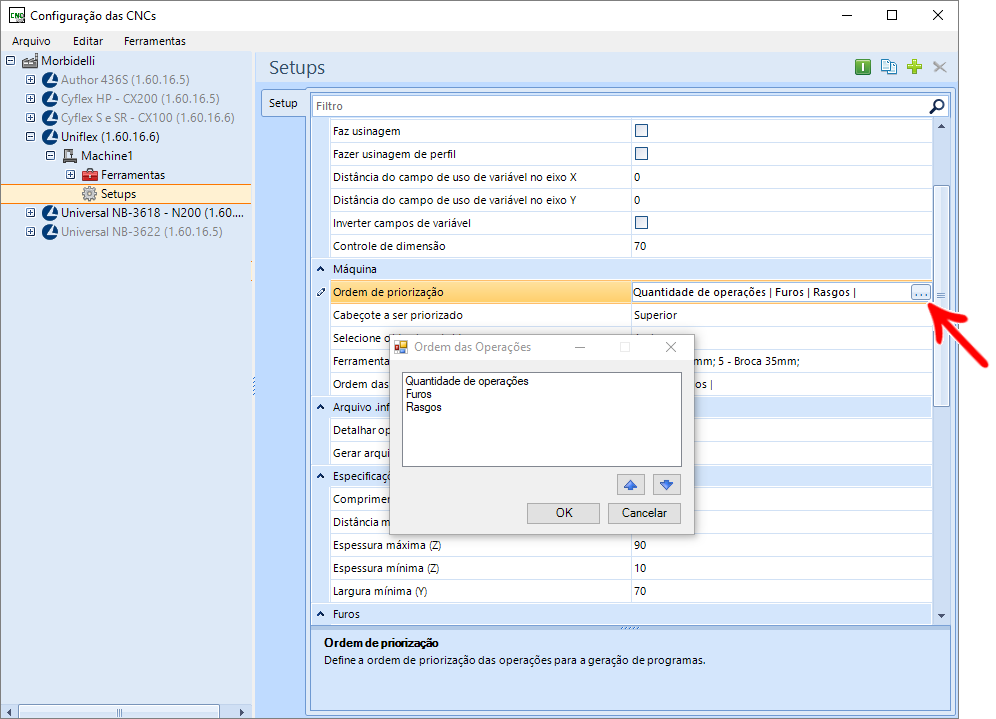
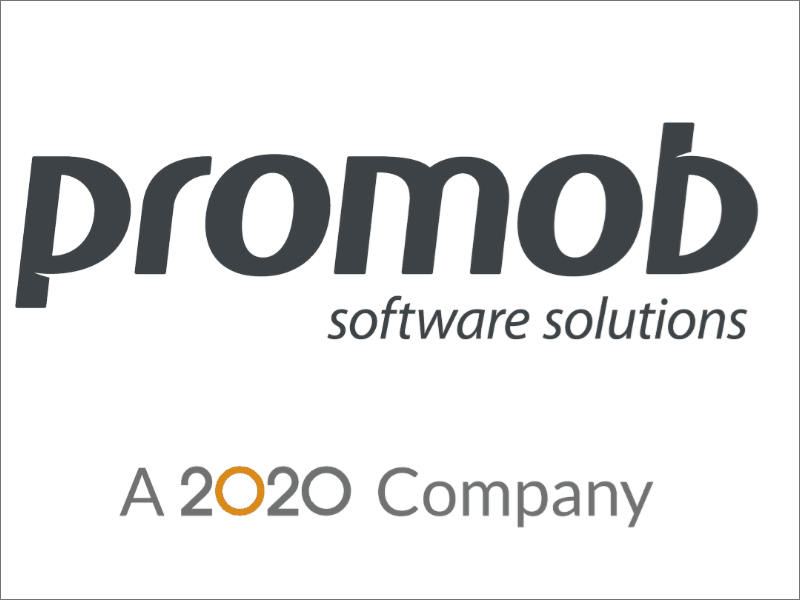
Para priorizar o cabeçote:
1. Acesse o Setup da máquina;
2. No campo Cabeçote a ser priorizado, selecione o cabeçote a ser priorizado;
- Este campo somente será visível quando o campo Selecione o(s) cabeçote(s) for igual a Ambos.
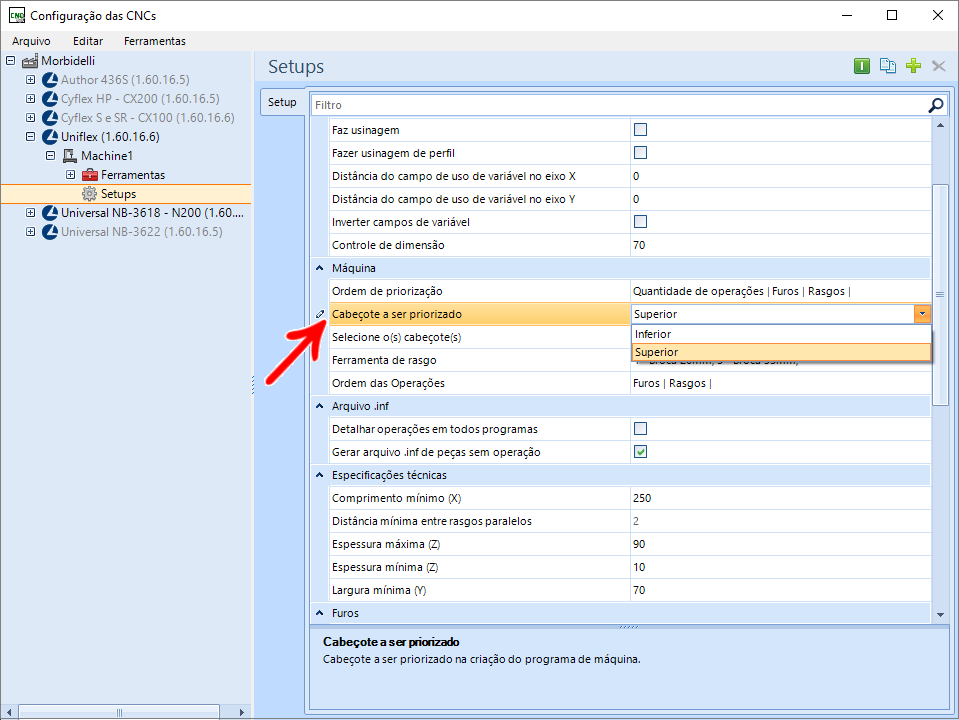
Exemplos utilizando peça abaixo:
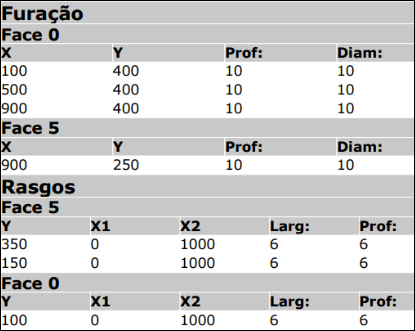
Exemplo utilizando somente cabeçote superior e priorizando quantidade de operações
O programa foi gerado em duas partes (A e B), pois foi selecionado somente um cabeçote e a peça tem operações nas duas faces. Porém o programa A, levando em consideração a ordem de priorização, foi criado com a face que contém mais operações.
Imagem da configuração do plugin:

Imagem dos comandos do programa gerado:
Imagem do programa A gerado:
Exemplo utilizando somente cabeçote superior e priorizando rasgos
O programa foi gerado em duas partes (A e B), pois foi selecionado somente um cabeçote e a peça tem operações nas duas faces. Porém o programa A, levando em consideração a ordem de priorização, foi criado com a face que contém o maior número de rasgos.
Imagem da configuração do plugin:

Imagem dos comandos do programa gerado:
Imagem do programa A gerado:
Exemplo utilizando os dois cabeçotes, priorizando cabeçote inferior e priorizando quantidade de operações
O programa foi gerado levando em consideração o cabeçote inferior e a quantidade de operações, sendo assim, a face inferior (F6) do programa deve ser aquela que levar a maior quantidade de operações. Segue abaixo imagens.
Imagem da configuração do plugin:

Imagem dos comandos do programa gerado:
Imagem do programa gerado:
Exemplo utilizando os dois cabeçotes, priorizando cabeçote inferior e priorizando rasgos
O programa foi gerado levando em consideração o cabeçote inferior e a quantidade de rasgos, sendo assim, a face inferior (F6) do programa deve ser aquela que levar a maior quantidade de rasgos. Segue abaixo imagens.
Imagem da configuração do plugin:

Imagem dos comandos do programa gerado:
Imagem do programa gerado:
Restrição de peças com a área menor que o valor informado Universal NB3618
Disponível a partir da versão:
- Plugin Builder – 1.12.11.4 ou superior
Para a máquina Universal NB3618, é possível restringir a listagem de peças no arquivo *.csv com valor de área menor do que o configurado no campo Somente considerar profundidadeda última passada do contorno para peças com área (mm²) inferior a
Para isso:
1. No Setup da máquina, nas configurações de Nesting marque a caixa de seleção da opção Não listar no arquivo csv do nesting, peças com área inferior a área informada;
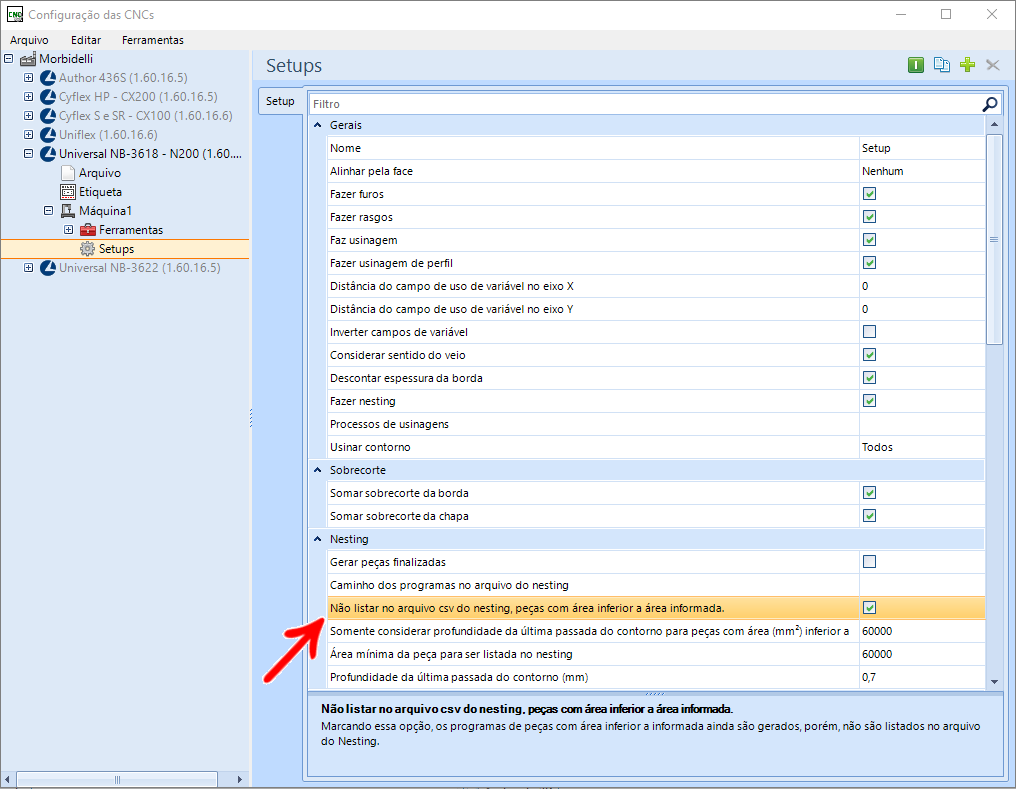
2. No campo Área mínima da peça para ser listada no nesting, informe o valor de área mínima a ser listada.
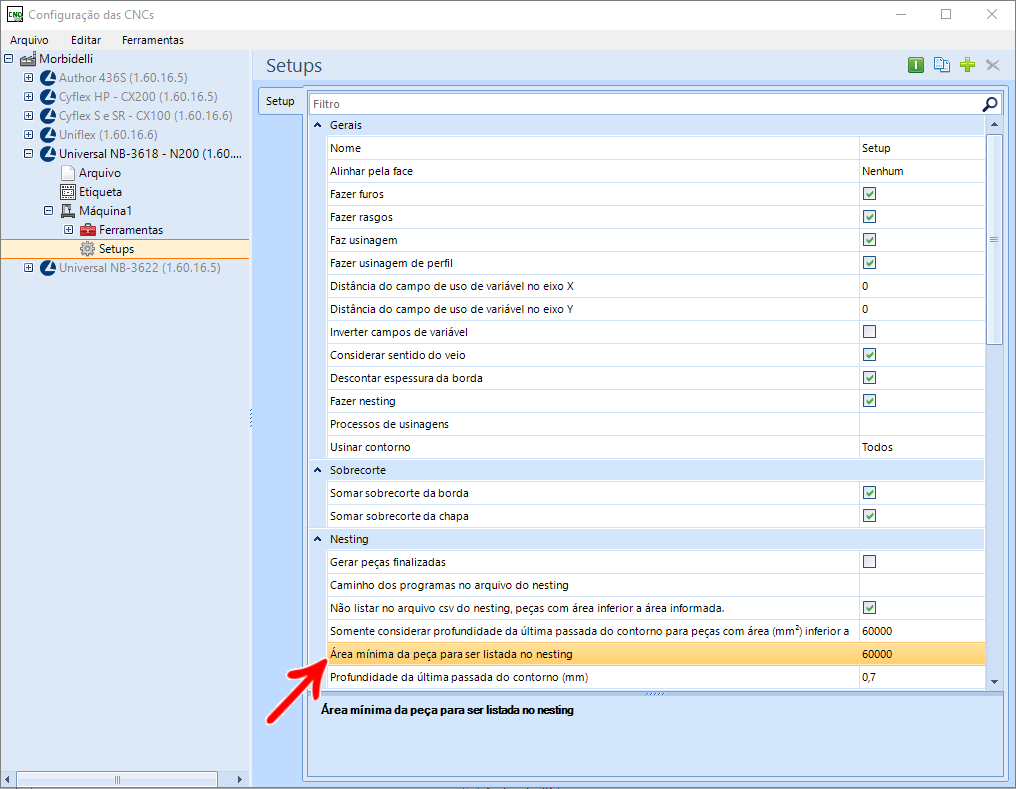
OBSERVAÇÃO: Caso o campo não esteja selecionado, os programas da máquina sempre serão gerados na pasta nesting, inclusive os programas das peças com a área menor que o valor informado. No entanto, os programas não serão listados na listagem .csv.