A partir da versão 2013 o Promob Catalog deixa de gerar o formato de arquivo MOB3D e passa a trabalhar com o novo formato denominado PMOB.
O que é um arquivo PMOB?
PMOB é um novo formato de arquivo 3D desenvolvido pela Promob para ser utilizado a partir da versão 2013 do Catalog.
Vantagens do arquivo PMOB
O formato de arquivo PMOB é mais complexo e completo que o formato MOB3D, permitindo que a carga dos objetos importados para o Promob seja realizada de forma mais rápida e segura, melhorando a performance do Promob em relação à sua utilização e também a qualidade de imagem do projeto.
Além disso, este novo formato de arquivo serve como base para melhorias futuras do ambiente 3D do Promob, como apresentação e renderização de imagens.
Quando um arquivo PMOB deve ser gerado?
O arquivo PMOB deve ser gerado sempre que um novo item for incluído no sistema ou quando um item tiver seu desenho alterado. Contudo, os itens que possuem o formato antigo, continuam funcionando normalmente.
Gerar um arquivo PMOB
Relação entre o formato de arquivo PMOB e as faces de um desenho 3D
Antes de gerar o arquivo PMOB para os itens da modulação é preciso entender a relação entre este novo formato de arquivo da Promob e as faces de um desenho 3D.
Utilizar o PMOB implica em ter um desenho comportado, ou seja, as faces do desenho devem estar voltadas para fora.
As faces são as superfícies do objeto 3D. Geralmente são formadas por triângulos ou por várias faces triangulares, que formam a face de uma superfície. Uma face possui dois lados: o lado normal (frontal) da face, onde são visualizados os materiais aplicados e o lado oposto da face, também chamado de “face invertida”.
Desenhos 3D com faces invertidas geram problemas na renderização do objeto, fazendo com os itens fiquem transparentes no ambiente, além disso, não é possível aplicar material em faces que estão invertidas, correção dessas faces será tratada nos itens abaixo.
Processo de migração dos arquivos para PMOB.
O processo de migração é composto por 4 passos:
- Geração do arquivo PMOB
- Correção das faces do desenho 3D
- Verificação das faces do desenho 3D
- Publicação do sistema
IMPORTANTE:
- As funcionalidades somente serão habilitadas para módulos que possuem o arquivo PMOB gerado.
- Os botões habilitam modos ativos, ou seja, modo de operação da viewport, como são o “Selecionar”, “Zoom”, entre outros.
- Ao selecionar qualquer uma das novas funcionalidades, o Editor de Módulos automaticamente muda o modo de preenchimento para “Visualizar faces”
Geração do arquivo PMOB
1. Acesse o Editor de Módulos do Catalog e clique na aba Desenho. Selecione o item que terá o arquivo PMOB gerado e clique no botão Gerar/Atualizar PMOB. Informe o ângulo de suavização das faces e clique em Gerar. Clique aqui para saber mais sobre a suavização de faces.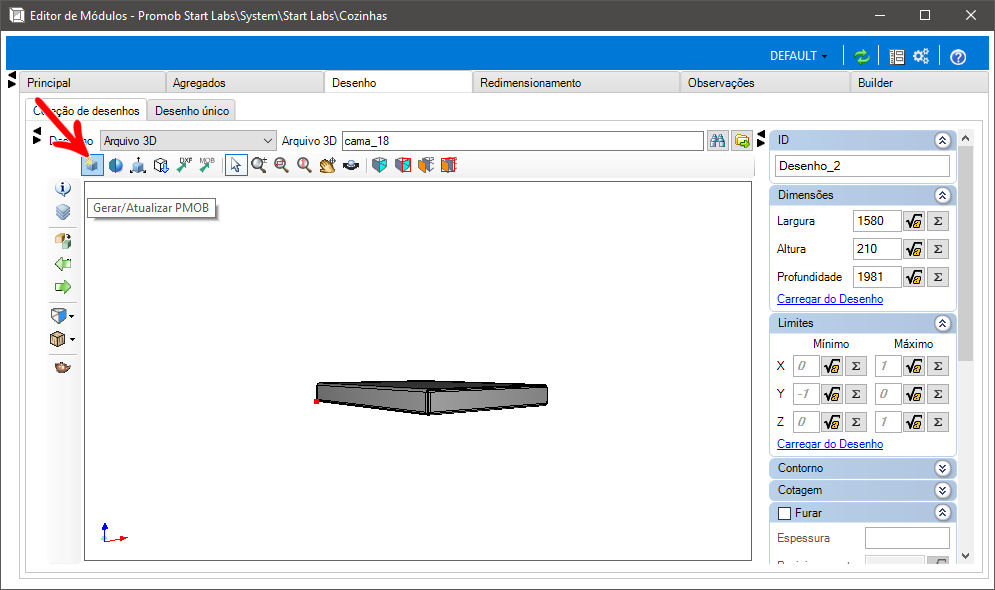
2. Aguarde enquanto o arquivo PMOB é gerado.
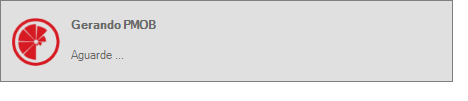
3. Ao final da criação do arquivo é exibida uma mensagem informando sobre a conclusão da geração do arquivo. Clique em OK.
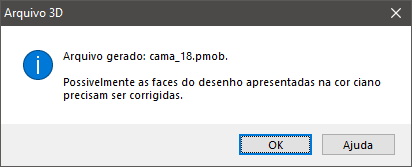
4. Após a geração do arquivo PMOB é necessário corrigir as faces do desenho 3D para que as mesmas não fiquem transparentes no ambiente 3D. Para consultar informações sobre o procedimento de correção das faces do desenho 3D, acesse o item Correção das faces do desenho 3D.
IMPORTANTE:
- Como o botão Gerar/Atualizar PMOB permanece habilitado mesmo após a geração do arquivo PMOB, é possível atualizar o desenho caso alguma alteração tenha sido realizada no arquivo 3D original.
- Na versão 2013 do Catalog não são mais gerados arquivo MOB3D. Ao criar um novo item ou ao alterar um desenho 3D já cadastrado, será criado um arquivo PMOB.
DICA: após a geração dos arquivos PMOB, utilize o validador Órfãos - Bibliotecas para verificar os arquivos MOB3D que não são mais utilizados para que possam ser removidos do sistema.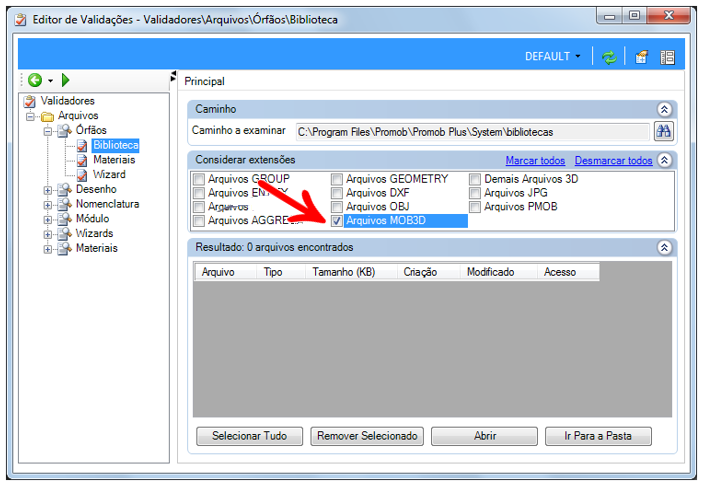
Visualizar Faces
A opção Visualizar Faces exibe as faces do desenho. Esta funcionalidade não permite que as faces sejam invertidas e estará habilitada apenas quando o item selecionado possuir o arquivo PMOB gerado. Caso contrário, a opção fica desabilitada.
1. Acesse o Editor de Módulos e clique na aba Desenho. Em Modos de preenchimento, selecione Visualizar Faces.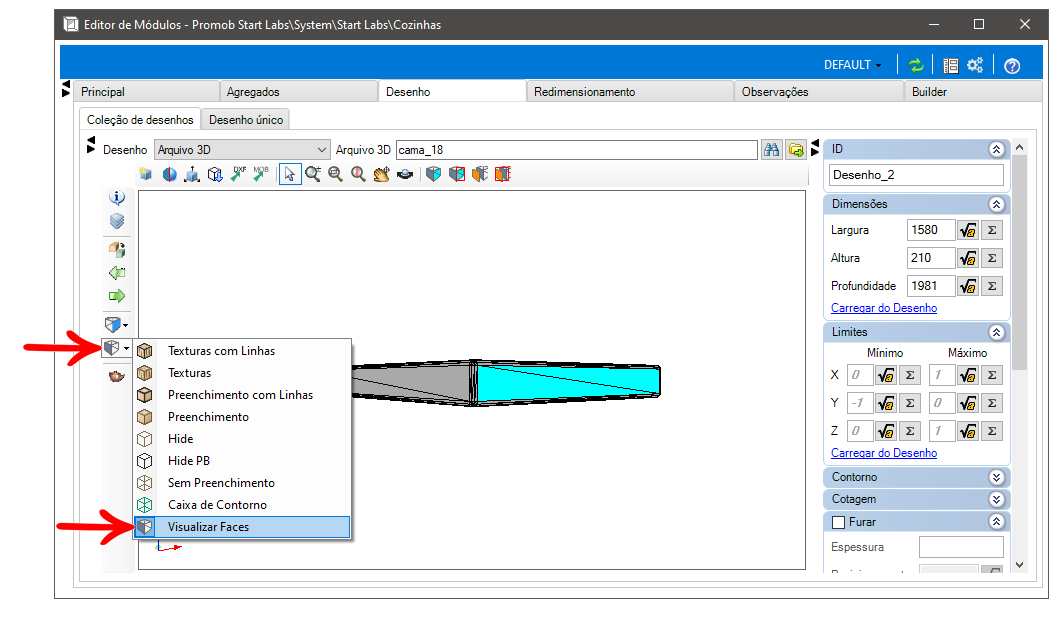
2. As faces exibidas na cor cinza estão normalizadas. Já as faces exibidas na cor ciano estão invertidas.
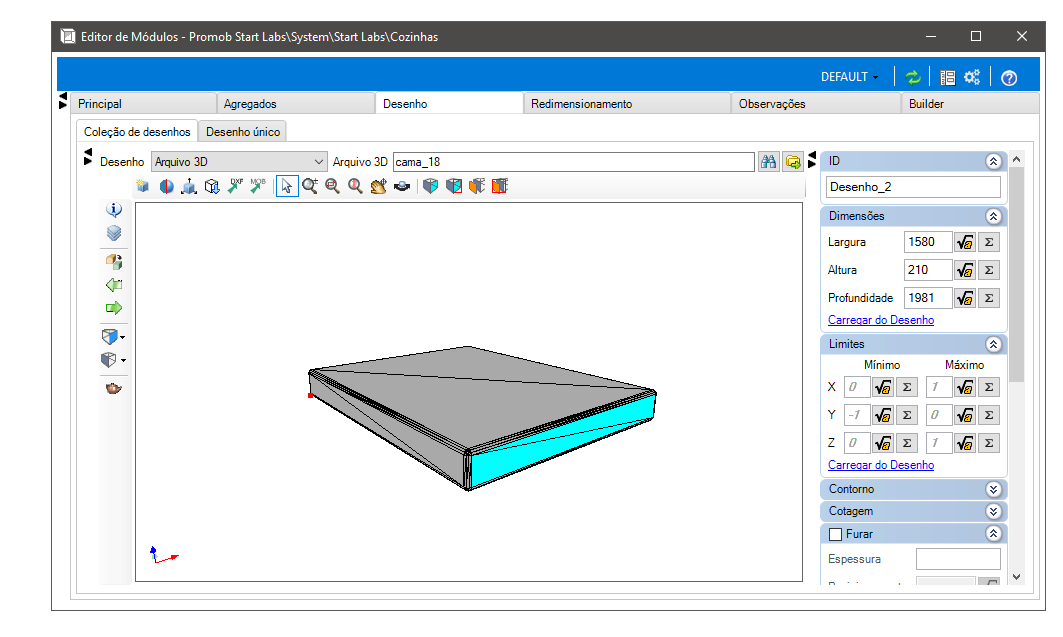
Corrigir Faces
A correção das normais das faces do desenho pode ser realizada de forma automática somente após a geração do arquivo PMOB.
IMPORTANTE: devido à complexidade do objeto 3D, algumas normais podem não serem corrigidas de forma automática. Dessa forma, recomendamos que as faces do desenho sejam revisadas através do Editor de Módulos, aba Desenho.
1. Acesse o Editor de Módulos e clique na aba Desenho. Clique no botão Corrigir Faces, localizado na barra de ferramentas superior.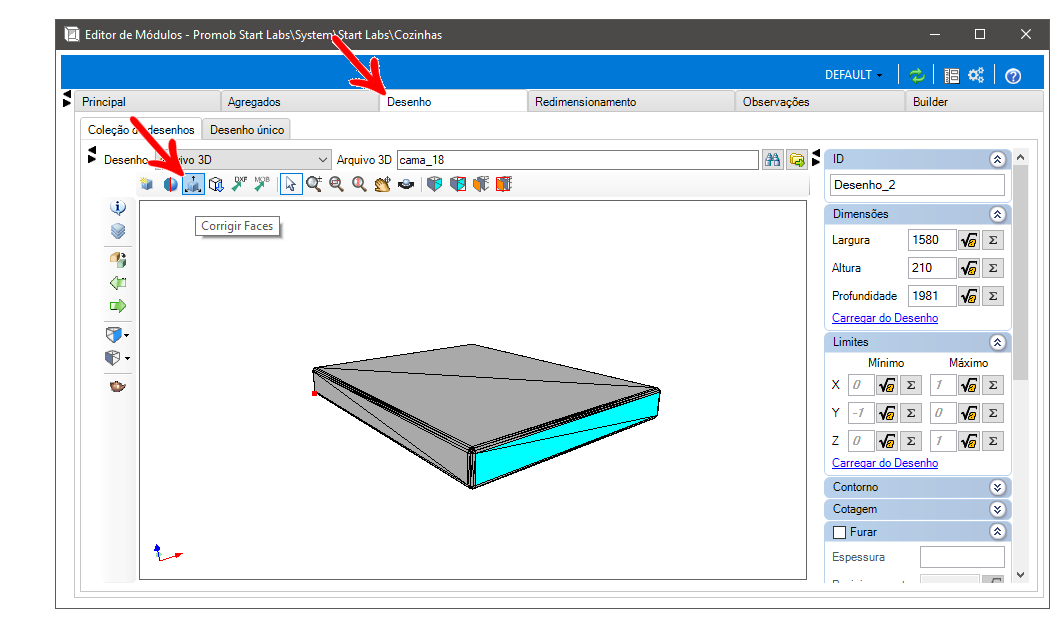
2. Na mensagem que é exibida, clique em Sim para confirmar a correção das faces e para finalizar o processo de correção, na mensagem que é exibida clique em OK.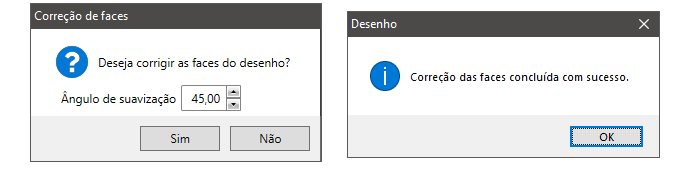
3. Observe o desenho com suas faces corrigidas. Se necessário, utilize a funcionalidade Inverter Faces para normalizar as faces do desenho de forma manual.
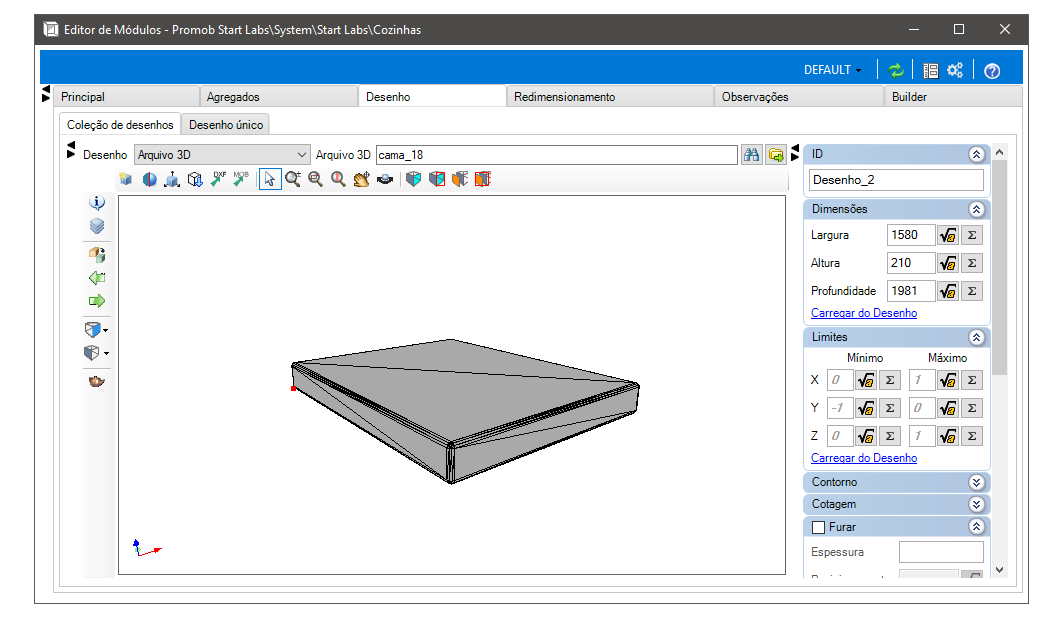
Inverter Faces
Esta opção exibe as direções das faces do desenho, permitindo que as mesmas sejam invertidas.
1. Acesse o Editor de Módulos e clique na aba Desenho. Clique em Inverter Faces, localizado na barra de ferramentas superior.
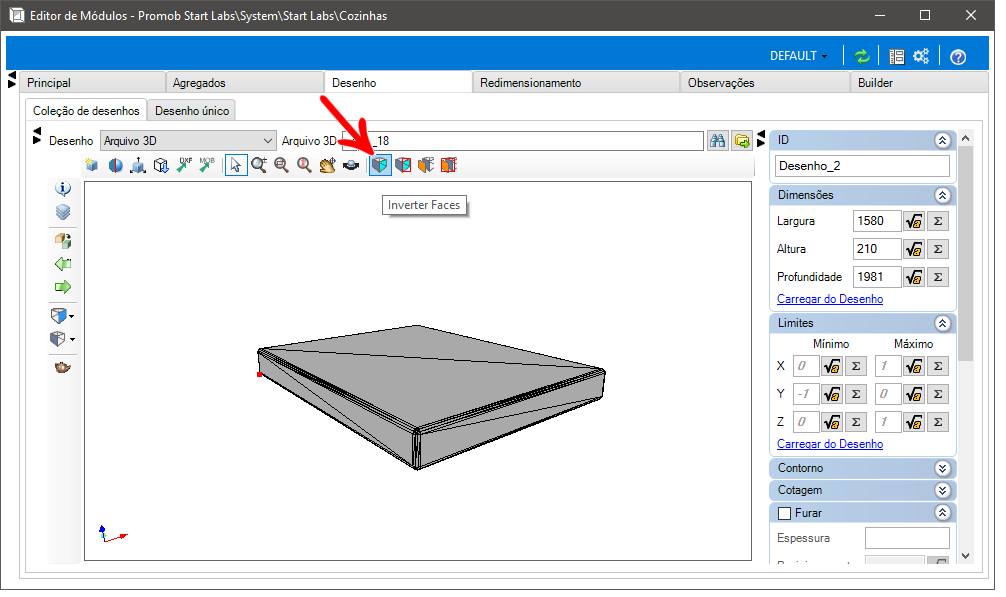
2. As faces exibidas na cinza estão normalizadas. Já as faces exibidas na cor ciano estão invertidas. Clique com o mouse sobre a face que deseja inverter.
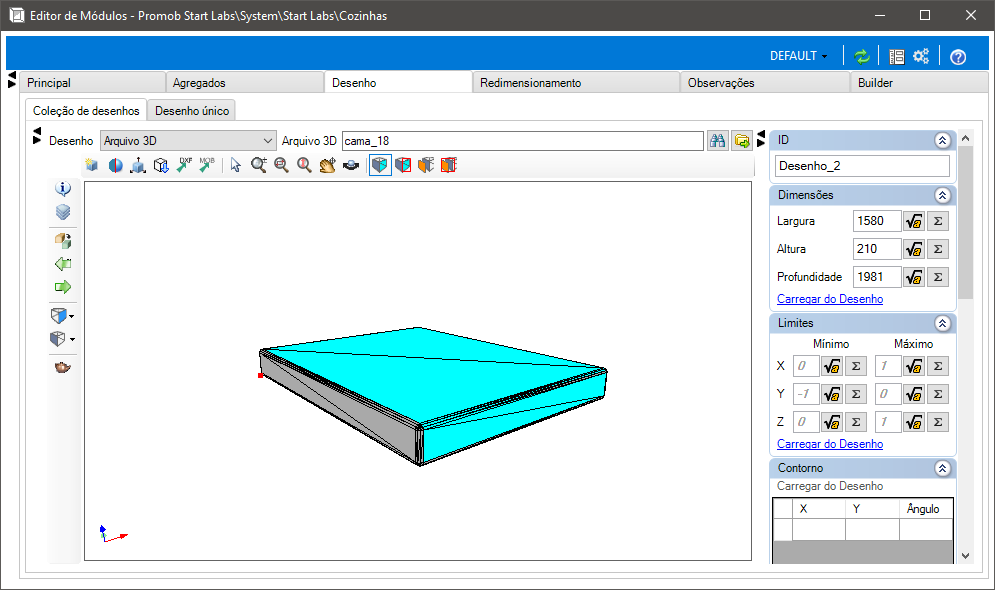
DICA: utilize as ferramentas de movimentação e de visualização para visualizar o desenho por todos os ângulos e normalizar todas as suas faces.
Inverter Faces Window
Esta opção tem a mesma função da funcionalidade Inverter Faces, mas opera por área selecionada (como no Zoom Window), e não por clique do mouse. Todas as faces que estiverem dentro do retângulo (exibido na cor vermelha) serão invertidas.
1. Acesse o Editor de Módulos e clique na aba Desenho. Clique no botão Inverter Faces Window, localizado na barra de ferramentas superior.
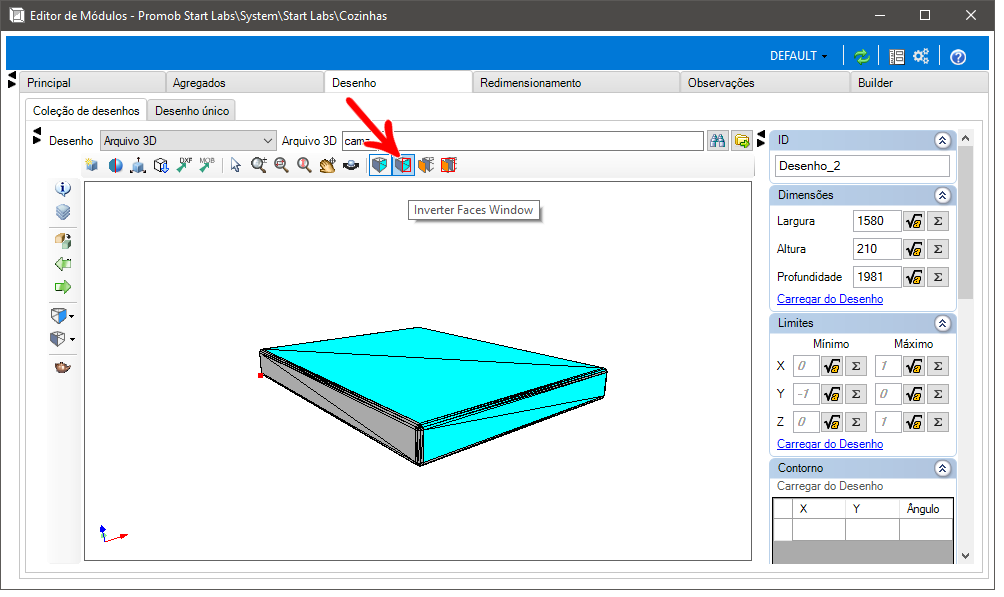
2. Clique com o botão esquerdo e arraste o mouse para criar uma janela vermelha, indicando a área que será selecionada. Após, solte o botão do mouse e aguarde enquanto as faces são invertidas.
IMPORTANTE: todas as faces que estiverem pelo menos alguma parte da sua superfície dentro da área do retângulo serão invertidas. Assim, faces na cor ciano são exibidas na cor cinza e vice-versa.
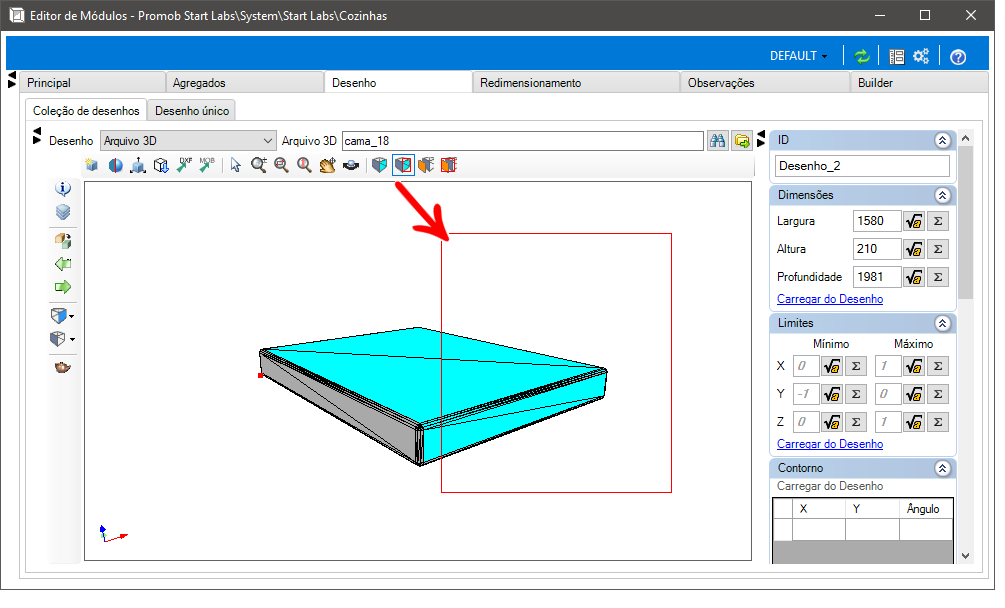
Duplicar Faces
Esta opção funciona por clique do mouse, duplicando a face clicada e invertendo a cópia, sem ser necessário abrir o desenho em um software de modelagem 3D.
No exemplo abaixo, a vista superior do desenho exibe o lado correto das faces do objeto. Já ao observar o desenho através da vista inferior, são exibidas as faces invertidas do objeto. Ao duplicar as faces do desenho, novas faces são criadas com as normais voltadas para fora, fazendo com que o objeto seja apresentado com todas as suas faces visíveis.
1. Acesse o Editor de Módulos e clique na aba Desenho. Clique no botão Duplicar Faces, localizado na barra de ferramentas superior.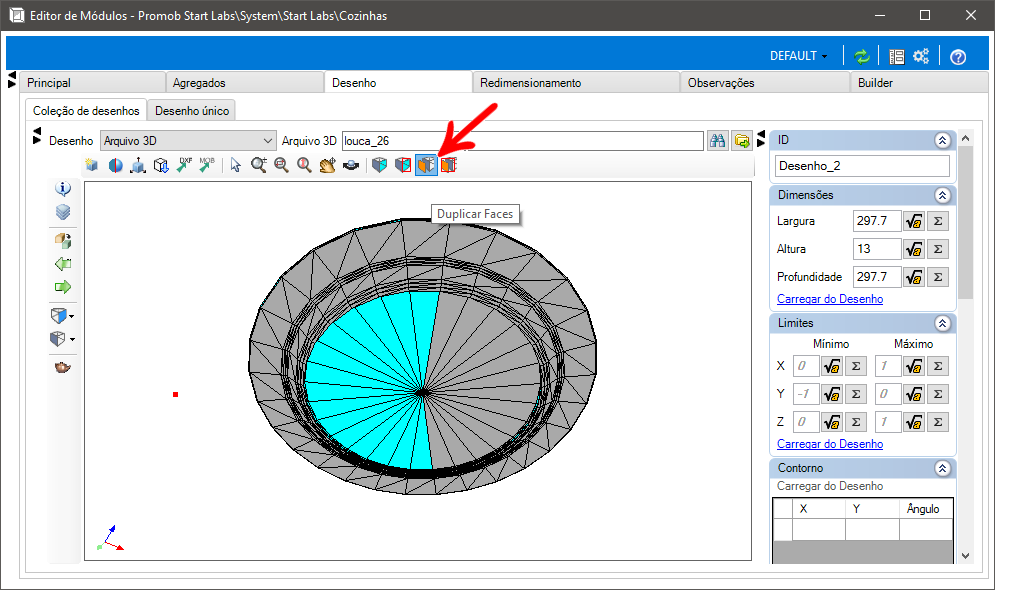
2. Clicando com o mouse sobre a face que deseja duplicar e inverter.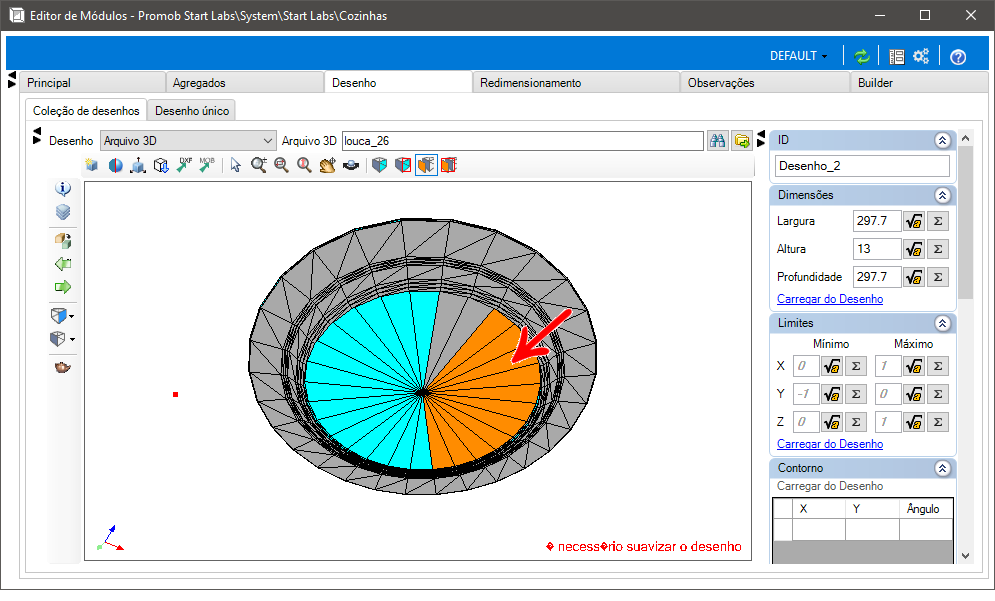
3. Repita o procedimento para duplicar as demais faces do objeto.
Duplicar Faces Window
Esta opção tem a mesma função da funcionalidade “Duplicar Faces”, mas opera por área selecionada (como no Zoom Window), e não por clique do mouse. Todas as faces que estiverem dentro do retângulo (exibido na cor vermelha) serão duplicadas e invertidas.
1. Acesse o Editor de Módulos e clique na aba Desenho. Clique no botão Duplicar Faces Window, localizado na barra de ferramentas superior.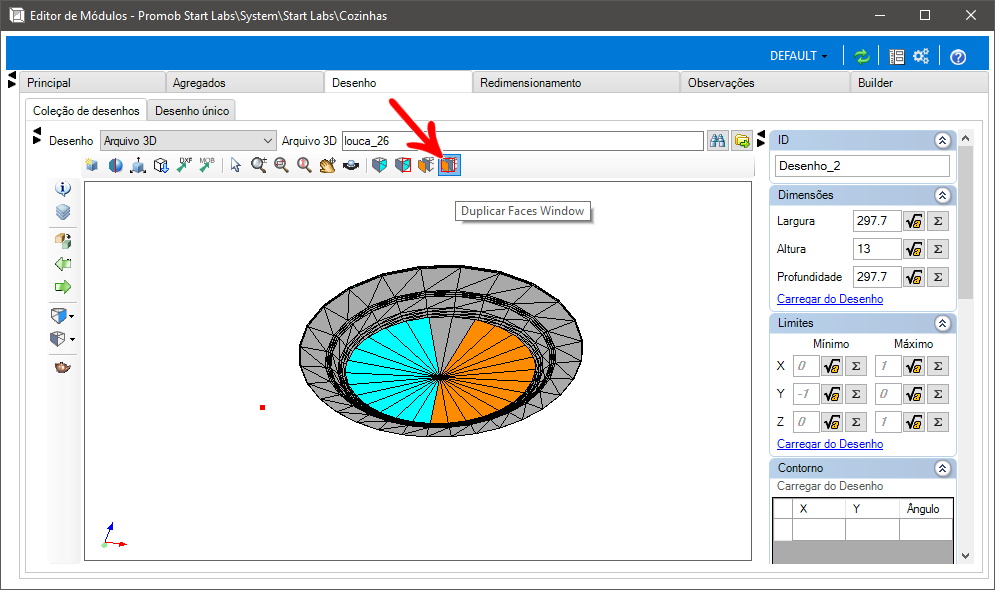
2. Clique com o botão esquerdo e arraste o mouse para criar uma janela vermelha, indicando a área que será selecionada. Após, solte o botão do mouse e aguarde enquanto as faces são duplicadas e invertidas.
IMPORTANTE: todas as faces que estiverem pelo menos alguma parte da sua superfície dentro da área do retângulo serão duplicadas e invertidas.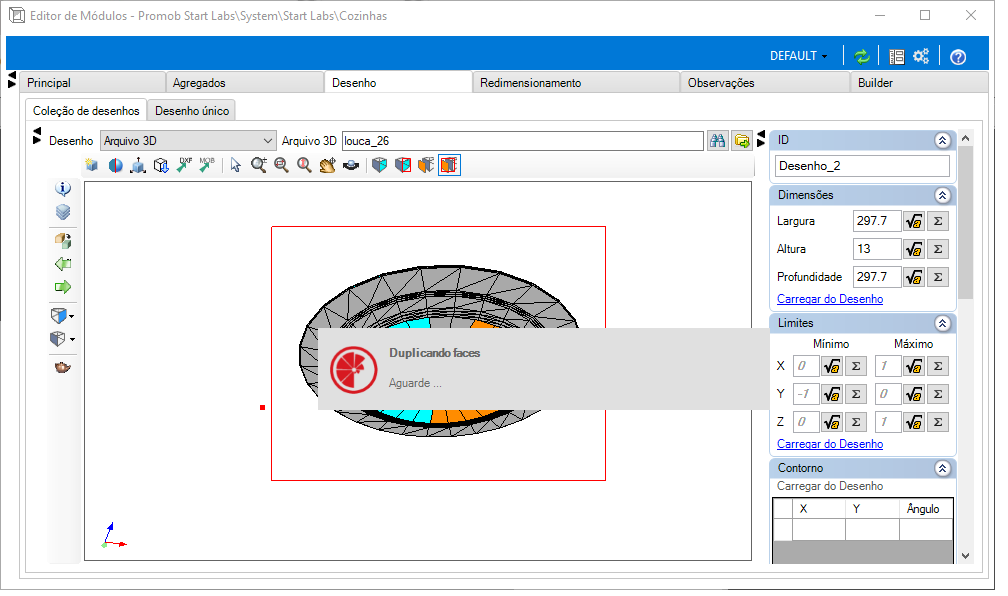
3. Todas as faces que estão dentro da área selecionada são duplicas e invertidas.
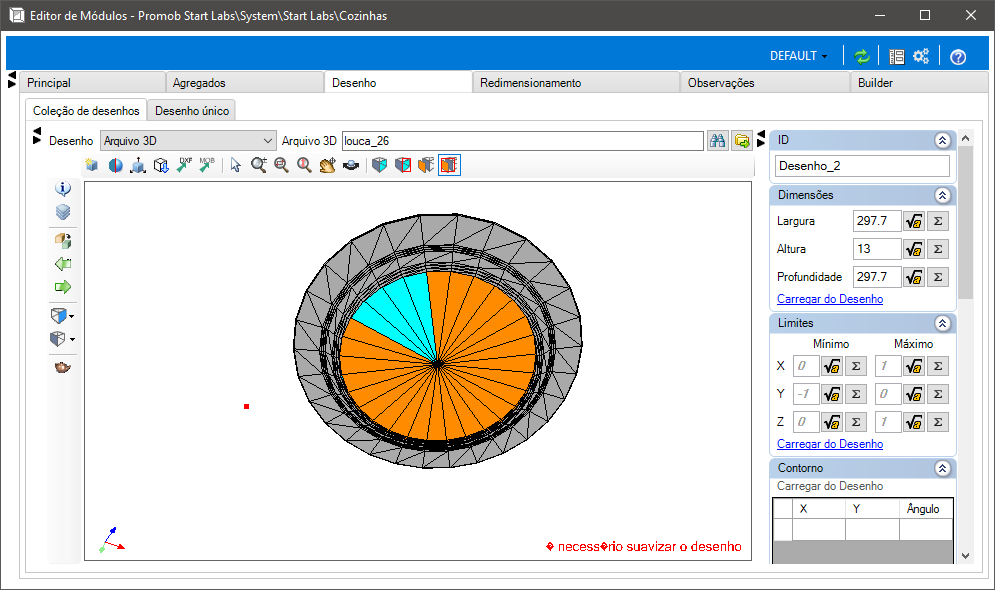
Verificação das faces do desenho 3D
Esta etapa consiste em inserir o módulo no ambiente 3D após a normalização de suas faces. Movimente o ambiente de forma que possa visualizar o módulo em todos os ângulos para verificar se todas as suas faces estão corretas.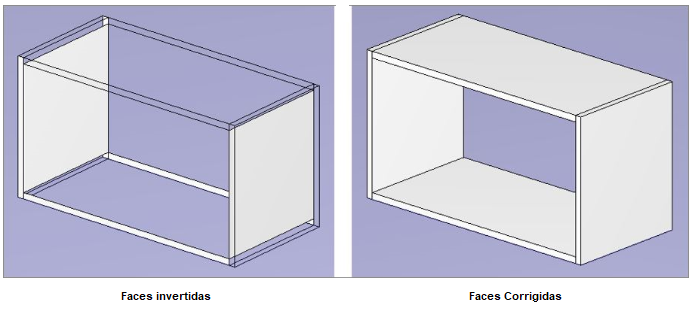
Publicação do sistema
Ao término das etapas acima é necessário publicar o sistema para que as alterações realizadas possam ser disponibilizadas para os clientes, para consultar o passo a passo do processo de publicação, clique aqui.