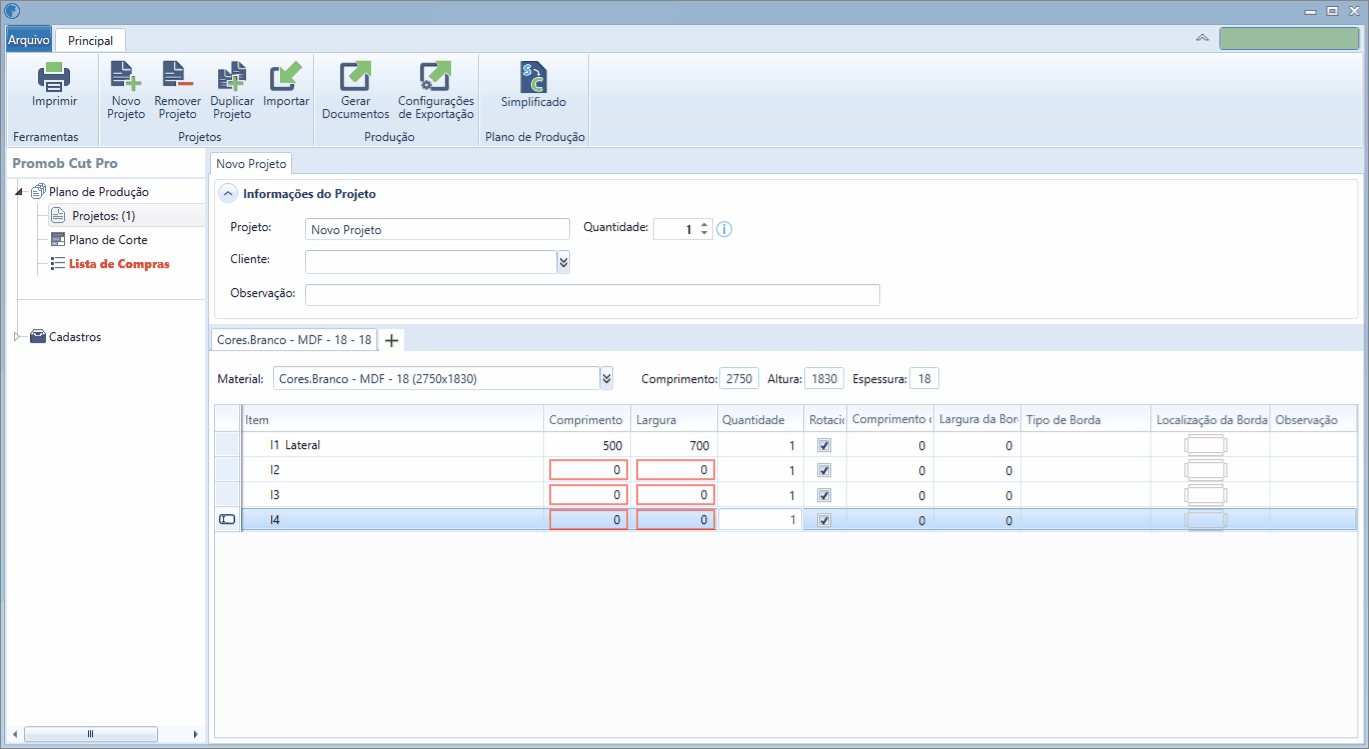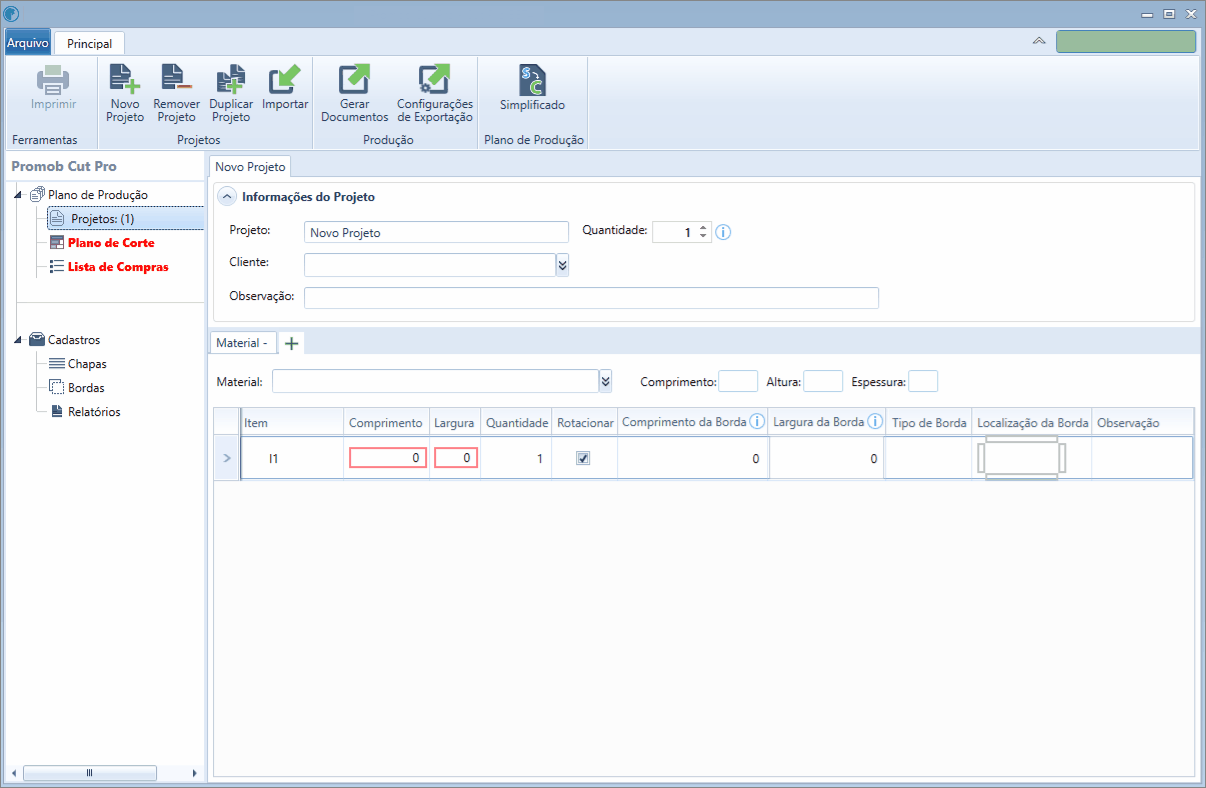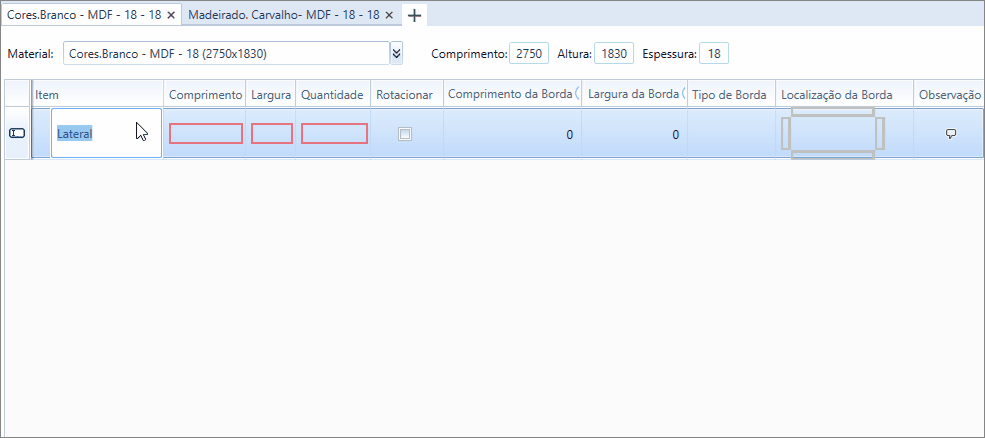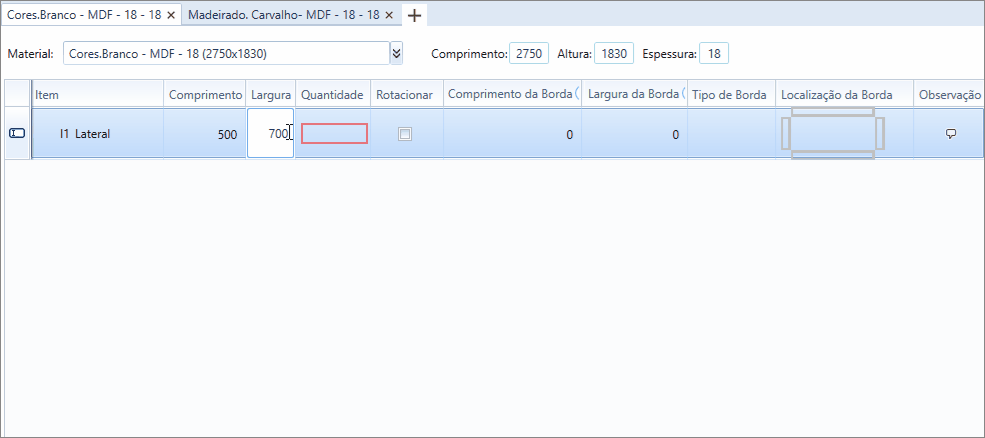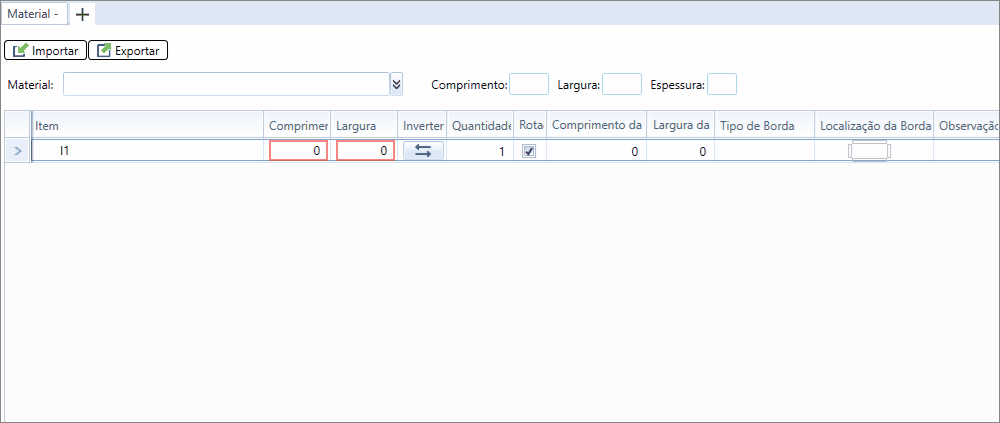Através do Cut Pro é possível alterar as informações dos módulos do projeto de forma simples e rápida.
As informações editadas e cadastradas são salvas automaticamente no banco de dados, não sendo necessário salvar manualmente.
Qual configuração do Cut Pro você utiliza?
Selecione abaixo a configuração utilizada e acesse diretamente o conteúdo ideal para ajudar você.
Cut Pro configuração Completa.
Cut Pro configuração Simplificada.
Revise aqui a definição de configuração Completa e configuração Simplificada do Cut Pro.
Revise também, a documentação referente ao Menu Principal. Clique aqui.
Configuração Completa
Para acessar diretamente a sua dúvida, clique abaixo, em um dos conteúdos da configuração Completa.
|
- Revisado |
|
Colunas
Consulte abaixo, as informações do módulo que podem ser editadas:
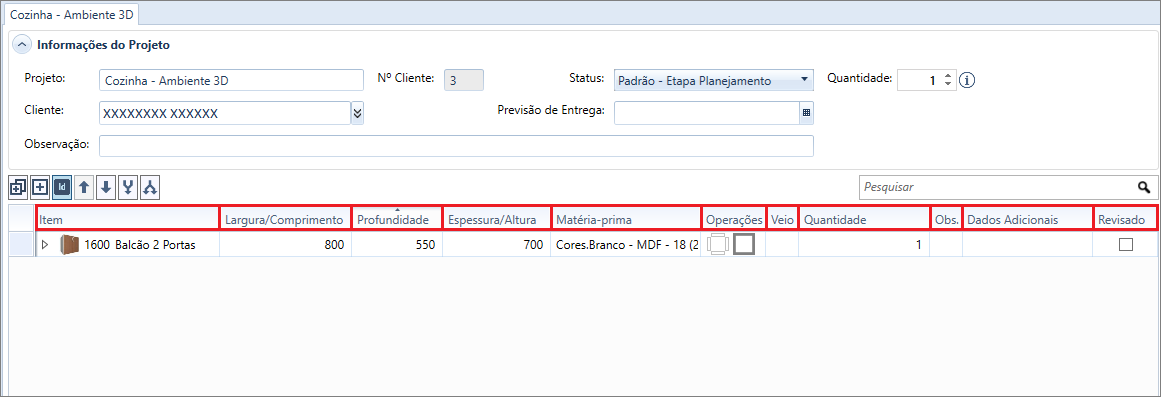
Item
- Campo para definir o nome do item;
- Clique duas vezes sobre o nome do item e altere o nome do mesmo.
Largura/Comprimento
- Campo para definir a largura ou comprimento do item;
- Clique sobre o valor na linha do item e altere o valor.
Profundidade
- Campo para definir a profundidade do item;
- Clique sobre o valor na linha do item e altere o valor.
Espessura/Altura
- Campo para definir a espessura ou altura do item;
-
Clique sobre o valor na linha do item e altere o valor.
OBSERVAÇÕES:
O Promob Cut/Promob Cut Pro permite fórmulas nos campos Largura, Comprimento, Profundidade e Espessura/Altura.
As operações aceitas são: + (adição), - (subtração), * (multiplicação), / (divisão) e ^ (potência). Lembrando que os campos não suportam variáveis.
As fórmulas inseridas não serão armazenadas, ao sair do campo a fórmula será resolvida e o resultado será inserido no local.
Matéria-prima
- Campo para definir matéria-prima da chapa que será utilizada para fabricar o item;
- Clique sobre a matéria-prima na linha do item e altere para outra matéria-prima.
- Clique aqui para saber mais;
Bordas
- Aplicação da borda nos lados do item;
- Clique aqui para saber mais;
Operações
- Campo disponível quando o Plugin Editor está ativo no Cut Pro;
- É possível adicionar furos, definir lados de aplicação de fita de borda, salvar/editar esquemas e definir a face de alinhamento das peças;
- Clique sobre a imagem exibida na coluna Operações para abrir o Editor
- Para saber como ativar plugins clique aqui;
Veio
- Campo para definir o sentido do veio da matéria-prima.
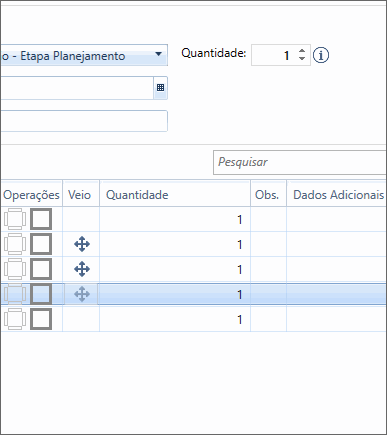
- Para mais informações clique aqui;
Quantidade
- Campo para definir a quantidade de vezes que o item precisa ser produzido;
- Clique sobre a linha do item na coluna Quantidade e informe o valor a ser produzido.
Observação
- Campo para incluir observações do item;
- A observação será visualizada no Plano de Corte, mais especificamente, na Lista de Corte.
- Clique na coluna Observação e digite a informação desejada;
- Clique fora da área de digitação para fechá-la.
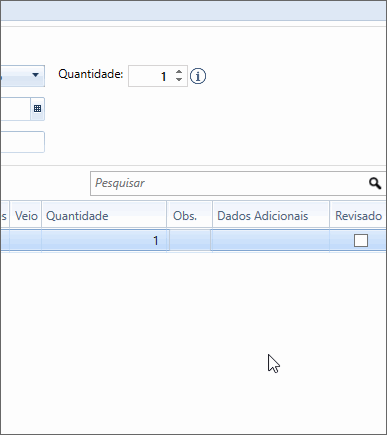
- Para excluir a informação cadastrada, clique na caixa de texto, em seguida, clique em Remover Observação.
- Informações cadastradas no Promob são importadas para o Cut Pro automaticamente, clique aqui para saber mais;
Revisado
- Auxilia na revisão dos itens do projeto.
- Marque a caixa de seleção da coluna Revisado na linha dos módulos e peças que já foram revisados.
Edição de Itens
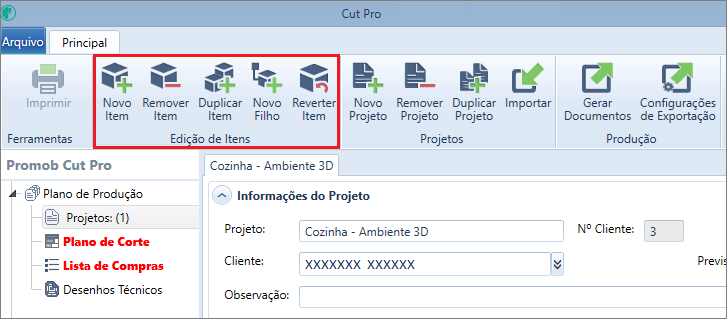
Novo Item
- Opção para adicionar um novo item no projeto;
- Clique no botão Novo Item na barra superior;
- Na linha em branco exibida no final da tabela cadastre as informações solicitadas.
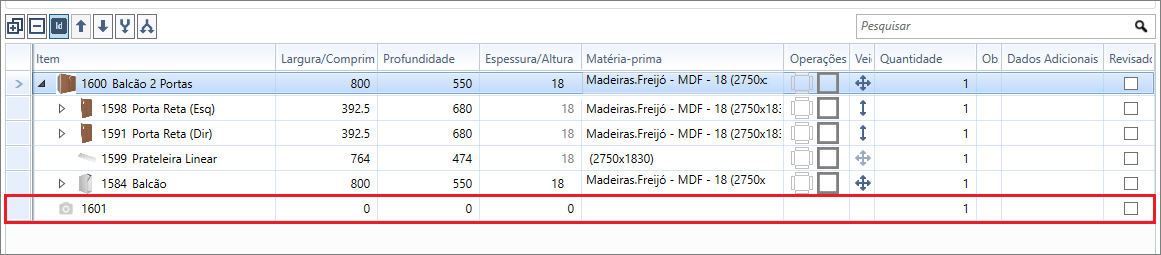
Remover Item
- Opção para remover um item do projeto;
- Selecione a linha referente ao módulo que deseja excluir e clique no botão Remover Item ou pressione a tecla Delete;
- Ao pressionar a tecla Delete, a quantidade do item é zerada;
- Ao pressionar a tecla novamente, o item é removido do projeto;
Duplicar Item
- Opção para duplicar um item do projeto;
- Selecione a linha referente ao módulo que deseja duplicar e clique no botão Duplicar Item;
Novo Filho
- Opção para inserir um novo item que compõe outro item, ou seja, item filho;
- Selecione a linha do item para o qual deseja inserir um novo item;
- Clique no botão Novo Filho;
- Na linha em branco exibida no final da tabela cadastre informações solicitadas;
Remover Filho
- Opção para remover o item filho que compõe um item.
- Selecione a linha referente ao item que deseja excluir e clique no botão Remover Item ou pressione a tecla Delete;
- Ao pressionar a tecla Delete, a quantidade do item é zerada;
- Ao pressionar a tecla novamente, o item é removido do projeto;
Reverter item
- Opção que permite desfazer as alterações efetuadas;
- Selecione a linha da tabela referente ao item que deseja reverter;
- Clique no botão Reverter Item;
- É possível reverter um item clicando no status do item que foi alterado, selecionando a opção Reverter Item;
Visualizar módulos
- Os componentes dos módulos são visualizados de forma hierárquica;
- Para visualizar os filhos de um item clique na seta ao lado do nome do módulo;
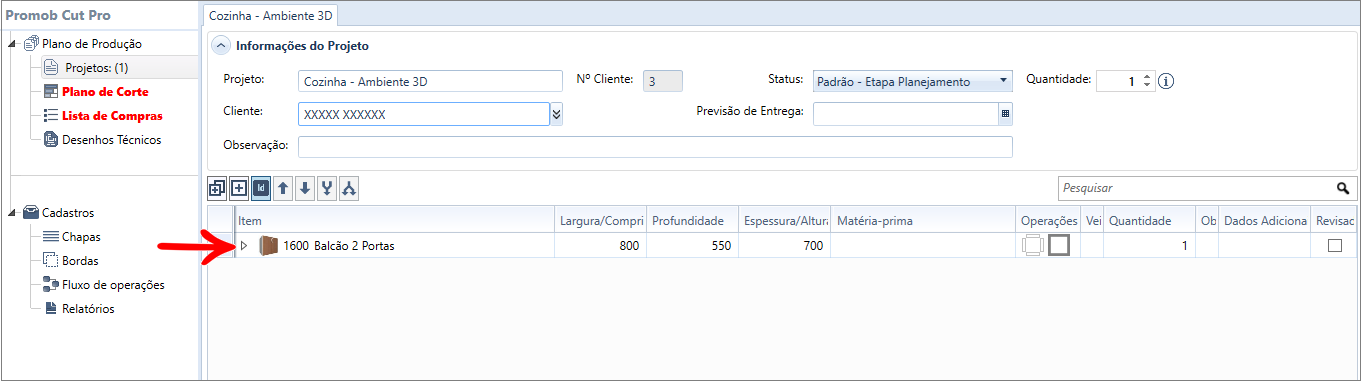
- Perceba que o módulo de 2P, por exemplo, é formado pelos itens em destaque na imagem abaixo;
- Já o componente balcão é constituído por mais itens;
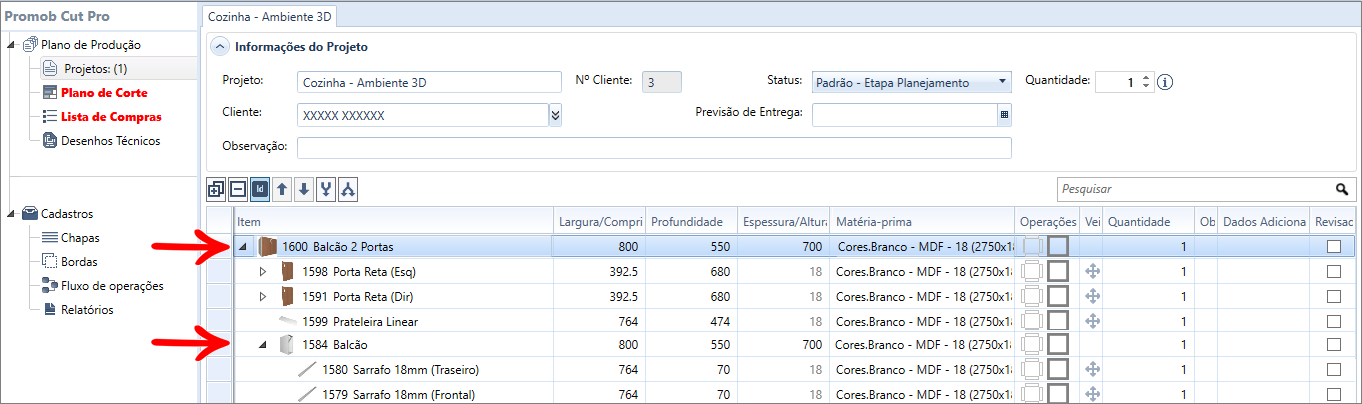
- Para ocultar a visualização dos filhos do módulo clique novamente na seta.
Alterar a imagem de um item
- Clique sobre a miniatura da imagem atual do item;
- Na janela que é exibida clique em Alterar imagem;
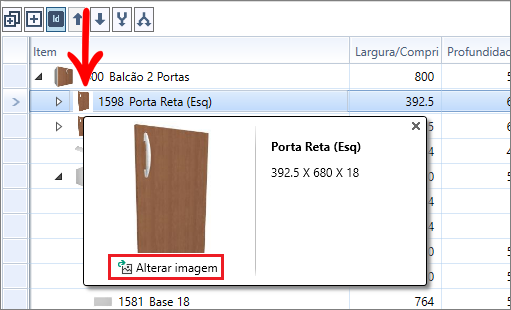
- Localize a nova imagem do item e clique em Abrir.
Identificação de itens alterados
- Quando alguma informação do módulo é alterada, a profundidade e largura, por exemplo, é exibida uma indicação ao lado no nome do módulo.
- Ao posicionar o mouse sobre a indicação são exibidas informações sobre a alteração que foi realizada. As alterações realizadas em itens filhos também são exibidas nos itens pais.
As indicações são:
Item com alterações
- Indica quando o valor de alguma propriedade do item é alterado.
- É representada pela cor laranja;
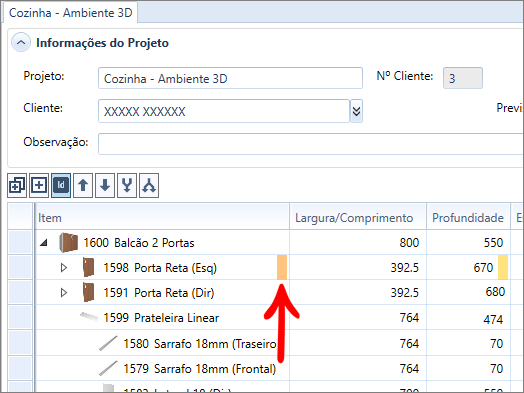
Valor Alterado
- Indica qual o valor que foi alterado no item;
- É representada pela cor amarela;
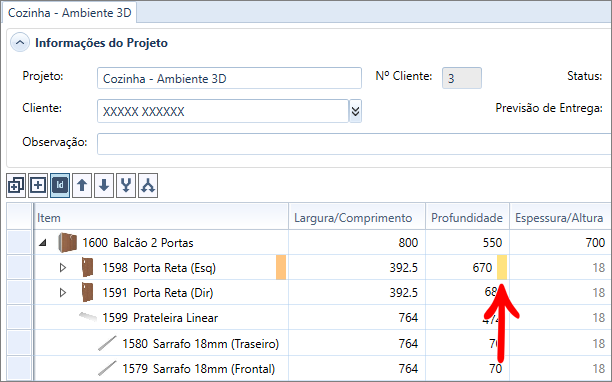
Item com dimensões incompatíveis para o plano de corte
- Indica quando as dimensões do item não são compatíveis com as dimensões da chapa cadastrada ou as dimensões do item são maiores que dimensão máxima de corte cadastrada.
- É representada pela cor marrom;
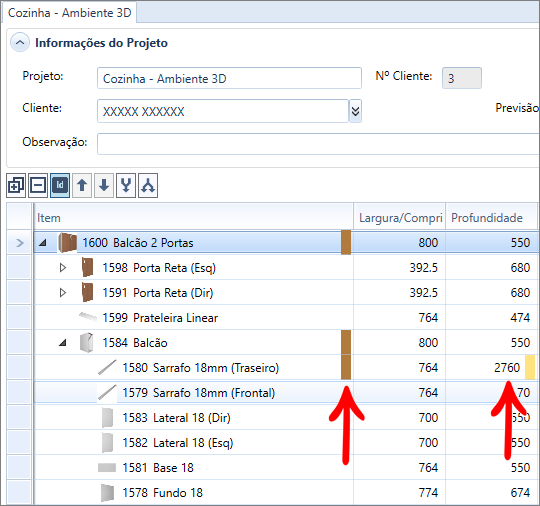
Valor inválido
- Indica quando é informado um valor inválido para um das propriedades.
- É representado pela linha contornada em vermelho;
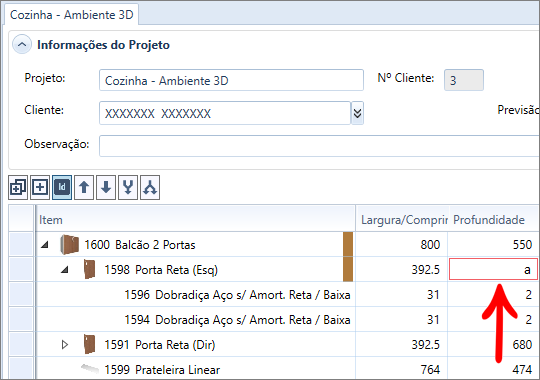
Item removido do projeto
- Indica quando um item é excluído do projeto ou quando a quantidade de um item é zerada.
- É representada pela cor cinza;
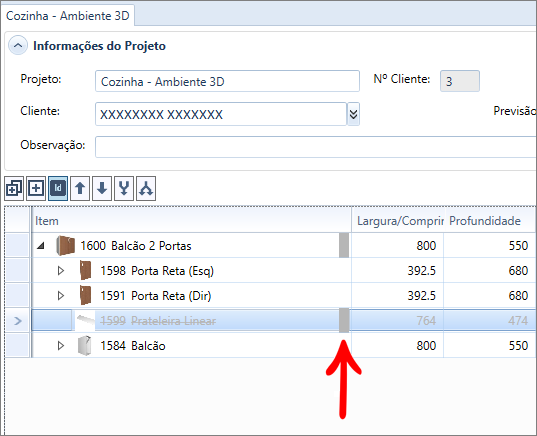
Configuração Simplificada
Para acessar diretamente a sua dúvida, clique abaixo, em um dos conteúdos da configuração Simplificada.
|
|
Material
- Nesta aba vocêpoderá definir e alterar o material a ser utilizado, ou seja, qual chapa que será utilizada para efetuar o corte das peças;
- Para isso, o material já deve estar cadastrado. Clique aqui para saber mais sobre o cadastros de chapas;
- Com o material cadastrado, selecione a aba Material e escolha o material a ser utilizado;
- Para utilização de dois ou mais materiais, clique no ícone de Adicionar Material.
Colunas
Confira quais colunas são exibidas no modo Simplificado:
Item
- Campo para definir o nome do item;
- Por padrão, em cada chapa, os itens já possuem um código único, como exemplo: I1, I2, I3. Onde I se refere a letra inicial da palavara Item e o número, se refere ao número da linha em que o item foi cadastrado;
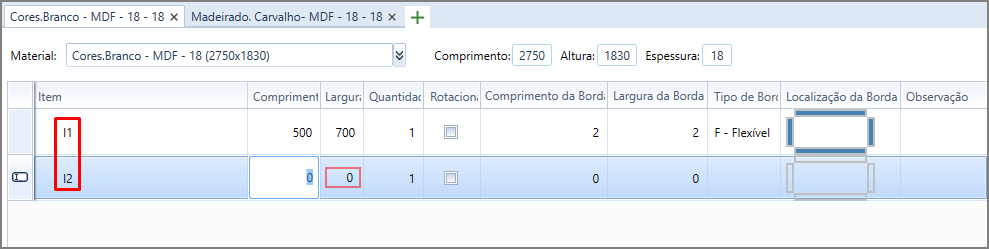
- Para cadastrar o nome do item, clique duas vezes sobre o código do item, ou navegue através das setas do seu teclado até a coluna Item e altere o nome do mesmo;
- Perceba que o código padrão permanecerá ao lado do nome do item.
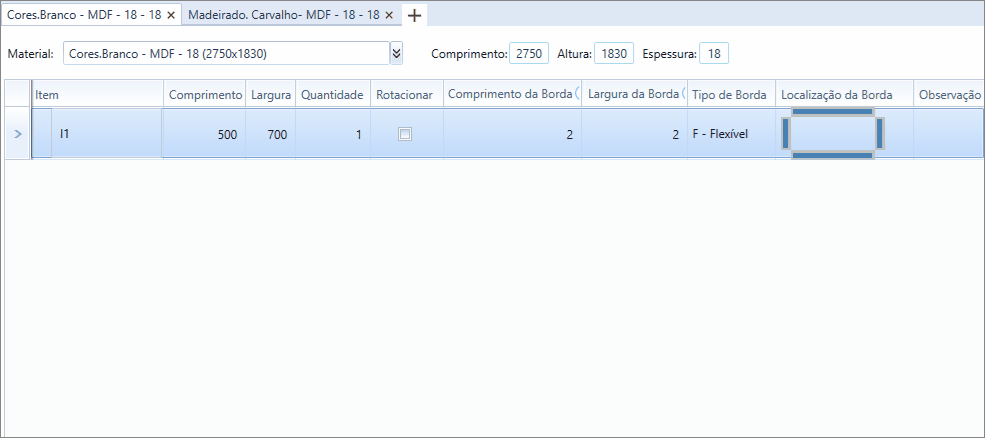
Largura/Comprimento
- Campos para definir a largura e comprimento do item;
- Clique sobre o campo de uma das colunas, na linha do item, e altere o valor;
- Ou navegue através das setas do seu teclado até as colunas para altertar o valor;
- O valor inserido nestes campos é um fator determinante para o sentido do veio da peça;
- Lembramos que a orientação do veio da chapa no plano de corte é determinada pelo cadastro da chapa. Confira aqui como interpretar o sentido do veio através das dimensões da peça.
Inverter
- Coluna disponível a partir da versão 1.2.4.X
- Nesta coluna, é possível inverter a ordem das medidas já cadastras nos campos Largura e Altura.
- Para inverter, é necessário pressionar o botão Inverter na linha do item que deseja inverter a medida.
- Ao inverter as medidas Largura e Altura, poderá implicar no sentido do veio da peça, caso a peça possua veios. Para mais informações sobre como definir o sentido do veio clique aqui.
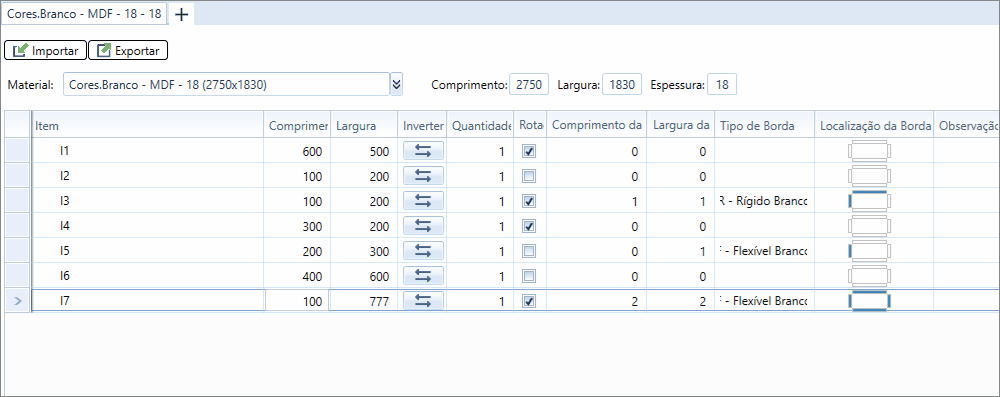
Quantidade
- Campo para definir a quantidade de vezes que o item precisa ser produzido;
- Clique ou navegue com as setas do teclado sobre a linha do item na coluna Quantidade e informe o valor a ser produzido.
Rotacionar
- Essa opção determinará se o veio definido antes, nas colunas Largura e Comprimento, será respeitado ou não;
- A partir da versão 1.2.4.X, por padrão, o primeiro item da lista sempre exibirá a opção Rotacionar bloqueada, pois ele está presente antes de informar o material utilizado. A partir do segundo item, será buscado a referência do campo Veio do cadastro da chapa;
- Ao cadastrar uma chapa no Cadastro de Chapas e informar no cadastro que a chapa possui veio, essa opção automaticamente será carregada desmarcada, pois entende que a peça precisa manter o veio;
- A partir da versão 1.2.4.X, se no cadastro da chapa não foi marcado a opção de Veio na chapa, essa opção ficará bloqueada, pois entende que a peça não possui sentido de veio definido;
- Caso chapa cadastrada possua veio e essa opção esteja marcada, o Cut Pro poderá posicionar a peça na chapa com um sentido aleatório, para encontrar um melhor aproveitamento da chapa;
- Caso seja importante manter o sentido do veio definido nas dimensões da peça, não marque essa opção;
- Para marcar e desmarcar a opção, clique uma vez com o mouse, ou utilize a tecla Espaço do seu teclado.
Largura/Comprimento da Borda
- Nesta coluna, você deve indicar em qual lateral da peça terá borda;
- As colunas Largura da borda e Comprimento da borda, se referem respectivamente às dimensões Largura e Comprimento cadastradas na peça;
- Visualize na coluna Localização da Borda o preview da posição das bordas;
- Para aplicar a borda, em uma das colunas Largura/Comprimento da borda, pressione a tecla Espaço do seu teclado, ou digite os valores, 0,1 ou 2;
- Onde 0 se refere a nehuma das laterais da peça, 1 apenas uma lateral da peça e 2 às duas laterais da peça. Veja o exemplo:
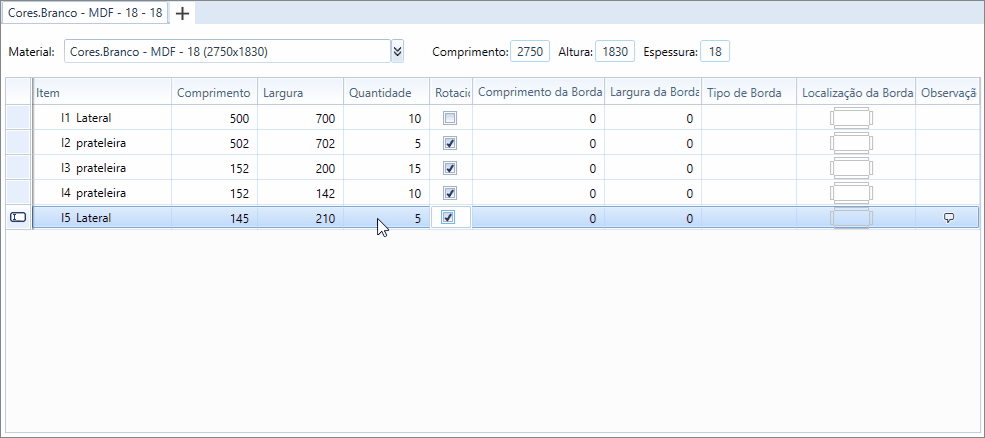
Tipo de Borda
- Nesta coluna, você deve indicar qual o tipo de borda que será utilizada na aplicação do item;
- Para isso, é necessário que o cadastro da borda já tenha sido efetuado. Clique aqui para verificar como cadastrar a borda no modo simplificado;
- Para definir o tipo de borda, selecione manualmente com o mouse, ou pressione a tecla Espaço do seu teclado para alterar as opções de bordas.
Localização da Borda
- Essa coluna, exibe o preview da posição da borda;
- Ao alterar a indicação de borda nas colunas Largura e Comprimento de Borda, o preview alterará aposição da borda simultâneamente.
Observação
- Campo para incluir observações do item;
- A observação será visualizada no Plano de Corte, mais especificamente, na Lista de Corte.
- Clique na coluna Observação e digite a informação desejada;
- Clique fora da área de digitação para fechá-la.
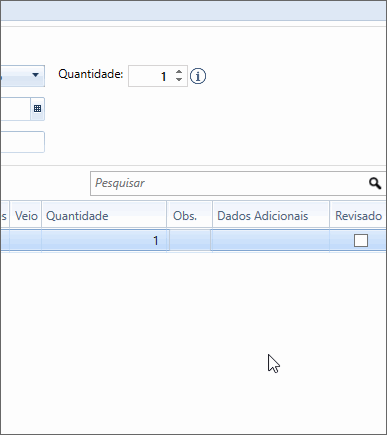
- Para excluir a informação cadastrada, clique na caixa de texto, em seguida, clique em Remover Observação.
Edição de Itens
Novo Item
- Após definir o material em que o item será fabricado, você poderá adicionar itens;
- Após cadastrar o primeiro item, preenchendo as informações necessárias, pressione a tecla Tab ou a Seta direita do seu teclado, até uma nova linha em branco ser disponibilizada.
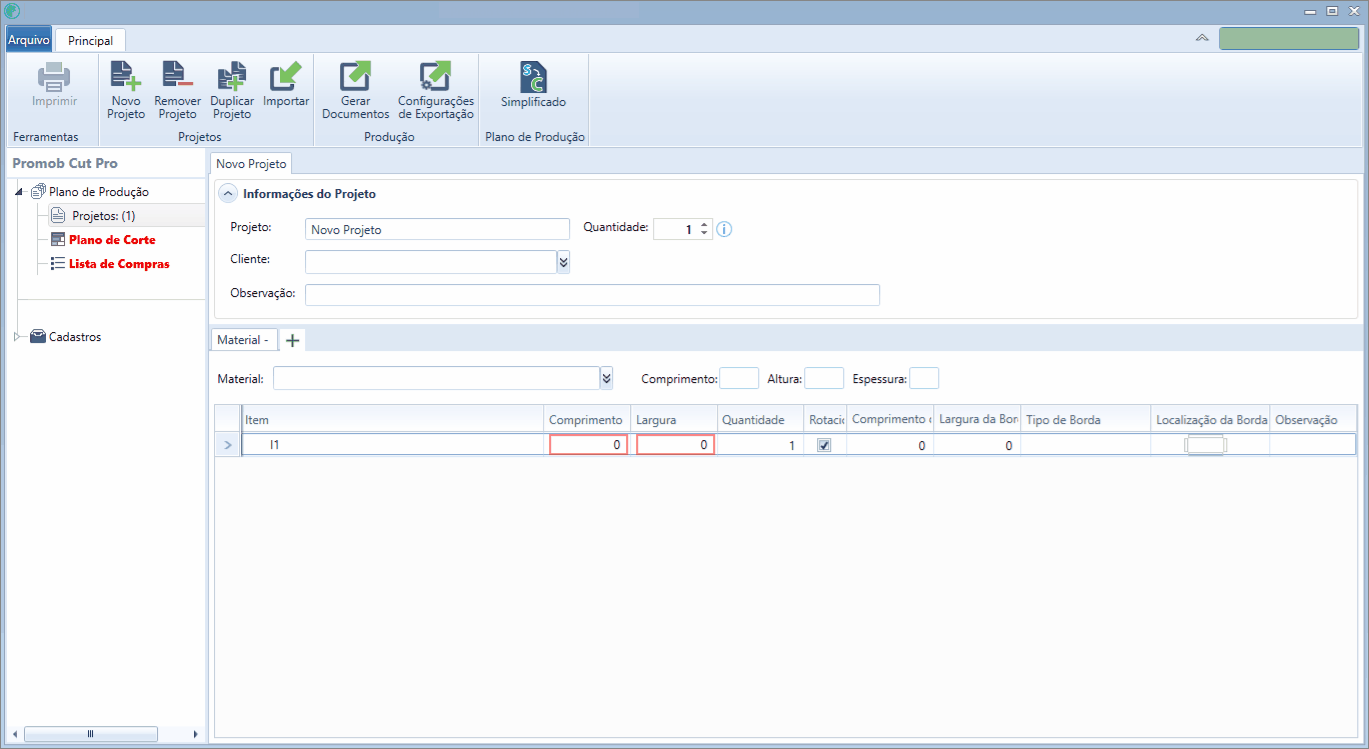
- O novo item inserido sempre buscará referência do último item cadastrado.
- Podemos ver no exemplo abaixo, que ao desmarcar a opção Rotacionar e aplicar bordas, o próximo item já é inserido com a opção Rotacionar desmarcada, e quando preenchido o campo de borda, ao pressionar Tab o tipo de borda é cadastrado automaticamente para o mesmo tipo de borda selecionado no item anterior.
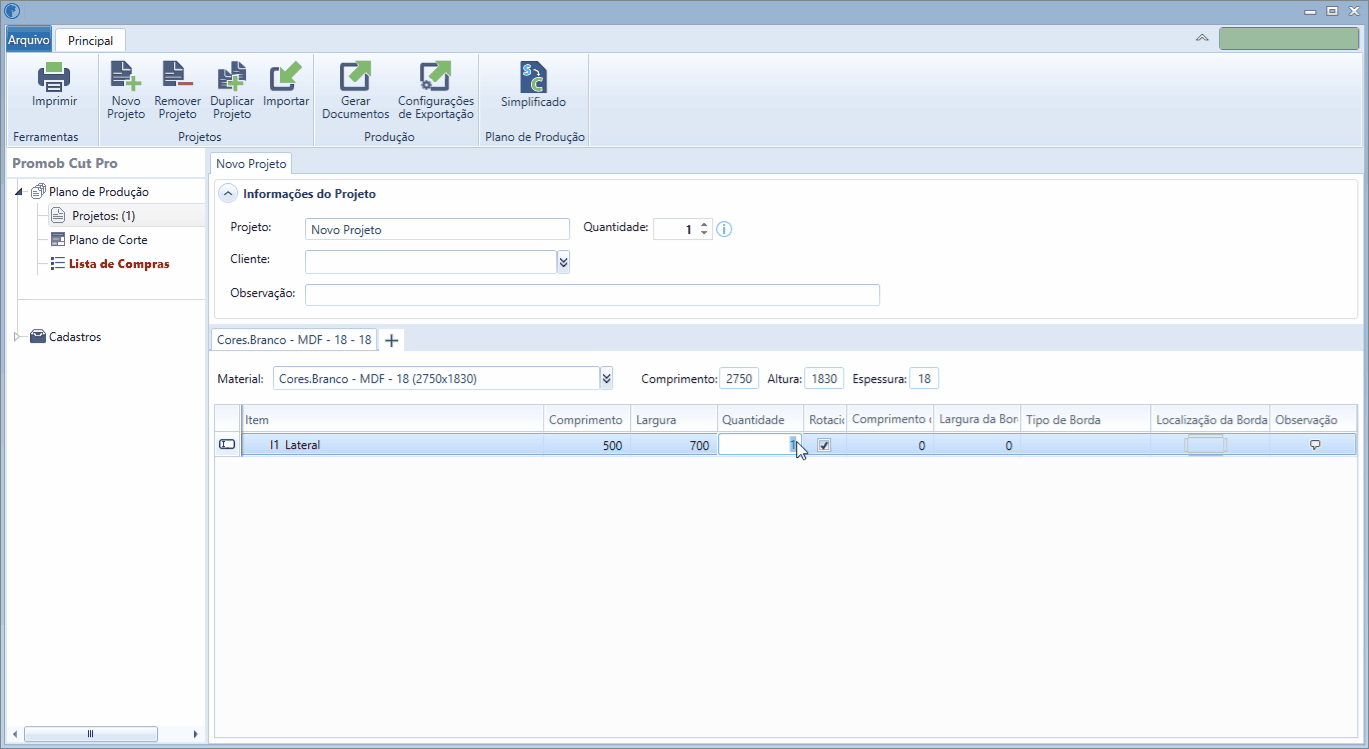
Remover Item
- Para remover o item, selecione a linha do mesmo e pressione a tecla Delete do teclado.