IMPORTANTE: Esta opção está disponível apenas para Promob Start que utiliza Plugin Cut Pro.
É possível configurar as informações que serão exibidas no campo Observações.
Para cadastrar uma observação, realize os procedimentos abaixo:
IMPORTANTE: A configuração deverá ser realizada primeiro no Promob e depois no Cut Pro.
1. No Promob, acesse Plano de Corte - Configurações de Otimizadores
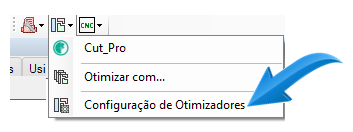
2. Selecione Cut Pro - Arquivo
3. Na tabela Origem, localize o item OBSERVAÇÕES-PROMOB.
4. Mova o item OBSERVAÇÕES-PROMOB para a tabela Objetivo.
5. Ao selecionar Mover Selecionado, a tela Editor de Campos será exibida. Para salvar as alterações clique em OK .
6. No Cut Pro, acesse o menu Arquivo – Importar.
7. Acesse a aba CSV e selecione Nova Configuração
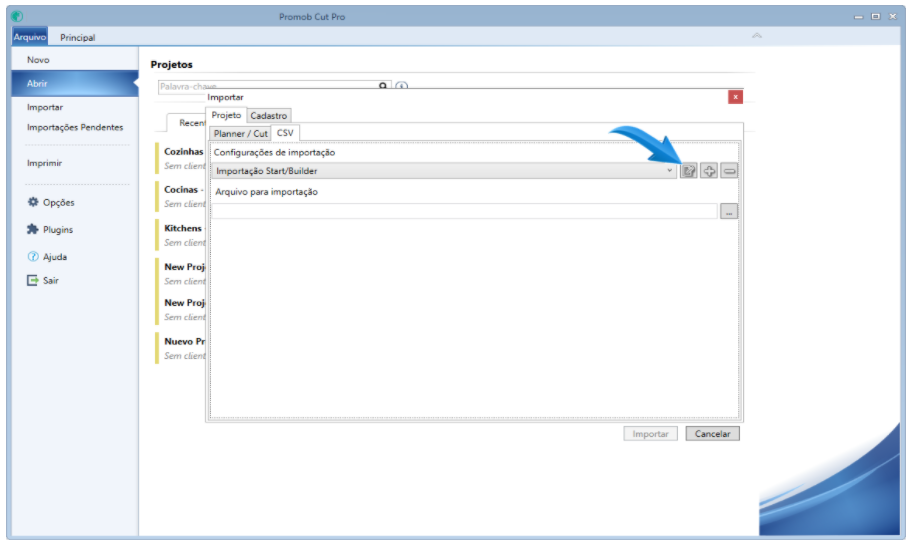
8. Carregue a configuração utilizada anteriormente, adicione o Nome desejado para essa configuração, se necessário aplique o Cabeçalho.
9. Adicione o campo Observação do Item.
10. Após salvar a configuração, é necessário torná-la um Layout Padrão, para isso selecione a opção Definir como Layout Padrão.
11. Após tornar a configuração padrão, feche a janela de Importação e o Cut Pro;
12. Acesse o Promob, e insira um módulo.
13. Selecione este módulo, acesse a aba Ferramentas -Propriedades e cadastre uma Observação, conforme:
IMPORTANTE:
• Ao inserir uma observação em um módulo Pai, os módulos filhos também irão apresentar esta mesma observação cadastrada.
• Para inserir a observação em apenas um item específico, selecione o item desejado e cadastre a observação.
14. Salve o projeto e envie para o Cut_Pro novamente.
15. No item que possuir uma observação cadastrada, será exibido o campo de Observações automaticamente preenchido:
Inserção do campo Observações nas etiquetas
Para inserir o campo Observações nas etiquetas, realize o seguinte procedimento:
1. Acesse a opção Editar do Layout de Impressão da etiqueta que deseja cadastrar a Observação.
2. Selecione Obs.;
3. Arraste o item Obs. e insira na etiqueta conforme o desejado.
4. Salve as alterações do layout de etiquetas e atualize a impressão.