O Showroom Virtual Mooble é um produto disponibilizado para Lojistas e Fabricantes (Partnerships/marcas)
Trata-se de uma solução que fica disponível também, no site do fabricante ou do lojista. Podendo ser facilmente acessado pelos clientes.
A utilização dele é feito totalmente através da web, ou seja, através de diversos tipos de dispositivos com internet como, computadores, tablets e smartphones (Windows, Mac, iPad, iPhone, Android, etc.)
Confira as vantagens do Showroom Virtual:
- Fidelidade às especificações técnicas e funcionais da modulação do fabricante;
- Facilidade em conhecer a modulação do fabricante;
- Navegação de produtos por departamentos;
- Possibilidade de vincular imagens externas a projetos do Mooble;
- Filtro por marca, dentro de todos departamentos;
- Independente de instalação de qualquer plug-in, software ou app;
- Não necessita de placa de vídeo especial;
- Liberdade para que o fabricante efetue a manutenção;
- Atualizações instantâneas;
- Catálogo virtual sempre atualizado;
- Opções de apresentação em 360°ou em VR;
- Troca rápida entre as opções;
- Flexibilidade na criação de seus agrupamentos;
- Separação por linhas de produtos;
- Exibição dos produtos pertencentes a linha do produto.
Confira alguns conteúdos importantes sobre o Showroom:
- Como criar um Showroom Virtual?
- Configurações do Showroom Virtual
Como criar um Showroom Virtual?
Para montar o seu Showroom Virtual:
1. Faça login através do usuário administrador da conta;
2. Clique em Admin
3. Clique em Showroom Virtual
Será carregada a tela Configurações do Showroom Virtual
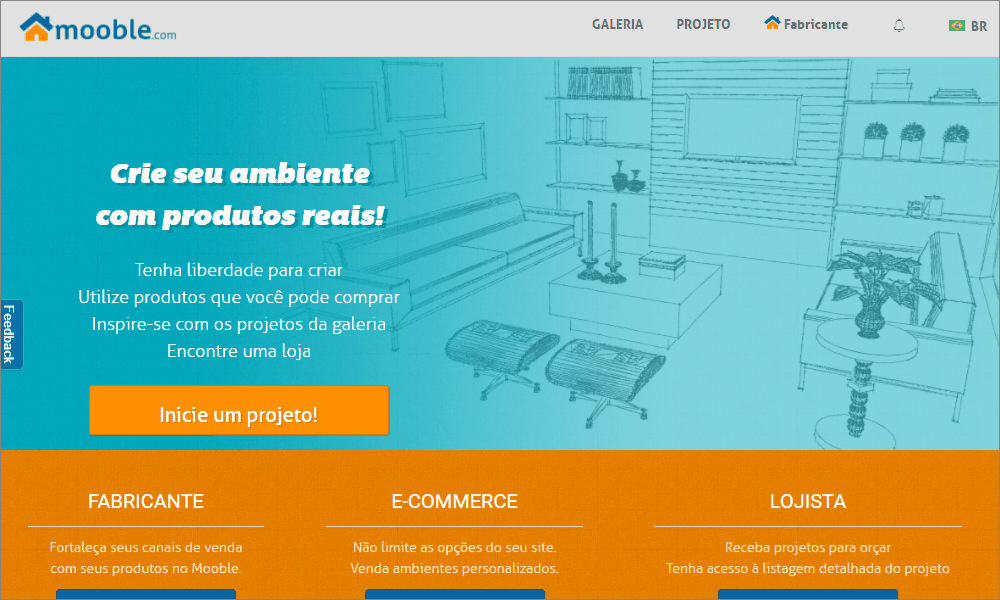
Configurações do Showroom Virtual
Aparência
Neste menu é necessário realizar as seguintes configurações:
Capa: Carregue uma imagem do seu computador para utilizar como capa do seu Showroom;
Cores: Escolha as cores que compõem a sua marca.
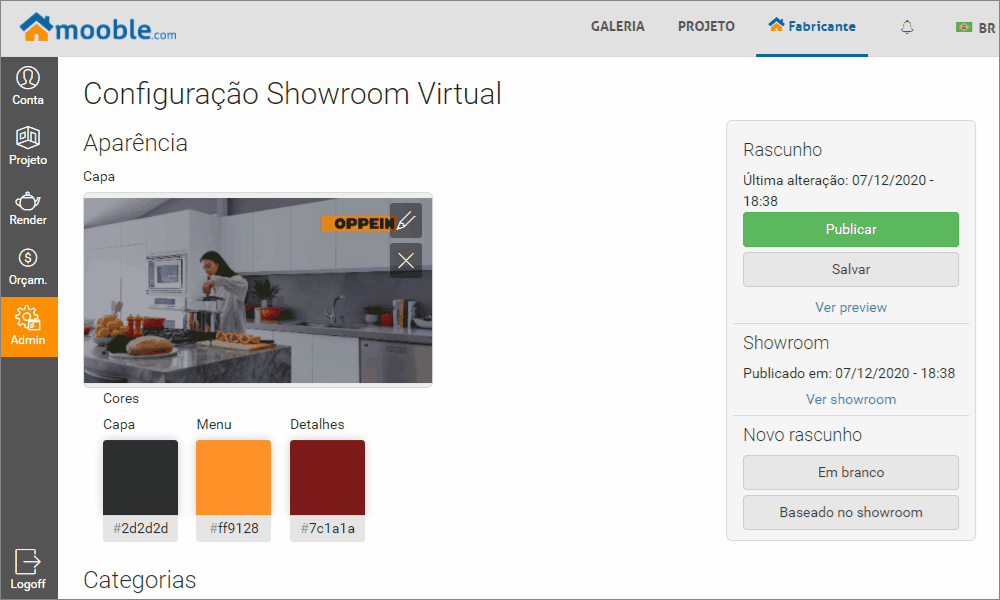
Categorias
As categorias serão os projetos que aparecerão no Showroom:
1. Clique na opção Nova categoria  para criar uma nova categoria.
para criar uma nova categoria.
2. Defina um nome para a Categoria;
3. Clique em Adicionar Linha  e escolha uma das linhas de produtos cadastradas no Mooble para filtrar apenas os projetos com uma linha de produtos específica;
e escolha uma das linhas de produtos cadastradas no Mooble para filtrar apenas os projetos com uma linha de produtos específica;
- Será exibido uma aba com todos os nomes das linhas de produtos disponíveis;
- Caso não queira especificar uma linha, selecione a opção Nenhuma. Assim, serão filtrados todos os projetos criados pelo usuário administrador, desconsiderando a linha utilizada nos projetos.
4. Em Adicionar projeto na linha, selecione o projeto que está na sua galeria para aparecer no Showroom. Caso tenha especificado a Linha anteriormente, será carregado apenas os projetos que utilizaram a linha de produto selecionada.
- Escolher projeto: escolha o projeto criado no Mooble que será exibido no Showroom;
- Escolher imagem: escolha uma das imagens renderizadas do projeto escolhido, para isso, os projetos precisam antes, ser renderizados no Mooble;
- Escolher modelo: todos os modelos cadastrados no Mooble, referente a linha escolhida, estarão disponíveis nesta aba, selecione o modelo que foi utilizado no projeto renderizado.
5. Por fim, clique em Adicionar.
O processo deve ser repetido para cada cor/modelo que se deseja incluir.
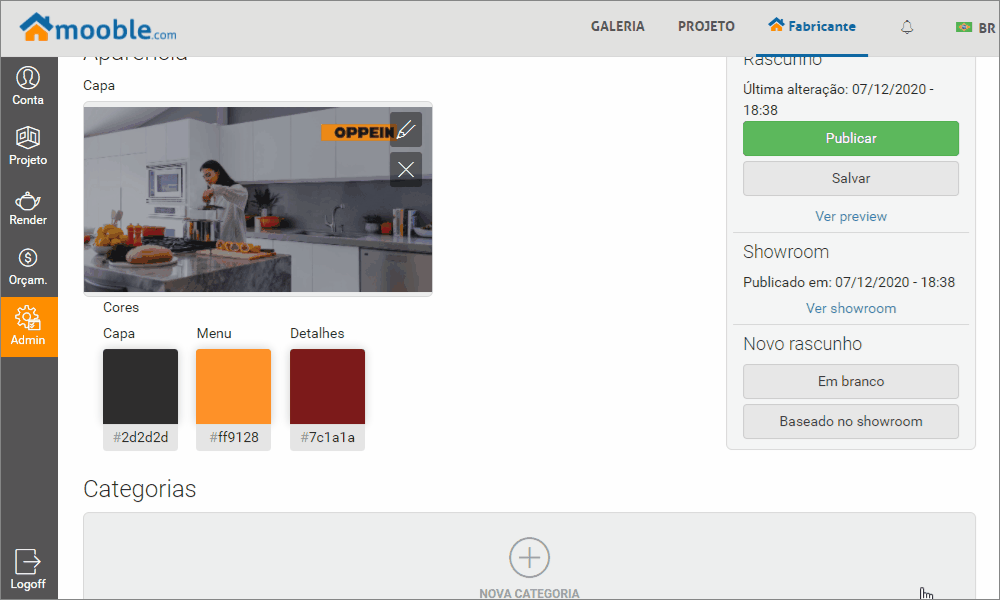
Logomarca
Para usuários Lojistas, há a possibilidade de inserir uma imagem como logomarca no Showroom virtual.
Confira como adicionar o logo:
1. Faça login através do usuário administrador da conta;
2. Clique sobre o nome da conta e após em Editar Perfil;
3. Clique em Adicionar Logo
4. O logo será adicionado e ficará visível no seu Showroom.
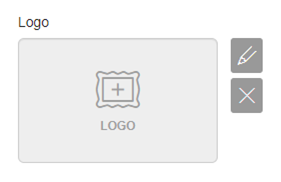
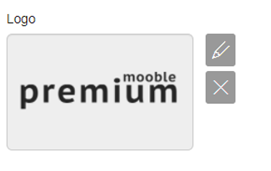
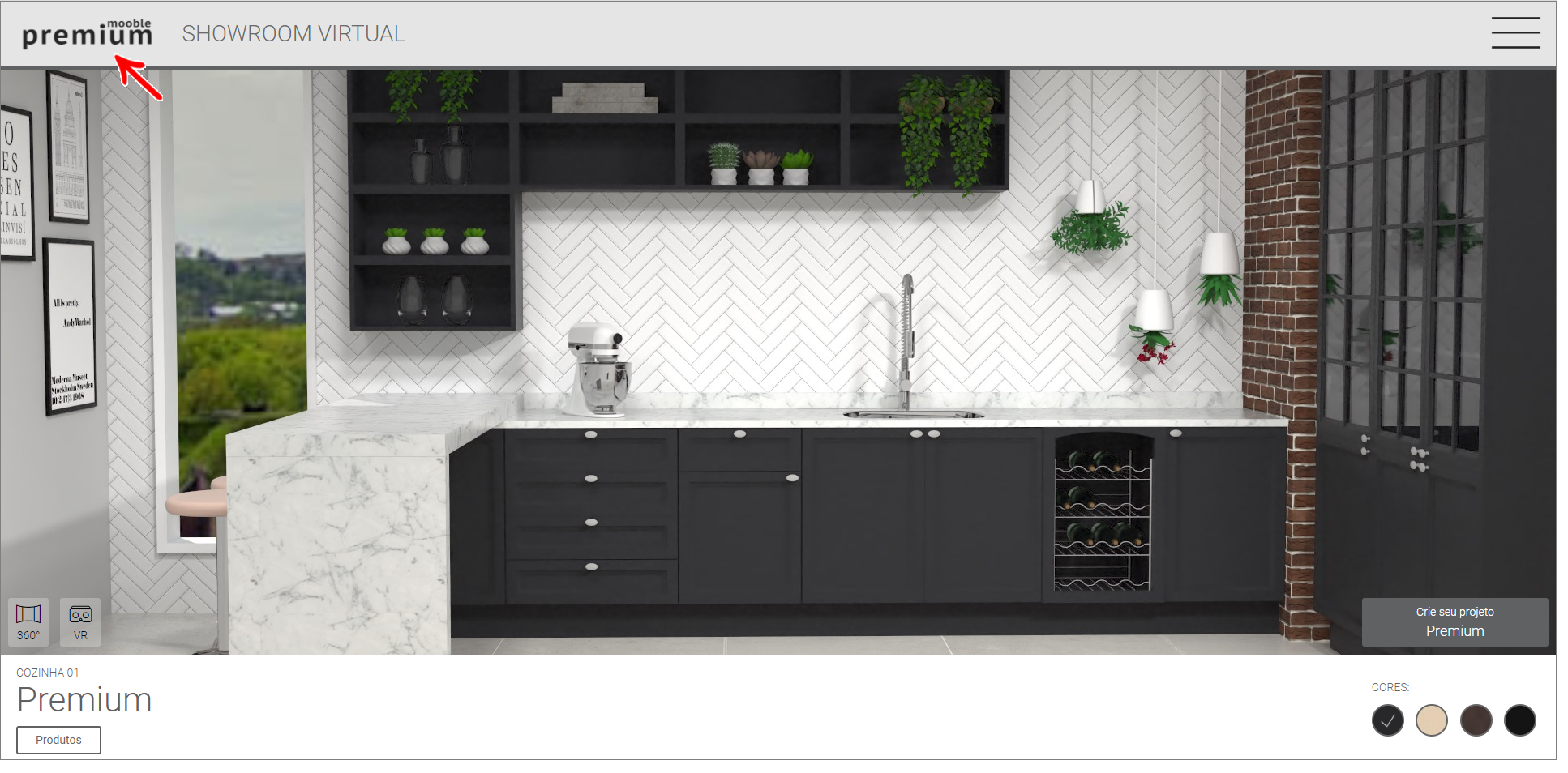
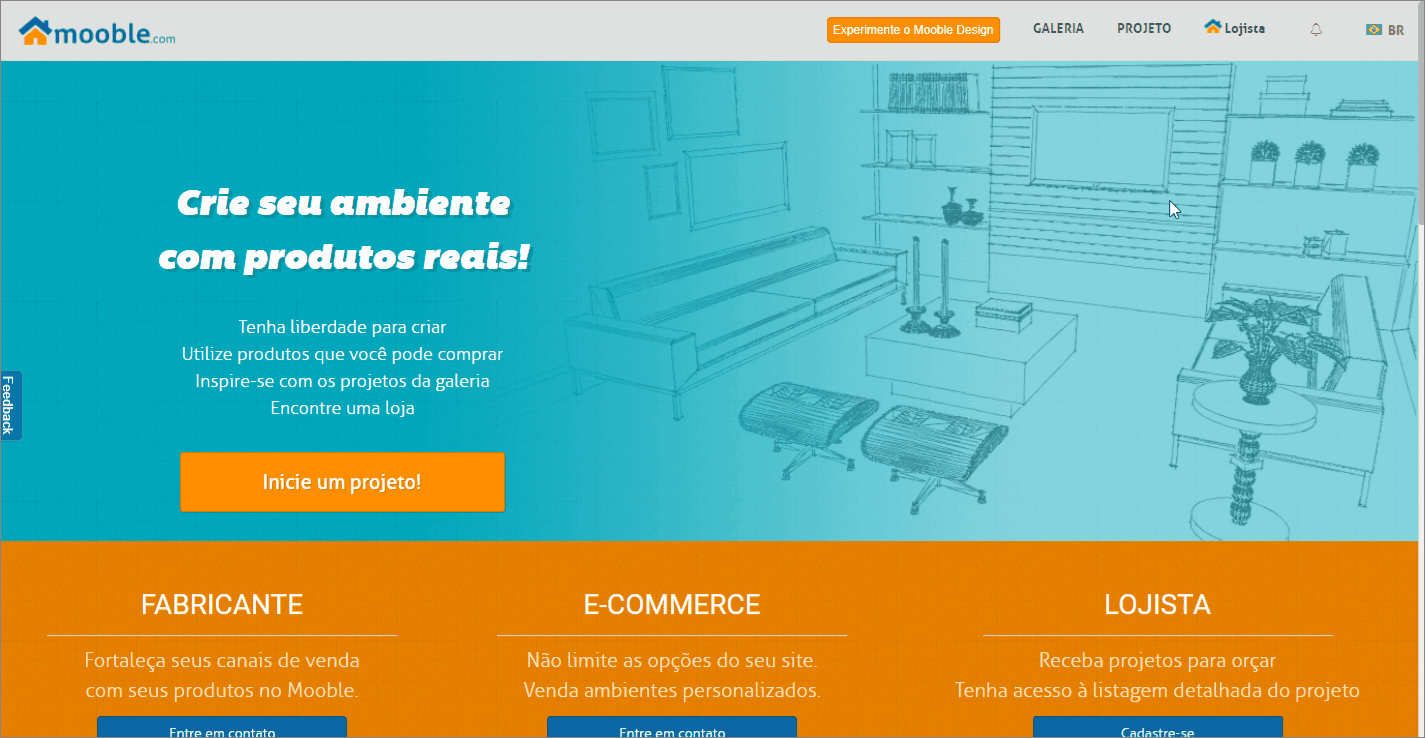
Publicação
Nesta janela é possível visualizar as informações e alterações referentes o Showroom Virtual. Portanto, após criar uma Categoria, é possível salvar as alterações, visualizar previamente e publicar o Showroom.
Conforme as opções:
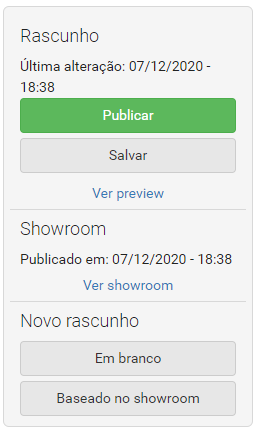
RASCUNHO
Ver preview: ao clicar nessa opção, será carregada em uma nova aba, a pré-visualização das alterações feitas antes da liberação aos clientes.
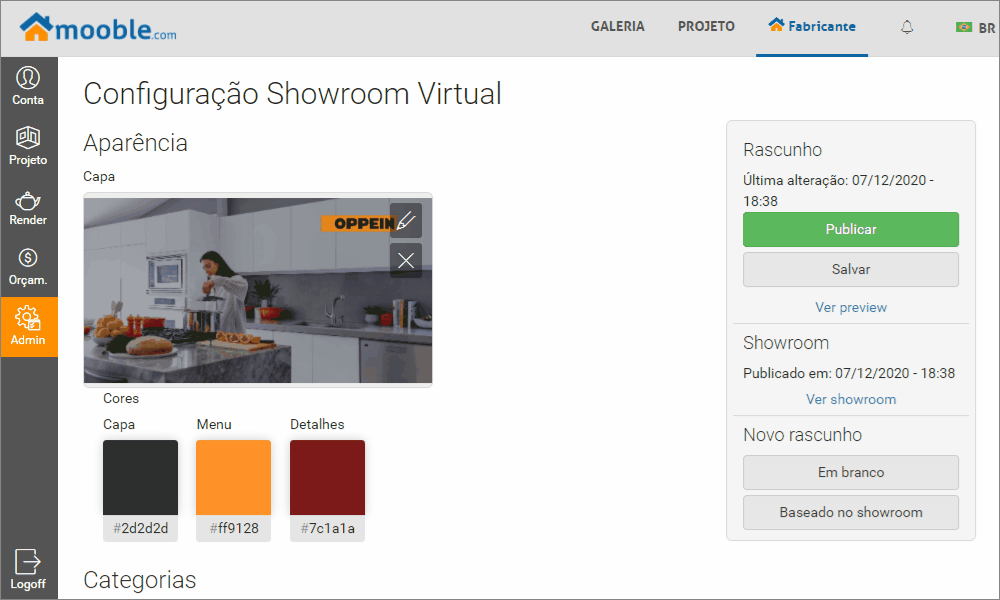
Salvar: sempre utilize esta opção após fazer alguma alteração no Showroom, para manter salvo todas as alterações feitas.
Publicar: após a verificação da pré-visualização do Showroom, clique nesta opção para publicar as alterações feitas no Showroom e os clientes terem acesso as novidades.
SHOWROOM
Ver Showroom: ao clicar nessa opção, será carregada em uma nova aba, o Showroom com as alterações publicada para todos.
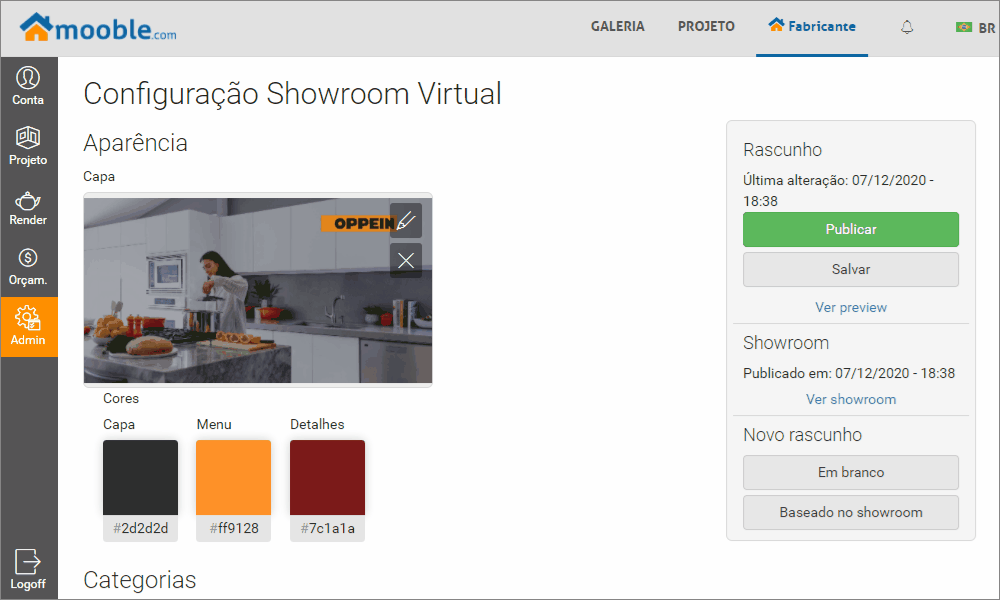
NOVO RASCUNHO
Em branco: ao clicar nessa opção, será carregada uma nova janela para cadastro de um novo showroom, apagando todas as informações do último showroom publicado. Para concluir esta ação, deve-se confirmar a mensagem exibida.
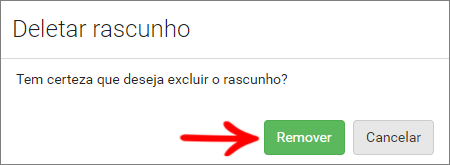
Baseado no showroom: ao clicar nessa opção, todas as alterações feitas no showroom que não foram publicadas serão desfeitas, retomando apenas as informações que já estavam publicadas para os clientes antes de fazer as alterações. Para concluir esta ação, deve-se confirmar a mensagem exibida.
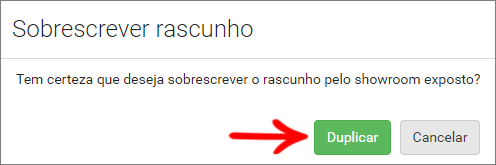
Principais Dúvidas
Para a visualização dos renders dos projetos no Showroom, é necessário fazer um projeto com render para cada variação de modelos e cores, ou em um único projeto o render é gerado automaticamente a partir da seleção do modelo/cor da Categoria?
- É necessário fazer um projeto para cada modelo aplicado.
- A renderização precisa ser configurada diretamente no projeto, para ajuste de luz, brilho, posição da câmera, etc. Por este motivo, o render não é feito automaticamente ao selecionar um modelo e cor durante a criação de uma Categoria.
- É importante ressaltar, que é necessário fazer um projeto para cada modelo, pois é preciso que a identificação do modelo/cor seja visivelmente clara, evitando assim, que outros modelos desfoquem a atenção do material divulgado.
- Abaixo tem um exemplo de dois projetos adicionados em uma mesma linha (Design Syle 1) de uma mesma categoria (Whole House - 2 bedrooms), porém cada projeto é referente a um modelo e cor diferentes.
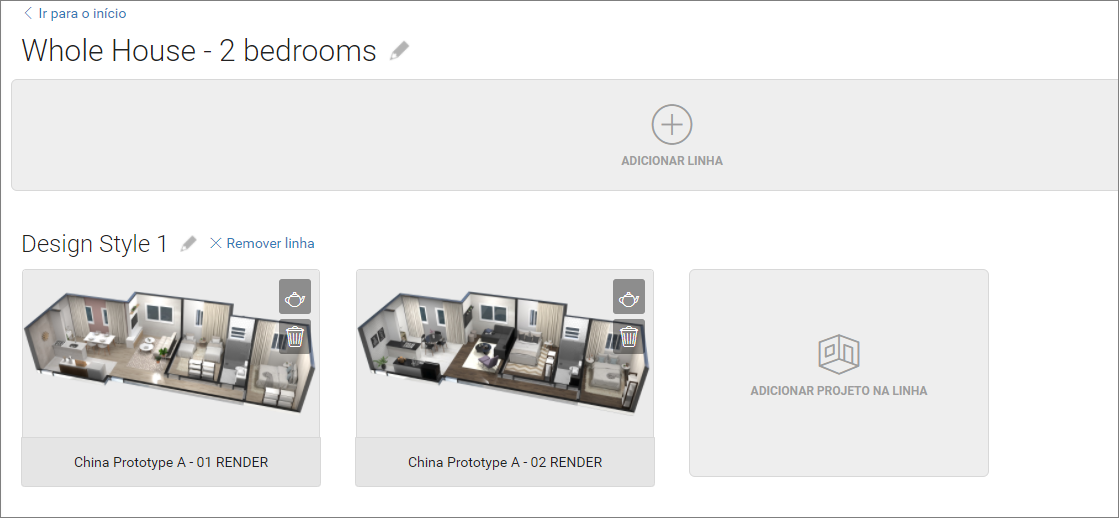
Tem como salvar a vista para usar em futuras manutenções do showroom?
Ao criar um projeto com renders, as vistas dos renders permanecerão salvas no projeto.
Sugerimos que ao finalizar um projeto, duplique o mesmo e edite as informações de modelos e cores do projeto duplicado. Assim, as mesmas vistas ficarão salvas, não sendo necessário refazê-las para o novo modelo material inserido no projeto duplicado.
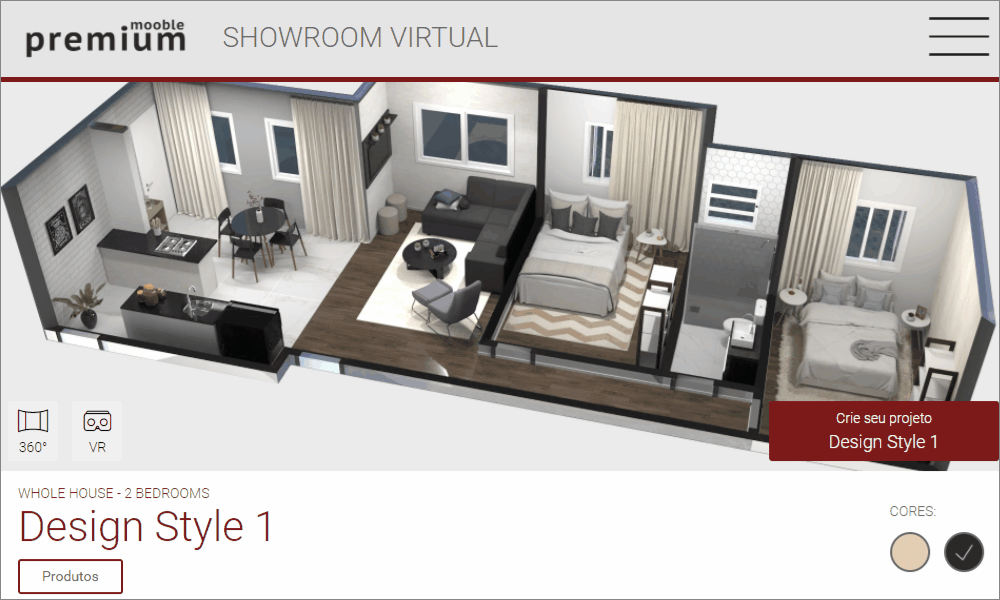
Posso ter mais de um showroom?
Não, cada conta pode ter apenas um showroom.
O showroom está incluso na minha conta Mooble Design?
O showroom fica disponível apenas para contas Lojistas e Fabricantes (partnerships/marcas). Para mais informações, entre em contato aqui, ou através da equipe de vendas.
Quem pode editar o showroom?
Apenas lojistas e conta administradora do fabricante.
Consigo ter uma experiência gratuita?
Sim, acesse aqui e divirta-se!