En el prototipo de impresión está disponible la opción Documentación Automática del prototipo, Promob genera la documentación del proyecto de forma automática, con la vista en planta y con la vista detallada del proyecto con sus respectivas cuotas.
Para generar documentación automática:
1. Vaya a Imprimir en la barra superior.
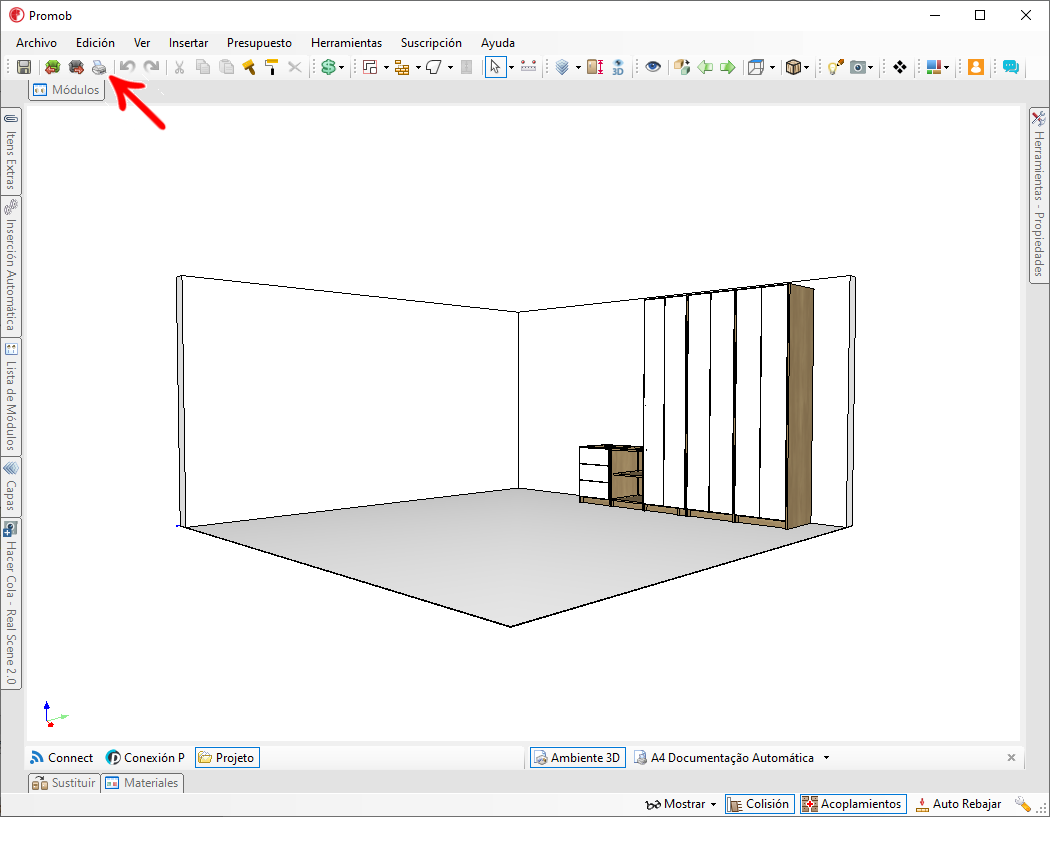
2. En Prototipos, seleccione Documentación Automática y haga clic en OK.
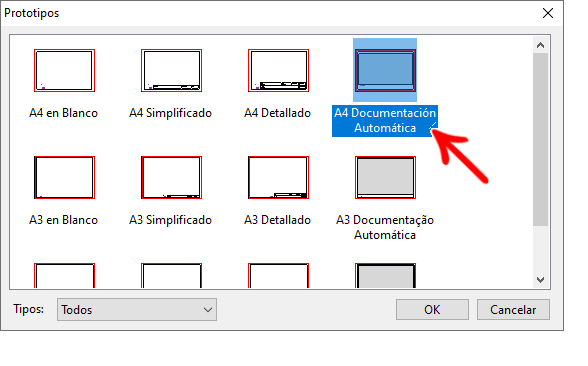
3. En el mensaje de advertencia, haga clic en Sí para confirmar la generación automática de documentación.
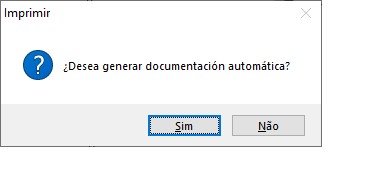
4. En la pantalla de Documentación Automática, realice los ajustes deseados y haga clic en OK:
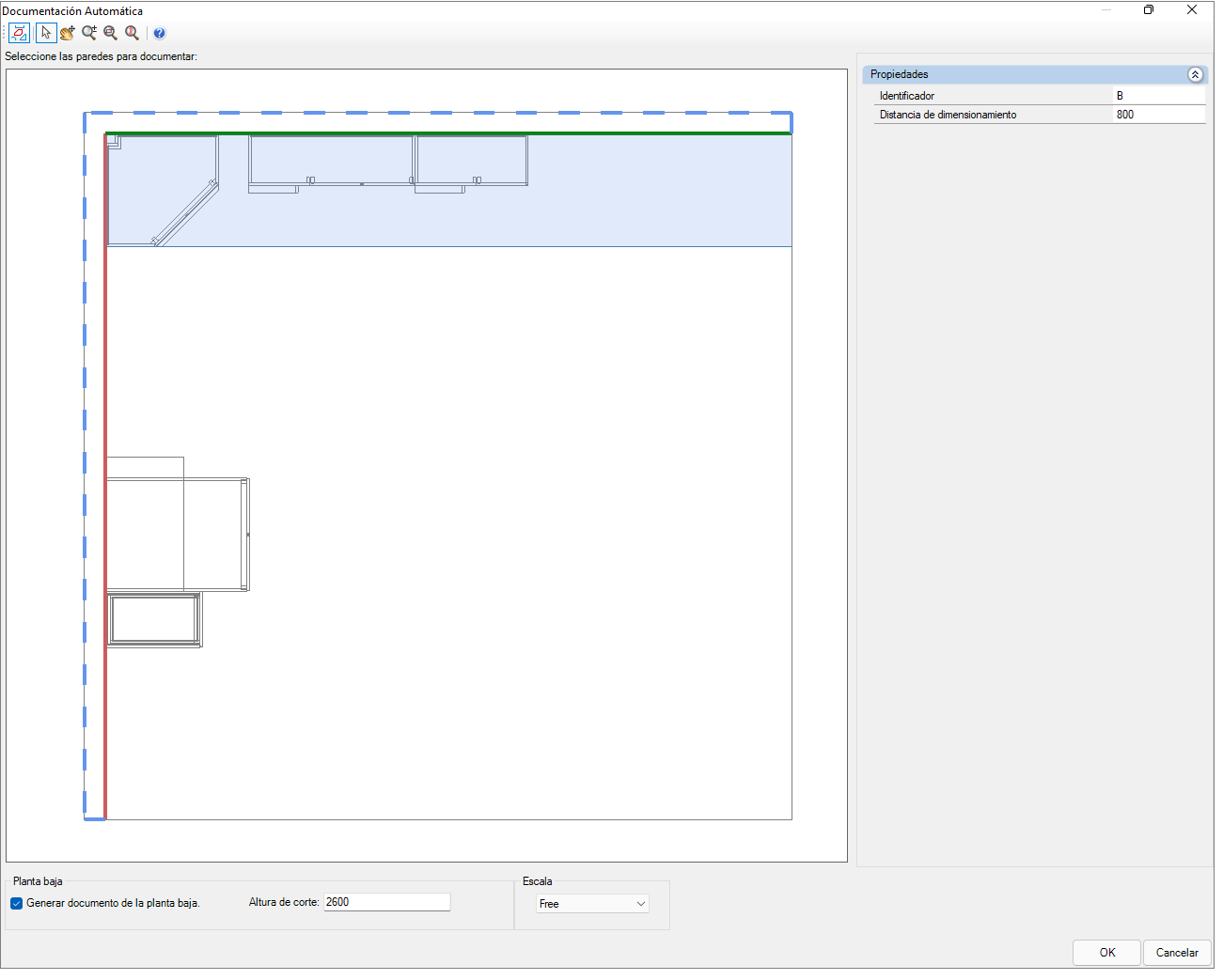
5. En el conjunto de la barra superior:
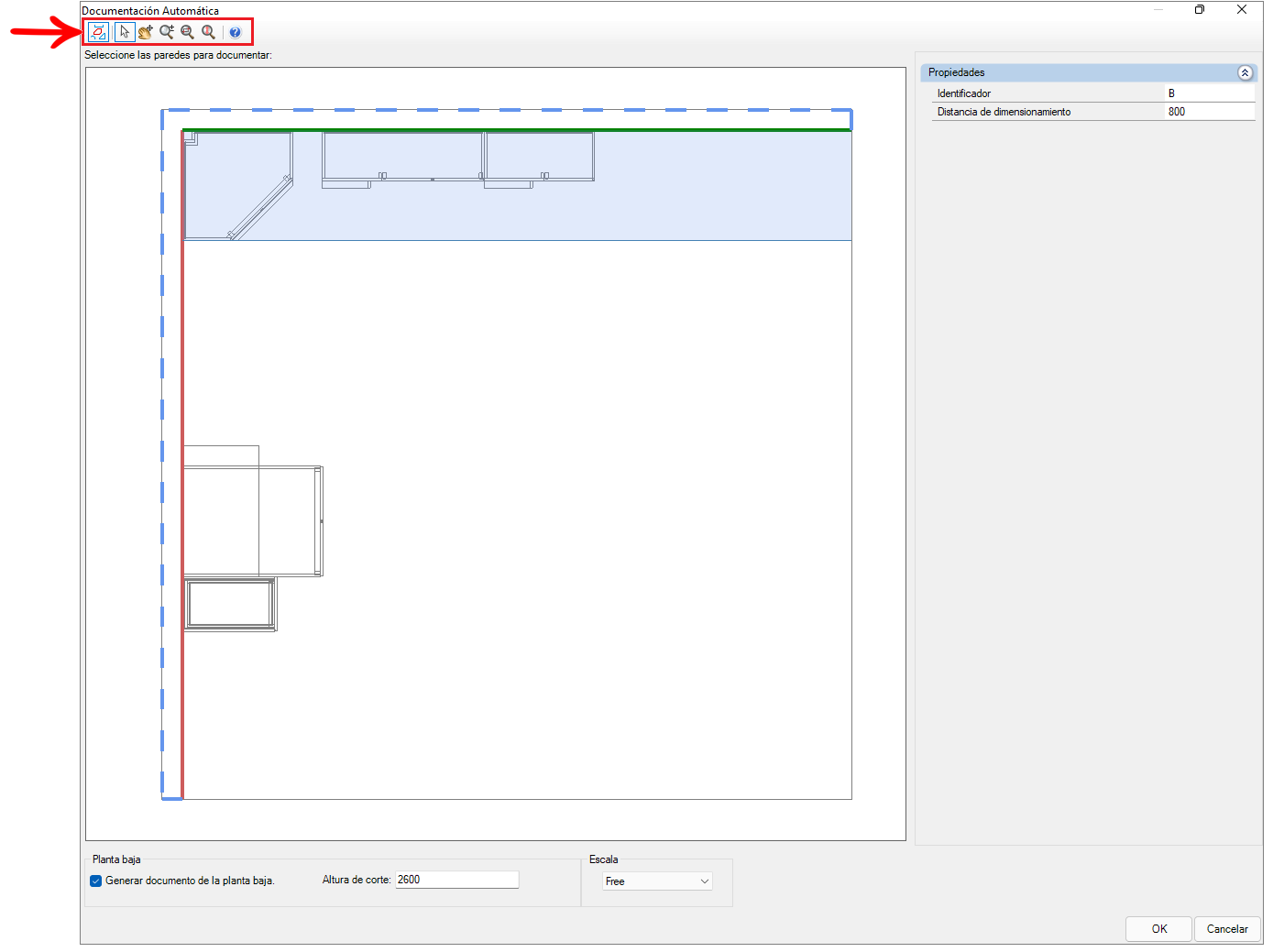
- Mostrar vecinos
: si se activa, los módulos vecinos se mostrarán en la vista
- Seleccionar/Mover
: selecciona y mueve elementos en la página de Documentación Automática.
- Desplazamiento
: Desplaza el elemento en la página de documentación automática.
- Zoom
: acerca o aleja el entorno en la página de documentación automática.
- Zoom Ventana
 : amplía una región seleccionada por el usuario en la página.
: amplía una región seleccionada por el usuario en la página. - Zoom Total
 : enmarca todo el entorno en la página.
: enmarca todo el entorno en la página. - Ayuda
 : te lleva a la página de soporte de Promob sobre prototipos de impresión.
: te lleva a la página de soporte de Promob sobre prototipos de impresión.
6. En el área de Selección las paredes para documentar, haga clic en el muro deseado para generar la Documentación Automática.
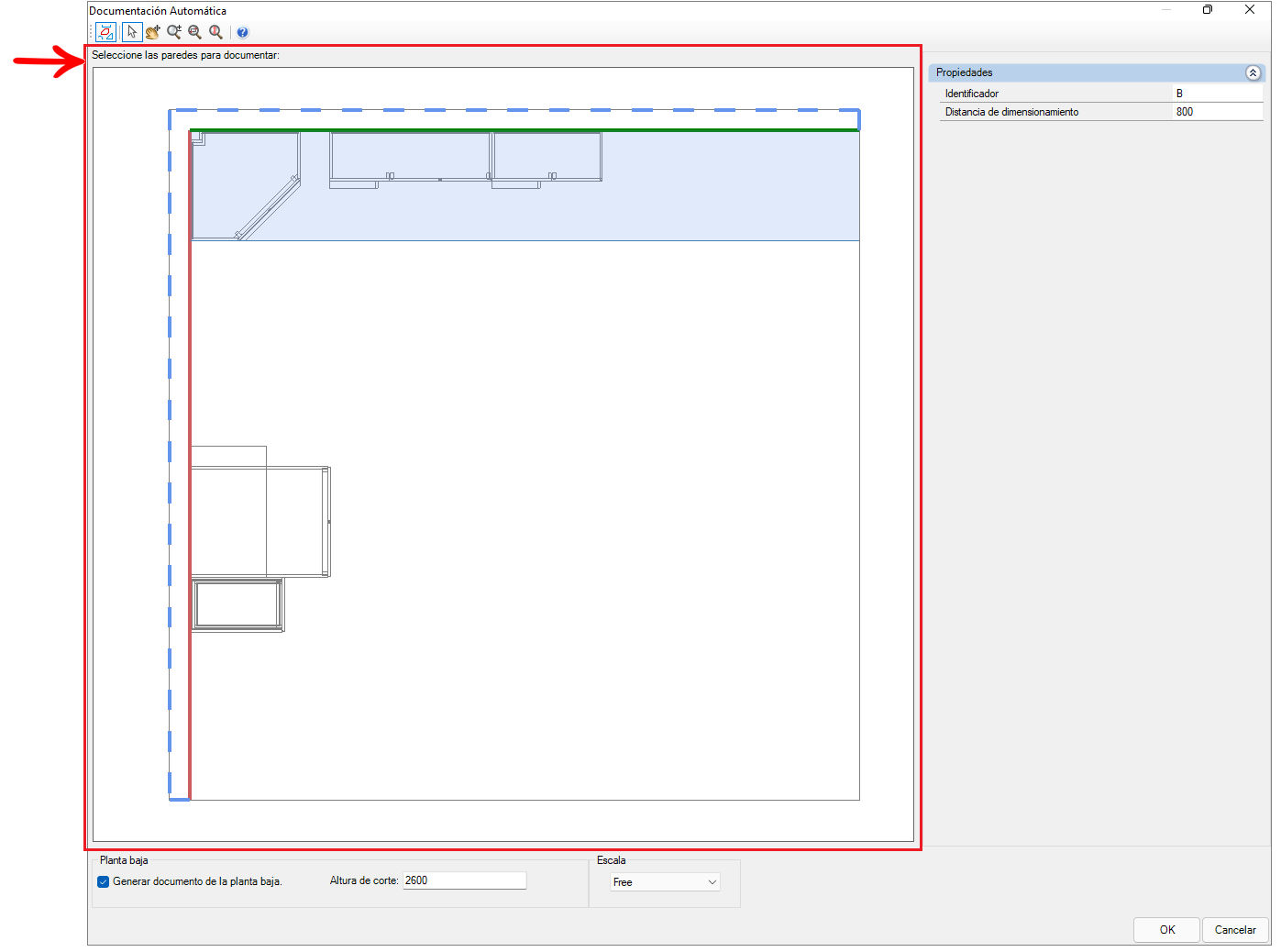
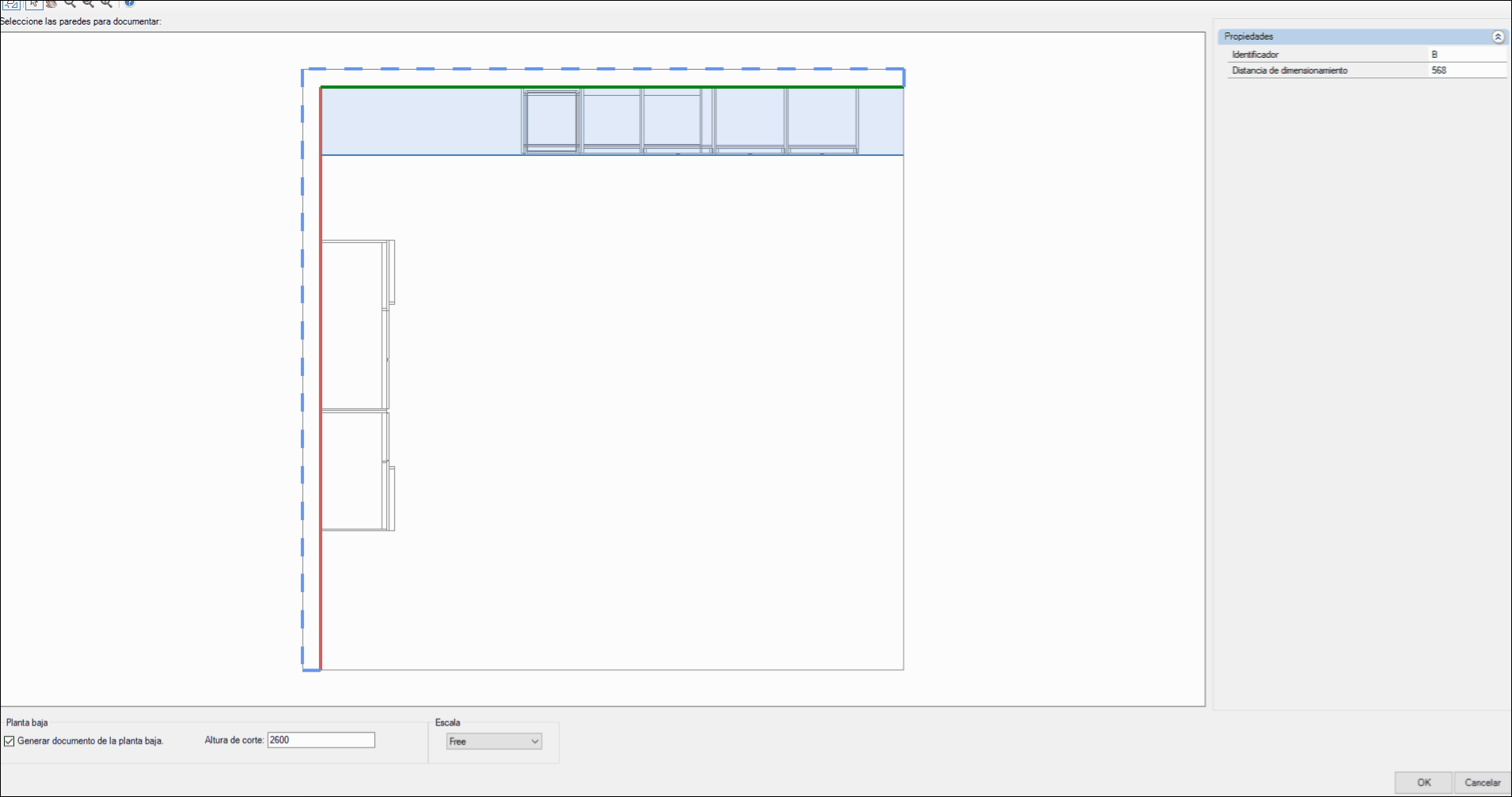
7. En Propiedades:
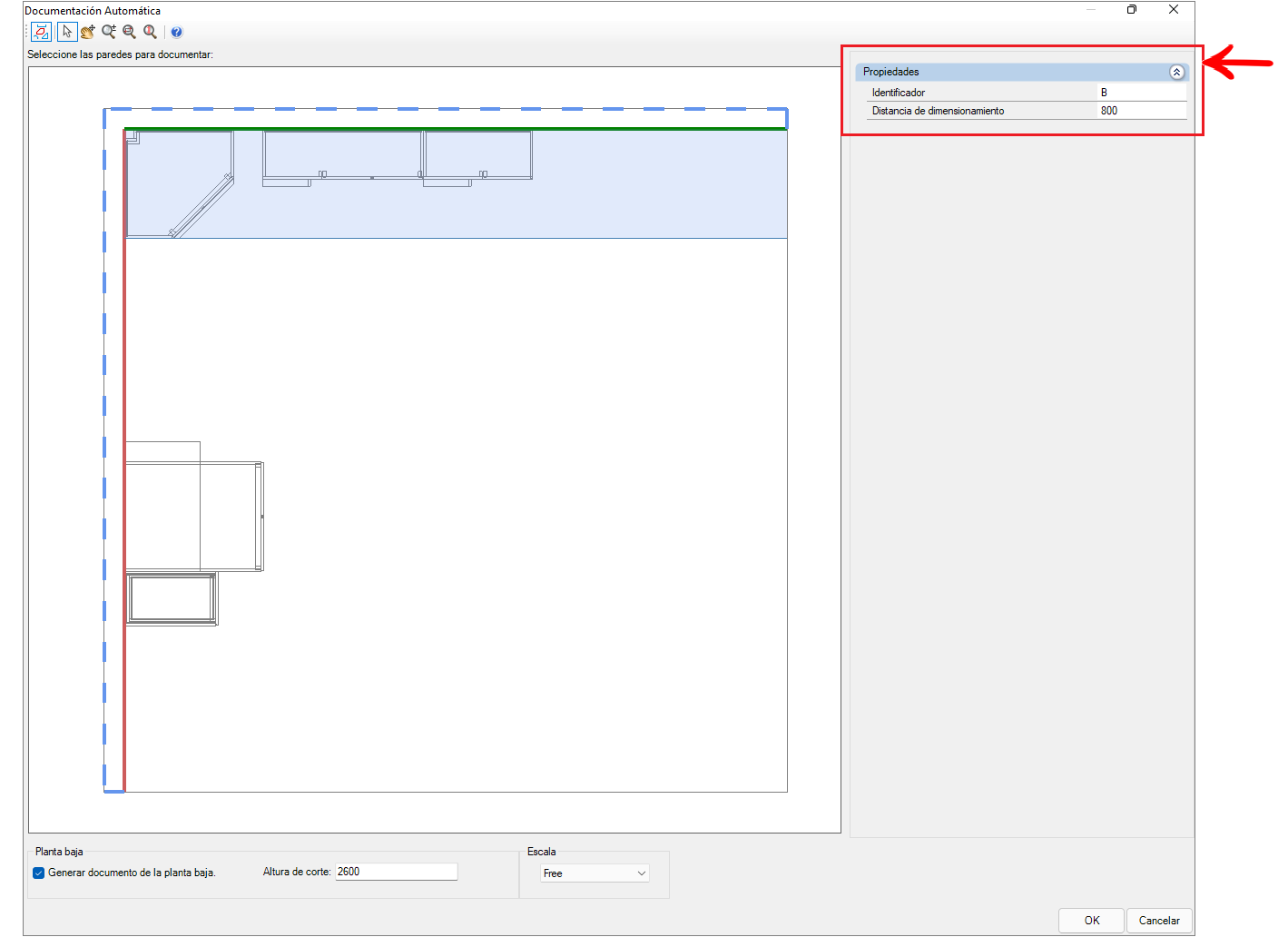
- Identificador: es un nombre utilizado para identificar qué parede se está documentando. Por ejemplo, si hay dos paredes, "A" se puede renombrar como "X" y "B" como "Y".
- Distancia de Dimensionamiento: Establezca la distancia entre la cota y el módulo para que se pueda realizar la acotación automática.
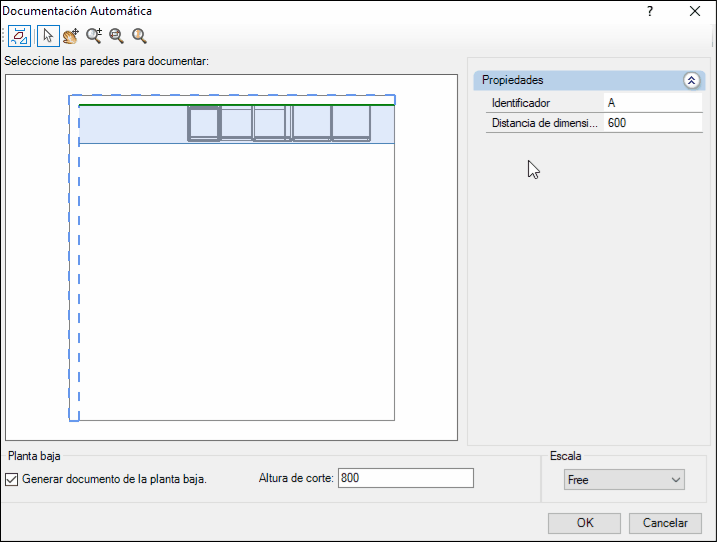
IMPORTANTE:
- A partir de la versión Promob 5.60.16.77, el valor por defecto de la Distancia de Dimensionamiento es el correspondiente al módulo de mayor profundidad situado en paralelo a la pared seleccionada.
- A partir de la versión Promob 5.60.16.77, al abrir la Vista Dinámica en el viewport de la Documentación Automática, ésta se encontrará en la posición definida aquí en la Distancia de Dimensionamiento.
Por ejemplo:
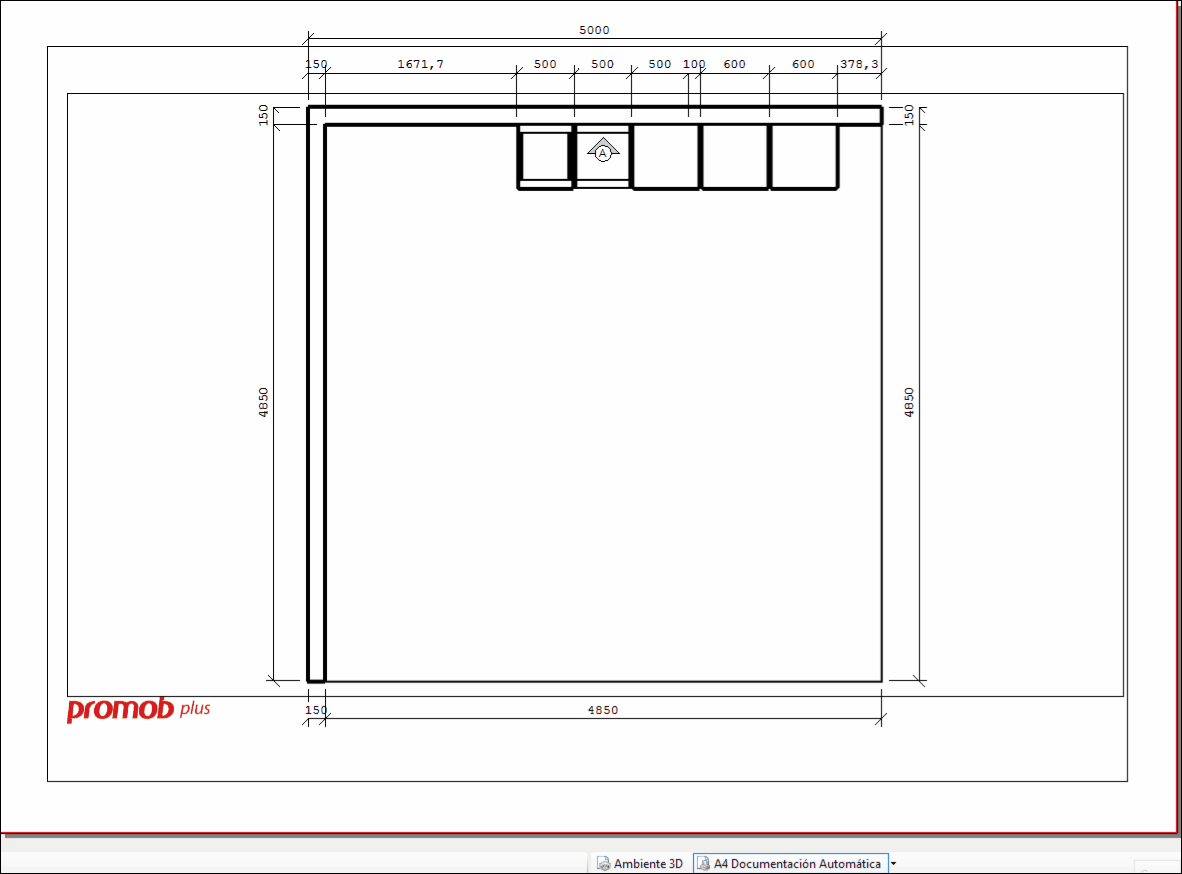
8. En el planta baja, defina:
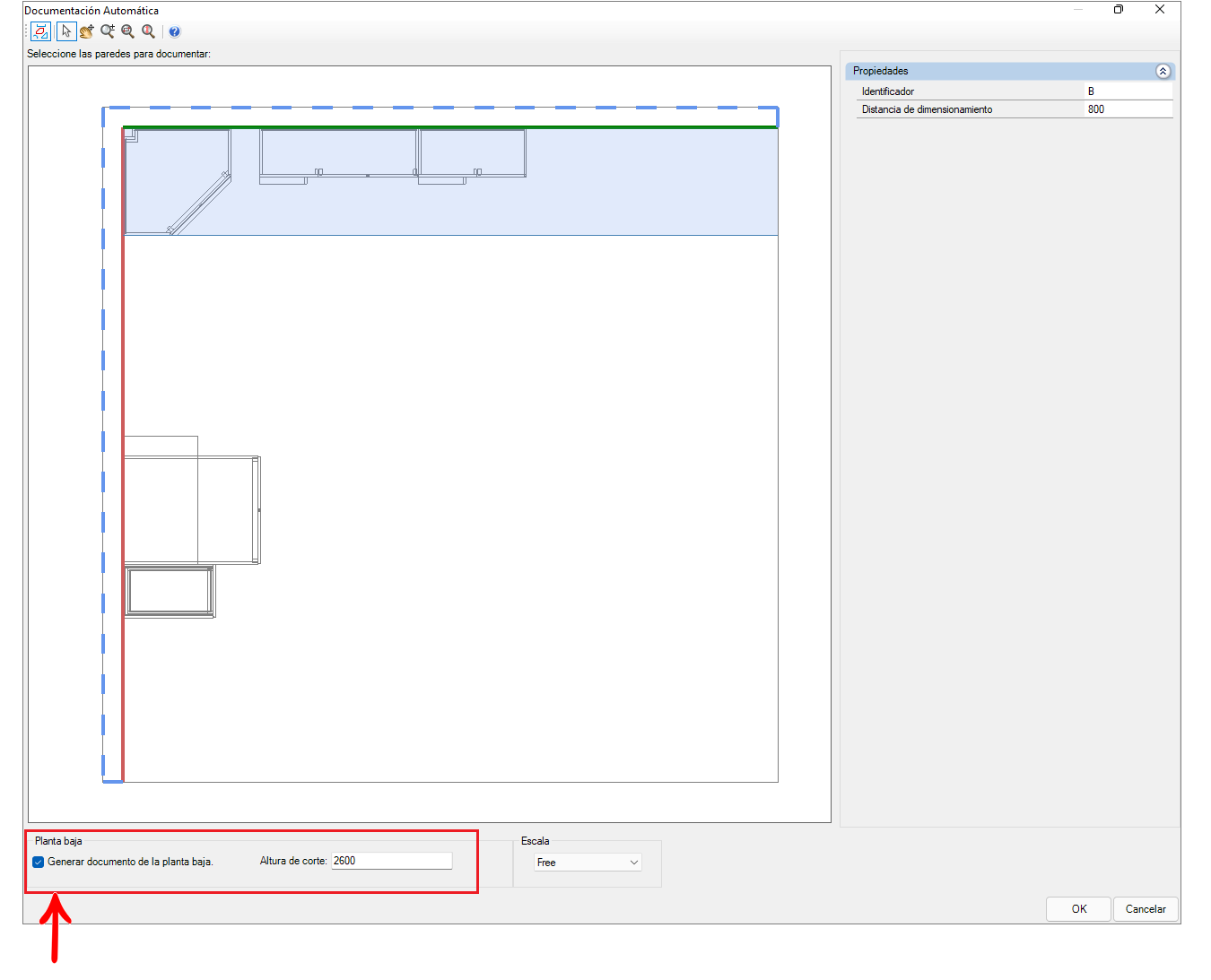
- Generar documento de planta baja: al seleccionar esta opción se genera la vista de planta con cotas en la Documentación Automática.
Ejemplo de documentación automática de planta baja:
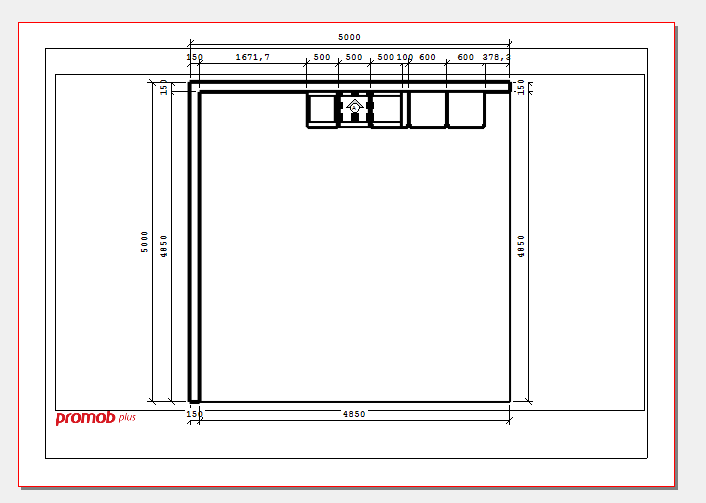
- Altura de corte: defina la altura a la que desea realizar el corte para generar la vista en planta.
IMPORTANTE: El valor por defecto de la Altura de corte es igual al valor de la mayor altura entre la(s) pared(es) contenida(s) en el entorno 3D. El valor máximo aceptable en el campo es el valor por defecto (i).
9. En Escala, defina a qué escala se generará la documentación automática.
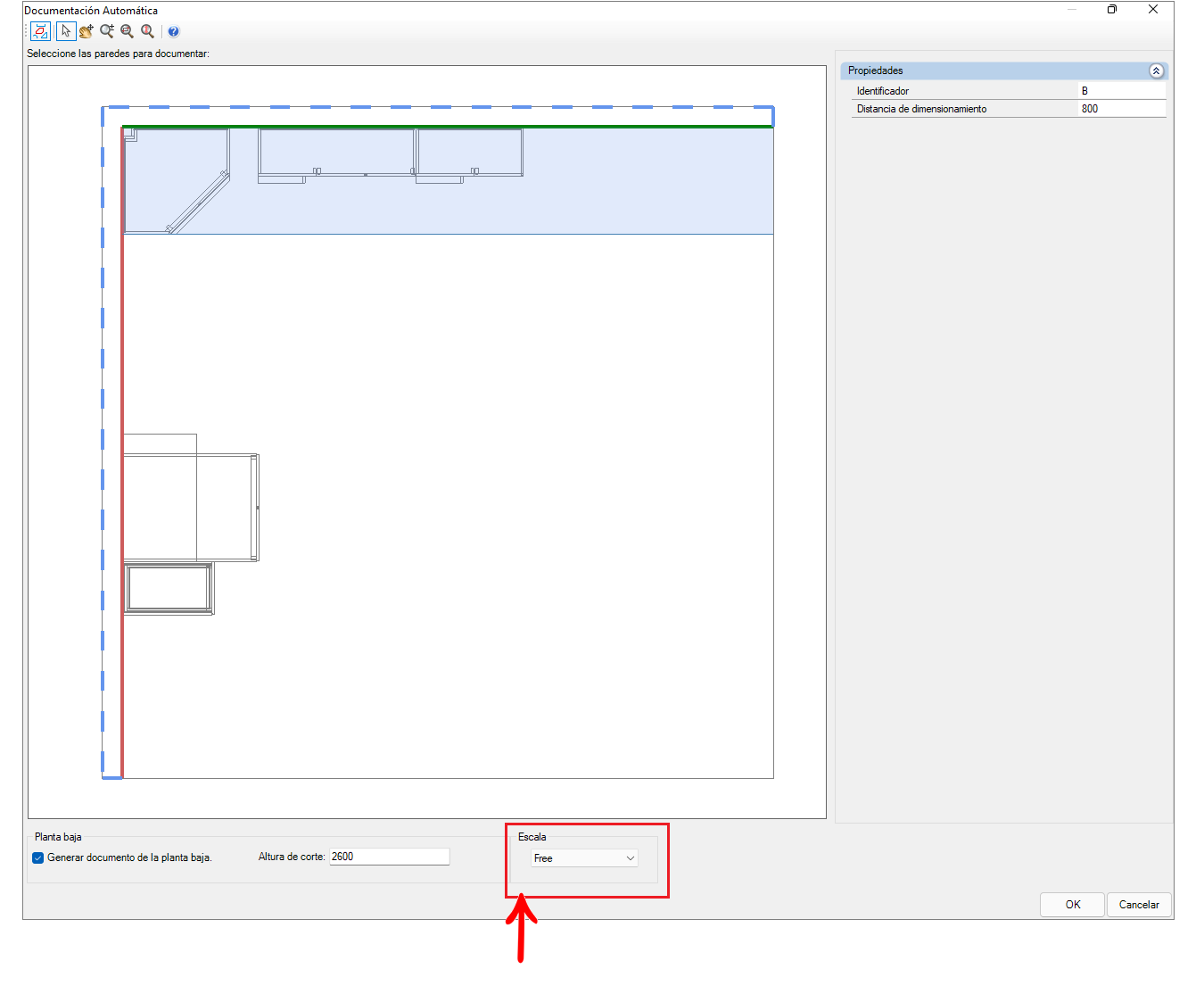
10. Después de hacer clic en OK, aparecerá la pantalla de Dimensionamiento Automático para el planta baja, realice los ajustes deseados:
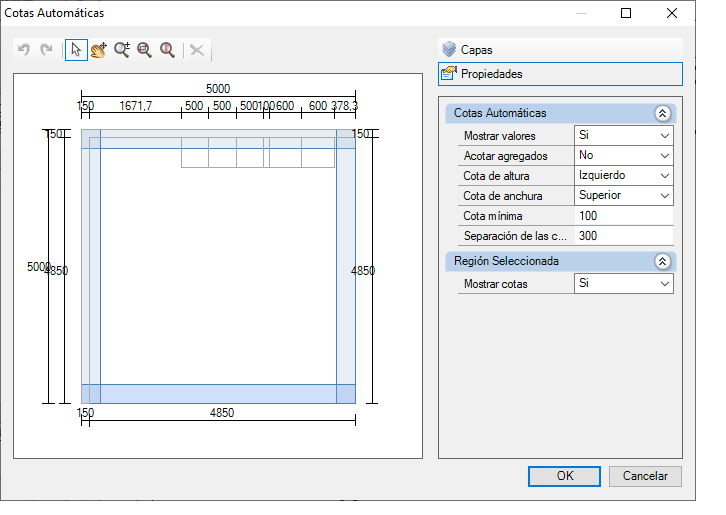
10.1 En Capas, seleccione las capas de cuyas bibliotecas se mostrarán las dimensiones en la Documentación Automática para el planta baja.
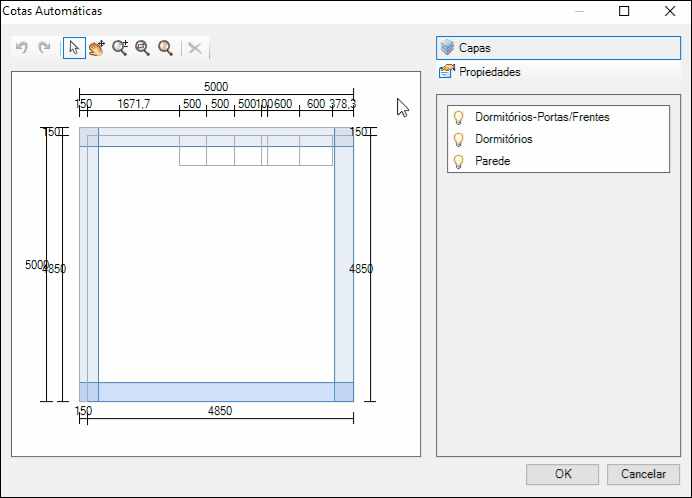
10.2. En Propiedades, establezca:
- Cotas Automáticas:
- Mostrar valores: Seleccione Sí, se muestra el valor de la cuota. Seleccione No y el valor de la cuota no se muestra.
- Acotar Agregados: Seleccione Sí, se cotizan los agregados. Seleccione No, y los agregados no se cotizan.
- Cota de altura: define en qué lado (ninguno, izquierda, derecha) se mostrará la dimensión de altura de la imagen respectiva.
- Cota de anchura:define en qué lado (ninguno, arriba, abajo) se mostrará la dimensión en relación con el ancho de la imagen respectiva.
- Cota minima: sólo se mostrarán las cotas por encima de este valor.
- Separación de las cotas: Establezca la distancia a la que se muestran las cuotas desde las paredes.
- Región Seleccionada
- Mostrar Cotas: seleccione la pared deseada para Sí mostrar las dimensiones de la pared, o No mostrar las dimensiones de la pared.
10.3. Haga clic en OK, luego se muestra la Documentación Automática del planta baja.
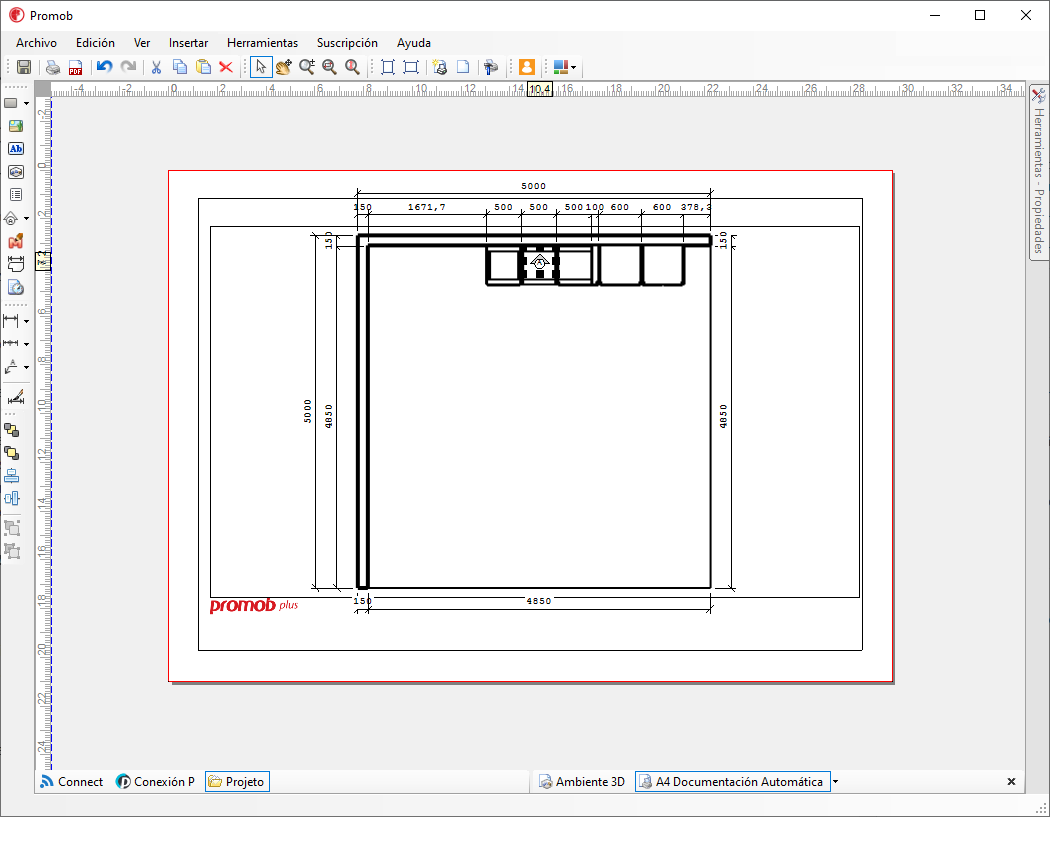
11. Para ver la documentación automática de la vista detallada, vaya a la pestaña de archivos adjuntos del proyecto y espere a que se actualice la vista.
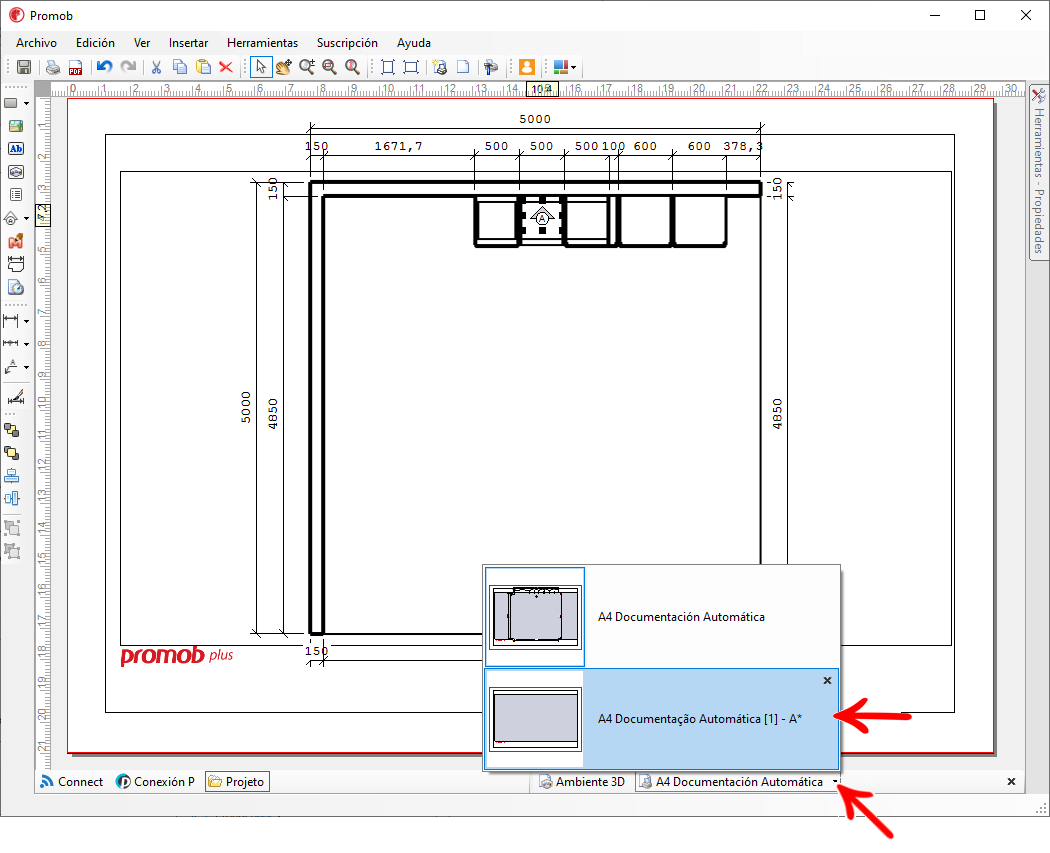
12. Se muestra la pantalla de Cotas Automático con la vista detallada, realice los ajustes deseados:

12.1 En Capas, seleccione las capas de cuyas bibliotecas se mostrarán las dimensiones en la Documentación Automática para el planta baja.
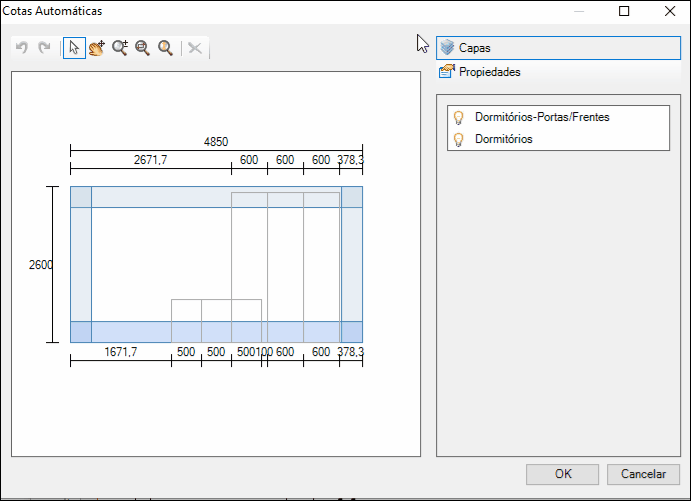
10.2. En Propiedades, establezca:
- Cotas Automáticas:
- Mostrar valores: Seleccione Sí, se muestra el valor de la cuota. Seleccione No y el valor de la cuota no se muestra.
- Acotar Agregados: Seleccione Sí, se cotizan los agregados. Seleccione No, y los agregados no se cotizan.
- Cota de altura: define en qué lado (ninguno, izquierda, derecha) se mostrará la dimensión de altura de la imagen respectiva.
- Cota de anchura:define en qué lado (ninguno, arriba, abajo) se mostrará la dimensión en relación con el ancho de la imagen respectiva.
- Cota minima: sólo se mostrarán las cotas por encima de este valor.
- Separación de las cotas: Establezca la distancia a la que se muestran las cuotas desde las paredes.
- Región Seleccionada
- Mostrar Cotas: seleccione la pared deseada para Sí mostrar las dimensiones de la pared, o No mostrar las dimensiones de la pared.