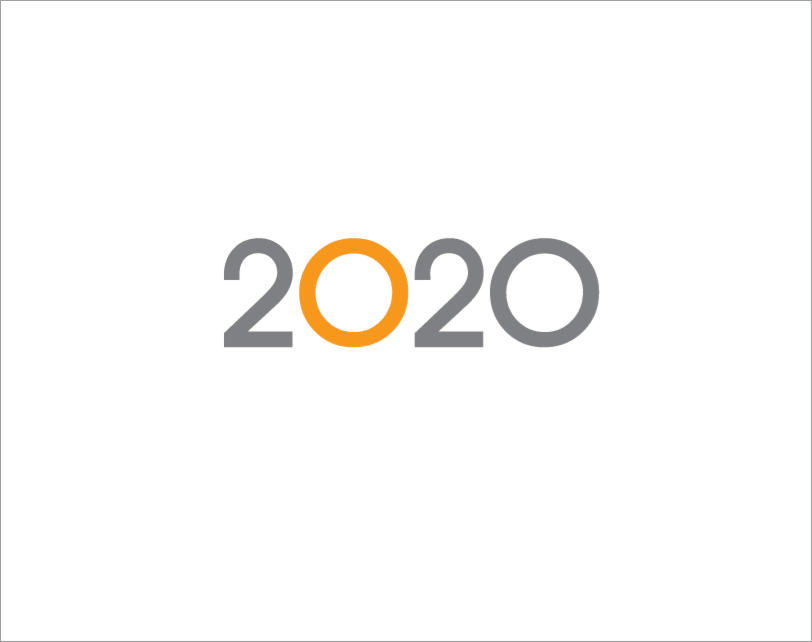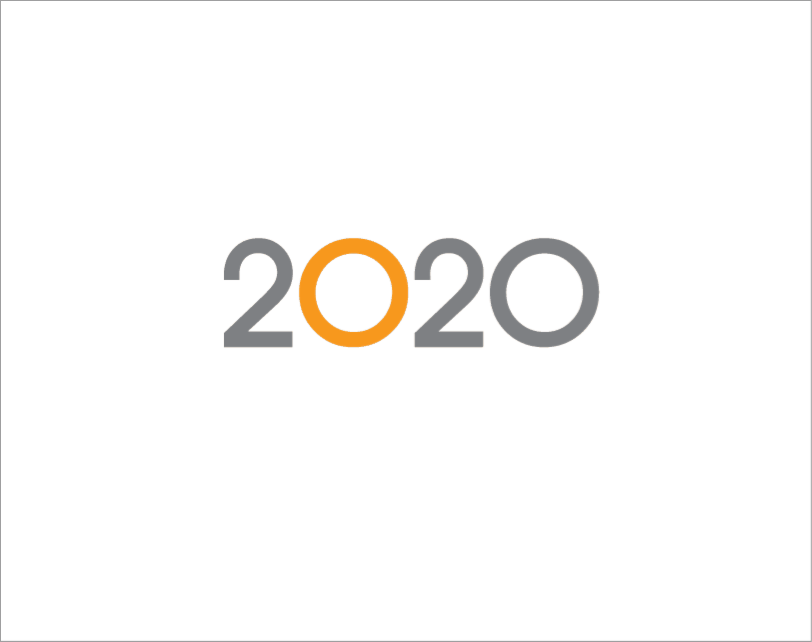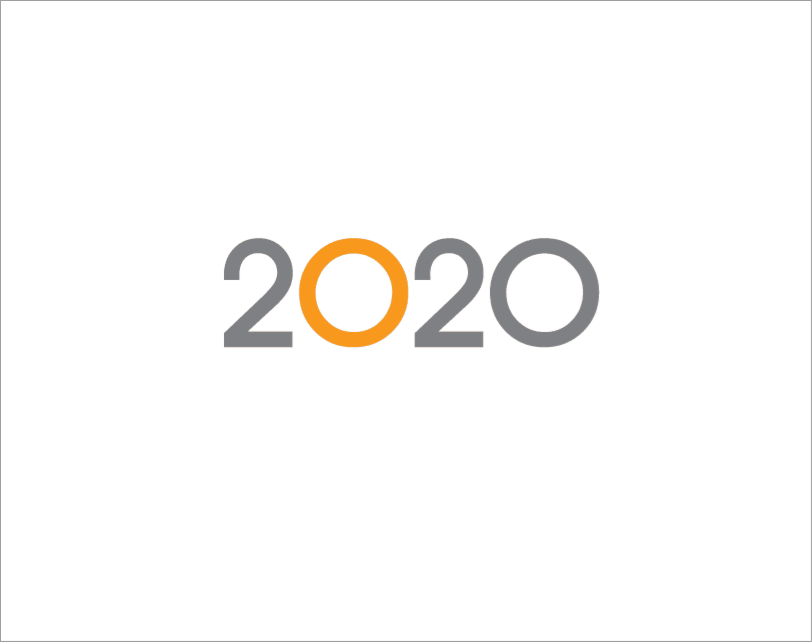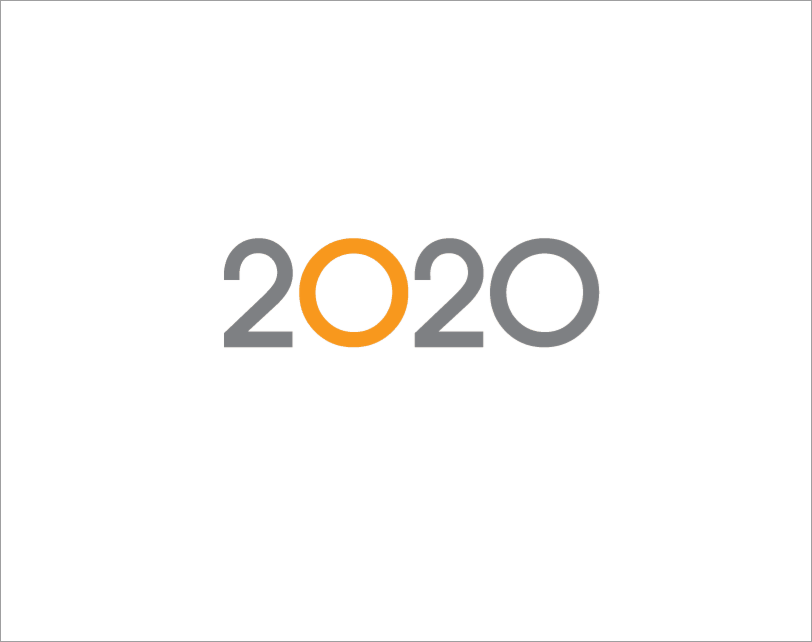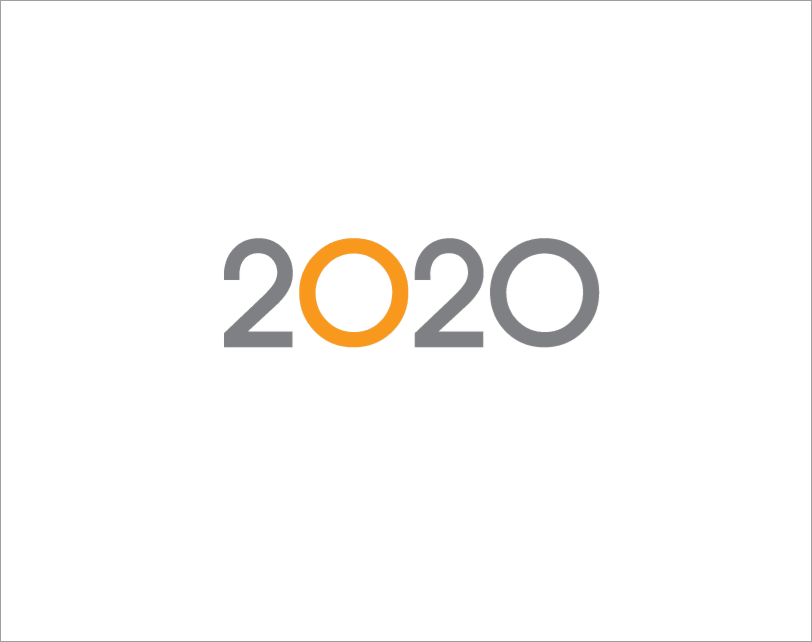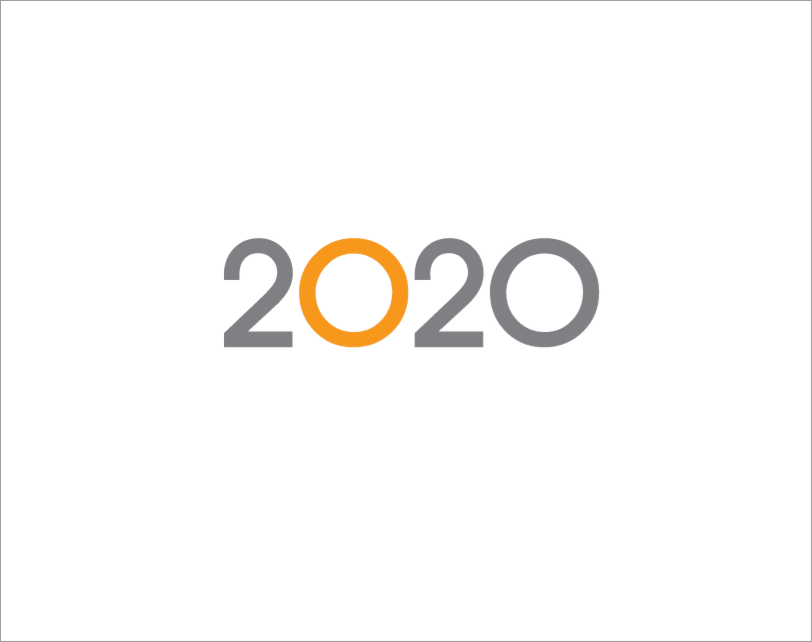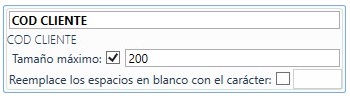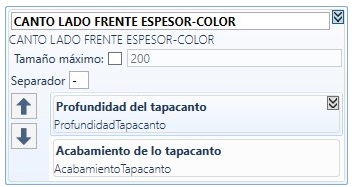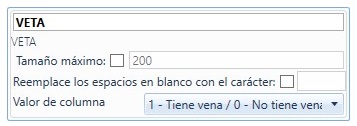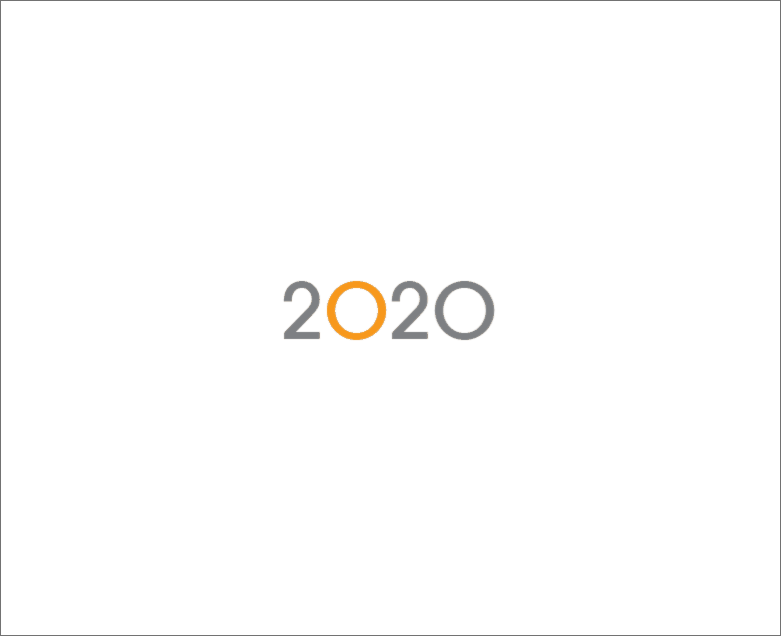La integración de Cut Pro con los optimizadores de corte se logra exportando el archivo * .csv de complementos optimizadores específicos. Para cada uno, hay una lista de información que se debe enviar, sin embargo, hay configuraciones predeterminadas para la exportación.
A continuación, solo se presentan las configuraciones generales para la integración con optimizadores de corte, por lo tanto, además de consultar este artículo, sugerimos consultar las configuraciones específicas para cada optimizador, a través de la página principal de Cut Pro bajo el subtítulo Optimizadores de corte.
Se puede acceder a la configuración del optimizador desde el menú principal en Exportar configuración. Para realizar estos ajustes, es necesario activar el plugin.
En este artículo se tratan las siguientes secciones:
Configurador
En la pestaña Configurador, encontrará los siguientes ajustes:
1. Separador: Carácter que separa cada información presente en el archivo de integración enviado al software de optimización.
2. Separador decimal: carácter utilizado en números no enteros como separador decimal.
EJEMPLO:
Número: 1,36
Separador decimal: "." (punto)
Resultado: 1.36
3. Unidad de medida: unidad de medida a la que se convertirá toda la información relativa a las dimensiones.
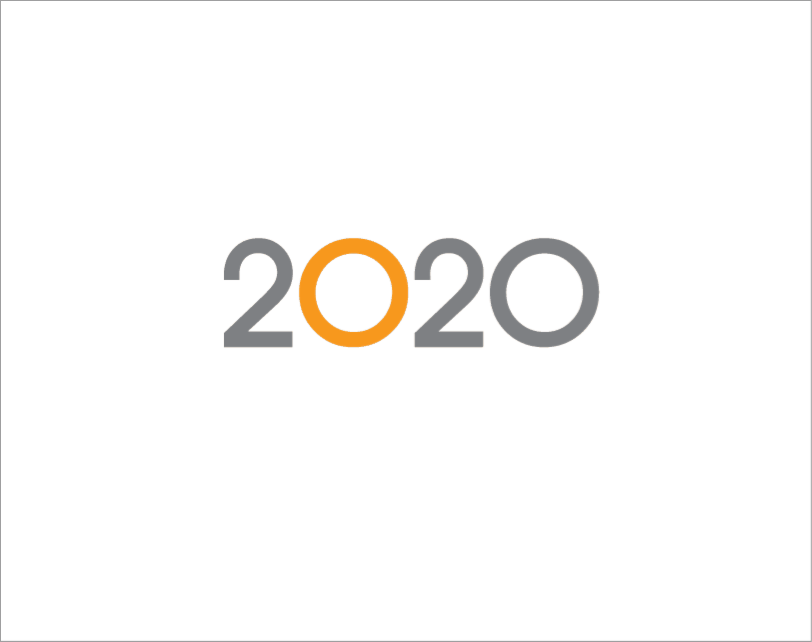
4. Crear encabezado: cree o no el encabezado en el archivo de integración. El encabezado consta de una línea con el nombre de cada columna.
5. Crear un solo archivo: Genera o no, toda la integración en un solo archivo.
9. Ruta del optimizador: debe informar el directorio donde está instalado el optimizador de corte.
10. Pestaña Piezas: Columnas que se refieren a la información de las piezas del proyecto.
11. Pestaña Paneles: Columnas que hacen referencia a la información de las placas del proyecto.
Editor de columnas
A la izquierda, se enumerarán todas las columnas disponibles y, a la derecha, las que se utilizan en la configuración. El orden en el que se enumeran en la columna de la derecha será el orden en el que esta información se escribirá en el archivo de integración final.
Botones selectores de columna

Crea una nueva columna con un valor fijo;

Envía una columna seleccionada de la lista disponible a la lista de usados. Se puede seleccionar más de una columna para esta acción;

Elimina una columna seleccionada en la lista de la derecha. Se puede seleccionar más de una columna para esta acción;

Mueve las columnas de la lista de derecha a arriba.

Mueve las columnas de la lista de derecha a abajo.

Agrupe las columnas y cree una columna compuesta;

Desagrupar columnas compuestas;

Deshace la configuración actual y carga la configuración predeterminada del optimizador de corte.
Tipos de columnas
Datos fijos: tiene un valor fijo y no se puede editar.
Columna predeterminada: coincide con algunos datos de pieza, hoja o diseño.
Columna compuesta: Su valor final será el resultado de dos columnas que ya existen juntas, separadas por el carácter del campo Separador y en el orden en que aparecen.
Columna Verdadero / Falso: Corresponde a alguna fecha de pieza o placa, informando la ausencia o presencia de la información.
Configuración de columna
Tamaño máximo: define el tamaño máximo de caracteres que se utilizarán para la información.
Reemplazar espacios en blanco con carácter: define un carácter para reemplazar espacios en blanco para esa información.
Separador(Apenas em colunas compostas): Define um caracter para separar duas informações que serão escritas juntas no arquivo final de integração.
Separador (solo en columnas compuestas): define un carácter para separar dos piezas de información que se escribirán juntas en el archivo de integración final.
Valor de columna (solo en columnas de verdadero / falso): determina qué carácter se utilizará cuando el valor de la información sea verdadero y cuando sea falso.
EJEMPLO: Coluna Veio, em um item que tem veio, com a última opção do combo selecionada, vai escrever True no arquivo de integração. E caso seja em um item sem veio, vai deixar o campo vazio, como por exemplo, a informação Profundidade da borda + Acabamento da borda, com os respectivos valores 15mm e Branco Ártico, com caracter "-"(Traço) configurado, vai resultar em 15mm - Branco Ártico.
EJEMPLO: columna
Veta, en un elemento que tiene veta, con la última opción combinada seleccionada, escribirá
True en el archivo de integración. Y si es un ítem sin veta, dejará el campo vacío, como la información Profundidad del tapa canto + Acabado del tapa canto, con los respectivos valores
15mm y
Blanco Ártico, con el carácter "-" (guión) configurado, lo hará resultado en
15 mm - Blanco Ártico.
Etiquetas
Altura: Altura de la imagen de la pieza.
Ancho : Ancho de la imagen de la pieza.
Rotación: Ángulo de rotación de la imagen de la pieza.