Para acceder a la página de impresión:
1. Haga clic en el botón Imprimir de la barra de herramientas superior;
2. Seleccione uno de los prototipos de impresión y haga clic en OK.
IMPORTANTE: las opciones de los prototipos varían con cada fabricante;
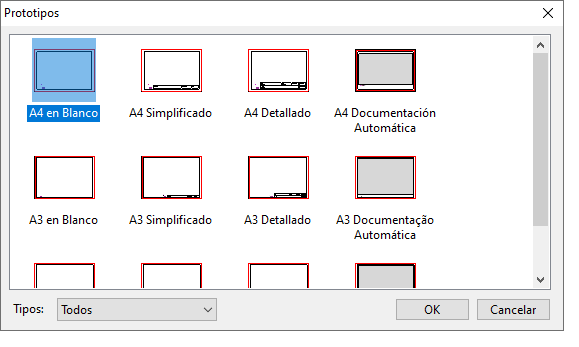
3. Se muestra la página de impresión:
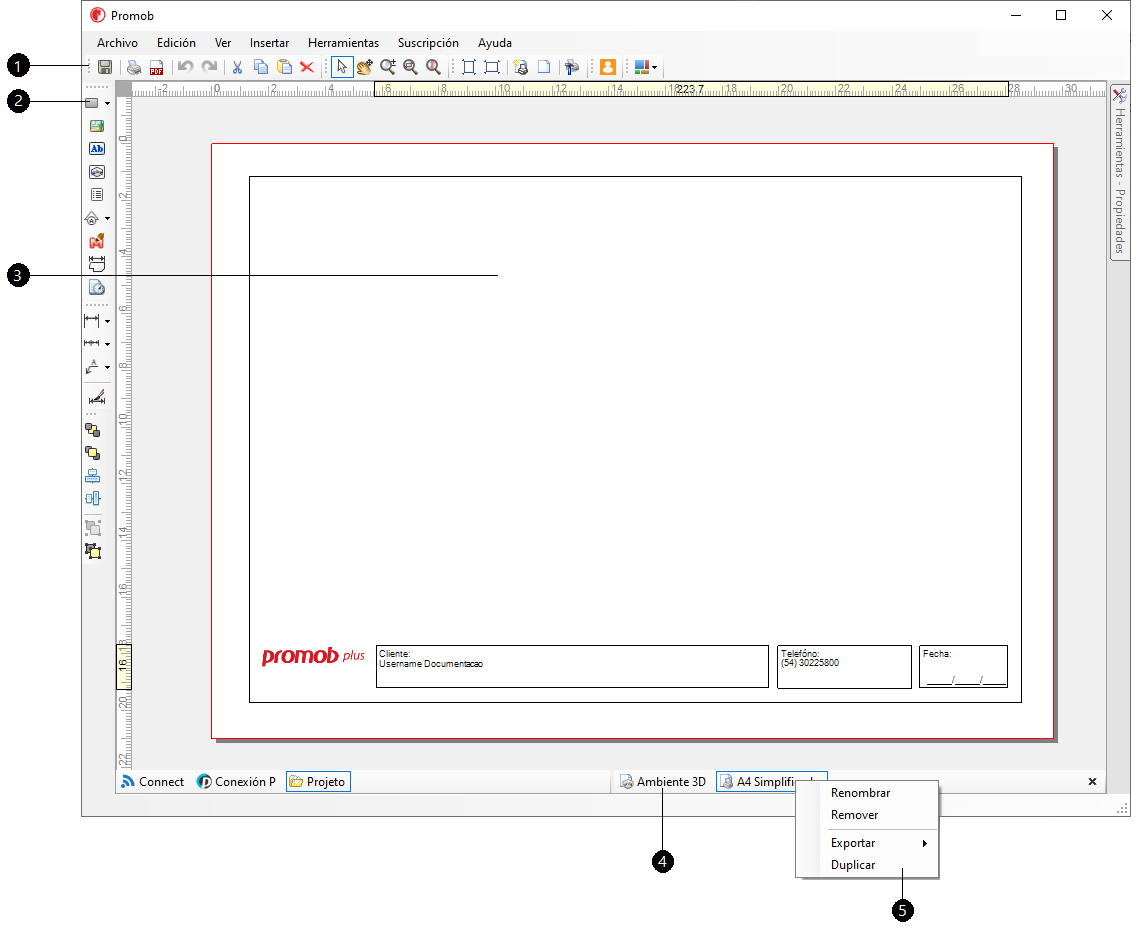
1. Barra de herramientas superior: herramientas para ver y mover la página de impresión;
| Icono | Descripción | Cómo utilizar la herramienta |
| Nuevo cliente: permite crear un nuevo proyecto para el mismo cliente. | Haga clic en el botón y seleccione la opción deseada | |
| Abrir: abre la ventana de selección de proyectos. | Haga clic en el botón, seleccione el proyecto y haga clic en Abrir. | |
| Guardar: guarda los cambios realizados en el proyecto. | Haga clic en el botón. | |
| Imprimir: imprima a página configurada. |
Haga clic en el botón y defina la impresora a utilizar, el intervalo de impresión y el número de copias. | |
| Deshacer: deshace las acciones realizadas en la página de impresión. | Haga clic en el botón. | |
| Rehacer: rehacer las acciones realizadas en la página de impresión. | Haga clic en el botón. | |
| Recortar: Mueve el ítem seleccionado a otro lugar de la página de impresión. | Seleccione el elemento y haga clic en el lugar de la página de impresión en el que desea mostrarlo. Haga clic en el botón Pegar. | |
| Copiar: crea una copia del ítem seleccionado. | Seleccione el elemento que desea copiar y haga clic en el botón. | |
| Pegar: pega el ítem copiado. | Haga clic en el lugar de la página de impresión donde desea insertar el elemento copiado. Haz clic en el botón. | |
| Borrar: elimina el elemento seleccionado de la página de impresión. | Haga clic en el botón. | |
| Seleccionar/Mover: selecciona y mueve elementos en la página de impresión. | Haga clic en el ítem y muévalo. | |
| Pan: mueve el elemento en la página de impresión. | Mantenga pulsado el botón de desplazamiento del ratón mientras mueve el puntero sobre la zona gráfica para realizar el movimiento. | |
| Zoom: Amplía o reduce el entorno en la página de impresión. | Coloque el ratón sobre la ubicación o el elemento que desea acercar o alejar. Mantenga presionado el botón del ratón mientras mueve el puntero sobre el área de gráficos hacia arriba, acercando el zoom, o hacia abajo, alejando el zoom. | |
| Zoom Window: Amplía una región seleccionada por el usuario en la página de impresión. | Haga clic con el botón izquierdo y arrastre el ratón para crear una ventana roja que indique el área que desea acercar. Suelte el botón del ráton y la región seleccionada se encuadrará y ampliará automáticamente. | |
| Zoom plano completo: se adapta a todo el entorno en la página de impresión. | Al hacer clic en el botón de la herramienta, Promob amplía y encuadra todo el entorno en la página de impresión. | |
| Orientación vertical: posiciona el prototipo en modo vertical. | Haga clic en el botón. | |
| Orientación horizontal: posiciona el prototipo en modo horizontal. | Haga clic en el botón. | |
| Nueva página: añade una nueva página de impresión al proyecto. | Haga clic en el botón y seleccione una de las opciones del prototipo de impresión. Se puede acceder a la nueva página a través de la barra de documentos. | |
| Borrar página: borra la página de impresión eliminando todos los elementos ya insertados. | Pulse el botón y haga clic en Sí en el mensaje que aparece. | |
| Configuración de página: permite configurar el papel que se utilizará para la impresión. | Haga clic en el botón y en la ventana que aparece realice los ajustes necesarios. |
2. Barra de herramientas lateral: herramientas para insertar objetos en la página de impresión;
| Icono | Descripción | Cómo utilizar la herramienta |
| Objetos: permite insertar en la página de impresión objetos como el rectángulo y la elipse, por ejemplo. | Haga clic en el botón y seleccione una de las opciones. Haga clic en una ubicación en la página para establecer el inicio del objeto. Mueve el ratón sin presionar. Haga clic en cualquier otro lugar para definir el final del objeto. | |
| Imagen: permite insertar imágenes en la página de impresión. | Haz clic en el botón. Seleccione el archivo y haga clic en Abrir. Haga clic en un lugar de la página para establecer el inicio de la imagen. Mueve el ratón sin pulsarlo. Haga clic en otro lugar para definir el final de la imagen. | |
| Texto: permite insertar texto en la página de impresión. | Haga clic en el botón. Introduce el texto. Haga clic en una ubicación en la página para establecer el comienzo del texto. Mueve el ratón sin presionar. Haga clic en cualquier otro lugar para establecer el final del texto. | |
| Viewport: permite insertar las vistas del entorno en la página de impresión. | Haz clic en el botón. Haga clic en un lugar de la página para definir el inicio de la viewport. Mueve el ratón sin pulsar. Haga clic en otro lugar para definir el final de la viewport. | |
| Listado: inserta el listado de los elementos del viewport en la página de impresión. | Haga clic en el botón y realice los ajustes necesarios. Haga clic en un lugar de la página para establecer el inicio del listado. Mueve el ratón sin pulsar. | |
 |
Indicador de vista: inserta indicadores para señalar los elementos a destacar. | Pulse el botón y seleccione una de las opciones del indicador. Haga clic en el lugar de la página de impresión donde desea insertar el indicador. |
| Información de modelo: inserta el listado de la plantilla de los elementos de la vista en la página de impresión. | Haz clic en el botón. Haga clic en un lugar de la página para establecer el inicio de la lista de modelos. Mueve el ratón sin pulsar. Haga clic en otro lugar para definir el final de la lista. | |
| Documentar la geometría: permite documentar el perfil y la forma de las geometrías del entorno. | Haga clic en el botón y seleccione la geometría a documentar. Realice los ajustes restantes. Haga clic en un lugar de la página para definir el inicio de la documentación. Mueve el ratón sin sujetarlo. Haga clic en otro lugar para definir el final de la documentación. | |
|
|
Fecha y hora: inserta la fecha y hora actuales en la página de impresión. | Pulse el botón y elija el formato de fecha y hora. Haga clic en un lugar de la página para establecer el inicio del cuadro de texto de fecha y hora. Mueve el ratón sin mantenerlo pulsado. Haga clic en otro lugar para fijar el final del cuadro de texto con la fecha y la hora. |
|
|
Cuotas: permite insertar la distancia entre los ítems y sus dimensiones. | Pulse el botón y seleccione una de las opciones. Defina los puntos a acotar haciendo clic y mueva el ratón para ver la cota. Haz clic de nuevo para arreglarlo. |
|
|
Leader: la herramienta Leader le permite introducir información para el módulo a través de texto. El líder de referencia se utiliza para indicar información sobre el módulo, como la referencia del módulo, la anchura, la altura y la profundidad. |
Leader: haga clic en el botón. Haga clic en el lugar donde desea insertar la información. Mueva el ratón a una línea roja punteada para que aparezca y haga clic de nuevo. Escriba el texto a mostrar y haga clic en OK. Referencia del leader: haga clic en el botón. Haga clic en el lugar donde desea insertar la información. Mueva el ratón hasta que aparezca una línea de puntos roja y haga clic de nuevo. En la ventana auxiliar que aparece, realice los ajustes necesarios y haga clic en OK. |
|
|
Configuración de cuotas y leader: permite configurar las propiedades de las cuotas y los líderes, como la posibilidad de establecerlos por defecto. |
Haga clic en el botón y, en la ventana auxiliar, configure las propiedades deseadas. |
|
|
Enviar al reverso: envía el ítem seleccionado al reverso de otro ítem. |
Seleccione el elemento y haga clic en el botón. |
|
|
Enviar adelante: Envía el ítem seleccionado delante de otro ítem. |
Seleccione el elemento y haga clic en el botón. |
|
|
Agrupar: Agrupa los ítems seleccionados. |
Seleccione los ítems (manteniendo pulsada la tecla Ctrl y haciendo clic con el ratón en los ítems) y pulse el botón. |
|
|
Desagrupar: desagrupa los ítems seleccionados |
Seleccione los elementos agrupados y haga clic en el botón. |
3. Área de impresión: lugar donde se insertan los objetos a imprimir con la información del proyecto;
4. Impresión de documentos: Promob permite almacenar varios documentos de impresión en el mismo archivo de proyecto. De este modo, una hoja de impresión puede contener vistas del entorno y otra puede contener imágenes del proyecto, por ejemplo;
5. Opciones: reúne las opciones para renombrar, borrar, exportar y duplicar la página de impresión.



