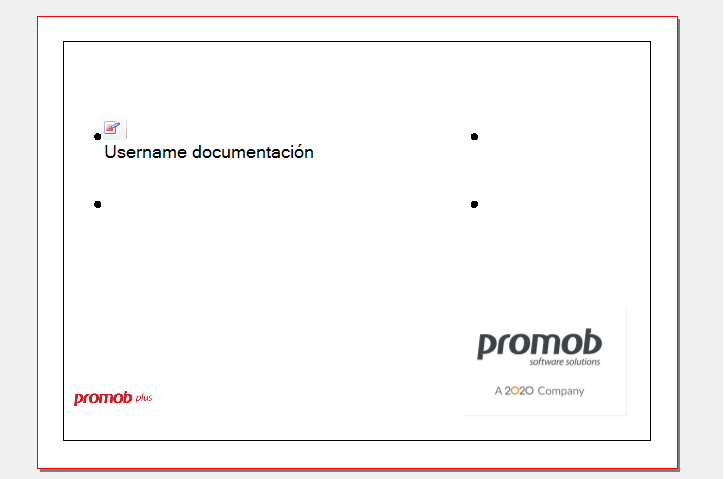A menudo se requieren notas de texto en una impresión determinada para ayudar a componer el diseño de la impresión. Promob permite la inserción de notas de texto, y también permite la comunicación con la ventana de datos del cliente a través de la herramienta Texto.
Para insertar texto en la página de impresión:
- Insertar texto
- Editar texto
- Mover el texto
- Girar el texto
- Eliminar el texto
- Insertar datos del cliente
Insertar texto
1. Haga clic en el botón Texto  de la barra de herramientas lateral;
de la barra de herramientas lateral;
2. Escriba el texto y configure la fuente, el tamaño de la fuente, el estilo, el color y la alineación del texto como desee. Haga clic en OK;
3. Haga clic en una ubicación en la página de impresión para definir el comienzo de la región donde se insertará el texto;
4. Mueva el mouse sin presionar;
5. Haga clic en otro lugar para definir el final de la región.
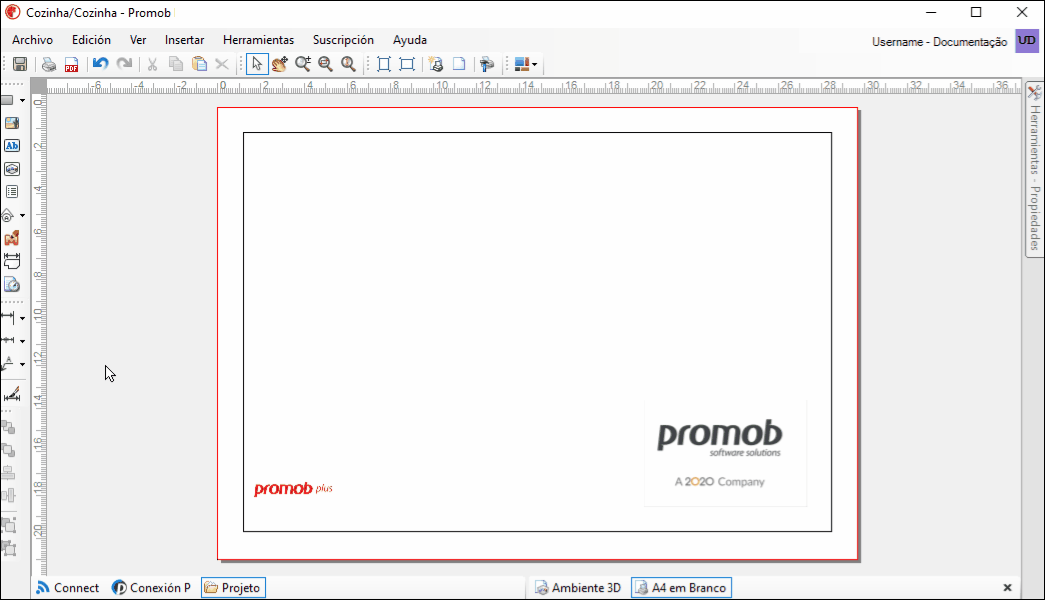
Editar el texto
1. Haga doble clic en el texto o selecciónelo y haga clic en el botón Editar texto mceclip2.png. Realice los cambios necesarios y haga clic en OK.
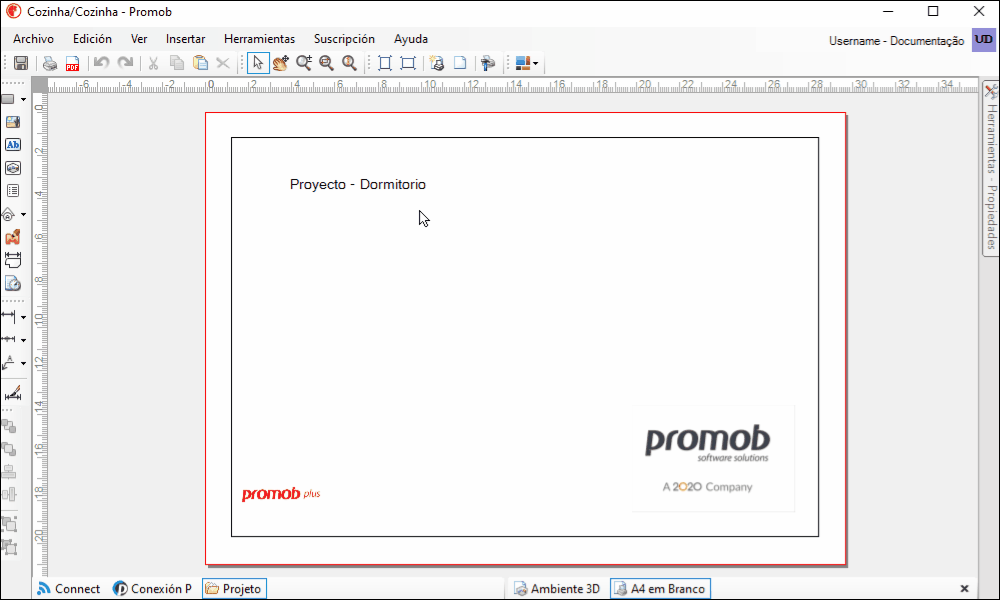
Mover el texto
1. Seleccione el texto y arrastre el mouse a la ubicación deseada, o use las flechas de movimiento del teclado.
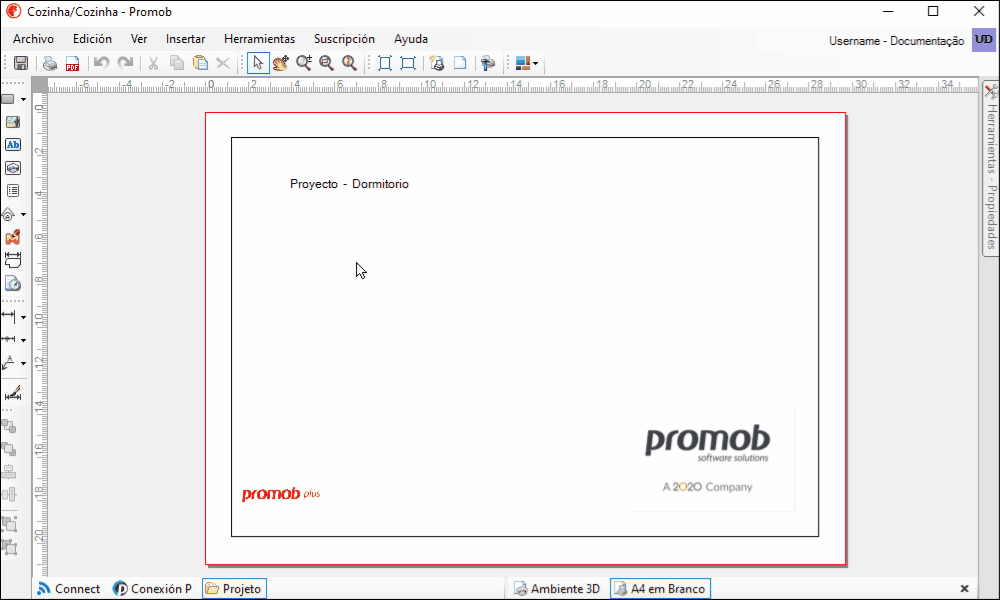
Girar el texto
1. Haga clic una vez en el texto. Haz clic de nuevo y observa que los vértices del texto han cambiado.
IMPORTANTE: no haga doble clic en el texto, ya que se abrirá el Editor. Sitúe el cursor del ratón sobre el vértice que desea rotar. Pulse y arrastre el ratón hacia la dirección deseada.
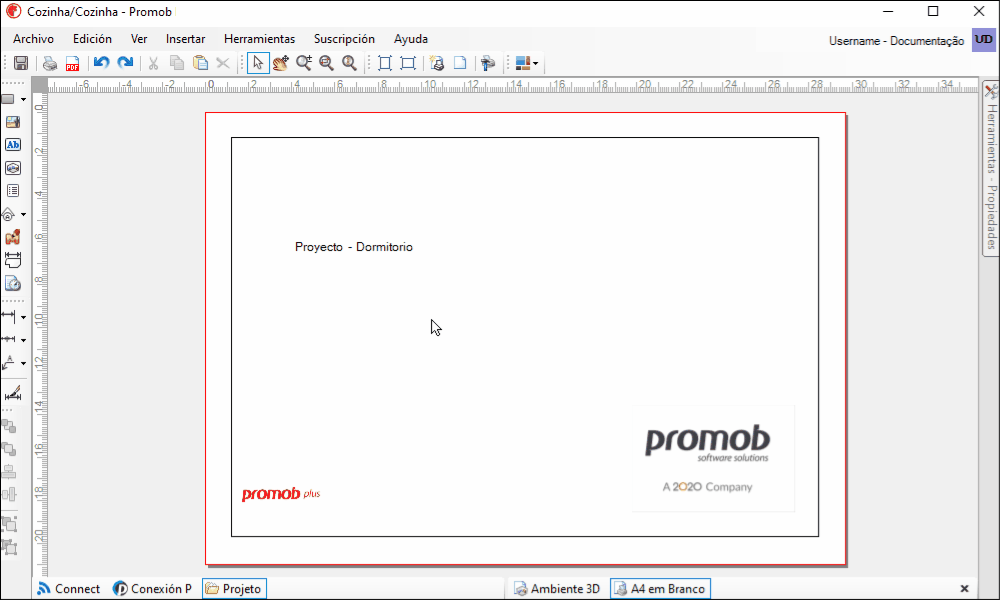
Eliminar el texto
1. Seleccione el texto y presione la tecla Eliminar o haga clic con el botón derecho en el texto y seleccione la opción Eliminar.
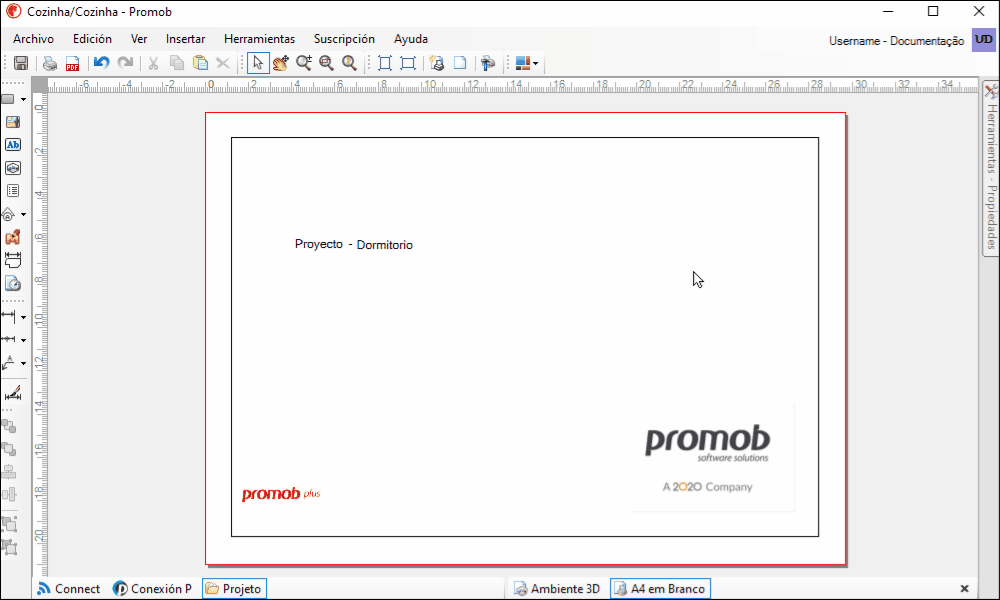
6. Utilice la información de la pantalla de detalles del cliente en la página de impresión
La información introducida en la pantalla de Datos del cliente puede añadirse al texto de la página de impresión mediante la herramienta Seleccionar campo. Para introducir los datos del cliente:
1. En la ventana del Editor de texto de la página de impresión y haga clic en el botón Seleccionar campo;
2. Seleccione la información que desea mostrar y haga clic en OK. Si desea introducir otra información, repita el procedimiento;
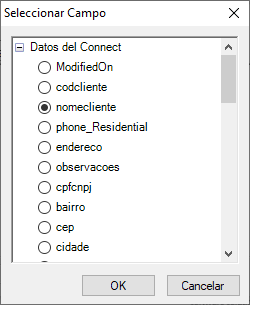
3. Observe que el campo se muestra en la ventana del Editor, pero no el contenido del campo. Para ver o cambiar el contenido del campo insertado:
- Seleccione el campo;
- Haga clic con el ratón en el texto seleccionado;
- El contenido del campo seleccionado se muestra en la barra de estado;
- Si el campo no se ha rellenado en la pantalla de Detalles del cliente, la barra de estado estará en blanco;
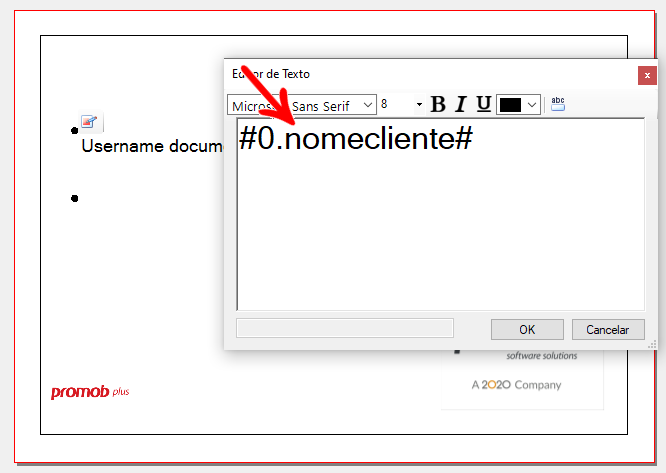
5. La información se puede ver en la página de impresión. Si es necesario, complete la información.