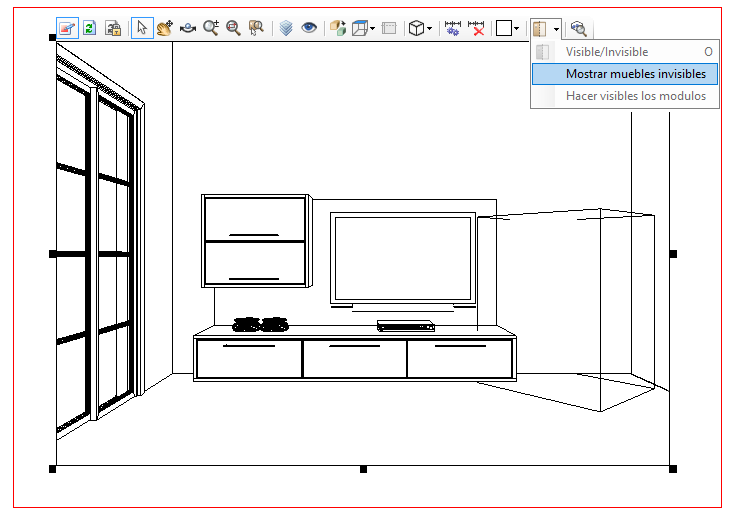Al imprimir un proyecto, es posible crear una sola vista del entorno, o desarrollar un diseño más elaborado, que contenga varias vistas, imágenes, dimensiones, entre otros. Las viewports son vínculos entre la página de impresión y el entorno 3D:
- Insertar ventana
- Editar ventana
- Mover ventana
- Cambiar el tamaño del ventana
- Redondear el borde de la ventana
- Ocultar elemento del ventana
Insertar la ventana
1. Haga clic en el botón Ventana en la barra de herramientas lateral;
2. Haga clic en una ubicación en la página para definir el inicio de la ventana;
3. Mueva el mouse (sin presionar). Haga clic en cualquier otro lugar para definir el final de la ventana.
4. La imagen del entorno 3D se muestra en la ventana.
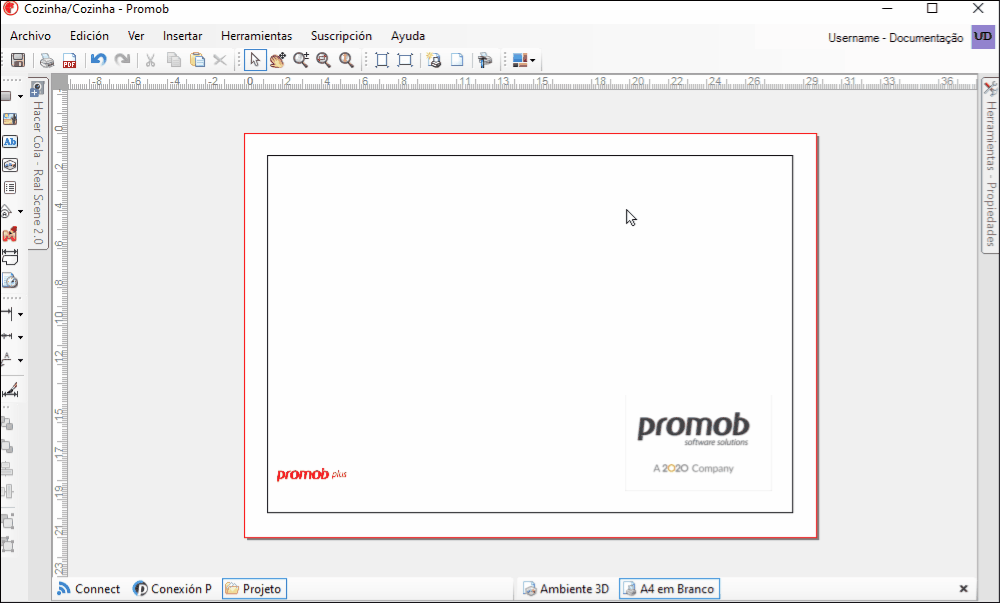
Editar ventana
1. Seleccione la ventana y haga clic en el botón Editar ventana ;
2. La barra de herramientas de la ventana está activada;
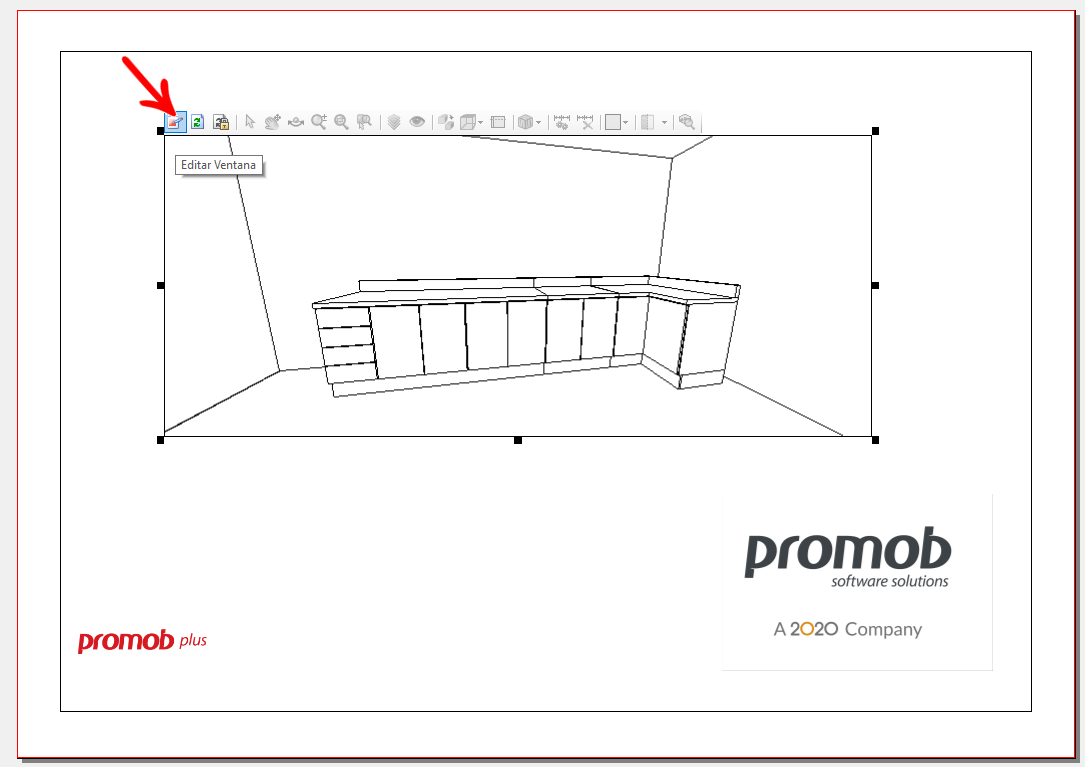
3. Las herramientas de edición de la vista son:
| Icono | Descripción | Cómo usar la herramienta |
| Actualizar: actualiza ventana de acuerdo con el entorno 3D. | Haga clic en el botón. | |
| Bloquear actualización: al bloquear la actualización de la ventana, se imprimirá como se ve en la página de impresión. | Haga clic en el botón para congelar la ventana y deshabilitar todas las opciones de edición de vista. | |
| Seleccionar/Mover: selecciona y mueve regiones. | Haga clic en la región, que se muestra en líneas rojas, y muévala. | |
| Encuadre: panoramiza el entorno en la pantalla Editor. | Mantenga presionado el botón de desplazamiento del mouse mientras mueve el puntero sobre el área de gráficos para realizar el movimiento. | |
| Rotar: crea un eje de rotación libre para el proyecto. | Mantenga presionado el botón de desplazamiento y también el botón izquierdo del mouse y arrastre de lado a lado o de arriba a abajo. | |
| Zoom: acerca o aleja el entorno en la pantalla Editor. | Coloque el mouse sobre la ubicación o el elemento en el entorno que desea acercar o alejar. Mantenga presionado el botón del mouse mientras mueve el puntero sobre el área de gráficos hacia arriba para acercar el zoom o hacia abajo para alejarlo. | |
| Zoom Ventana: hace zoom en una región del entorno seleccionada por el usuario en la pantalla Editor. | Haga clic con el botón izquierdo y arrastre el ratón para crear una ventana roja que indique el área que se ampliará. Suelte el botón del ratón y la región seleccionada se enmarcará y ampliará automáticamente. | |
| Zoom Total Plano: enmarca todo el entorno en la pantalla del Editor, independientemente de la vista actual. | Al hacer clic en el botón de la herramienta, Promob hace un zoom y enmarca todo el entorno en la pantalla del Editor. | |
| Capas: muestra los elementos del proyecto de forma agrupada. | Acceda a los enlaces relacionados para obtener más información sobre las capas de artículos. | |
| Vista Dinámica: determina y guarda las vistas diferenciadas en los proyectos, que posteriormente se pueden renderizar o imprimir. | Acceda a los enlaces relacionados para saber más sobre la vista dinámica. | |
| Ortogonal/Perspectiva: muestra la vista del proyecto en modo ortogonal o en perspectiva. | Haz clic en el botón. | |
| Vistas: permite seleccionar la vista en la que se mostrará el proyecto. | Pulse el botón y seleccione una de las opciones. | |
| Altura de Corte: altura límite para mostrar módulos en vista superior. Por ejemplo, si establece la altura de corte en 1500, solo los módulos por debajo de esta medida se mostrarán en la ventana. | Haga clic en el botón, informar el valor de la altura de corte y haga clic en OK. | |
| Modos de relleno: permite seleccionar el tipo de relleno con el que se mostrarán los elementos del proyecto. | Pulse el botón y seleccione una de las opciones. | |
| Cota automática: realiza el dimensionamiento automático de las vistas del entorno. | Acceda a los enlaces relacionados para comprobar cómo realizar la cotización. | |
| Eliminar todas las cotas: elimina todas las cotas de la vista del proyecto. | Haga clic en el botón y en el mensaje que aparece haga clic en OK para confirmar la eliminación de las dimensiones. | |
| Rayadas: resalta los elementos del entorno en la página de impresión, facilitando la visualización de los elementos y mejorando la documentación técnica del proyecto. | Visite los enlaces relacionados para ver cómo aplicar las trampillas a los elementos de diseño. | |
| Visible/invisible: oculta y muestra los elementos del entorno en la página de impresión. | Seleccione el elemento a ocultar / mostrar y haga clic en el botón de la herramienta. La opción Mostrar módulos invisibles muestra, en líneas, los módulos que están ocultos en el entorno y también para tener una noción del espacio que ocupan los módulos invisibles, incluyendo su posición en el proyecto. | |
| Detalle: detalla los módulos del entorno en la página de impresión a través de la definición de escala, recorte, vista e indicadores. | Haga clic en el botón y realice los ajustes necesarios en la ventana de detalles. Para insertar la información, realice el proceso de insertar una ventana. |
Mover a ventana
1. Haga clic en la ventana para seleccionarla y arrastre el mouse a la ubicación deseada o use las flechas de movimiento del teclado.
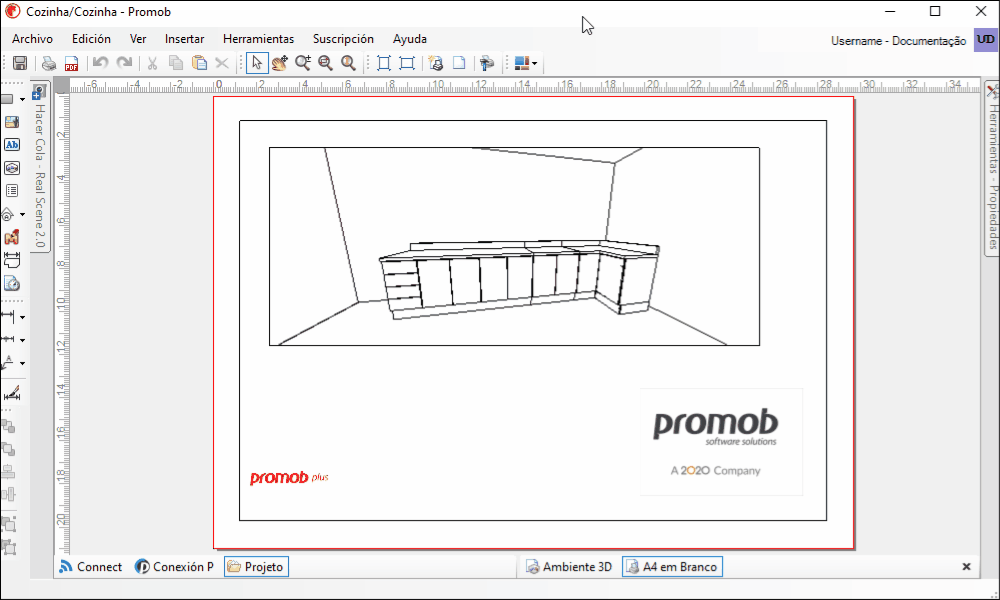
Cambiar el tamaño de la ventana
1. Haga clic en la ventana para seleccionarla. Haga clic en una de las flechas de cambio de tamaño y aumente o disminuya el tamaño de la ventana como desee.
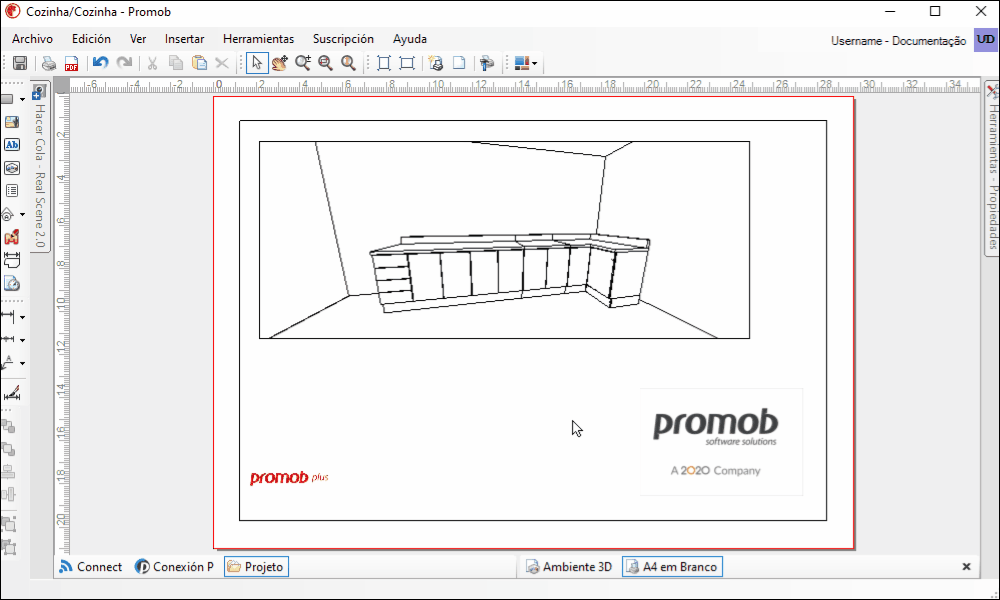
Redondear el borde de la ventana
1. Seleccione la ventana y acceda al Panel de Herramientas - Propiedades. Cambia el valor de la propiedad Radio de Borda.
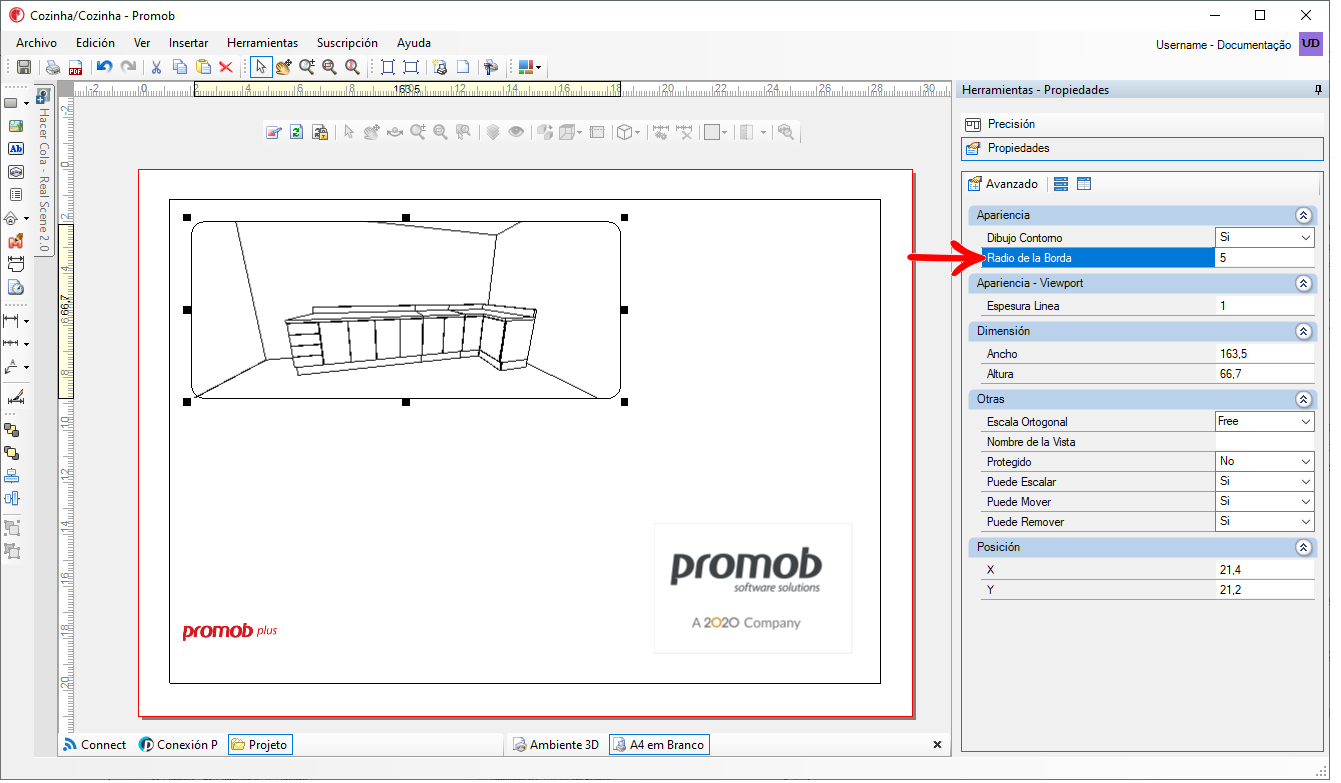
Ocultar el elemento de la ventana
Un recurso que puede ayudar al diseñador a obtener una mejor visualización de su proyecto es hacer invisibles temporalmente algunas partidas (sin influir en el presupuesto). Con esta opción, es posible generar una vista parcial de su proyecto, mostrando sólo los elementos inferiores o incluso sin las utilidades, por ejemplo. IMPORTANTE: El piso es el único elemento del proyecto que no se puede ocultar.
Para ocultar el elemento de la ventana:
1. Active la barra de herramientas de la ventana y haga clic en el botón Seleccionar;
2. Haga clic en el elemento que desea ocultar. Haga clic en el botón Visible/Invisible;
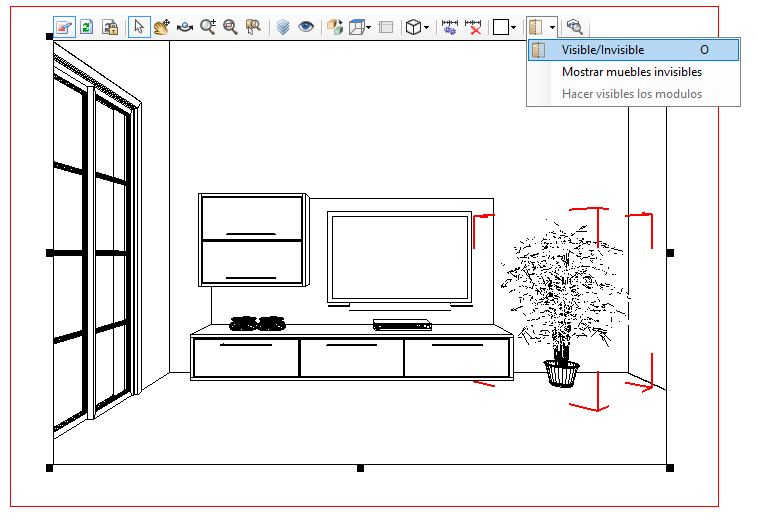
3. El elemento se oculta en la ventana;
4. Utilice la opción Mostrar módulos invisibles para mostrar en líneas los módulos que están ocultos en el entorno, y también para hacerse una idea del espacio que ocupan los módulos invisibles, incluyendo su posición en el proyecto.