La herramienta de geometría permite al proyectista construir objetos de varias maneras, tales como tapas con forma irregular, rebajes y bases de mampostería de cualquier forma y dimensiones. Antes de iniciar la construcción de los ítems, se necesita definir el plano de construcción de la geometría, que es donde se creará la geometría.
Para construir geometría:
1. Haga clic en el botón Geometría en la barra de herramientas superior y seleccione una de las opciones;
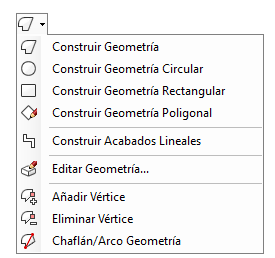
2. Observa que el cursor del ratón se cambia. Antes de iniciar la construcción de geometría, haga clic en el botón derecho del ratón sobre el ítem que desea como plano de construcción:
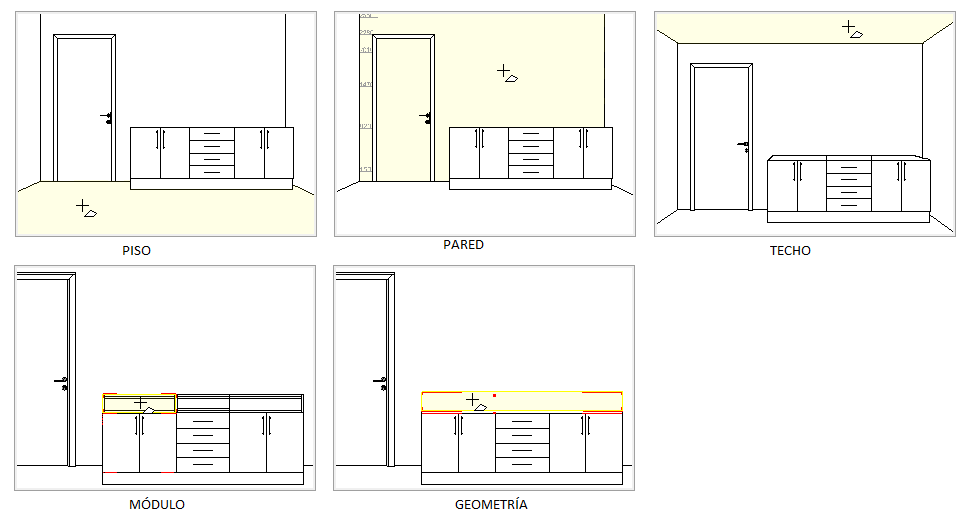
3. Para obtener más informaciones sobre la construcción geometría, haga clic en una de las opciones:
6. Vídeo: construcción de Geometrías
1. Cómo construir geometría libre
Construir geometría libre sin precisión
Para construir una geometría libre sin precisión:
1. Haga clic en el botón Geometría y seleccione la opción Construir Geometría;
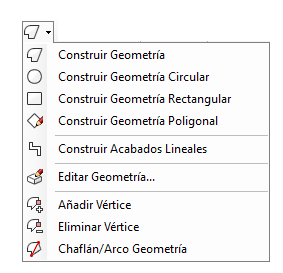
2. Cuando el cursor del ratón se altera, haga clic con el botón derecho del ratón en el plano que se quiere construir la geometría;
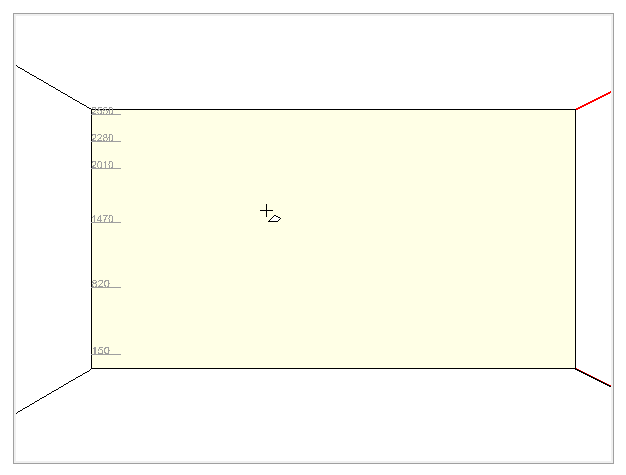
3. Mueva el ratón y haga clic para definir el segundo vértice;
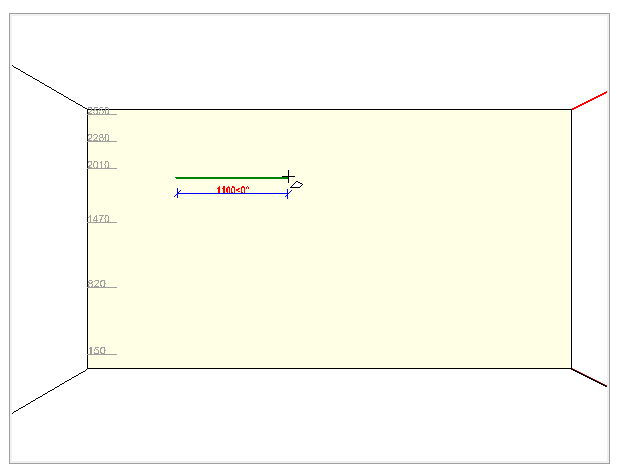
4. Repite el procedimiento para crear la forma de la geometría que desea;
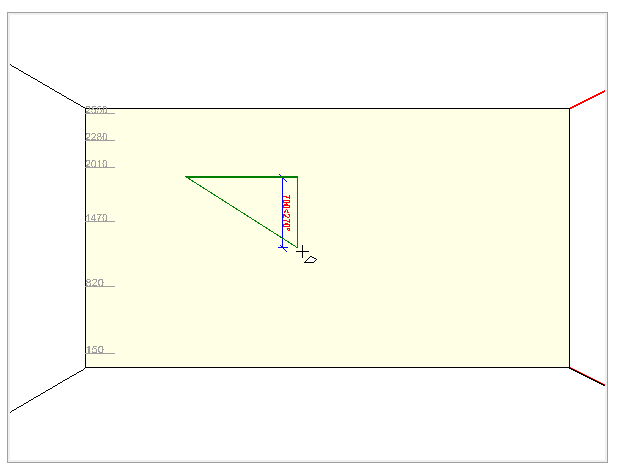
5. Haga clic con el botón derecho del ratón para terminar la construcción de la geometría.
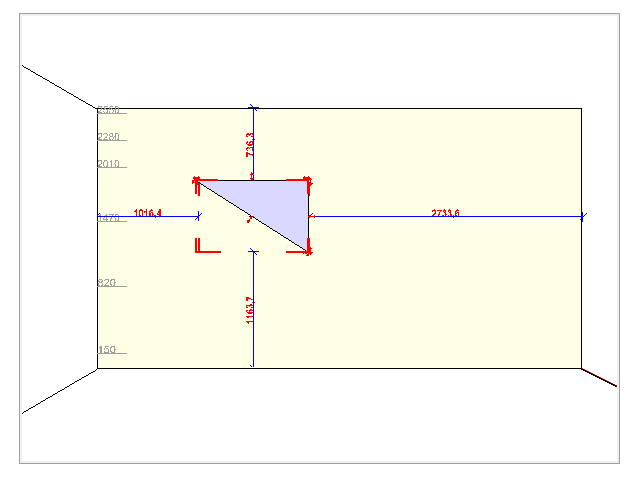
2. Construir geometría libre con precisión
Para construir una geometría libre con precisión:
1. Habilitar la opción Construir Geometría, configura el plano de construcción de la geometría, coloque el ratón apuntado a la geometría e introduzca el valor de la longitud del borde;
2. Observa que el valor introducido se muestra en el Panel de Herramientas - Construir Geometría. Para definir los valores de las otras propiedades de la geometría, después de informar el valor de la longitud, pulse la tecla TAB para acceder a los otros campos:
1. Anchura: define la longitud del borde. Para determinar la longitud basta introducir el valor en el momento de la construcción de la geometría;
2. Ángulo: Establece el ángulo del borde; Después de determinar la longitud del borde, se puede determinar el ángulo o dirección del mismo;
3. Altura: define la altura de la geometría; De forma predeterminada, la altura de la geometría siempre se inicia a 150 mm. La altura se puede cambiar después de su construcción a través de las propiedades;
4. Separación: define la distancia de la geometría en relación con su plan;
5. Espesor: Espesor de la línea de construcción de la geometría;
6. Incr. Lineal: valor añadido al segmento al construir la geometría con el arrastre del ratón;
7. Incr. Angular: valor del ángulo al hacer el movimiento del ratón en el proyecto;
8. Utilizar valores como padrón: Guarda los valores de altura e incrementos para uso en la construcción de otras geometrías de la misma clase;
9. Agujerar: si esta opción está activada, la geometría circular perfora su plan de construcción.
IMPORTANTE: Las propiedades Anchura y Ángulo se pueden ajustar solamente durante la construcción de geometría.
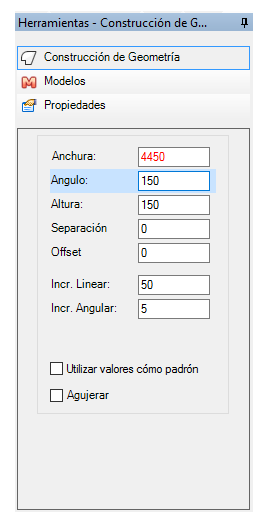
3. Haga clic con el botón derecho del ratón para finalizar la construcción de la geometría.
3. Propiedades de geometría libre:
Las propiedades de la geometría libre son:
1. Arista seleccionada:
1. Aplicar Perfil: define si el perfil se aplicará o no a la arista seleccionada;
2. Cuerda: muestra la longitud de la arista seleccionada;
3. Flecha: define la curvatura de la arista seleccionada;
2. Posición:
1. Separación: define la distancia de la geometría con respecto al plano que se construyó;
2. Cota Anterior: Distancia disponible a izquierda de la geometría;
3. Cota Posterior: Distancia disponible a derecha de la geometría;
4. Cota Inferior: Distancia disponible por debajo de la geometría;
5. Cota Superior: la distancia disponible por encima de la geometría;
3. Diseño:
1. Diseñar Cara Inferior: define si la cara inferior de la geometría será diseñada o no;
2. Diseñar Cara Superior: define si la cara superior de la geometría será diseñada o no;
3. Diseñar Perfil: define si el perfil (lateral) de la geometría será diseñado o no;
4. Seleccionar directamente: si el valor es igual a Sí, haciendo clic en un agregado, el padre se selecciona. Si el valor es igual a No, el agregado se selecciona;
4. Dimensiones:
1. Ancho: define el ancho de la geometría;
2. Altura: define la altura de la geometría;
3. Profundidad: define la profundidad de la geometría;
4. Escalar: define si la proporción de la geometría se mantendrá o no cuando se cambian sus dimensiones;
5. Área: Muestra el área de la cara de la geometría seleccionada;
5. Material:
1. Mapeo por Región: define si el material aplicado en la geometría comienza el mapeo por el perfil o región de la geometría;
6. Presupuesto:
1. Presupuestado: define si la geometría será presupuestada o no;
2. Descripción: informa una descripción para la geometría que aparecerá en el presupuesto;
3. Categoría: informa la categoría para la geometría que será exhibida en el presupuesto;
4. Grupo: Informa el grupo para la geometría;
5. Referencia: informa la referencia para la geometría que será exhibida en el presupuesto;
6. Precio: Introduzca el precio de la geometría;
7. Otras:
1. Capa: define la capa de la geometría;
2. Hacer Sombra: define si la geometría hace o no sombra en el Modo de Relleno de Presentación;
3. Movible: define si la geometría puede o no puede ser movida;
4. Observaciones: Al hacer clic en el botón Detalles, es exhibida la pantalla de texto para ser introducida la observación;
5. Visible: si la geometría puede o no se mostrará en el medio ambiente;
8. Perforación:
1. Perforar: define si la geometría puede o no puede perforar su plano de inserción;
2. Profundidad: define la profundidad de la perforación;
9. Posición Absoluta:
1. X: define la posición de la geometría en el eje X del ambiente;
2. Y: define la posición de la geometría en el eje Y del ambiente;
3. Z: define la posición de la geometría en el eje X del ambiente;
4. Rotación: define la rotación de la geometría en el ambiente;
10. Posición Relativa:
1. X: define la posición de la geometría en el eje X del plano donde se haya fabricado;
2. Y: define la posición de la geometría en el eje Y del plano donde se haya fabricado;
3. Z: define la posición de la geometría en el eje Z del plano donde se haya fabricado;
2. Cómo construir geometría circular?
1. Construir geometría circular sin precisión
Para construir una geometría circular:
1. Haga clic en el botón Geometría y seleccione la opción Construir Geometría Circular;
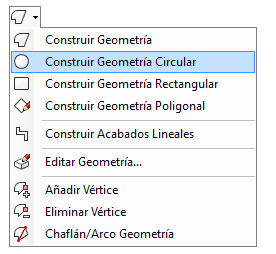
2. Cuando el cursor del ratón se altera, haga clic con el botón derecho del ratón en el plano que se quiere construir la geometría;
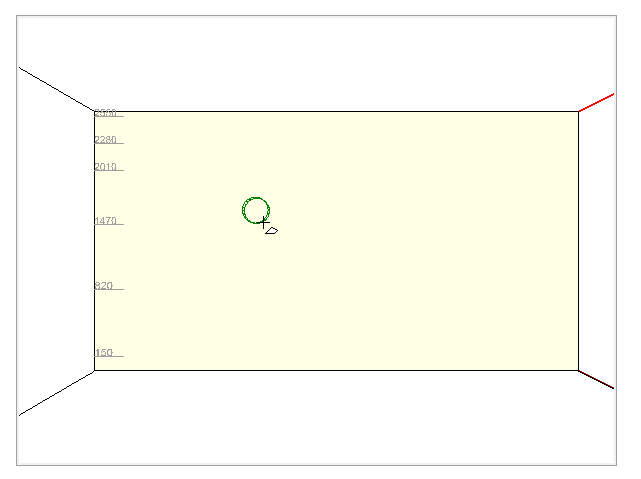
3. La ubicación hecho clic en el plano de construcción es el centro del círculo. Mueva el ratón para ajustar el radio del círculo;
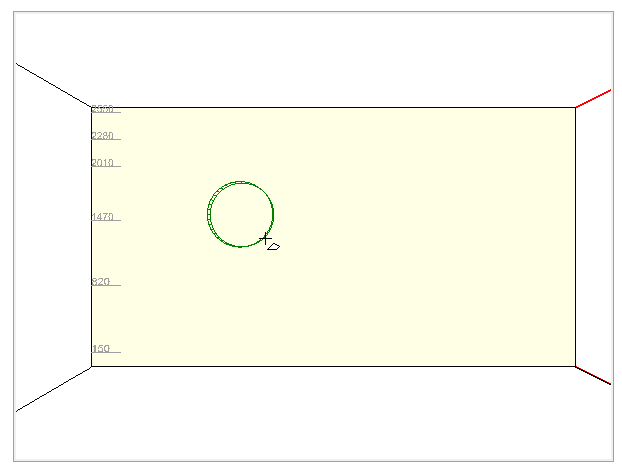
4. Haga clic con el ratón para completar la construcción de la geometría circular.
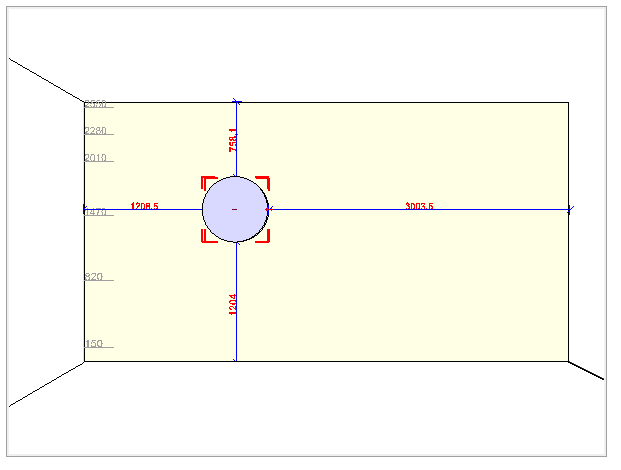
Construir geometría circular con precisión
Para construir una geometría circular con precisión:
1. Habilitar la opción Construir Geometría Circular, define el plano de construcción de la geometría, coloque el ratón apuntado a la geometría e introduzca el valor del radio;
2. Observa que el valor introducido se muestra en el Panel de Herramientas - Construir Geometría Circular. Para establecer los valores de las otras propiedades de la geometría, después de informar el valor del radio, pulsa el TAB para acceder a los otros campos:
1. Radio: define el radio del círculo;
2. Ángulo Base: define la posición del círculo en el que se inicia la construcción de la geometría;
3. Ángulo del Arco: el ángulo del arco de la circunferencia;
4. Altura: define la altura de la geometría; Por defecto, la altura de la geometría siempre se inicia en 150 mm;
5. Agujerar: determina si la geometría construida va o no perforar el plano en el que se está construyendo;
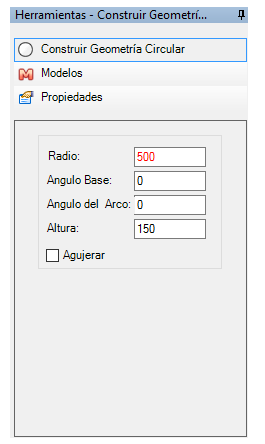
3. Después de introducir los valores de las propiedades de la geometría de pulse Enter para ver la geometría.
3. Propiedades de la geometría circularPropiedades de la geometría circular
Las propiedades de la geometría circular son:
1. Ángulos:
1. Ángulo del Arco: el ángulo del arco de la circunferencia;
2. Ángulo Base: define la posición del círculo en el que se inicia la construcción de la geometría;
2. Arista seleccionada:
1. Aplicar Perfil: define si el perfil se aplicará o no a la arista seleccionada;
2. Cuerda: muestra la longitud de la arista seleccionada;
3. Flecha: define la curvatura de la arista seleccionada;
3. Dimensiones:
1. Separación: define la distancia de la geometría con respecto al plano que se construyó;
2. Cota Anterior: Distancia disponible a izquierda de la geometría;
3. Cota Posterior: Distancia disponible a derecha de la geometría;
4. Cota Inferior: Distancia disponible por debajo de la geometría;
5. Cota Superior: la distancia disponible por encima de la geometría;
4. Diseño:
1. Diseñar Cara Inferior: define si la cara inferior de la geometría será diseñada o no;
2. Diseñar Cara Superior: define si la cara superior de la geometría será diseñada o no;
3. Diseñar Perfil: define si el perfil (lateral) de la geometría será diseñado o no;
4. Seleccionar directamente: si el valor es igual a Sí, haciendo clic en un agregado, el padre se selecciona.Si el valor es igual a No, el agregado se selecciona;
5. Dimensiones:
1. Ancho: define el ancho de la geometría;
2. Profundidad: define la profundidad de la geometría;
3. Altura: define la altura de la geometría;
4. Radio: Define el radio de la geometría;
5. Escalar: define si la proporción de la geometría se mantendrá o no cuando se cambian sus dimensiones;
6. Área: Muestra el área de la cara de la geometría seleccionada;
6. Material:
1. Mapeo por Región: define si el material aplicado en la geometría comienza el mapeo por el perfil o región de la geometría;
7. Presupuesto:
1. Presupuestado: define si la geometría será presupuestada o no;
2. Descripción: informa una descripción para la geometría que aparecerá en el presupuesto;
3. Categoría: informa la categoría para la geometría que será exhibida en el presupuesto;
4. Grupo: Informa el grupo para la geometría;
5. Referencia: informa la referencia para la geometría que será exhibida en el presupuesto;
6. Precio: Introduzca el precio de la geometría;
8. Otras:
1. Capa: define la capa de la geometría;
2. Hacer Sombra: define si la geometría hace o no sombra en el Modo de Relleno de Presentación;
3. Movible: define si la geometría puede o no puede ser movida;
4. Observaciones: Al hacer clic en el botón Detalles, es exhibida la pantalla de texto para ser introducida la observación;
5. Visible: si la geometría puede o no se mostrará en el medio ambiente;
9. Perforación:
1. Perforar: define si la geometría puede o no puede perforar su plano de inserción;
2. Profundidad: define la profundidad de la perforación;
10. Posición Absoluta:
1. X: define la posición de la geometría en el eje X del ambiente;
2. Y: define la posición de la geometría en el eje Y del ambiente;
3. Z: define la posición de la geometría en el eje X del ambiente;
4. Rotación: define la rotación de la geometría en el ambiente;
11. Posición Relativa:
1. X: define la posición de la geometría en el eje X del plano donde se haya fabricado;
2. Y: define la posición de la geometría en el eje Y del plano donde se haya fabricado;
3. Z: define la posición de la geometría en el eje Z del plano donde se haya fabricado;
3. Cómo construir geometría rectangular
Construir una geometría rectangular sin precisión:
Para construir una geometría rectangular sin precisión:
1. Haga clic en el botón Construir Geometría y seleccione la opción Construir Geometría Rectangular;
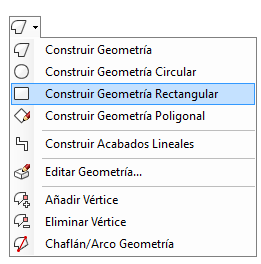
2. Cuando el cursor del ratón se altera, haga clic con el botón derecho del ratón en el plano que se quiere construir la geometría;
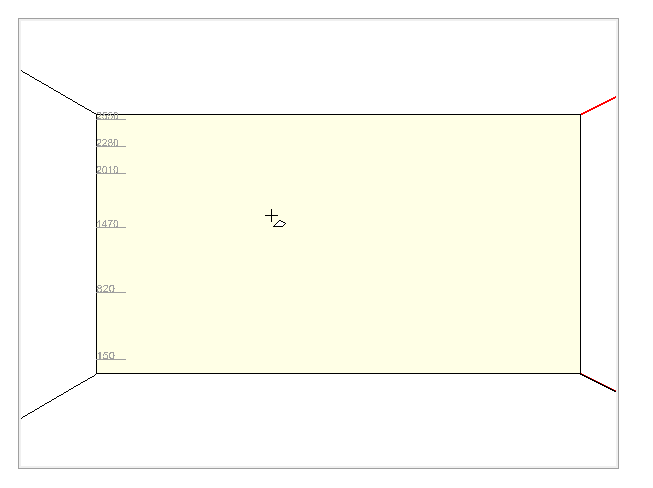
3. Mueva diagonalmente el ratón para determinar el tamaño de la geometría;
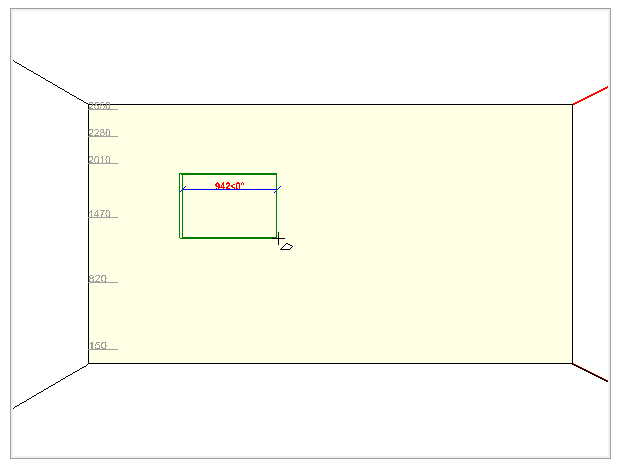
4. Haga clic con el ratón para completar la construcción de la geometría.
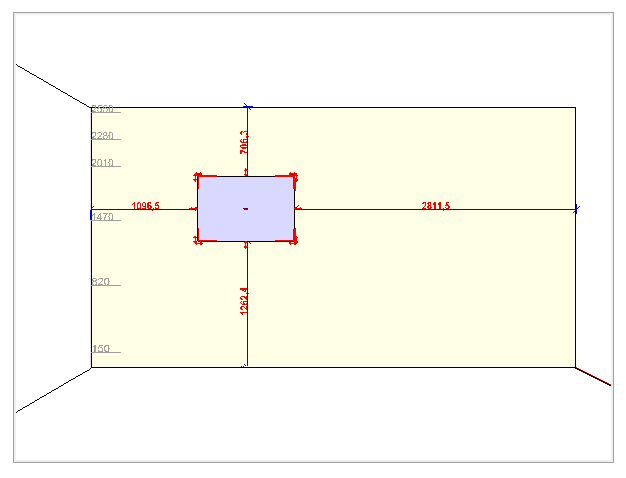
Construir geometría rectangular con precisión
Para construir una geometría rectangular con precisión:
1. Habilita la opción Construir Geometría Rectangular, define el plano de construcción de la geometría, apunte el ratón en dirección a la geometría e introduzca el valor de la anchura de la geometría;
2. Observa que el valor introducido se muestra en el Panel de Herramientas - Construir Geometría Rectangular. Para establecer los valores para las otras propiedades de la geometría, después de informar la anchura, pulse la tecla TAB para acceder a los otros campos:
1. Anchura: define el ancho del rectángulo;
2. Profundidad: define la profundidad del rectángulo;
3. Altura: define la altura del rectángulo. Por defecto, la altura de la geometría siempre se inicia en 150 mm;
4. Separación: define la distancia de la geometría con respecto al plano que se construye;
5. Agujerar: determina si la geometría construida va o no perforar el plano en el que se está construyendo;
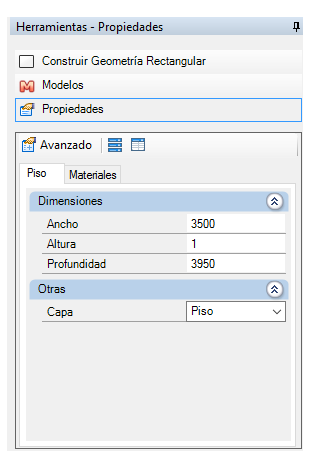
3. Después de introducir los valores de las propiedades de la geometría de pulse Enter para ver la geometría.
3. Propiedades de la geometría rectangular
Las propiedades de la geometría rectangular son:
1. Arista seleccionada:
1. Aplicar Perfil: define si el perfil se aplicará o no a la arista seleccionada;
2. Cuerda: muestra la longitud de la arista seleccionada;
3. Flecha: define la curvatura de la arista seleccionada;
2. Dimensiones:
1. Separación: define la distancia de la geometría con respecto al plano que se construyó;
2. Cota Anterior: Distancia disponible a izquierda de la geometría;
3. Cota Posterior: Distancia disponible a derecha de la geometría;
4. Cota Inferior: Distancia disponible por debajo de la geometría;
5. Cota Superior: la distancia disponible por encima de la geometría;
3. Diseño:
1. Diseñar Cara Inferior: define si la cara inferior de la geometría será diseñada o no;
2. Diseñar Cara Superior: define si la cara superior de la geometría será diseñada o no;
3. Diseñar Perfil: define si el perfil (lateral) de la geometría será diseñado o no;
4. Seleccionar directamente: si el valor es igual a Sí, haciendo clic en un agregado, el padre se selecciona.Si el valor es igual a No, el agregado se selecciona;
4. Dimensiones:
1. Ancho: define el ancho de la geometría;
2. Altura: define la altura de la geometría;
3. Profundidad: define la profundidad de la geometría;
4. Escalar: define si la proporción de la geometría se mantendrá o no cuando se cambian sus dimensiones;
5. Área: Muestra el área de la cara de la geometría seleccionada;
5. Material:
1. Mapeo por Región: define si el material aplicado en la geometría comienza el mapeo por el perfil o región de la geometría;
6. Presupuesto:
1. Presupuestado: define si la geometría será presupuestada o no;
2. Descripción: informa una descripción para la geometría que aparecerá en el presupuesto;
3. Categoría: informa la categoría para la geometría que será exhibida en el presupuesto;
4. Grupo: Informa el grupo para la geometría;
5. Referencia: informa la referencia para la geometría que será exhibida en el presupuesto;
6. Precio: Introduzca el precio de la geometría;
7. Otras:
1. Capa: define la capa de la geometría;
2. Hacer Sombra: define si la geometría hace o no sombra en el Modo de Relleno de Presentación;
3. Movible: define si la geometría puede o no puede ser movida;
4. Observaciones: Al hacer clic en el botón Detalles, es exhibida la pantalla de texto para ser introducida la observación;
5. Visible: si la geometría puede o no se mostrará en el medio ambiente;
8. Perforación:
1. Perforar: define si la geometría puede o no puede perforar su plano de inserción;
2. Profundidad: define la profundidad de la perforación;
9. Posición Absoluta:
1. X: define la posición de la geometría en el eje X del ambiente;
2. Y: define la posición de la geometría en el eje Y del ambiente;
3. Z: define la posición de la geometría en el eje X del ambiente;
4. Rotación: define la rotación de la geometría en el ambiente;
10. Posición Relativa:
1. X: define la posición de la geometría en el eje X del plano donde se haya fabricado;
2. Y: define la posición de la geometría en el eje Y del plano donde se haya fabricado;
3. Z: define la posición de la geometría en el eje Z del plano donde se haya fabricado;
4. Cómo construir geometría poligonal
1. Construir geometría poligonal sin precisión
Para construir una geometría poligonal sin precisión:
1. Haga clic en el botón Geometría y seleccione la opción Construir Geometría Poligonal;
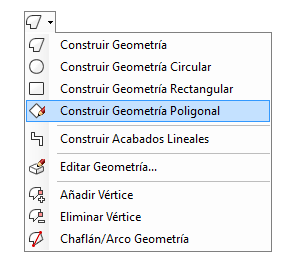
2. Cuando el cursor del ratón se altera, haga clic con el botón derecho del ratón en el plano que se quiere construir la geometría;
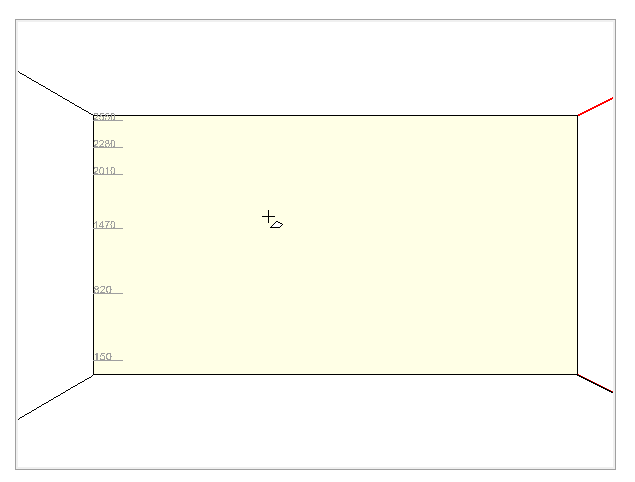
3. La ubicación hecho clic en el plano de construcción es el centro del polígono. Mueva el ratón para definir el tamaño de la geometría;
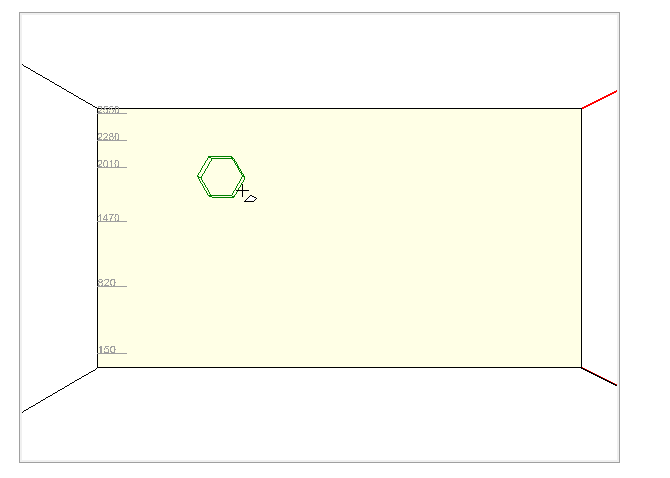
4. Haga clic con el ratón para completar la construcción de la geometría poligonal.
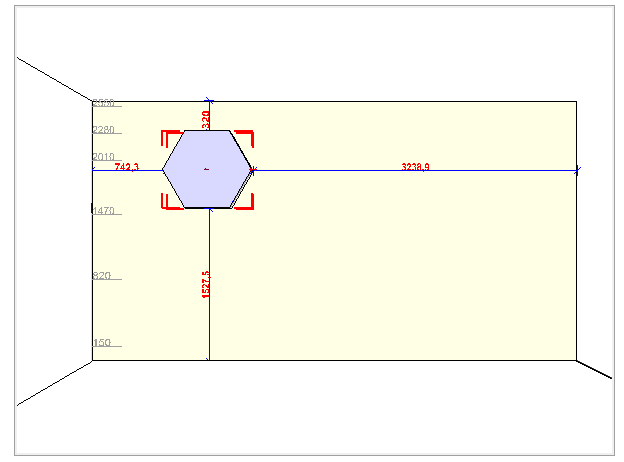
Construir geometría poligonal con precisión:
Para construir una geometría poligonal con precisión:
1. Habilitar la opción Construir Geometría Poligonal, define el plano de construcción de la geometría, apunte el ratón a la geometría e introduzca el número de lados de la geometría;
2. Observa que el valor introducido se muestra en el Panel de Herramientas - Construir Geometría. Para establecer los valores de las otras propiedades de la geometría, después de informar el número de lados, pulse TAB para acceder a los otros campos:
1. Rayo Inscrito: define el valor del radio interior del polígono;
2. Rayo Circunscrito: define el valor del radio exterior del polígono;
3. Tamaño de lado: define el tamaño de cada lado (corresponde al Radio Circunscrito);
4. Altura: define la altura del rectángulo. Por defecto, la altura de la geometría siempre se inicia en 150 mm;
5. Perforar: determina si la geometría construida va o no perforar el plano en el que se está construyendo;
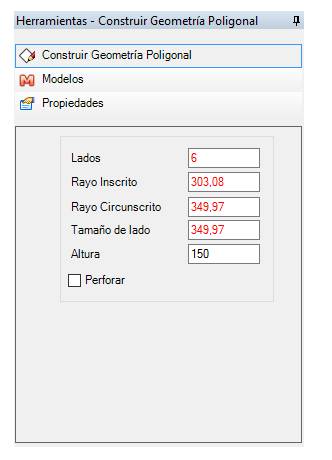
3. Después de introducir los valores de las propiedades de la geometría de pulse Enter para ver la geometría.
3. Propiedades de la geometría poligonal
Las propiedades de la geometría poligonal son:
1. Arista seleccionada:
1. Aplicar Perfil: define si el perfil se aplicará o no a la arista seleccionada;
2. Cuerda: muestra la longitud de la arista seleccionada;
3. Flecha: define la curvatura de la arista seleccionada;
2. Dimensiones:
1. Separación: define la distancia de la geometría con respecto al plano que se construyó;
2. Cota Anterior: Distancia disponible a izquierda de la geometría;
3. Cota Posterior: Distancia disponible a derecha de la geometría;
4. Cota Inferior: Distancia disponible por debajo de la geometría;
5. Cota Superior: la distancia disponible por encima de la geometría;
3. Diseño:
1. Diseñar Cara Inferior: define si la cara inferior de la geometría será diseñada o no;
2. Diseñar Cara Superior: define si la cara superior de la geometría será diseñada o no;
3. Diseñar Perfil: define si el perfil (lateral) de la geometría será diseñado o no;
4. Seleccionar directamente: si el valor es igual a Sí, haciendo clic en un agregado, el padre se selecciona.Si el valor es igual a No, el agregado se selecciona;
4. Dimensiones:
1. Altura: define la altura de la geometría;
2. Lados: Define el número de lados de la geometría;
3. Rayo Circunscrito: define el valor del radio exterior del polígono;
4. Rayo Inscrito: define el valor del radio interior del polígono;
5. Tamaño de Lado: define el tamaño de cada lado de la geometría;
6. Área: Muestra el área de la cara de la geometría seleccionada;
5. Material:
1. Mapeo por Región: define si el material aplicado en la geometría comienza el mapeo por el perfil o región de la geometría;
6. Presupuesto:
1. Presupuestado: define si la geometría será presupuestada o no;
2. Descripción: informa una descripción para la geometría que aparecerá en el presupuesto;
3. Categoría: informa la categoría para la geometría que será exhibida en el presupuesto;
4. Grupo: Informa el grupo para la geometría;
5. Referencia: informa la referencia para la geometría que será exhibida en el presupuesto;
6. Precio: Introduzca el precio de la geometría;
7. Otras:
1. Capa: define la capa de la geometría;
2. Hacer Sombra: define si la geometría hace o no sombra en el Modo de Relleno de Presentación;
3. Movible: define si la geometría puede o no puede ser movida;
4. Observaciones: Al hacer clic en el botón Detalles, es exhibida la pantalla de texto para ser introducida la observación;
5. Visible: si la geometría puede o no se mostrará en el medio ambiente;
8. Perforación:
1. Perforar: define si la geometría puede o no puede perforar su plano de inserción;
2. Profundidad: define la profundidad de la perforación;
9. Posición Absoluta:
1. X: define la posición de la geometría en el eje X del ambiente;
2. Y: define la posición de la geometría en el eje Y del ambiente;
3. Z: define la posición de la geometría en el eje X del ambiente;
4. Rotación: define la rotación de la geometría en el ambiente;
10. Posición Relativa:
1. X: define la posición de la geometría en el eje X del plano donde se haya fabricado;
2. Y: define la posición de la geometría en el eje Y del plano donde se haya fabricado;
3. Z: define la posición de la geometría en el eje Z del plano donde se haya fabricado;
5. Cómo construir geometría lineal
1. Construir geometría lineal sin precisión
Para construir una geometría lineal sin precisión:
1. Haga clic en el botón Geometría y seleccione la opción Construir Acabados Lineares;
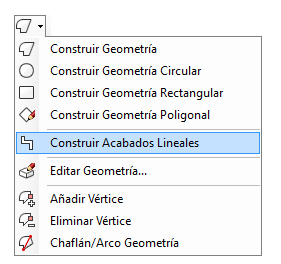
2. Cuando se cambia el cursor del ratón, haga clic en el plano que desea construir la geometría;
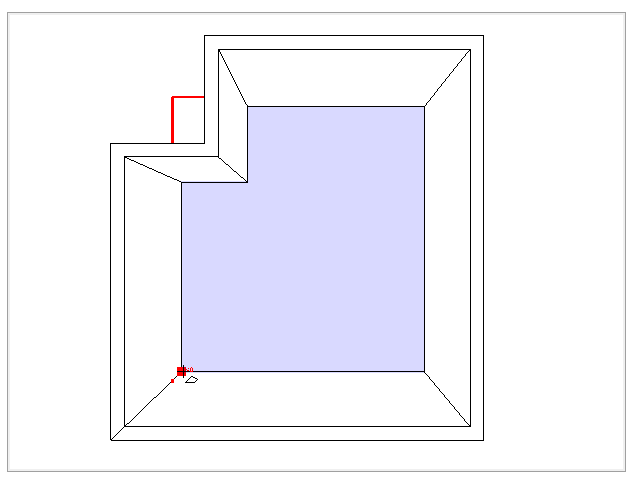
3. Mueva el cursor del ratón en dirección a la construcción y haga clic para formar el primer segmento;
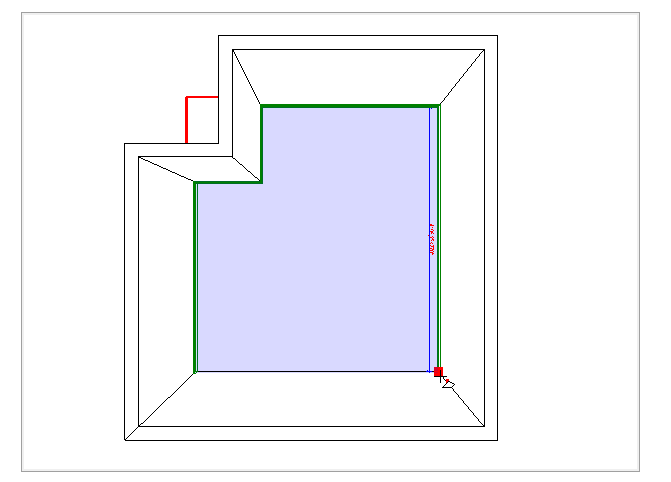
4. Repetir el mismo procedimiento para construir los segmentos restantes;
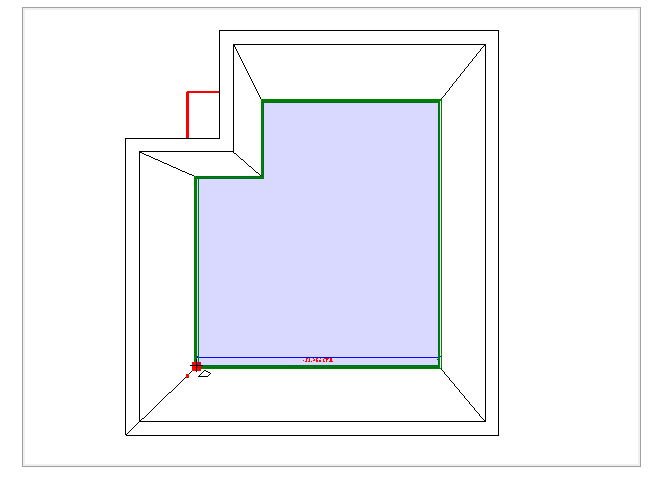
5. Haga clic con el botón derecho del ratón para completar la construcción;
6. En la pantalla que aparece, haga los ajustes necesarios para la geometría:
1. Finalizar la construcción: la geometría se completa y se inserta en el ambiente 3D, conforme fue construida;
2. Editar Perfil: Abre el Editor de Perfil del Editor de Geometría;
3. Convertir en ítem de modulación: Muestra opciones de ítems y modelos para convertir la geometría lineal. Estos ítems están disponibles en la barra de modulación de Promob y de este modo se convierten en parte del presupuesto del proyecto;
4. Color y Material: exhibe las opciones de colores y materiales que se pueden aplicar en la geometría;
5. Crear Segmentos: Esta opción divide la geometría de manera que cada segmento se puede tratar de forma individual en el ambiente 3D;
6. Alineación: determina alineación de la geometría en el ambiente de acuerdo con los puntos seleccionados durante su construcción. Las opciones de alineación son: arriba, abajo, adelante, detrás;
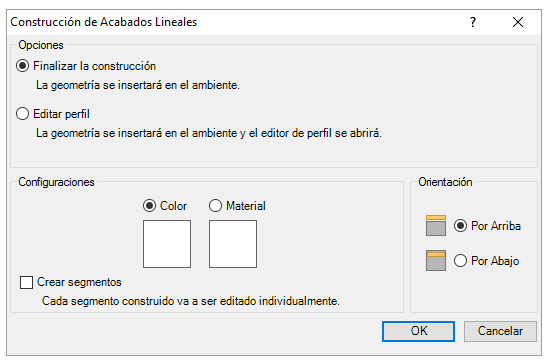
7. Haga clic en OK para ver la geometría en el ambiente.
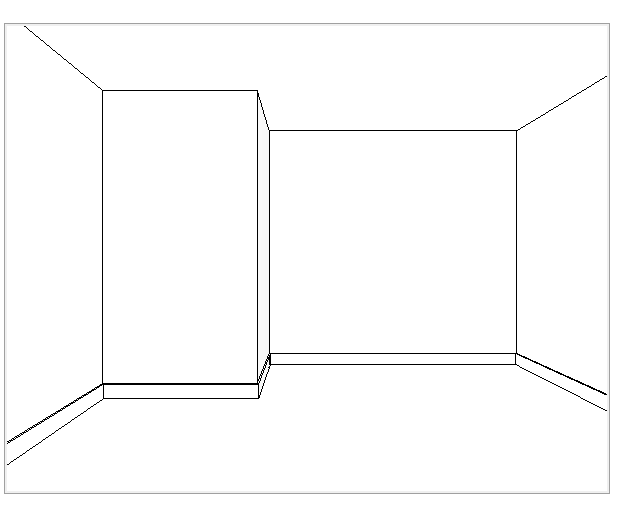
Construir geometría lineal con precisión
Para construir una geometría lineal con precisión:
1. Habilitar la opción Construir Acabados Lineares, define el plano de construcción de la geometría, apunte el ratón en dirección a la geometría e introduzca el valor de la longitud del borde;
2. Observa que el valor introducido se muestra en el Panel de Herramientas - Construir Geometría. Para establecer los valores de las otras propiedades de la geometría, después de informar el número de lados, pulse TAB para acceder a los otros campos:
1. Longitud: define la longitud del borde. Para determinar la longitud basta introducir el valor en el momento de la construcción de la geometría;
2. Ángulo: Establece el ángulo del borde; Después de determinar la longitud del borde, se puede determinar el ángulo o dirección del mismo;
3. Altura: define la altura de la geometría; De forma predeterminada, la altura de la geometría siempre se inicia a 150 mm. La altura se puede cambiar después de su construcción a través de las propiedades;
4. Separación: define la distancia de la geometría en relación con su plan;
5. Espesor: Espesor de la línea de construcción de la geometría;
6. Incr. Lineal: valor añadido al segmento al construir la geometría con el arrastre del ratón;
7. Incr. Angular: valor del ángulo al hacer el movimiento del ratón en el proyecto;
8. Orientación: indica el lado de la geometría que recibirá el valor establecido en el campo Longitud;
9. Utilizar valores como padrón: Guarda los valores de altura e incrementos para uso en la construcción de otras geometrías de la misma clase;
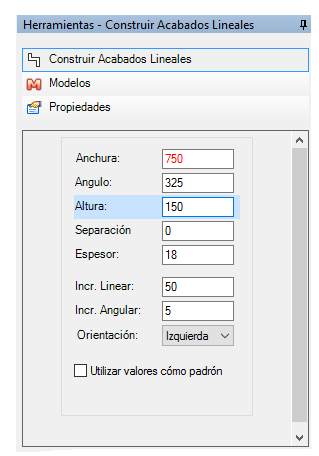
3. Después de introducir los valores de las propiedades de la geometría de pulse Enter para ver la geometría.