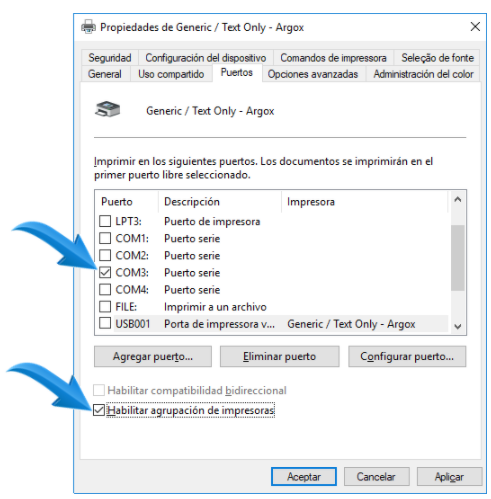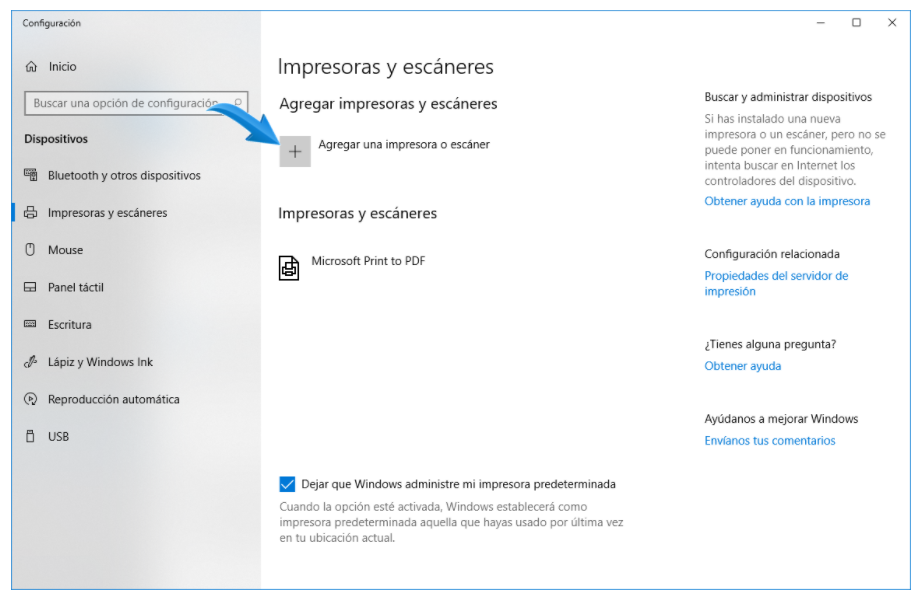
2. Las impresoras disponibles aparecerán. Seleccione la opción La impresora que quiero no aparece en la lista;
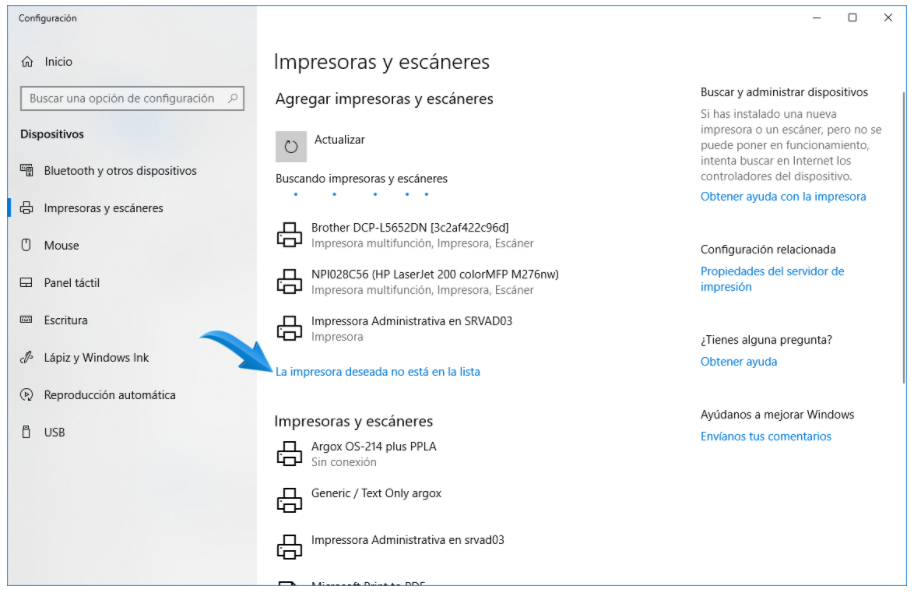
3. Marque la opción Agregar una impresora local o de red usando la configuración manual y haga clic en Siguiente;
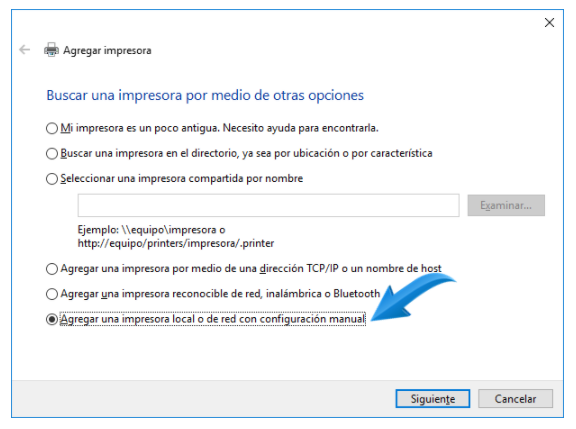
4. En la siguiente pantalla, seleccione la opción Usar un puerto existente y seleccione el puerto USB al que está conectada la impresora, en el caso de Zebra GC420t, el puerto será USB001. Después, haga clic en Siguiente;
5. Seleccione en el cuadro izquierdo la opción Zdesigner impressora, y en el cuadro derecho la opción ZDesigner GC420t (EPL) Versão:5.1.16.6924 [06/09/2018] después de hacer clic en Siguiente.
IMPORTANTE:tenga en cuenta el nombre seleccionado, el modelo de impresora y la fecha de la actualización del firmware de la impresora, es necesario que la información sea igual a la que se informa en este procedimiento.
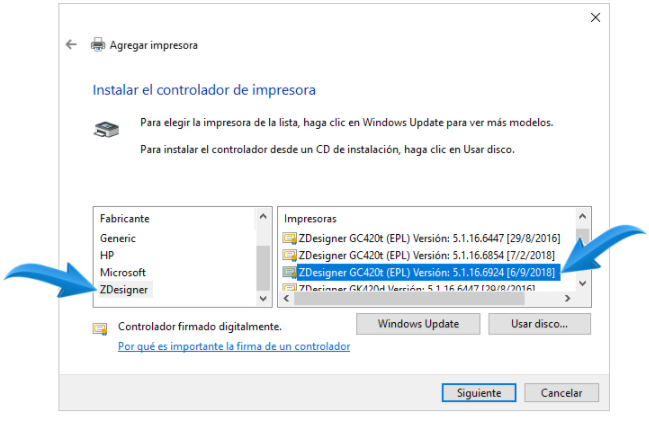
6. Seleccione el controlador que se utilizará, marcque la opción Usar el controlador actualmente instalado (recomendado) y hacer clic en Avanzar;
7. Marque No compartir esta impresora y haga clic en Siguiente;
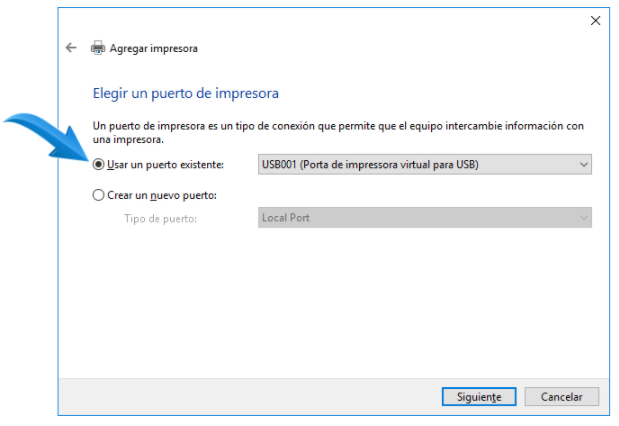
8. Haga clic en Finalizar;
9. Vuelva a abrir la pantalla Impresoras y escáneres del equipo. Haga clic en Agregar una impresora o escáner;
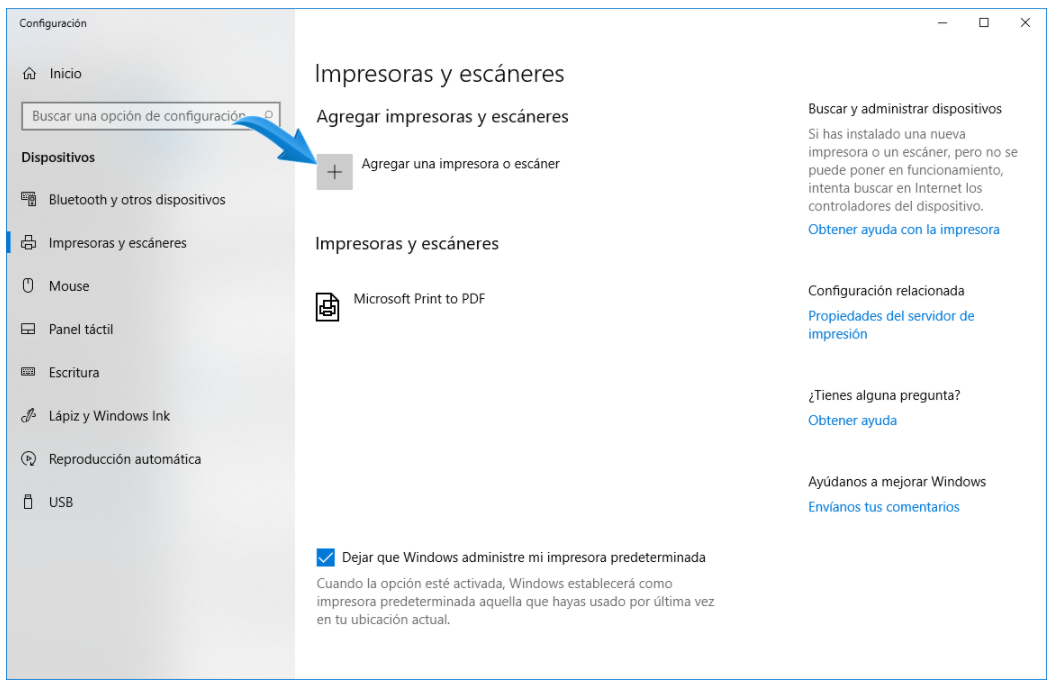
10. Las impresoras disponibles aparecerán. Seleccione la opción La impresora que quiero no aparece en la lista;
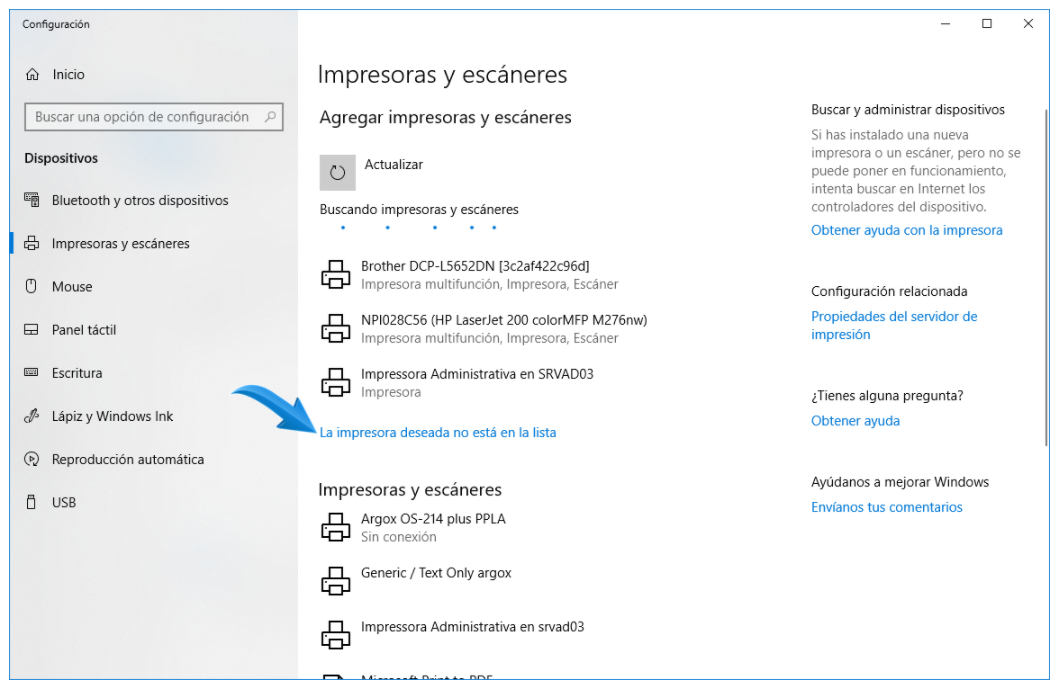
11. Marque la opción Agregar una impresora local o de red usando la configuración manual y haga clic en Siguiente;
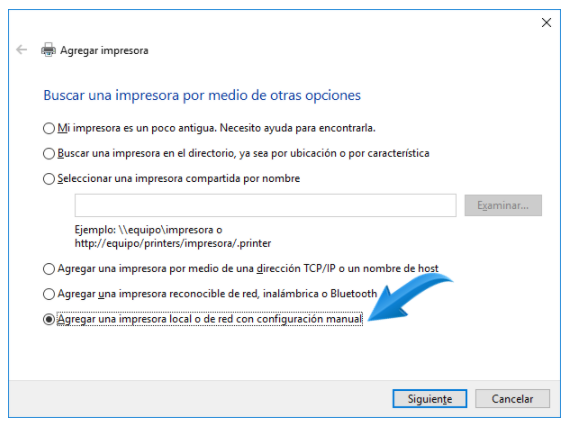
12. En la siguiente pantalla, seleccione la opción Usar un puerto existente y seleccione el puerto USB al que está conectada la impresora, en el caso de Zebra GC420t, el puerto será USB001. Después, haga clic en Siguiente;
13. Seleccione en el cuadro izquierdo la opción Generic, y en el cuadro derecho la opción Generic/Text Only después de hacer clic en Siguiente.
14. En esta pantalla, es necesario seleccionar el controlador que se utilizará, marcque la opción Usar el controlador actualmente instalado (recomendado) y hacer clic en Avanzar;
15. Introduzca el nombre de la impresora, cambiar de Generic / Text Only para Generic / Text Only Zebra.
16. Marque No compartir esta impresora y haga clic en Siguiente;
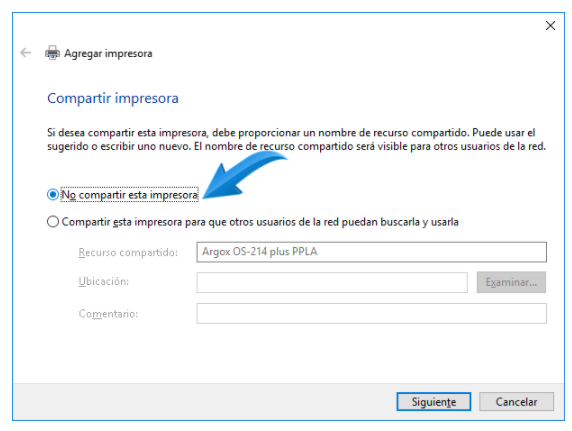
17. Haga clic en Finalizar;
18. Vuelva a abrir la pantalla Impresoras y escáneres del equipo. Haga clic en la impresora Zebra ya instalada y seleccione la opción Administrar;
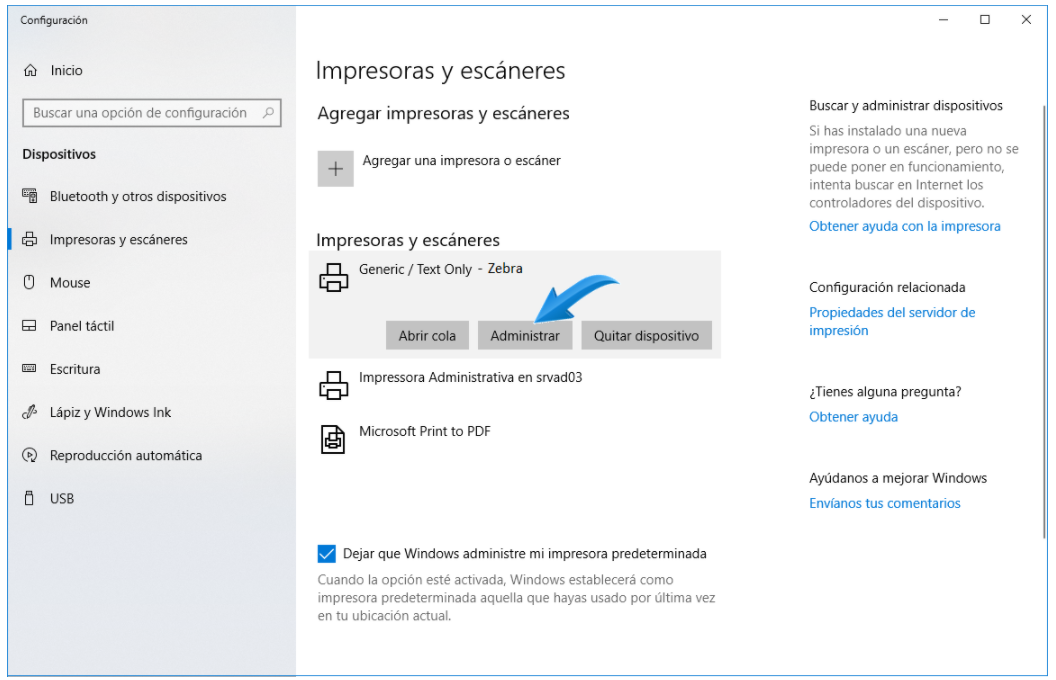
19. Haga clic en Propiedades de la impresora;
20. Seleccione la pestaña Uso compartido y marque la opción Compartir esta impresora. En el campo nombre de recurso compartido, cambie el nombre de sólo texto genérico a Zebra.
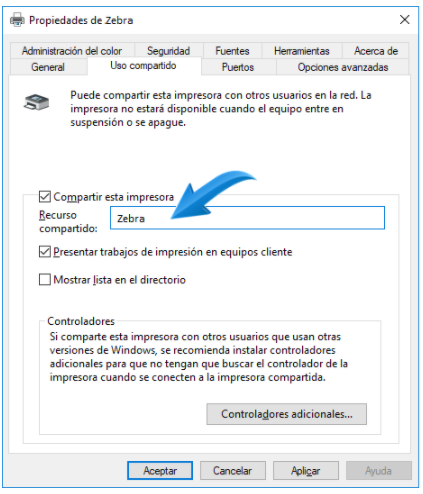
21. Acceda a la pestaña Puertos, marque Habilitar la agrupación de impresoras y seleccione la opción COM3. Después de hacer clic en Aplicar y Aceptar;