Disponible a partir de la versión Builder 1.12.12.13 o superior
IMPORTANTE: Este procedimiento de instalación solo se realizará una vez. La impresora Argox 214 Plus debe estar conectada a una fuente de alimentación y conectada al puerto USB de la computadora.
1. Con la impresora encendida, acceda a la configuración de Impresoras y escáneres en la computadora. Haga clic en Agregar una impresora o escáner;
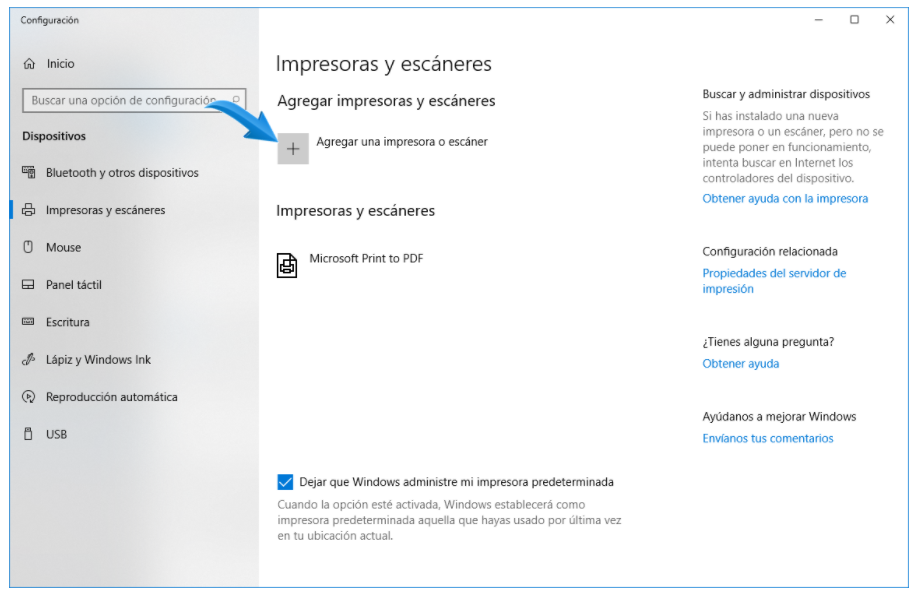
2. Las impresoras disponibles aparecerán. Seleccione la opción La impresora que quiero no aparece en la lista;
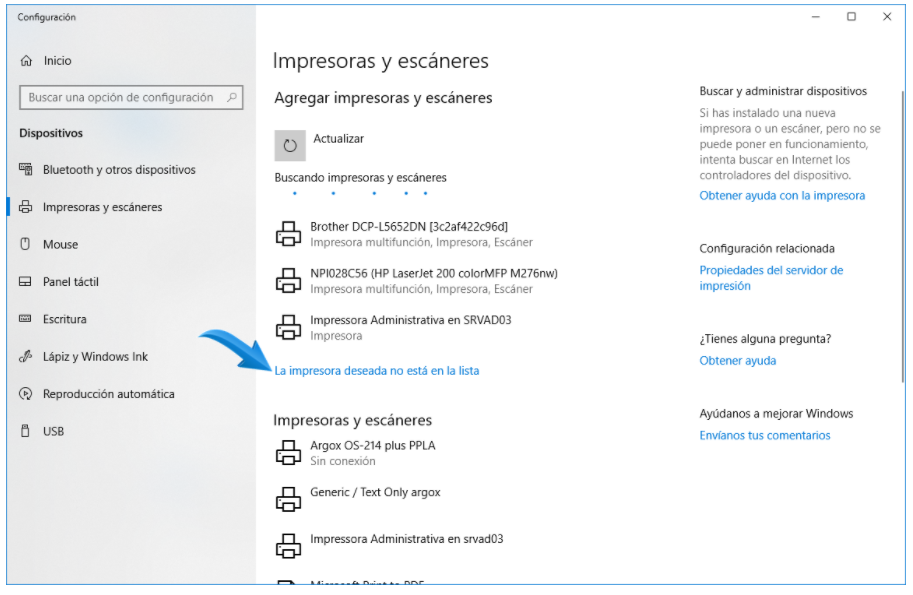
3. Marque la opción Agregar una impresora local o de red usando la configuración manual y haga clic en Siguiente;
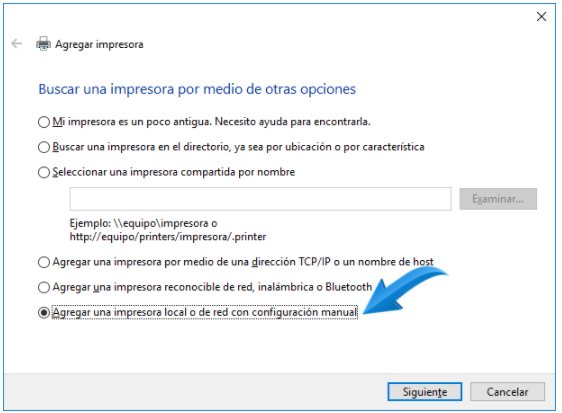
4. En la siguiente pantalla, seleccione la opción Usar un puerto existente y seleccione el puerto USB al que está conectada la impresora, en el caso de Argox OS-214 plus, el puerto será USB001. Después, haga clic en Siguiente;
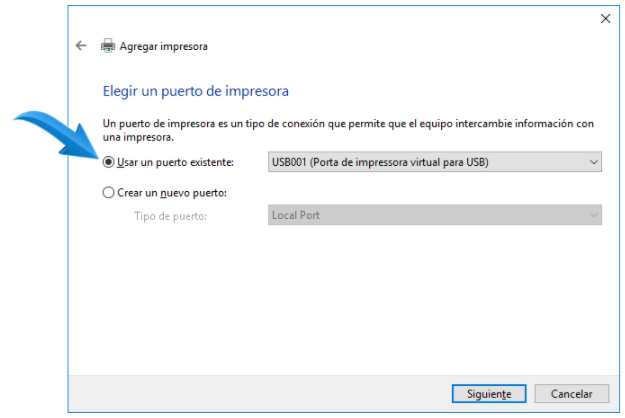
5. Seleccione en el cuadro izquierdo la opción Generic, y en el cuadro derecho la opción Generic/Text Only después de hacer clic en Siguiente.
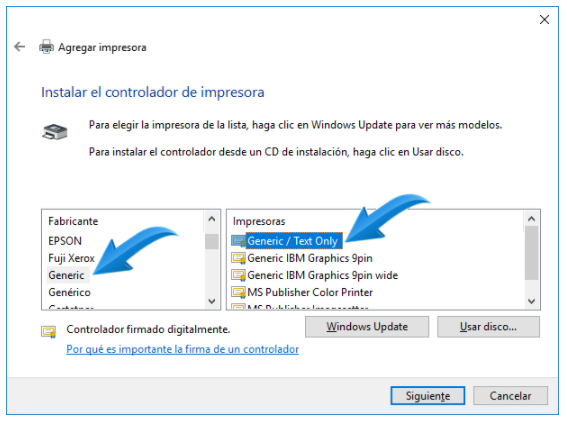
6. En esta pantalla, es necesario seleccionar el controlador que se utilizará, marcque la opción Usar el controlador actualmente instalado (recomendado) y hacer clic en Avanzar;
7. Introduzca el nombre de la impresora, por ejemplo: Generic / Text Only - Argox y haga clic en Siguiente.
IMPORTANTE: el nombre elegido de la impresora debe contener la información de Argox.
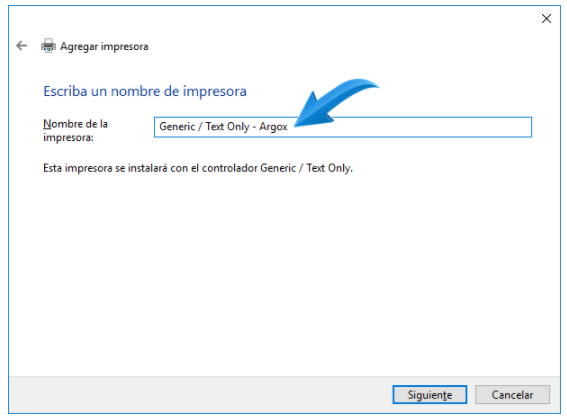
8. Marque No compartir esta impresora y haga clic en Siguiente;
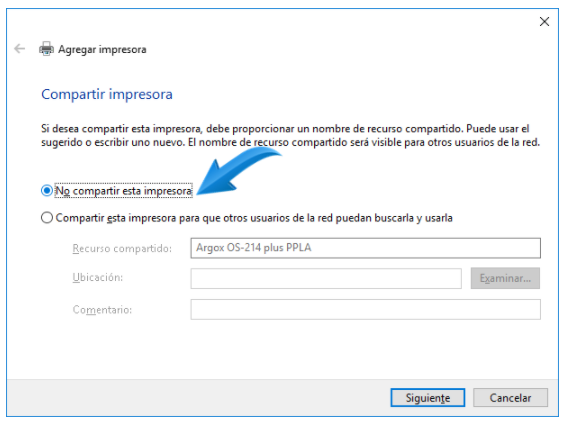
9. Si todos los pasos se han seguido correctamente, aparecerá la siguiente pantalla. Haga clic en Finalizar;
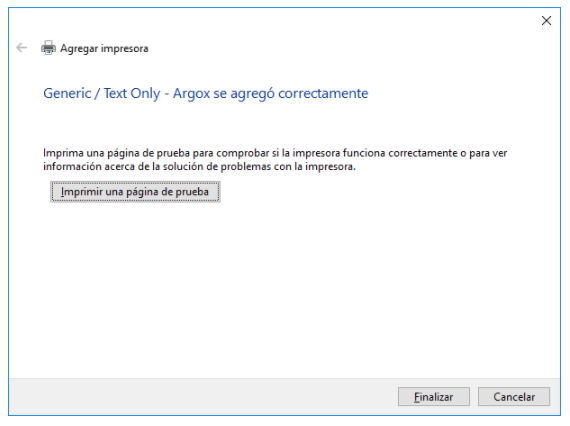
10. Vuelva a abrir la pantalla Impresoras y escáneres del equipo. Haga clic en la impresora Argox ya instalada y seleccione la opción Administrar;
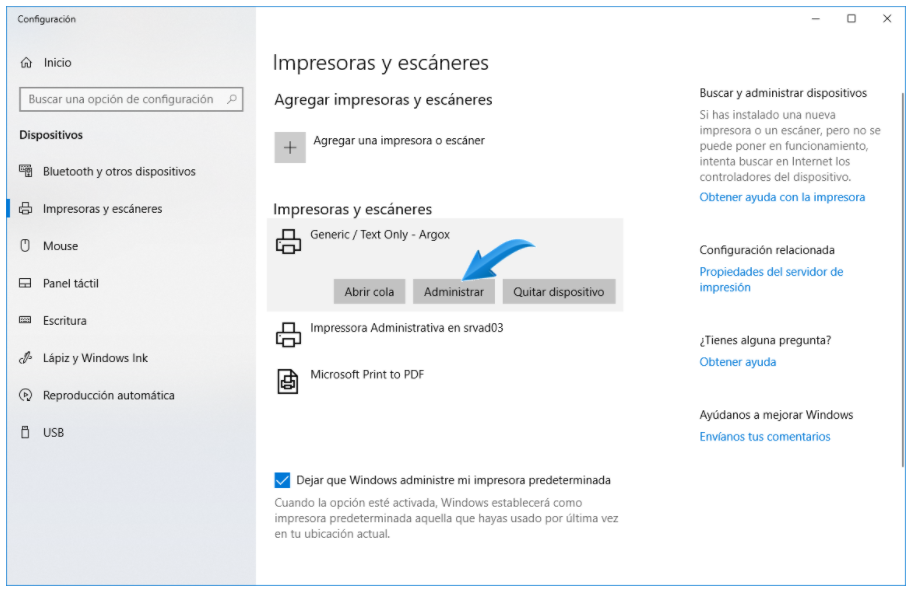
11. Haga clic en Propiedades de la impresora;
12. Seleccione la pestaña Uso compartido y marque la opción Compartir esta impresora. En el campo nombre compartido, introduzca el nombre de la impresora, este será el nombre que identificará la impresora a otros equipos en red;
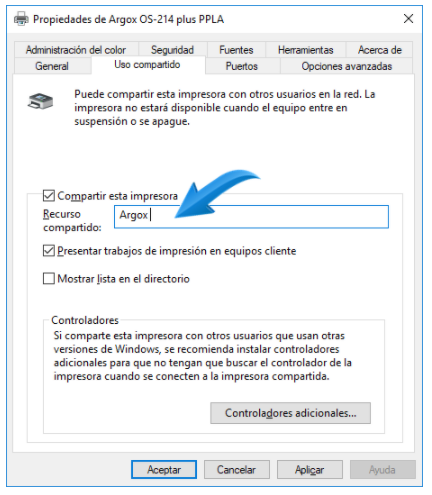
13. Acceda a la pestaña Puertos, marque Habilitar la agrupación de impresoras y seleccione las opciones COM3 y USB001. Después de hacer clic en Aplicar y Aceptar;
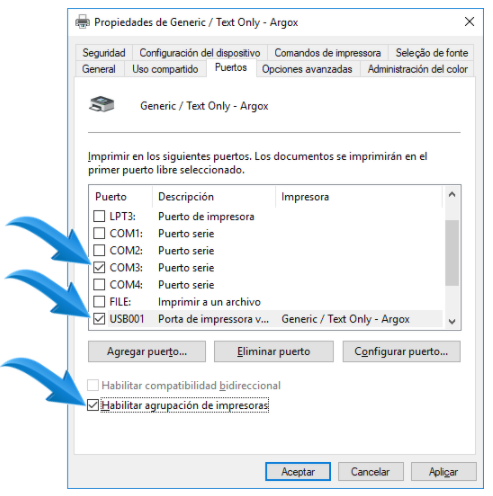
14. En la pantalla Impresoras y escáneres, haga clic en Agregar una impresora o escáner. Se mostrarán las impresoras disponibles. Haga clic en La impresora deseada no está en la lista.
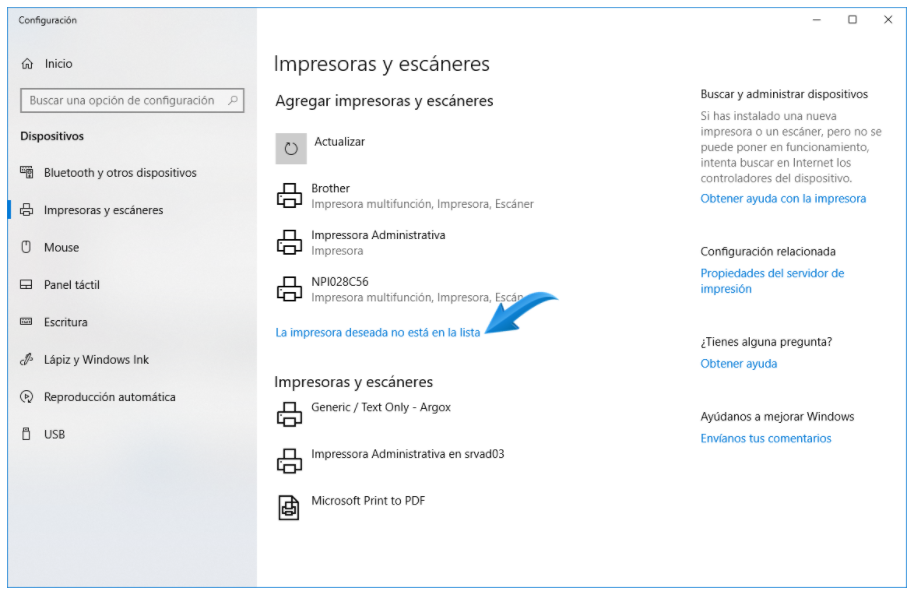
15. Marque la opción Agregar una impresora local o de red usando la configuración manual y haga clic en Siguiente;
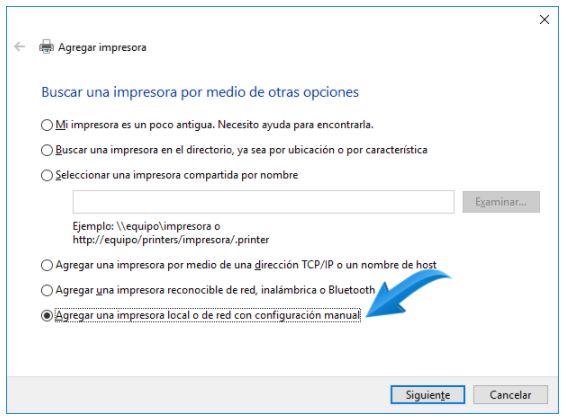
16. En la opción Usar una puerta existente, seleccione la puerta USB001 y haga clic en Siguiente;
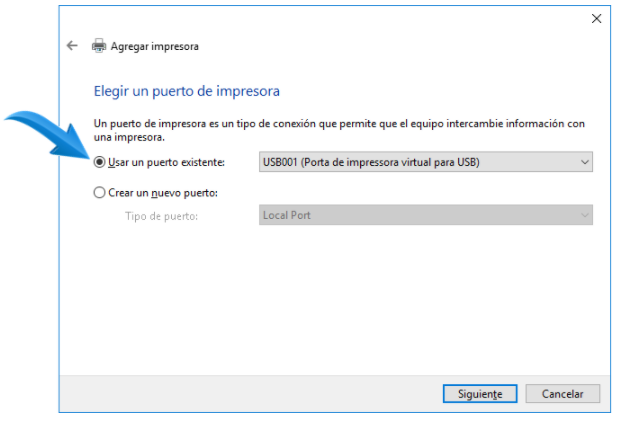
17. Copie e acceda el link abajo y descargue el driver de la impresora Argox.
http://www.argox.com/wp-content/uploads/largedriver/Argox_2020.1_M-1.exe
18. Guarda esta carpeta en el escritorio de tu computadora.
19. En esta pantalla, seleccione la opción Usar disco, luego haga clic en Siguiente;
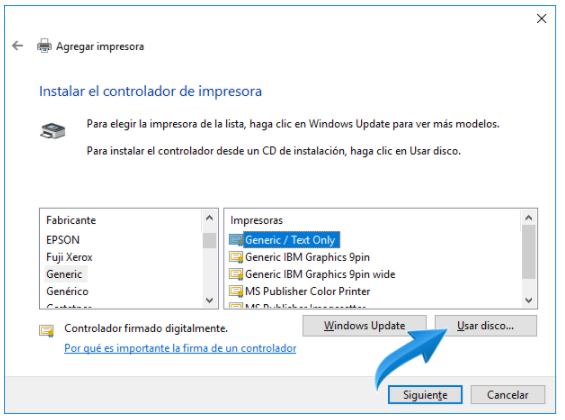
20. Seleccione el controlador de la impresora, haga clic en Examinar, seleccione el directorio donde se guardó la carpeta del controlador de la impresora y haga clic en Aceptar;
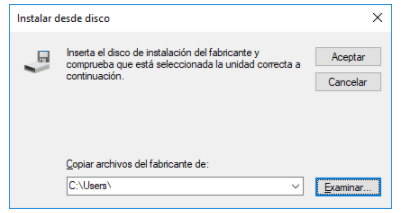
IMPORTANTE: Recuerde siempre seleccionar en el directorio el archivo ejecutable Argox.info.
21. En esta pantalla, seleccione la opción Argox OS-214 plus series PPLA y haga clic en Siguiente;
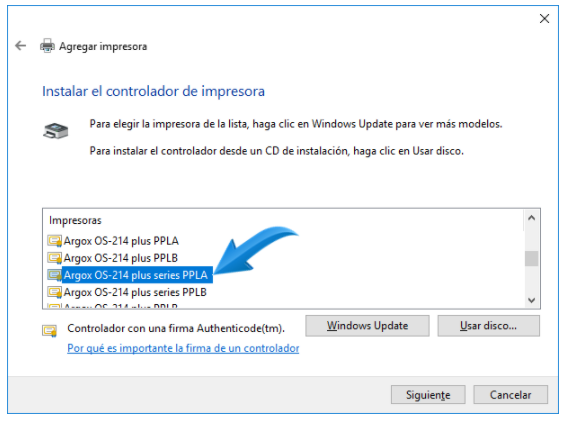
22. Para agregar la impresora, seleccione Usar el controlador que está instalado actualmente (recomendado) y haga clic en Siguiente;
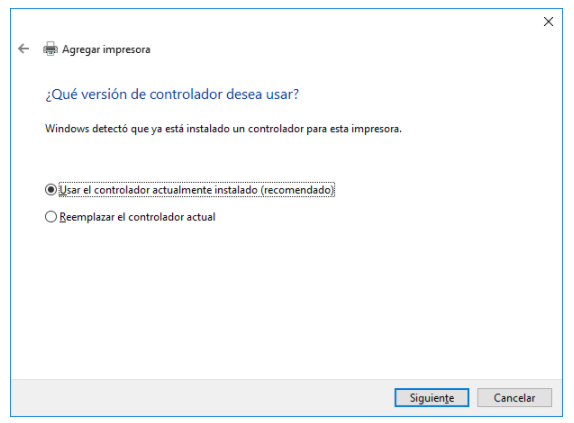
23. En la siguiente pantalla, haga clic en Siguiente;
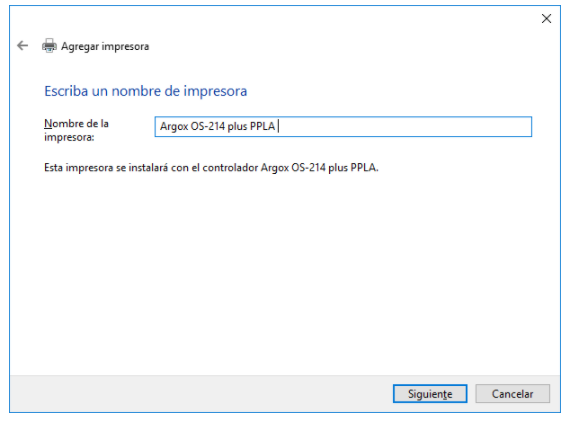
24. Marque No compartir esta impresora y haga clic en Siguiente;
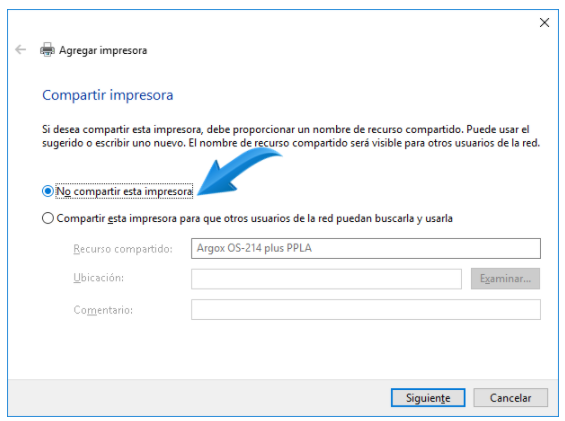
25. Si todos los pasos han sido exitosos, se mostrará la siguiente pantalla, usted ha agregado con éxito Argox OS-214 plus series PPLA.
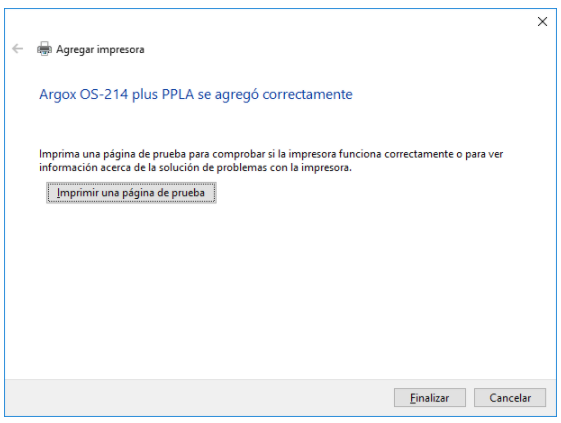
26. En la lista de escáneres y impresoras ahora puede ver las dos impresoras: Argox OS-214 plus serie PPLA y Generic / Text Only - Argox.
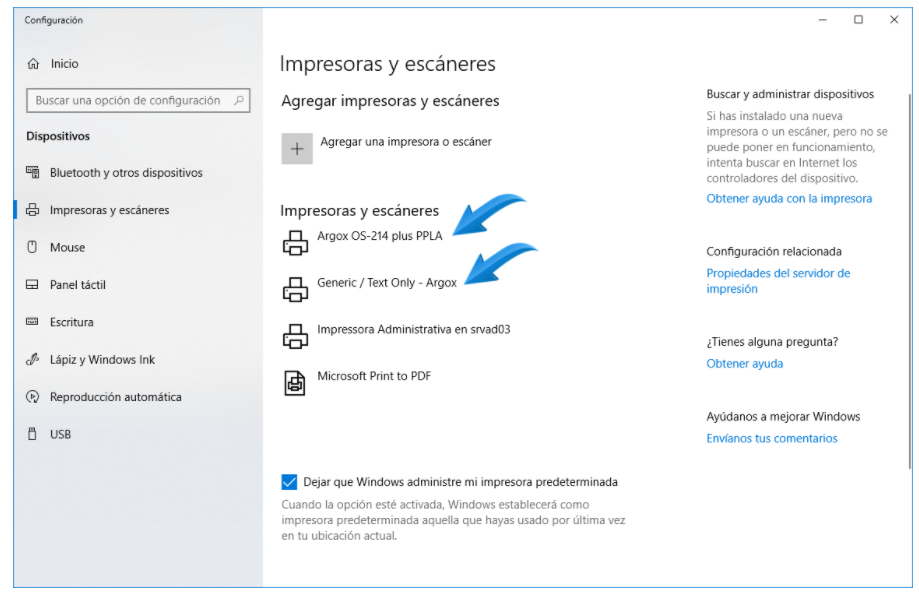
IMPORTANTE: Cuando imprima etiquetas en Promob Cut and Cut Pro, use la impresora Otra impresora - Argox. Como resultado, se respetarán los ajustes de impresión predeterminados.
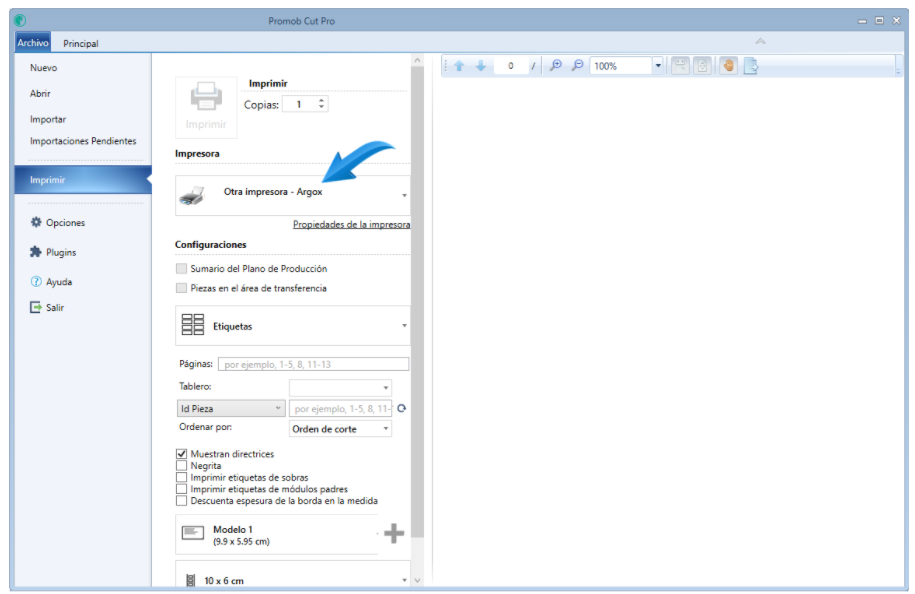
Después de instalar la impresora, realice el siguiente procedimiento para imprimir las etiquetas en Promob Cut / Cut Pro:
1. Acceda a la página de configuración de etiquetas de Cut Pro;
2. Crea una etiqueta de acuerdo con la siguiente configuración:
1. Papel: seleccione el tipo Desconocido e ingrese los valores de ancho y alto;
1.1 Ancho: ingrese el ancho total del papel(A + e + f)
1.2 Altura: ingrese la altura de la etiqueta + cantos (B + c + d)
2. Líneas: introduzca el valor 1;
3. Columnas: ingrese el valor 1;
4. Ancho de etiqueta (A): ingrese el ancho del conjunto de etiquetas en el tamaño de papel establecido en el paso 11;
5. Altura de etiqueta (B): ingrese la altura de la etiqueta establecida en el tamaño de papel establecido en el paso 11;
6. Otras configuraciones (excepto el margen interno): mida los tamaños e informe en cm.