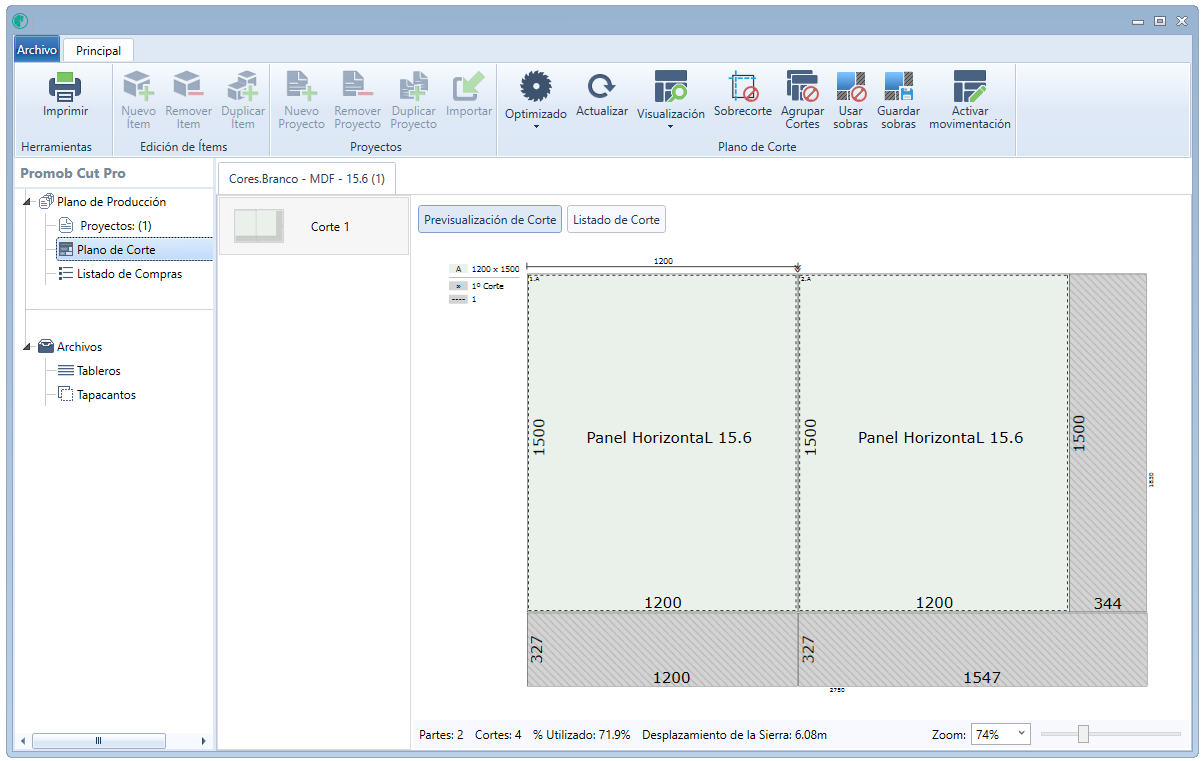Por padrón, la configuración de Sobrecorte está activa, es decir, todos los proyectos enviados a Promob Cut Pro/Promob Cut tendrán información de sobrecorte considerada. Si lo desea, se puede desactivar esta opción.
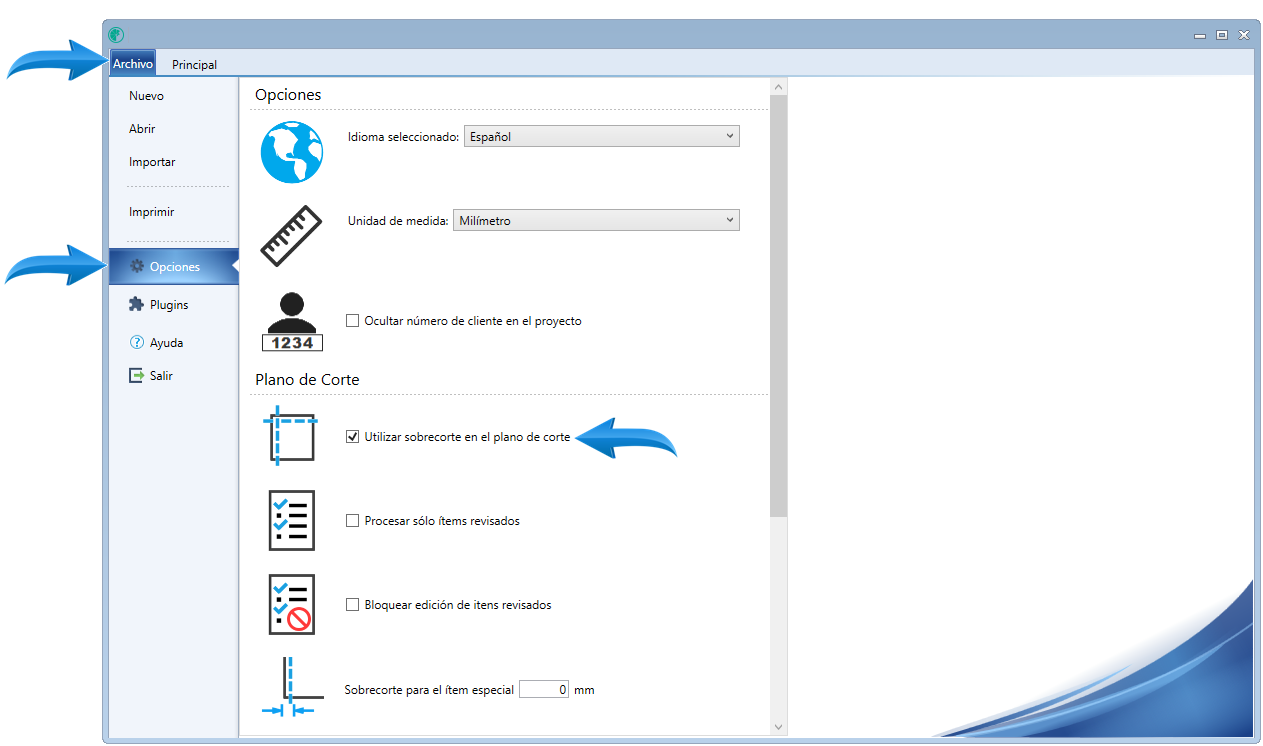
Con la opción que se muestra arriba marcada, Promob Cut Pro/Promob Cut busca la información de sobrecorte en el registro de los tapacantos en la columna Sobrecorte:
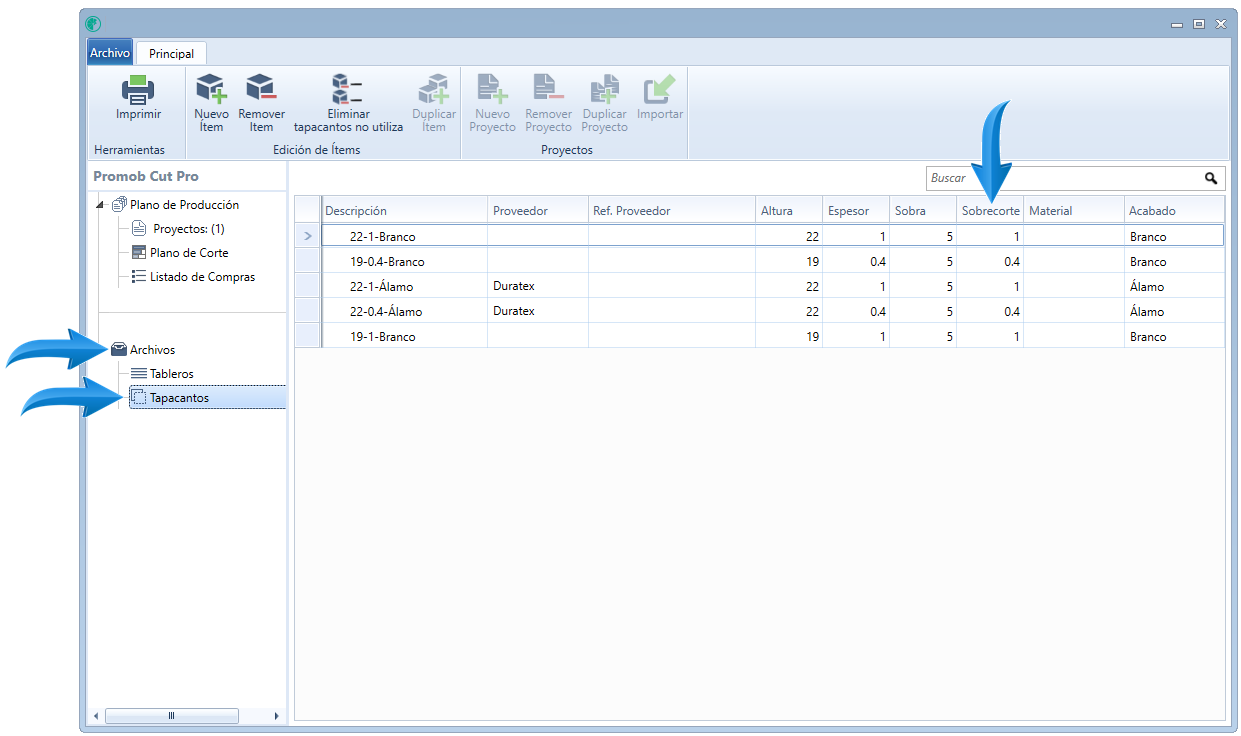
Si cualquier pieza se trata de una excepción a la regla antes citada, es posible considerar o no tener el sobrecorte sólo para esta pieza, sin cambiar las otras.
Para esso, abra el Editor de Tapacantos de la pieza en cuestión y haga clic en el botón marcado abajo:
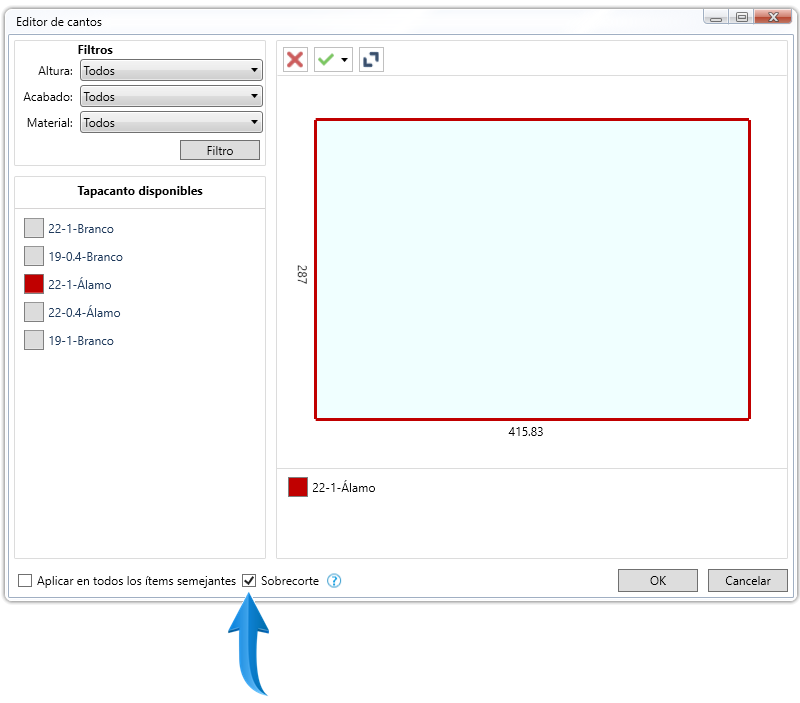
Con la opción que se muestra arriba señalada, Promob Cut Pro/Promob Cut busca la información de sobrecorte en el registro de los tapacantos en la columna Sobrecorte:
También se puede determinar sobrecorte para los planes de producción de forma individual, o sea, un plan de producción específico puede escapar de la regla general de Sobrecorte. Es decir que es posible considerar o no el sobrecorte sólo para este plan de producción; sin cambiar los otros planes de producción y los futuros (se observa que un plan de producción puede consistir en uno o más proyectos).
Para esto, con el plan de producción en cuestión seleccionado, haga clic en el botón marcado a continuación:
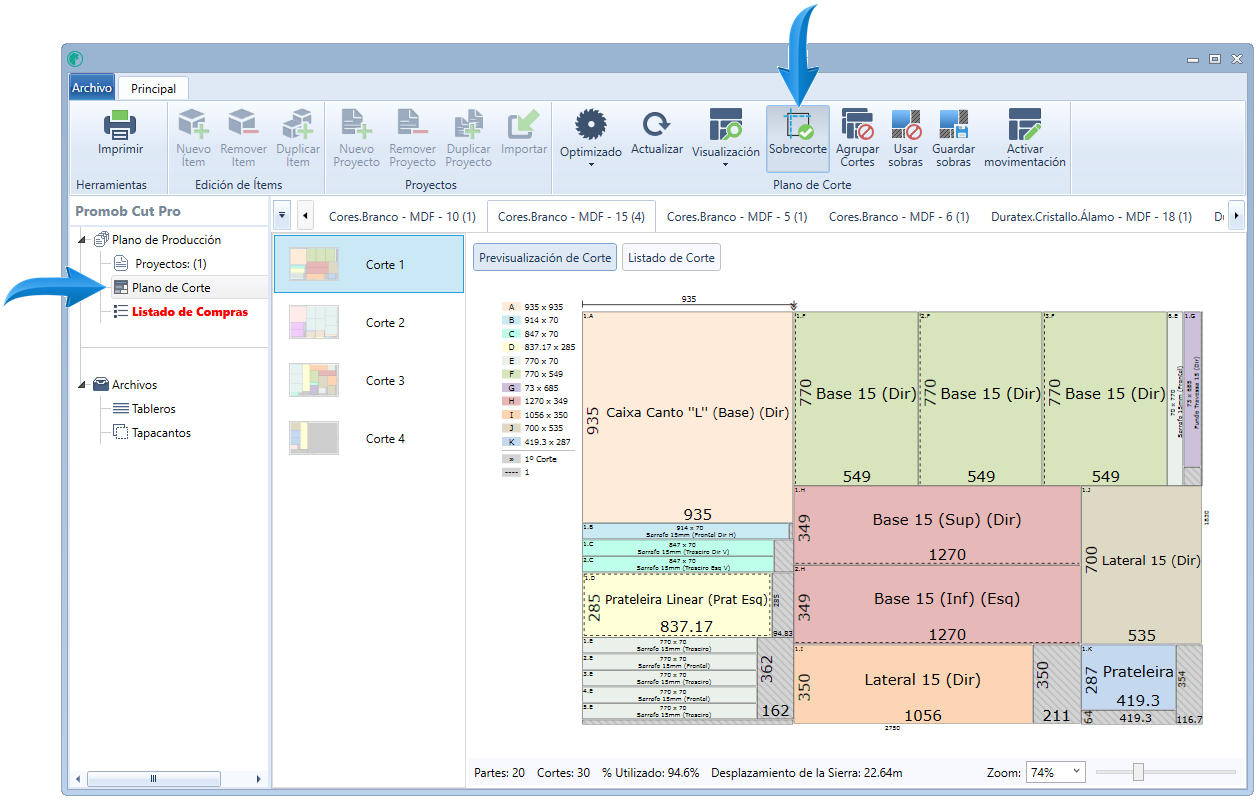
Al hacer clic, aparece el siguiente mensaje, haga clic en Sí para continuar:
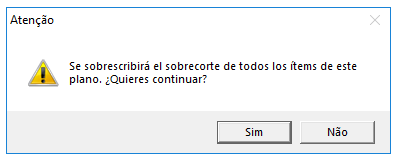
Ejemplo:
Estas dos partes iguales fueron enviados a la Promob Cut Pro/Promob Corte:
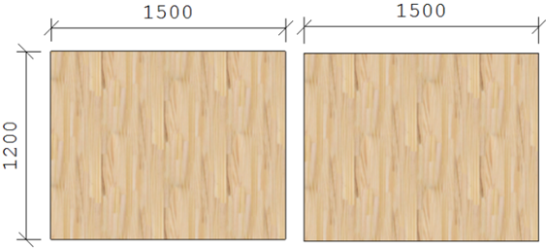
La pieza 1 se ha configurado de forma individual para tener sobrecorte:
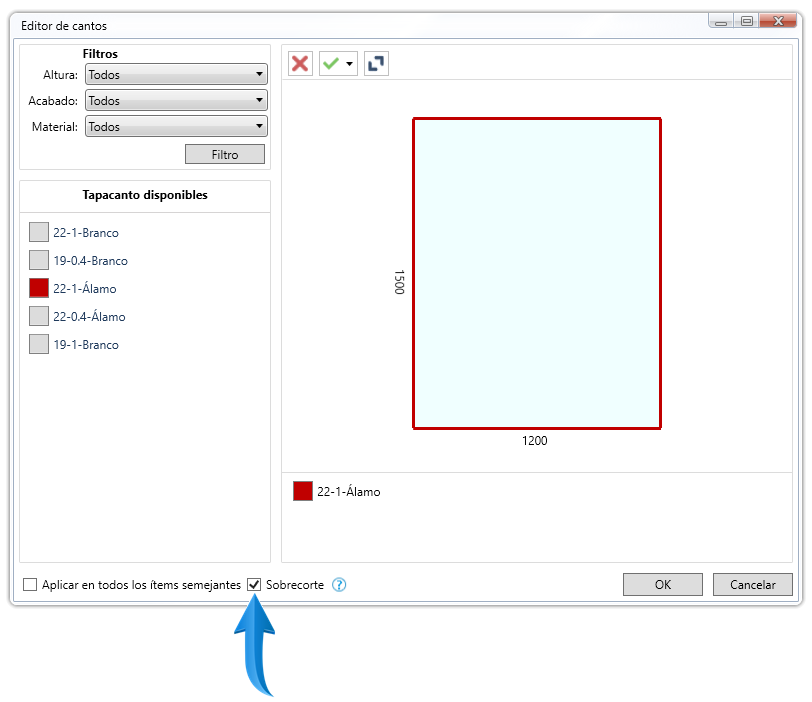
La pieza 2 se ha configurado de forma individual para no tener sobrecorte:
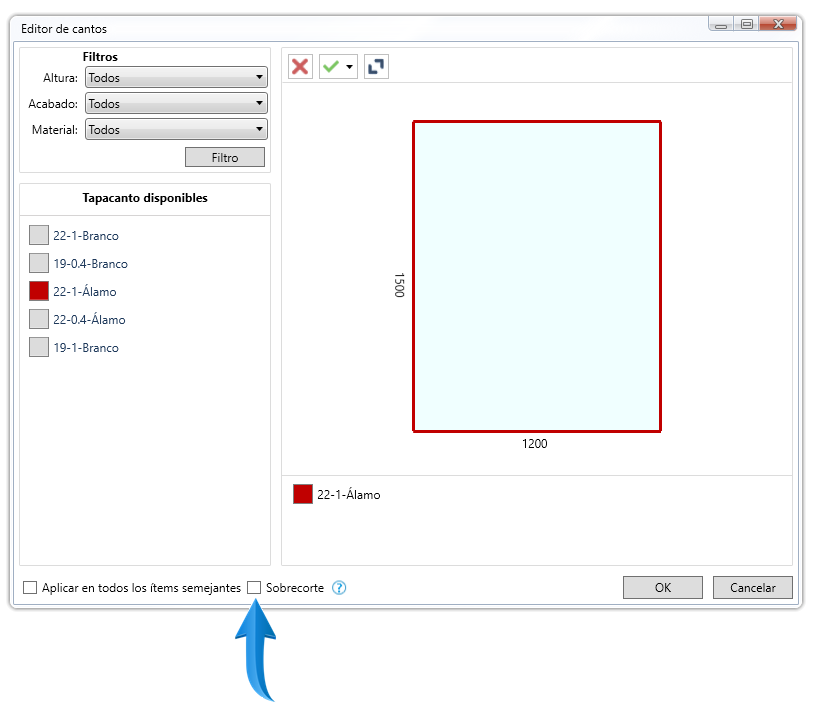
El plano de corte de estas piezas sería así: pieza 1 con sobrecorte y pieza 2 sin sobrecorte:
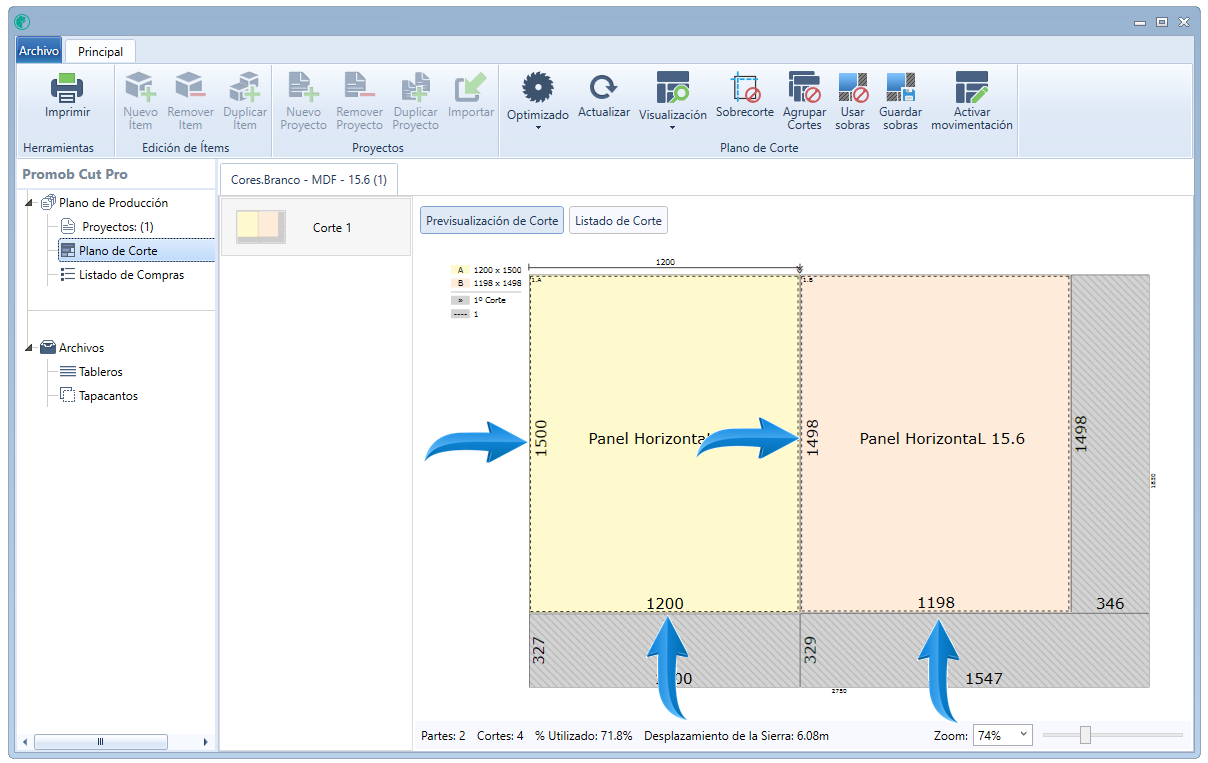
Al hacer clic en el botón Sobrecorte aparece el siguiente mensaje. Este mensaje informa que se hace clic en Sí las configuraciones individuales de Sobrecorte serán canceladas y todas las piezas del plan de producción recibirán sobrecortecorte.
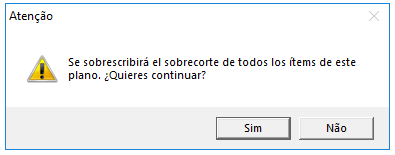
Cuando generamos el plano de corte de nuevo las dos piezas se han sobrecorte:
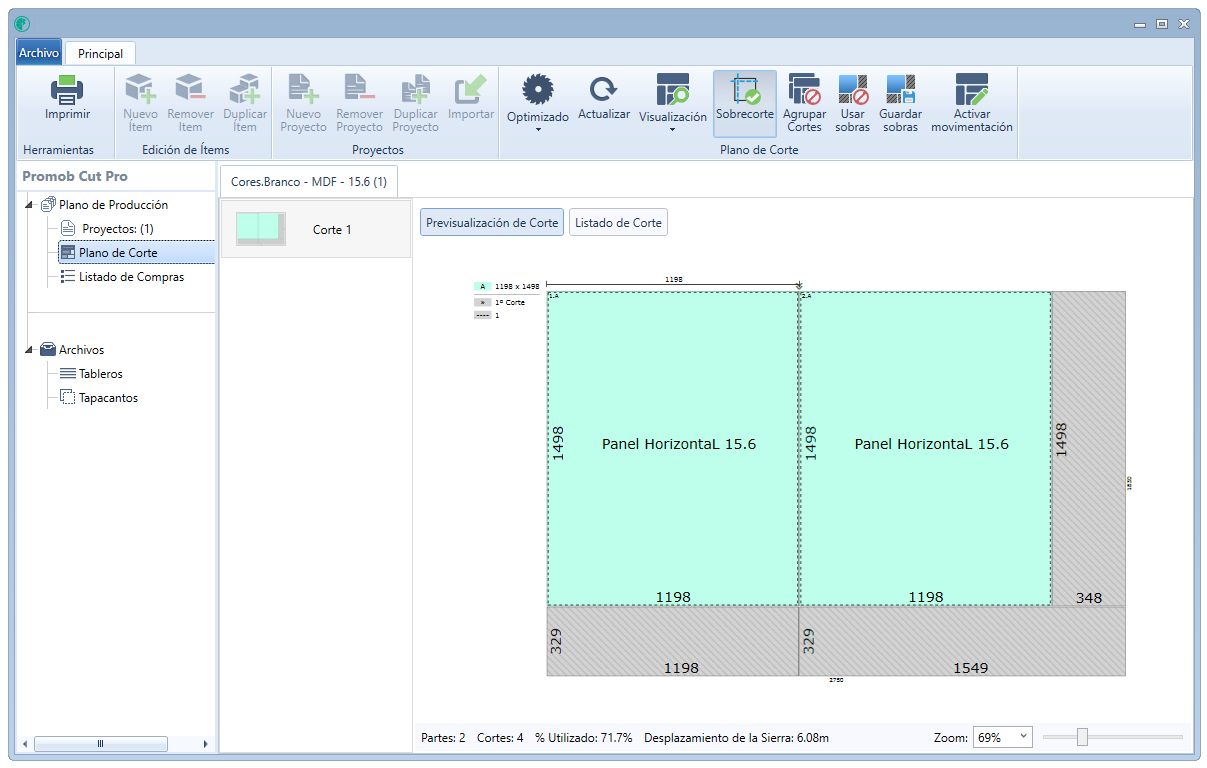
Para revertir la situación, vuelva a hacer clic en el botón Sobrecorte. Nota que ambas piezas ya no tendrán ajustes de Sobrecorte e los ajustes individuales para cada pieza debem realizarse de nuevo en el Editor de Bordas.