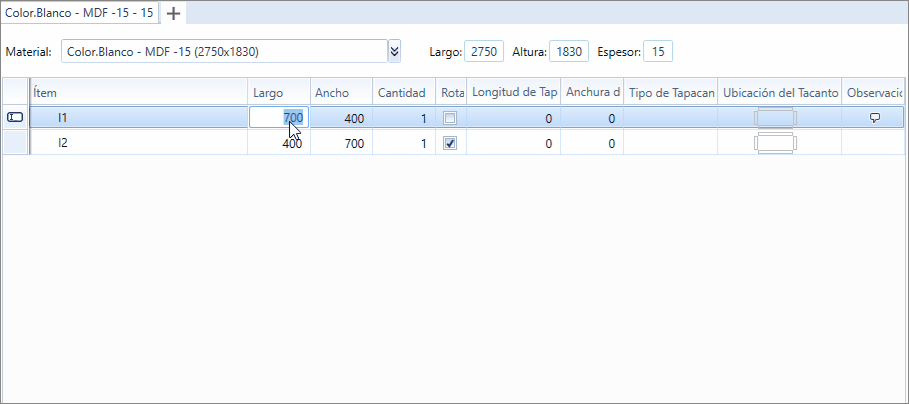¿Qué configuración de Cut Pro utilizas?
Seleccione la configuración utilizada a continuación y acceda directamente al contenido ideal para ayudarlo.
Configuración Completa de Cut Pro.
Configuración Simplificada de Cut Pro.
Revise la configuración Completa y la configuración Simplificada de Cut Pro aquí.
Aplicar borda no modo Completo
- Si los tapacantos no están disponibles, es necesario registrarse. Para hacer esto, haga clic aquí y descubra cómo registrar tapacantos.
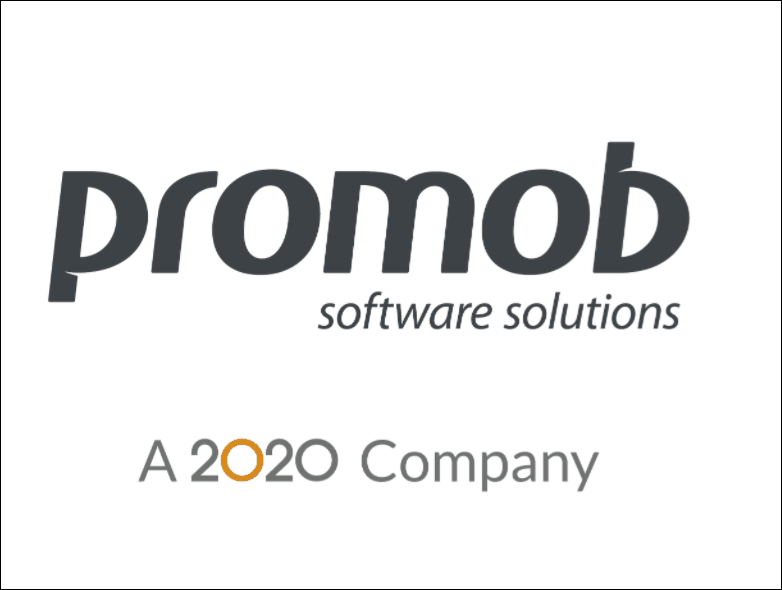
3. Después de seleccionar el tapacanto que desea, seleccione el lado de la parte donde desea aplicar el tapacanto;
- Usted definirá qué modelos de tapacanto se aplicarán, si todos serán iguales para todos los lados de las piezas, o si cada lado recibirá un tapacanto diferente y así sucesivamente según sea necesario;
4. Utilice la herramienta Selección para acelerar la aplicación en los lados de la pieza;
- En esta opción, puede marcar la opción Seleccionar todo, para aplicar el tapacanto en todos los lados de las piezas, o seleccionar una de las otras posiciones, Abajo, Superior, Derecha e Izquierda;
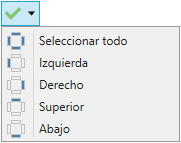
5. Si desea deshacer todas las aplicaciones realizadas en la pieza, haga clic en Limpiar selección;
6. Si existen piezas similares que son iguales al item editado y que tienen la misma materia prima asociada y que necesitarán recibir la misma aplicación de tapacanto, marque la opción Aplicar en todos los ítems semejantes, para una mejor optimización de su trabajo;

7. Para considerar el sobrecorte de las piezas, si desea descontar el sobrecorte en los lados que tienen aplicada tapacanto, marque la opción Sobrecorte; 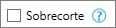
- Haga clic aquí para obtener más información sobre el Sobrecorte.
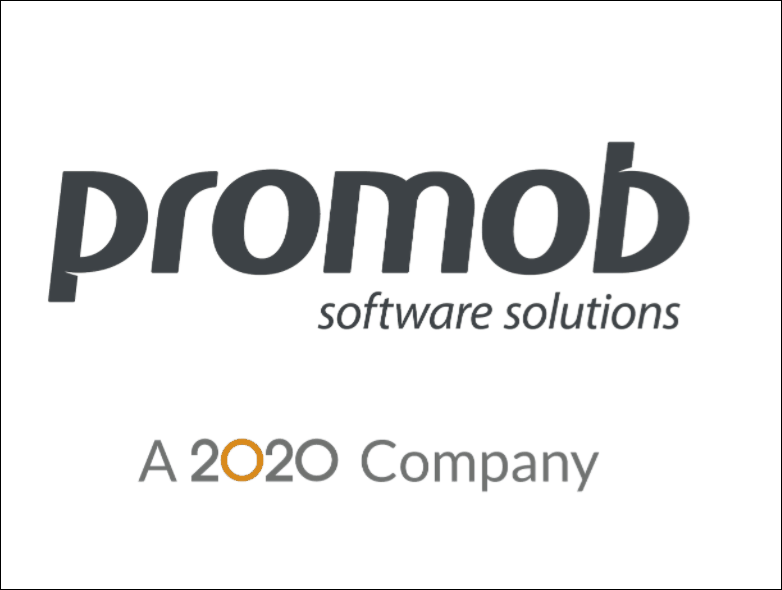
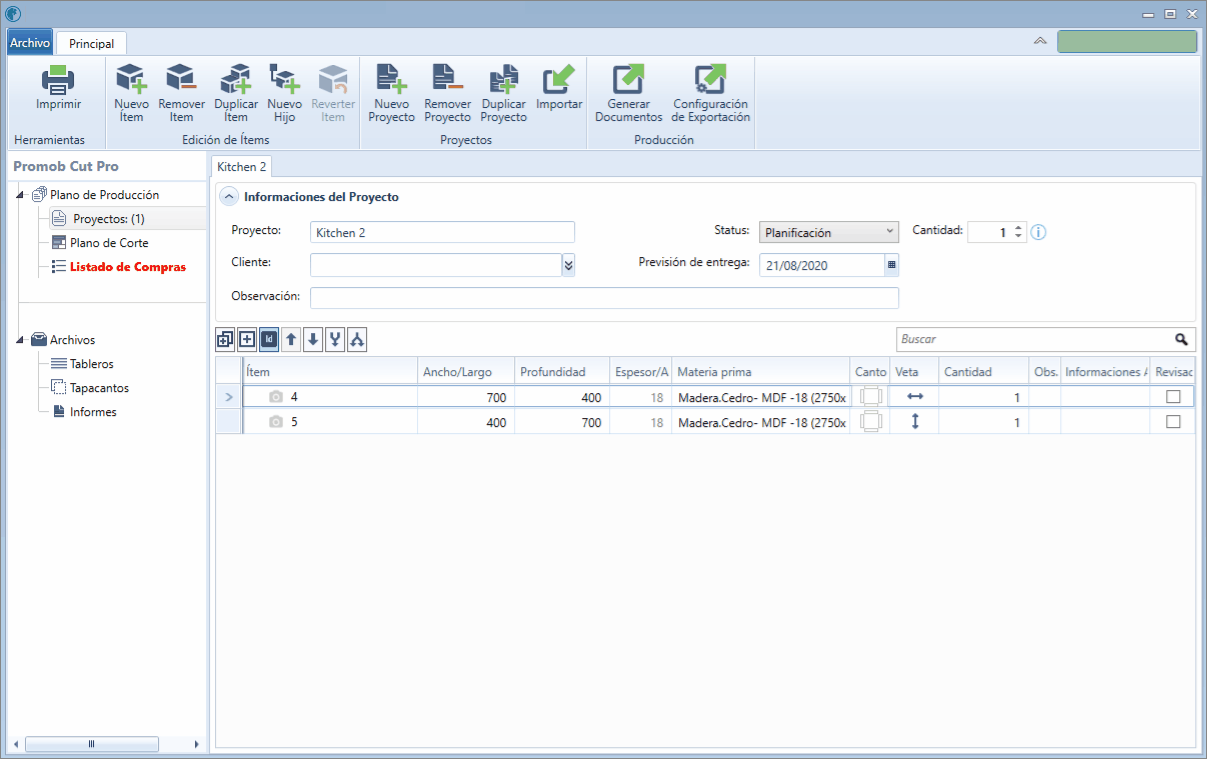
Utilice la herramienta Filtros para ayudar a encontrar un modelo de Tapacanto específico. Es posible filtrar usando la información de Altura, Acabad, Material y Espesor del tapacanto.
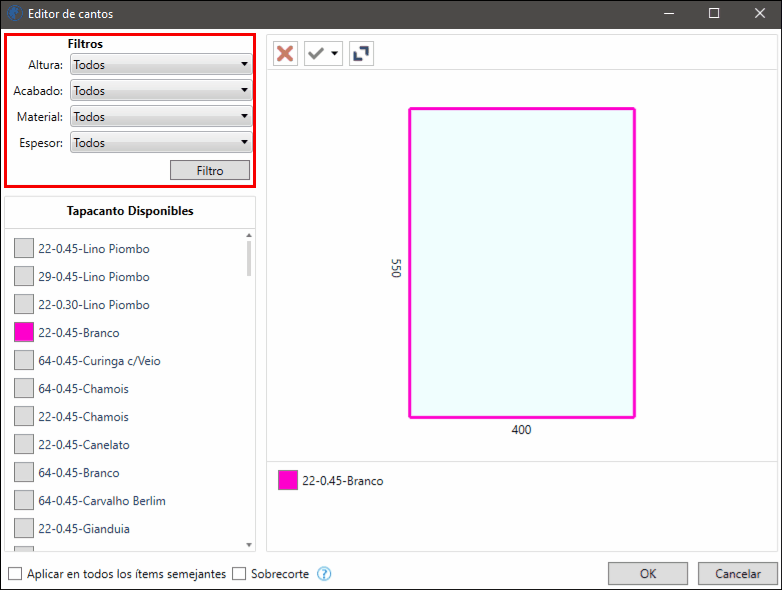
- Utilizar las leyendas referentes a los modelos de tapacanto, al hacer clic en el modelo deseado, la información es visible en el encabezado, y en el pie de página la leyenda con los modelos insertados en la pieza;
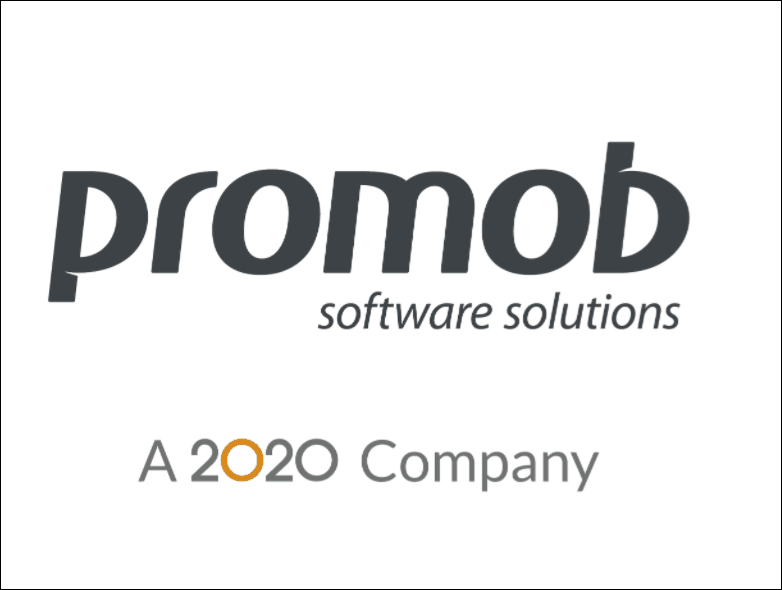
- Para una mejor visualización de los lados y la aplicación del tapacanto, use el zoom, usando el Scroll del mouse. Para volver a la vista original, haga clic en Redefinir
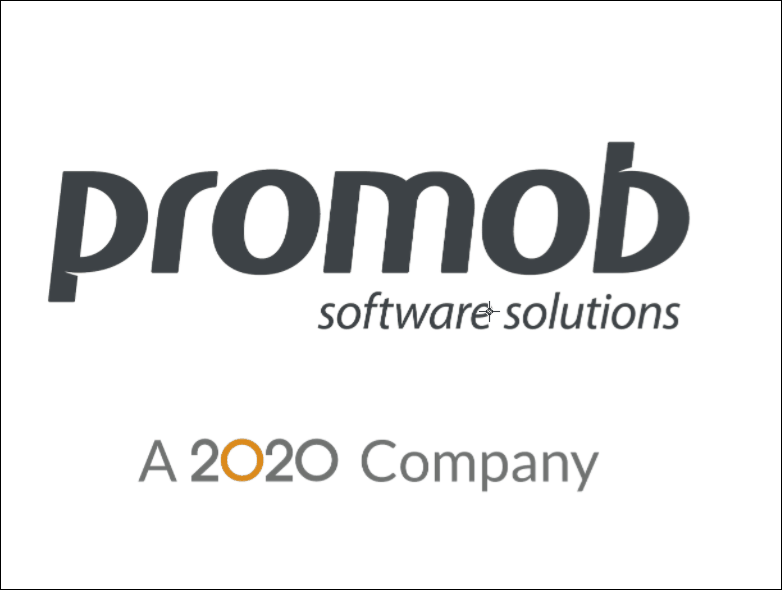
- Si la pieza está compuesta de materia prima que tiene dirección de veta, habrá líneas horizontales o verticales en el dibujo de la representación de la pieza, en el siguiente ejemplo la pieza tiene dirección de veta, por lo que tiene líneas.
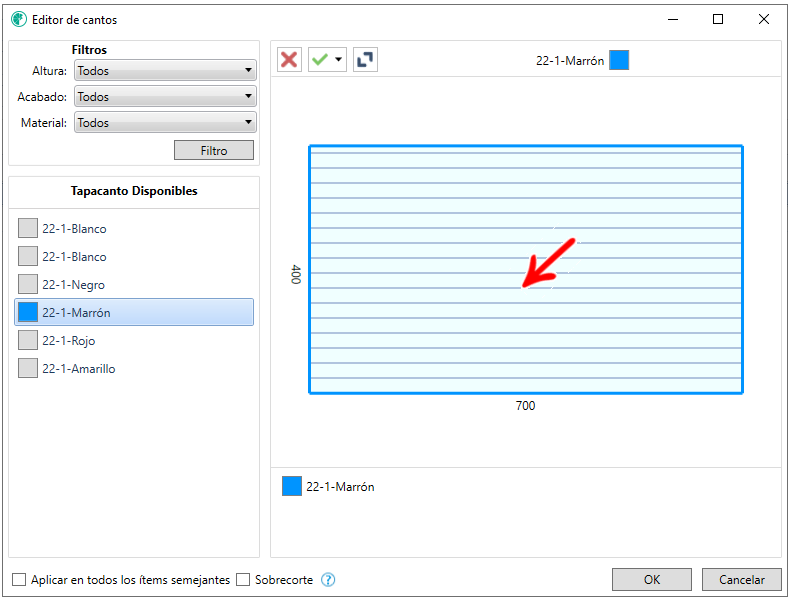
- Cuando los bordes del artículo se configuran a través del Configurador de dimensiones dentro de Promob, se importan junto con el proyecto a Cut Pro.

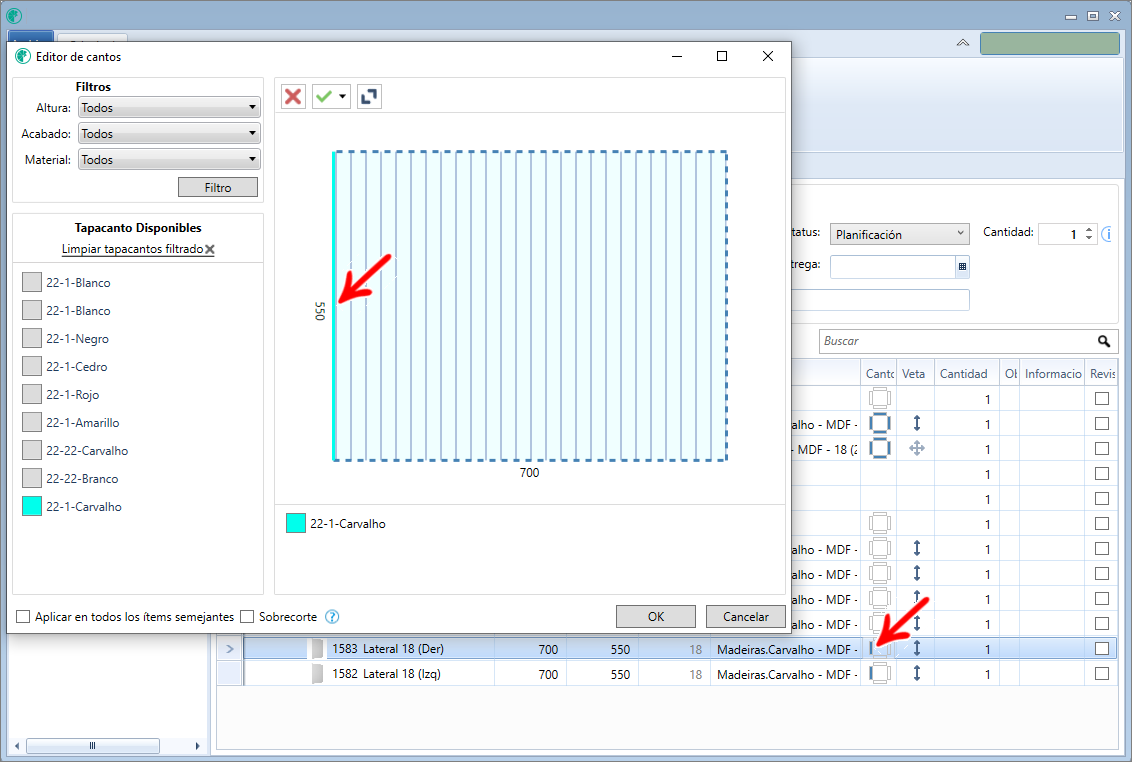
Aplicar tapacanto en modo Simplificado
Para aplicar borde en modo Simplificado:
1. En las columnas Ancho del borde y Longitud del borde, presione la tecla Espacio en su teclado, o ingrese los valores, 0,1 o 2;
- 0 se refiere a ninguno de los lados de la pieza, 1 solo a un lado de la pieza y 2 a ambos lados de la pieza;
2. Vea en la columna Ubicación del tapacanto una vista previa de la posición de los tapacantos.
- Las columnas Ancho de tapacanto y Longitud de tapacanto, respectivamente, se refieren a las dimensiones Ancho y Largo registradas en la pieza.
3. En la columna Tipo de tapacanto, presione la barra Espacio en su teclado para seleccionar el tipo de tapacanto ya registrado
- Revise aquí, cómo registrar tapacantos;