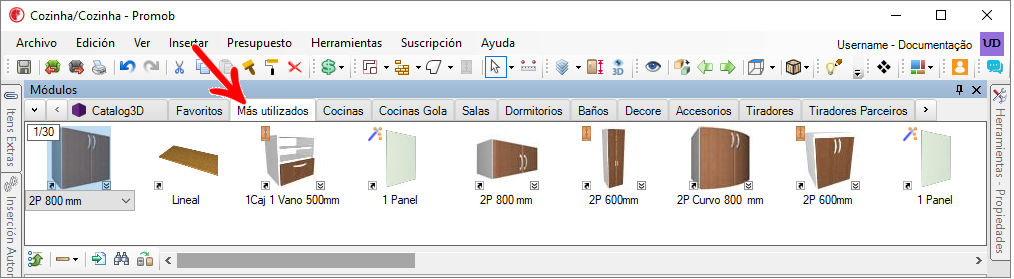La inserción de módulos en el proyecto siempre se produce en un plano determinado. Cualquier artículo presente en el proyecto, como paredes, suelos, módulos o geometrías, puede considerarse un plano de inserción.
Antes de insertar un módulo en un proyecto, es importante definir su plano de inserción. La inserción de módulos en planos incorrectos puede provocar errores de proyecto, ya que el módulo insertado en un plano pasa a depender de él y algunas acciones como el desplazamiento y el borrado, por ejemplo, realizadas en el plano de inserción pueden interferir con el módulo insertado. Los planos de inserción se identifican con un sombreado amarillo en el entorno 3D. Consulte aquí para obtener más información sobre los planos de inserción.
En este artículo, sobre la inserción de módulos cubriremos los siguientes contenidos:
- Insertar el módulo arrastrando el ratón
- Insertar el módulo con doble clic del ratón
- Posición de inserción del módulo
- Indicador de inserción diferenciado
- Dirección de inserción
- Orientación de la inserción
- Colocación de tapas y estantes
- Módulos más utilizados
Inserte el módulo arrastrando el ratón
1. Acceda a la barra de modulación y seleccione el artículo que desea insertar:
2. Arrastre el módulo hasta el plano de inserción deseado, que puede ser el suelo, las paredes o las geometrías;
3. Mantenga pulsado el botón izquierdo del ratón y espere a que se muestre la posición de inserción (cuadro delimitador verde) para situar el módulo en el lugar deseado. Suelte el ratón para insertar el módulo.
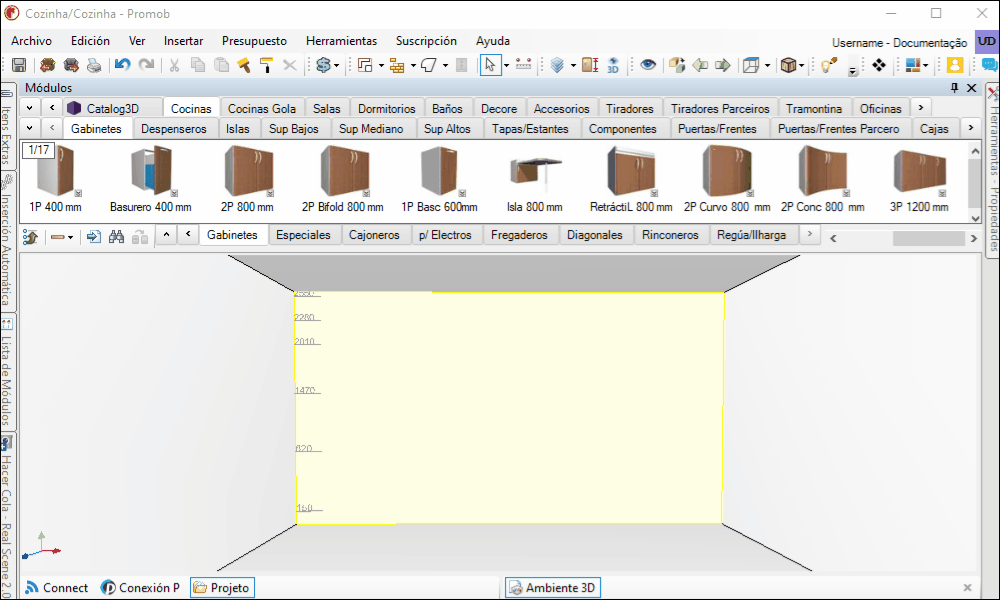
IMPORTANTE: el plano de inserción en el que se ha insertado el módulo, se mostrará en amarillo.
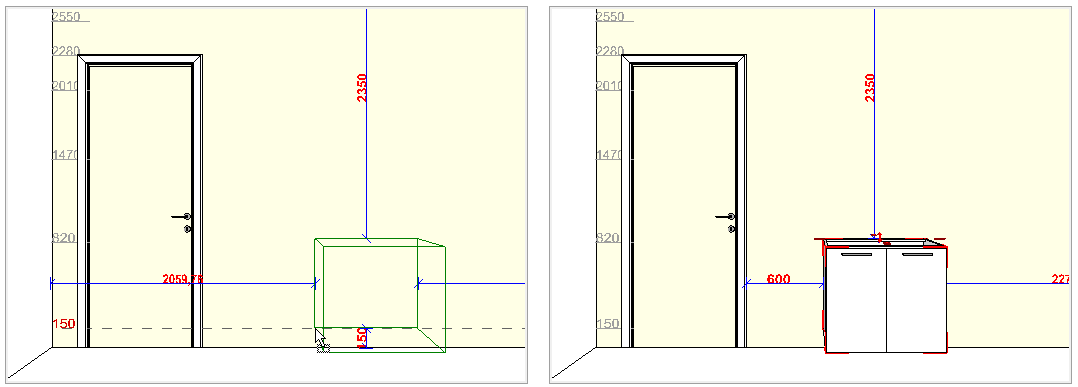
Insertar módulo con doble clic del ratón
IMPORTANTE: La inserción de elementos mediante doble clic solo es posible si al hacer clic en un determinado plano se muestra la posición de inserción, representada por un cuadro delimitador con líneas verdes.
1. En la barra de modulación, haga doble clic en el módulo que desea insertar:
2. El módulo se inserta en el entorno 3D.
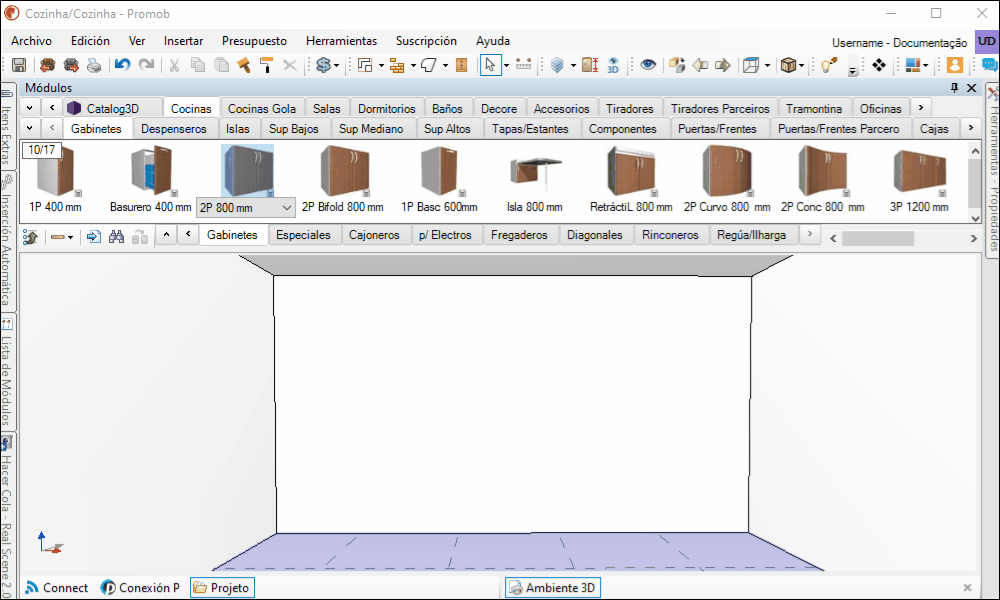
Posición de inserción
La posición de inserción de un elemento en el entorno 3D está representada por un cuadro delimitador verde y tiene por objeto ayudar a posicionar el módulo en el lugar deseado. Para ocultar o mostrar el contorno de posición de un elemento, realice el siguiente procedimiento:
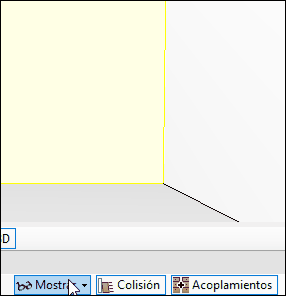
Indicador de inserción diferenciado
El indicador de inserción diferenciada indica los artículos que tienen particularidades de inserción en el entorno. Para ver el indicador de inserción diferenciada, accede a la barra de modulación.
1. Las puertas deslizantes tienen el indicador de inserción diferenciada, porque su forma de inserción difiere de otros artículos de Promob;
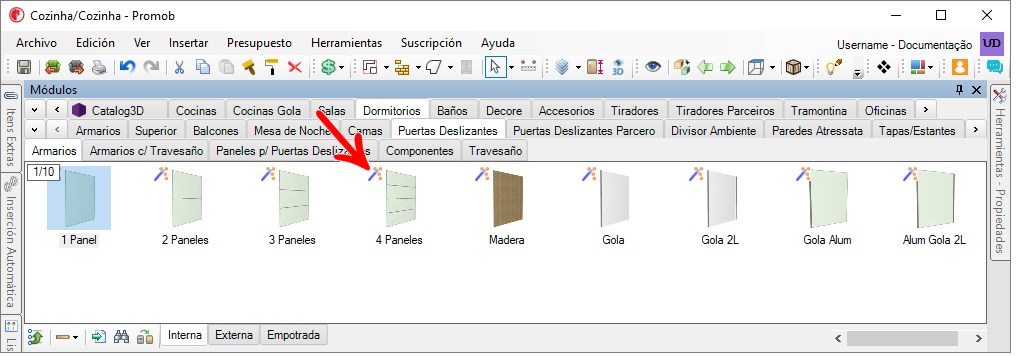
2. Los módulos que se pueden editar a través del Constructor de Armarios se identifican con el icono resaltado en la imagen de abajo.
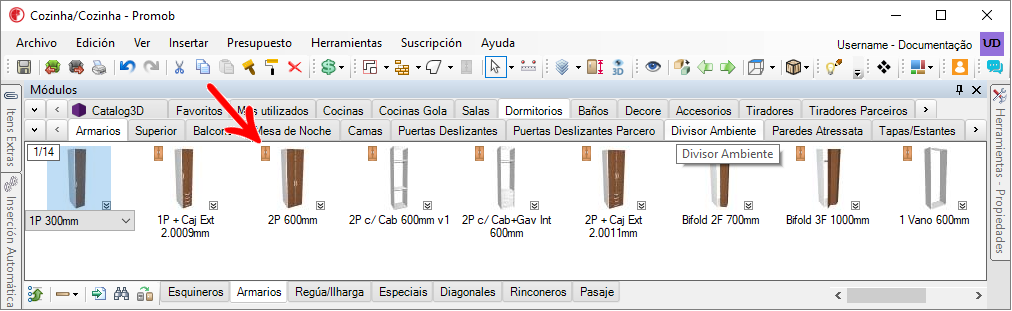
Dirección de inserción
Para establecer la dirección de inserción de los artículos:
1. Seleccione el artículo cuya posición servirá de base para insertar el otro artículo.
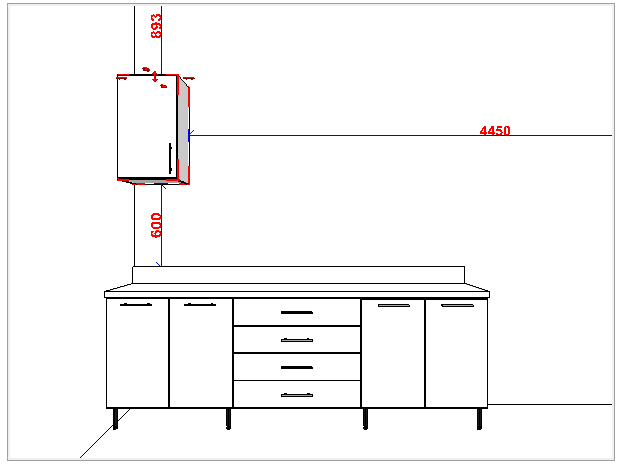
2. En la barra de modulación localice y haga clic en el elemento a insertar.
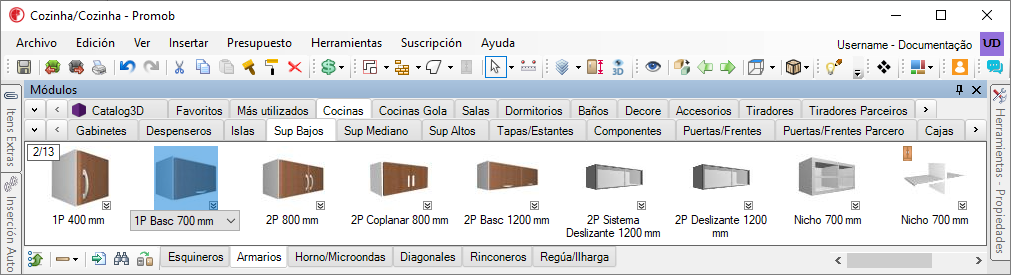
3. Haga clic en el menú Insertar - Dirección de inserción. Seleccione la opción de inserción deseada:
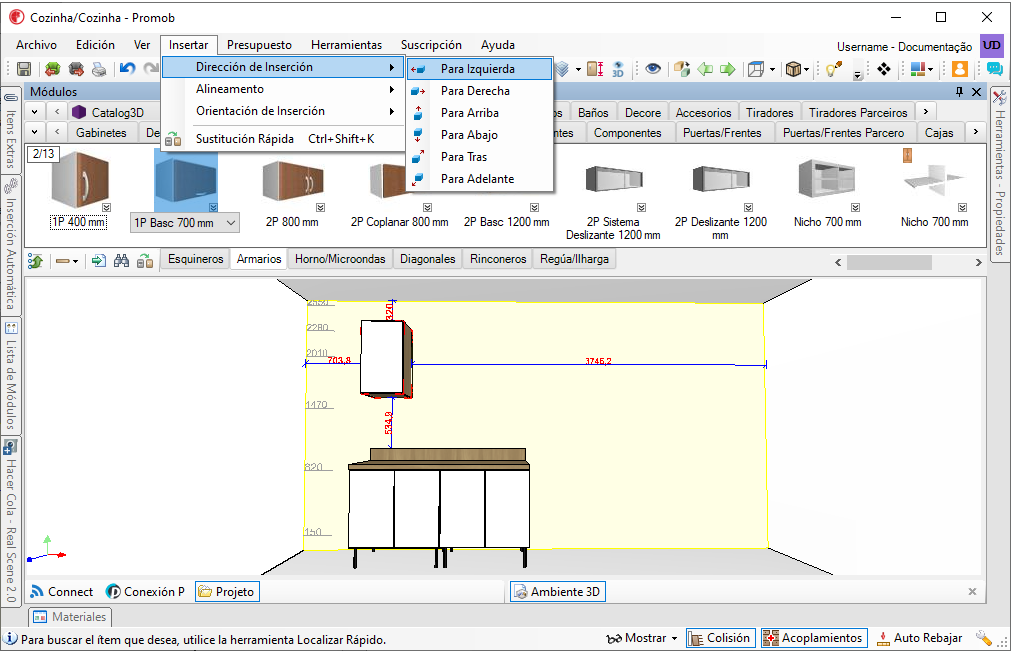
4. Observe que la vista previa verde del módulo se muestra en el entorno. Para insertar el módulo por encima o por debajo de la vista previa, haga clic en el lugar deseado.
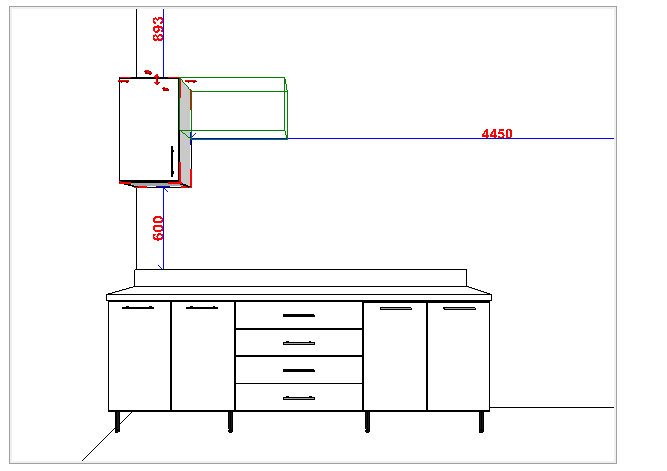
5. En la barra de modulación, haga doble clic en el elemento que desea insertar.
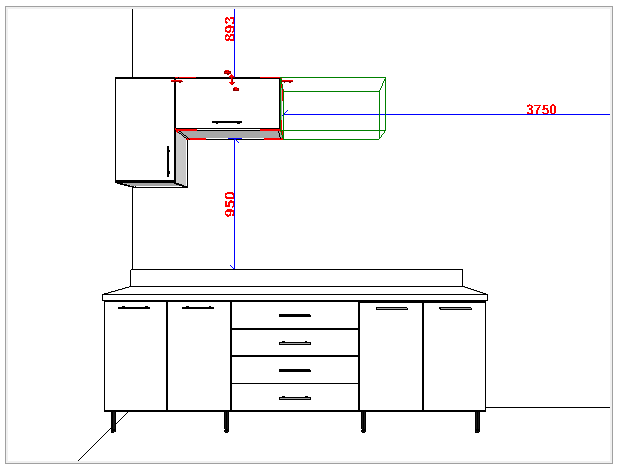
Orientación de la inserción
1. Seleccione el plano en el que desea insertar el artículo;
2. En la barra de modulación localice y haga clic en el artículo a insertar;
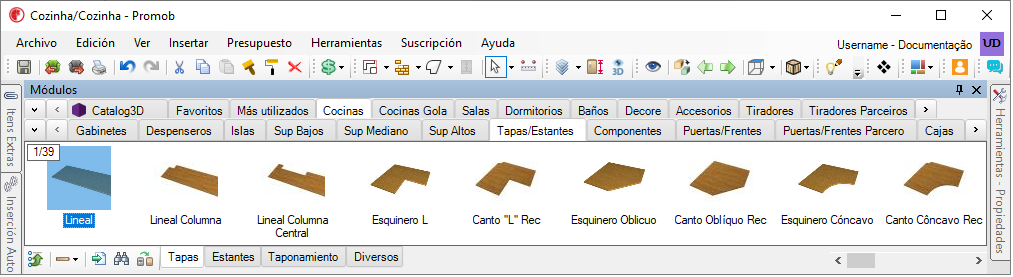
3. Haga clic en el menú Insertar - Orientación de Inserción. Seleccione una de las opciones:
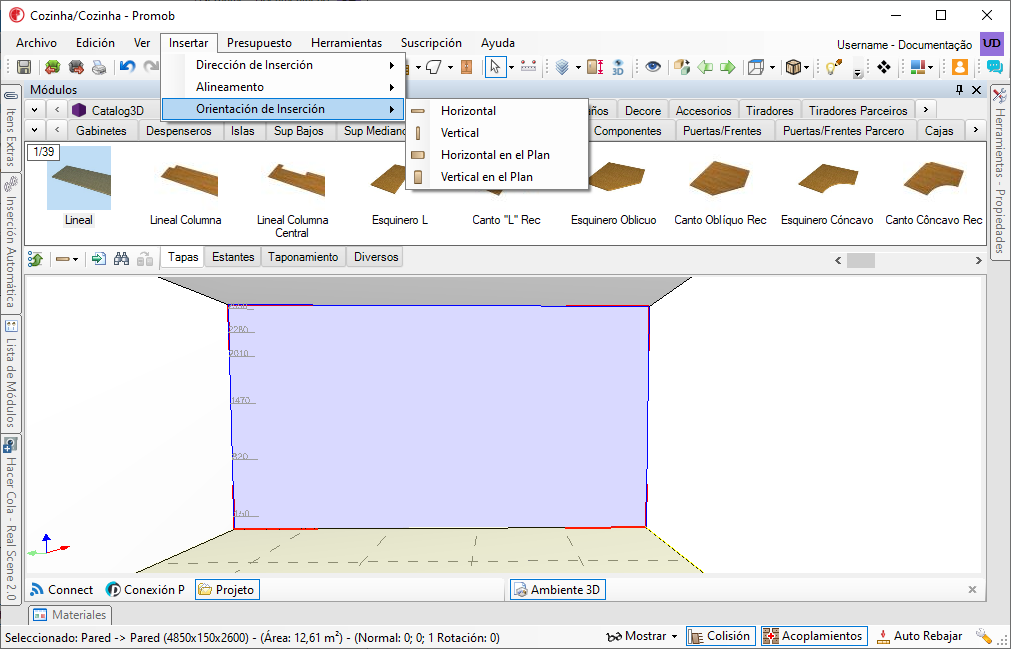
4. Observe la vista previa en líneas verdes en el plano seleccionado.
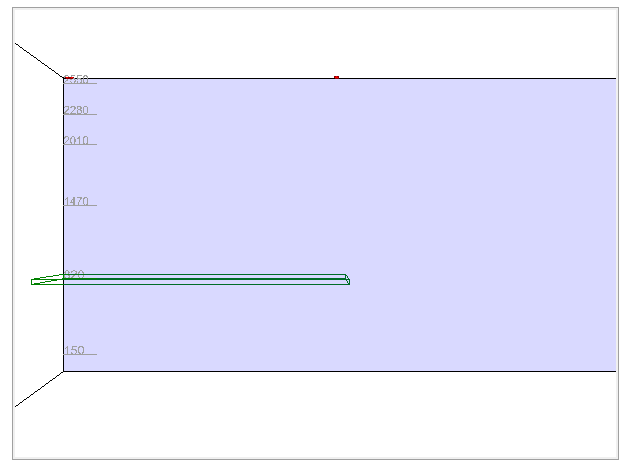
5. Las opciones de orientación son:
- Horizontal
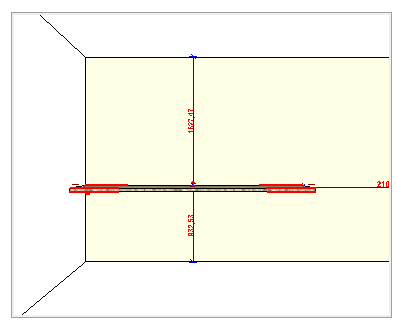
- Vertical
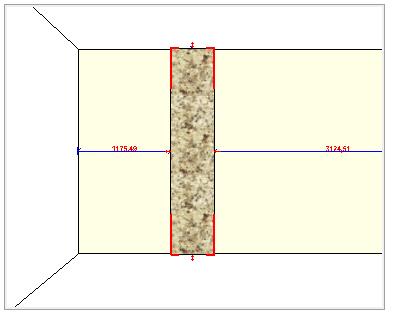
- Horizontal en el plano
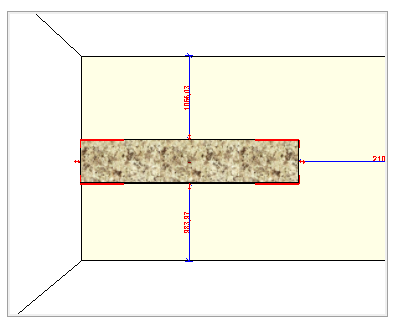
- Vertical en el plano
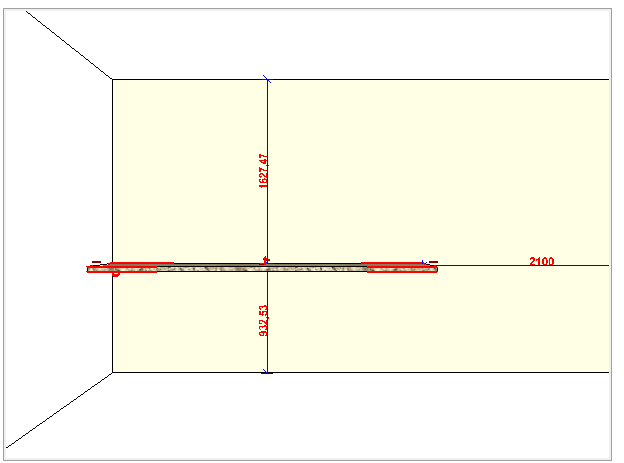
Colocación de tapas y estantes
1. Coloque el proyecto de manera que el módulo que recibirá la partida sea visible;
2. Localice la partida en la barra de módulos y arrástrela al entorno, apuntando directamente al módulo.
3. Observe la vista previa verde de la posición de la partida lineal. Para insertar el elemento en más de un módulo, mueva el ratón sobre ellos.
4. Suelta el ratón. Si la dimensión del módulo o módulos ha superado la dimensión máxima de la partida, aparece el siguiente mensaje. Haga clic en Sí para ajustar las medidas del artículo en relación con los módulos.
5. Se inserta el artículo lineal.
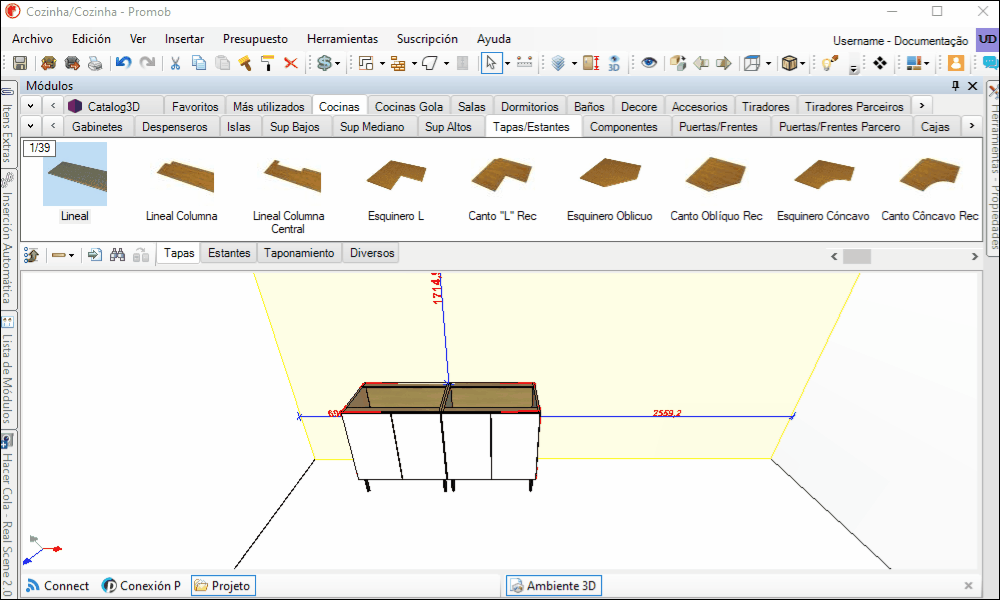
Módulos más utilizados
En la pestaña Más utilizados se muestran los 30 módulos más utilizados durante la creación de entornos. Para ello:
1. En la barra de modulación, haga clic en la pestaña Más utilizados.