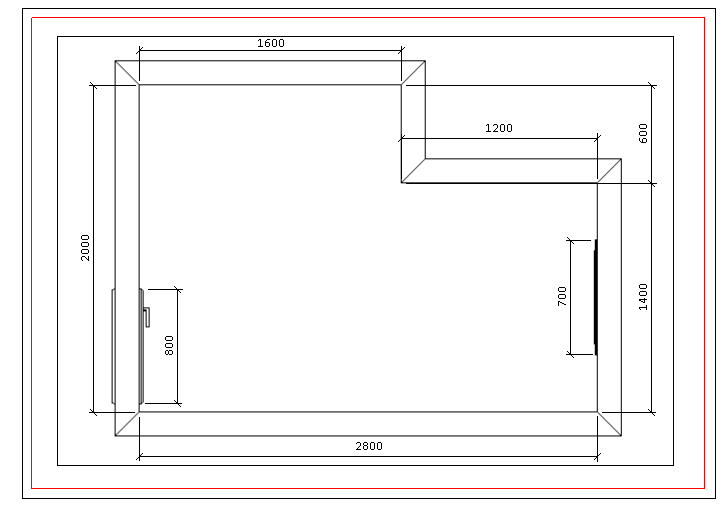A través de Cotas, Promob ofrece un conjunto de herramientas que permiten aclarar de forma rápida y práctica cualquier cuestión relacionada con el tamaño de los artículos, así como la distancia entre ellos en el entorno.
La información sobre las dimensiones y las distancias entre los distintos elementos puede ser de gran importancia para simplificar el trabajo de montaje del proyecto.
Además de consultar cualquiera de estos datos, el diseñador puede insertar líneas de llamada y acotación en el dibujo que permitirán una consulta simplificada a posteriori, ya sea en la pantalla del ordenador o en el material impreso.
1. Inserción de Cotas
2. Eliminar la Cota
3. Edición de los valores de las Cotas
4. Propiedades de la Cota
5. Condiciones de Cota
6. Dimensionar de agregados de módulos
7. Cotizácion de paredes y aberturas
Inserción de cotas
Promob ofrece un conjunto de herramientas que permiten aclarar de forma rápida y práctica cualquier cuestión relacionada con el tamaño de los elementos, así como la distancia entre ellos en el entorno.
Con las Cotas, puede marcar los puntos que limitan un mueble, una habitación o una pared, especificando su valor. La información relativa a las dimensiones y distancias entre los distintos elementos puede ser de gran importancia para simplificar el trabajo de montaje del proyecto.
Tipos de cotas
Las dimensiones están disponibles en la página de impresión, y hay seis opciones: Lineal, Alineada, Angular, Radio, Continuo y Rápida.
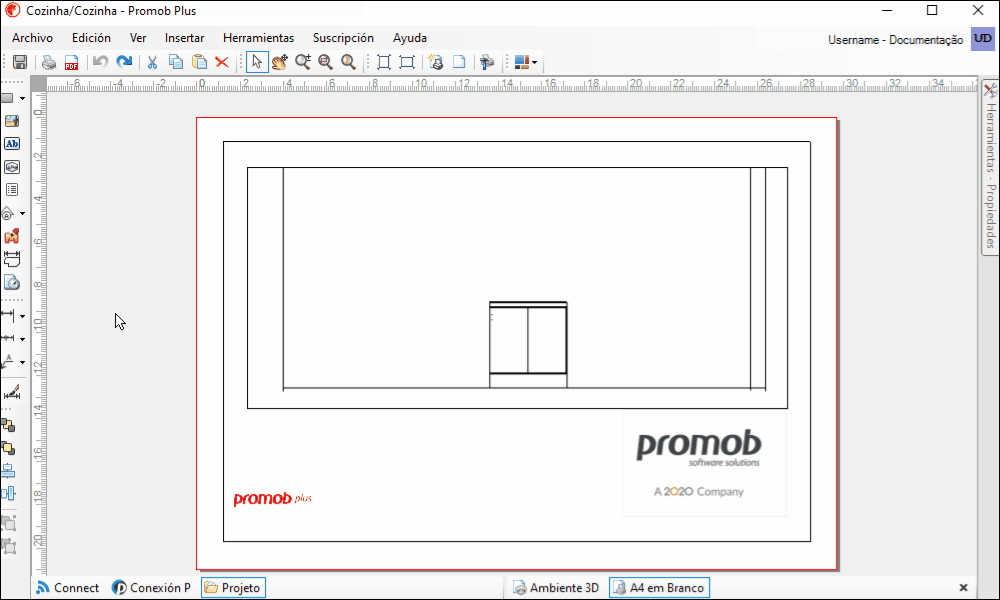
IMPORTANTE: A partir de la versión 5.60.16.77 de Promob, al situar el ratón cerca del centro de la cota, aparece un cuadrado naranja en el punto medio del borde, para poder añadir una nueva cota con precisión.
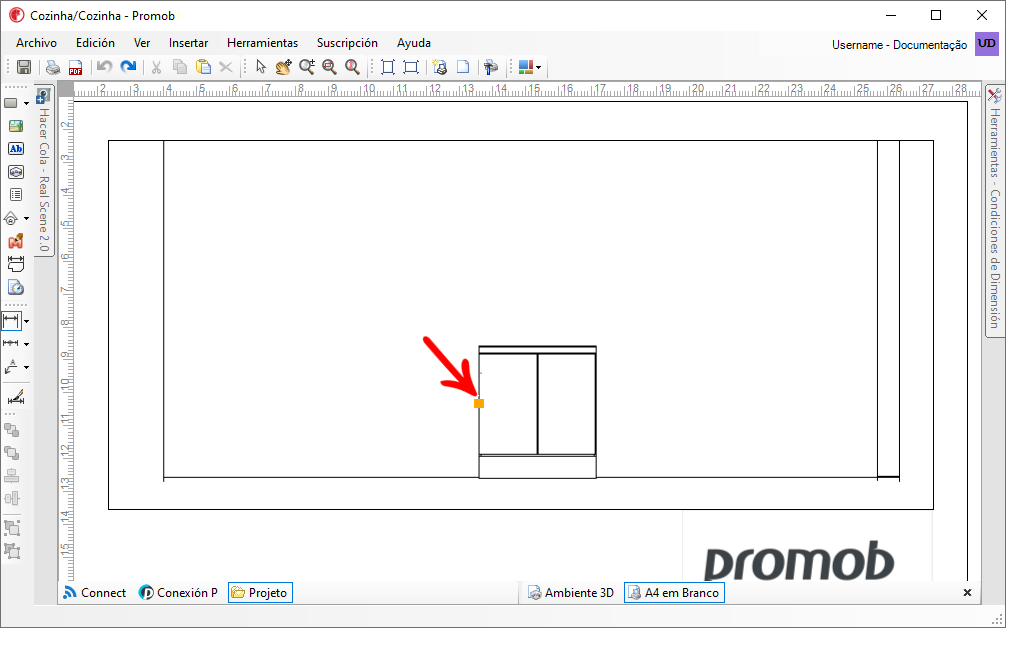
A partir de la versión 5.60.17.11 del Promob es posible deshabilitar el punto medio de cuota, en la lista de impresión a través del menú Preferencias.
para deshabilitar el punto medio:
1. Con el Promob abierto, acceda a Herramientas - Preferencias - Impresión - Configuración de Impresión.
2. Habilite o deshabilite la opción Deshabilitar el Punto Medio según sea necesario.
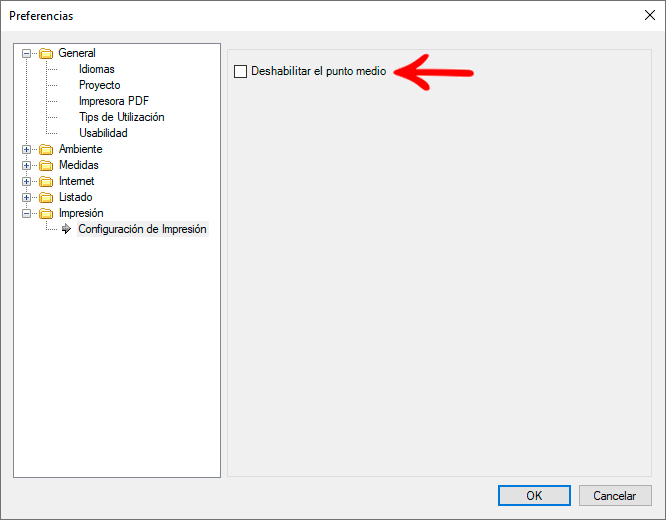
- Cota lineal: dimensiona la distancia entre dos puntos. Para insertarlo, siga el procedimiento que se indica a continuación:
- Insertar una ventana en la página de impresión.
- Coloque el proyecto en la vista deseada y en modo ortogonal.
- Seleccione la ventana y vaya a Editar ventana.
- En Vistas, seleccione una de las opciones para ver su proyecto.
- Seleccione Ortogonal/Perspectiva.
- En la barra lateral izquierda, seleccione Cota lineal.
- Haga clic en el primer punto, mueva el ratón y haga clic en el segundo punto donde quiere terminar la cota.
- Mueva el ratón a la izquierda/derecha o arriba/abajo para posicionar la dimensión y haga clic para insertarla.
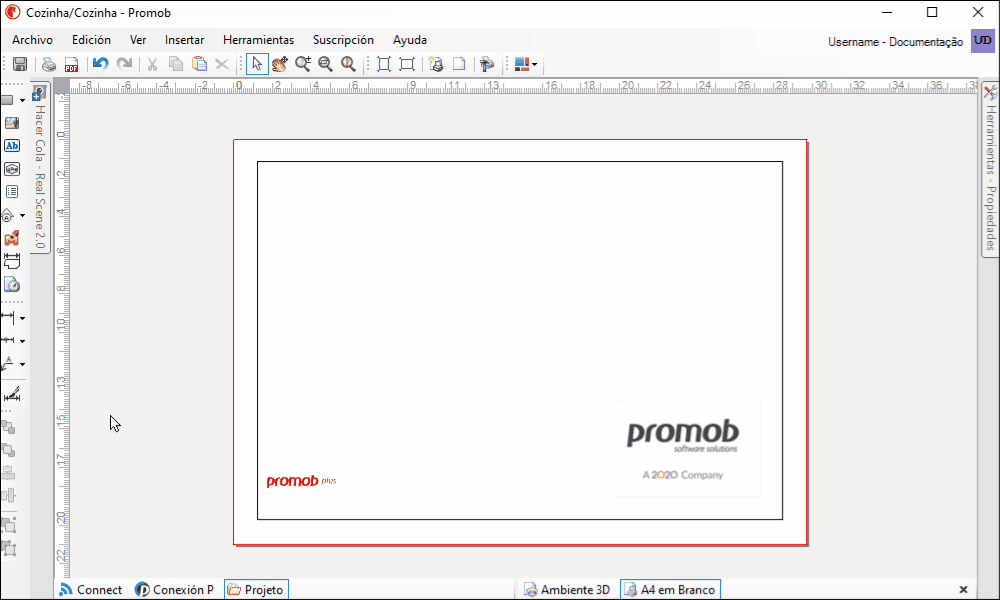
- Cota alineada: dimensión de la distancia diagonal entre dos puntos.
- Insertar una ventana en la página de impresión.
- Coloque el proyecto en la vista deseada y en modo ortogonal.
- Seleccione la ventana y vaya a Editar ventana.
- En Vistas, seleccione una de las opciones para ver su proyecto.
- Seleccione Ortogonal/Perspectiva.
- En la barra lateral izquierda, seleccione la cota alineada.
- Haga clic en el primer punto, mueva el ratón y haga clic en el segundo punto donde quiere terminar la cota.
- Mueva el ratón a la izquierda/derecha o arriba/abajo para posicionar la dimensión y haga clic para insertarla.
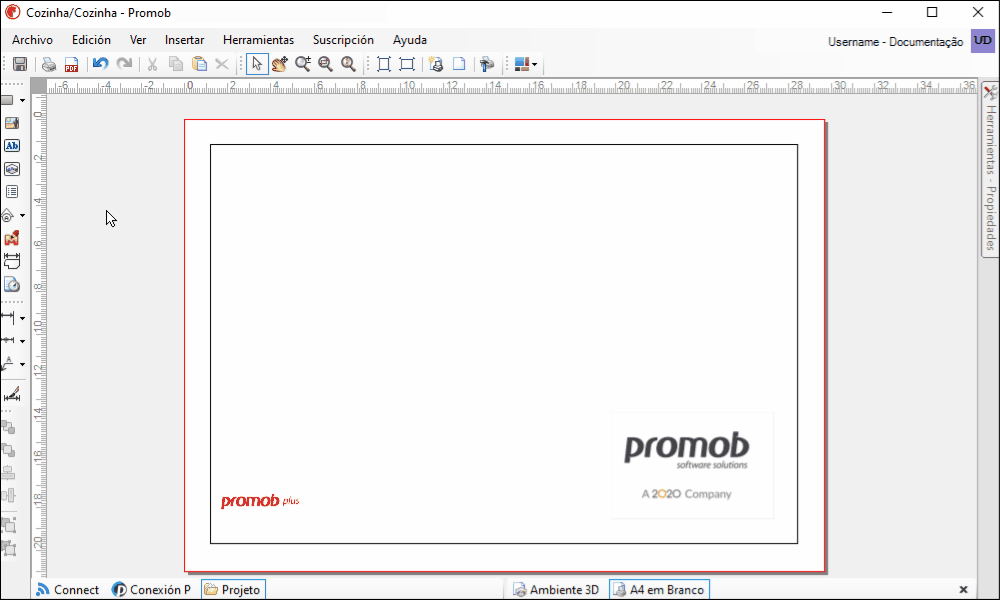
- Cota angular: acota un ángulo.
- Insertar una ventana en la página de impresión.
- Coloque el proyecto en la vista deseada y en modo ortogonal.
- Seleccione la ventana y vaya a Editar ventana.
- En Vistas, seleccione una de las opciones para ver su proyecto.
- Seleccione Ortogonal/Perspectiva.
- En la barra lateral izquierda, seleccione la cota angular.
- Mueva el ratón a la izquierda/derecha o arriba/abajo para posicionar la dimensión y haga clic para insertarla.
IMPORTANTE: La acotación angular necesita la indicación de al menos tres puntos para precisar la acotación, ya que sin ellos no es posible identificar los puntos a acotar. Haga clic en los tres puntos y observe que el segundo punto indica el lugar del ángulo a acotar.
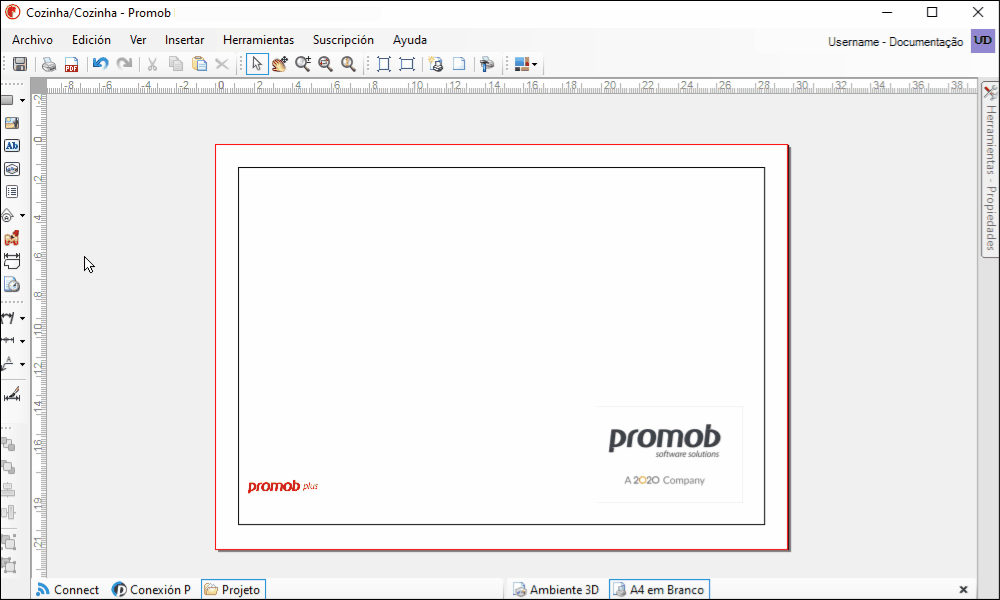
- Cota radio: dimensión del radio de un círculo.
- Insertar una ventana en la página de impresión.
- Coloque el proyecto en la vista deseada y en modo ortogonal.
- Seleccione la ventana y vaya a Editar ventana.
- En Vistas, seleccione una de las opciones para ver su proyecto.
- Seleccione Ortogonal/Perspectiva.
- En la barra lateral izquierda, seleccione la cota radio.
- Haga clic en el primer punto, mueva el ratón y haga clic en el segundo punto donde quiere terminar la cota.
- Mueva el ratón a la izquierda/derecha o arriba/abajo para posicionar la dimensión y haga clic para insertarla.
IMPORTANTE: la dimensión del radio necesita la indicación de dos puntos.
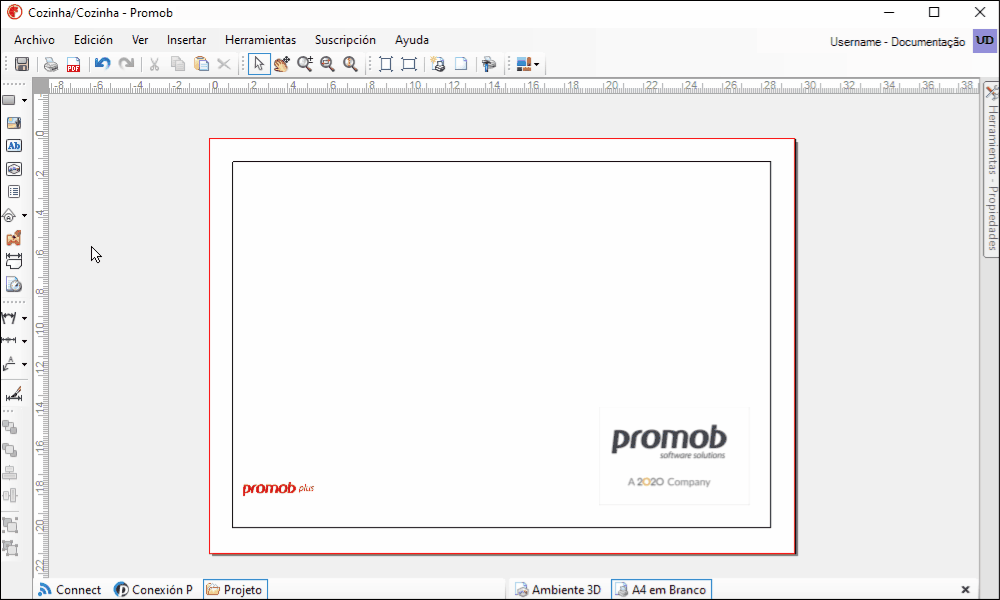
- Cota rápida: cotice varios artículos al mismo tiempo.
- Insertar una ventana en la página de impresión.
- Coloque el proyecto en la vista deseada y en modo ortogonal.
- Seleccione la ventana y vaya a Editar ventana.
- En Vistas, seleccione una de las opciones para ver su proyecto.
- Seleccione Ortogonal/Perspectiva.
- En la barra lateral izquierda, seleccione la cota rápida.
-
Mediante clics, abra una ventana de selección sobre los objetos que desee citar y, a continuación, arrástrelos vertical u horizontalmente, según sus necesidades.
-
Haga clic con el ratón para posicionar la cota.
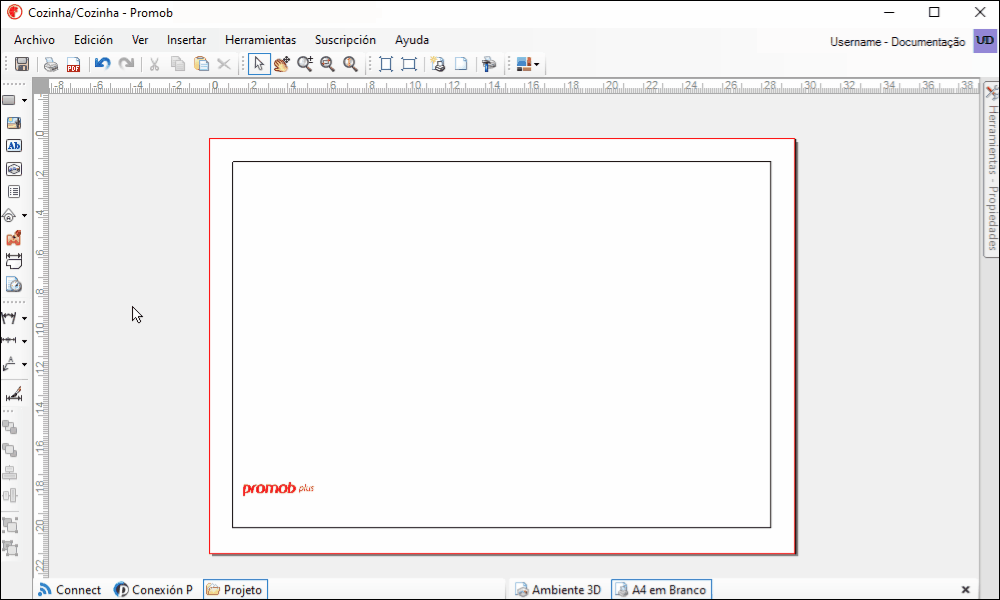
- Cota continua: dimensiona la distancia entre varios módulos al mismo tiempo.
- Insertar una ventana en la página de impresión.
- Coloque el proyecto en la vista deseada y en modo ortogonal.
- Seleccione la ventana y vaya a Editar ventana.
- En Vistas, seleccione una de las opciones para ver su proyecto.
- Seleccione Ortogonal/Perspectiva.
- En la barra lateral izquierda, seleccione la cota continua.
-
Mediante clics, abra una ventana de selección sobre los objetos que desee citar y, a continuación, arrástrelos vertical u horizontalmente, según sus necesidades.
-
Haga clic con el ratón para posicionar la cota.
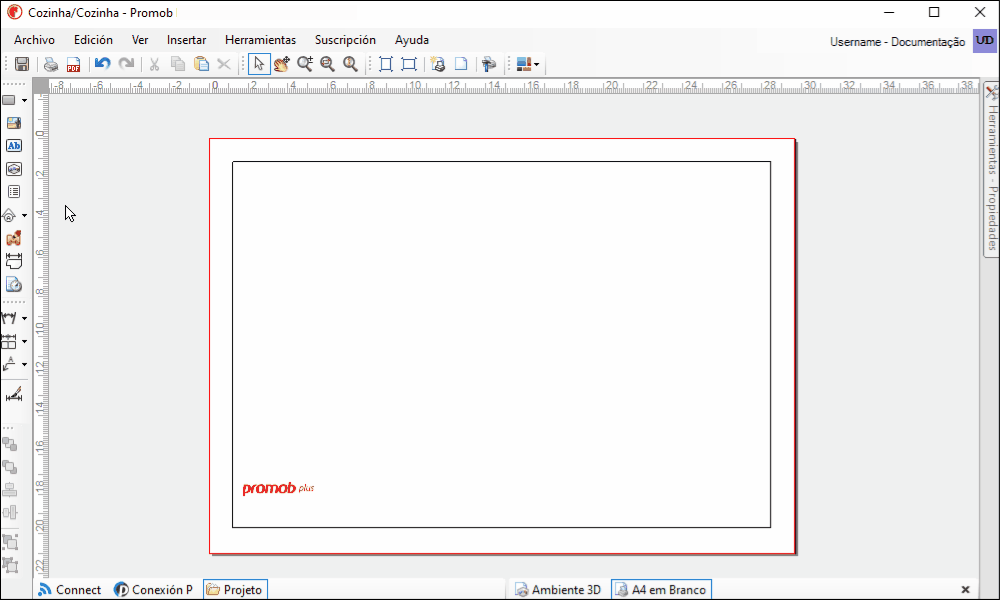
Eliminar la Cota
Para eliminar sólo una dimensión de la ventana gráfica, hay dos opciones:
Opción 1: Seleccione la cota que desea eliminar y pulse Delete en el teclado.
Opción 2: Seleccione la cota que desea eliminar, y seleccione Eliminar en la barra superior.
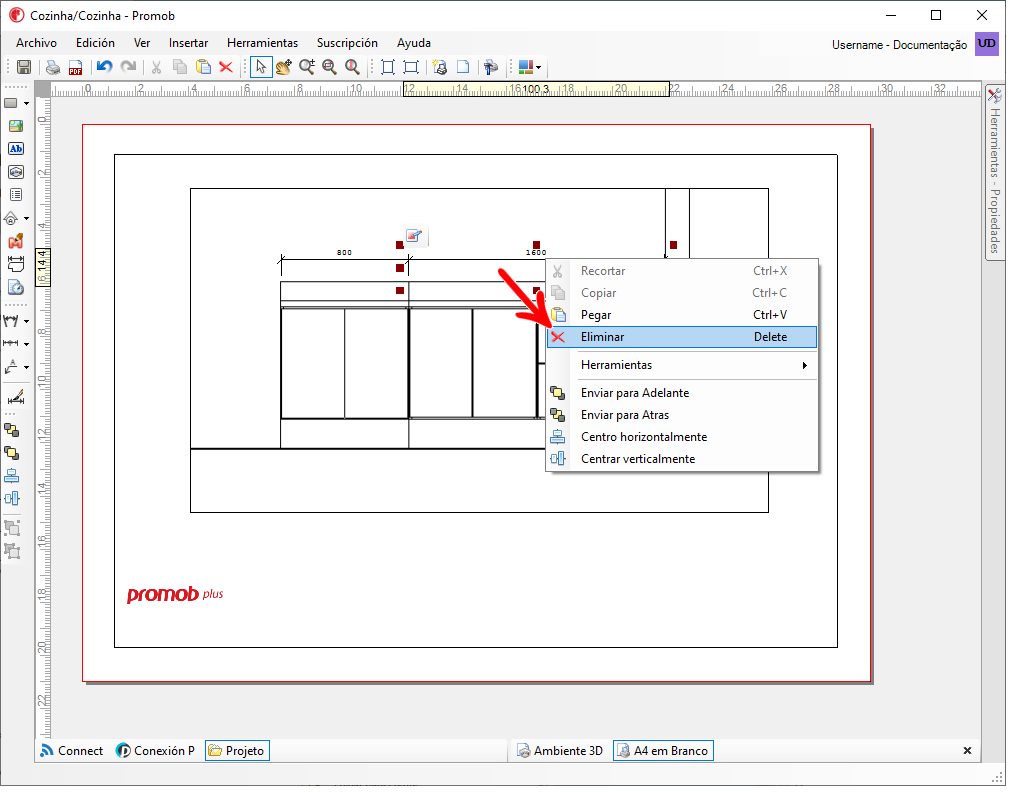
Para eliminar todas las citas de la ventana gráfica, haga lo siguiente:
1. Seleccione la ventana gráfica y haga clic en Editar ventana . A continuación, seleccione Eliminar todas las cotas.
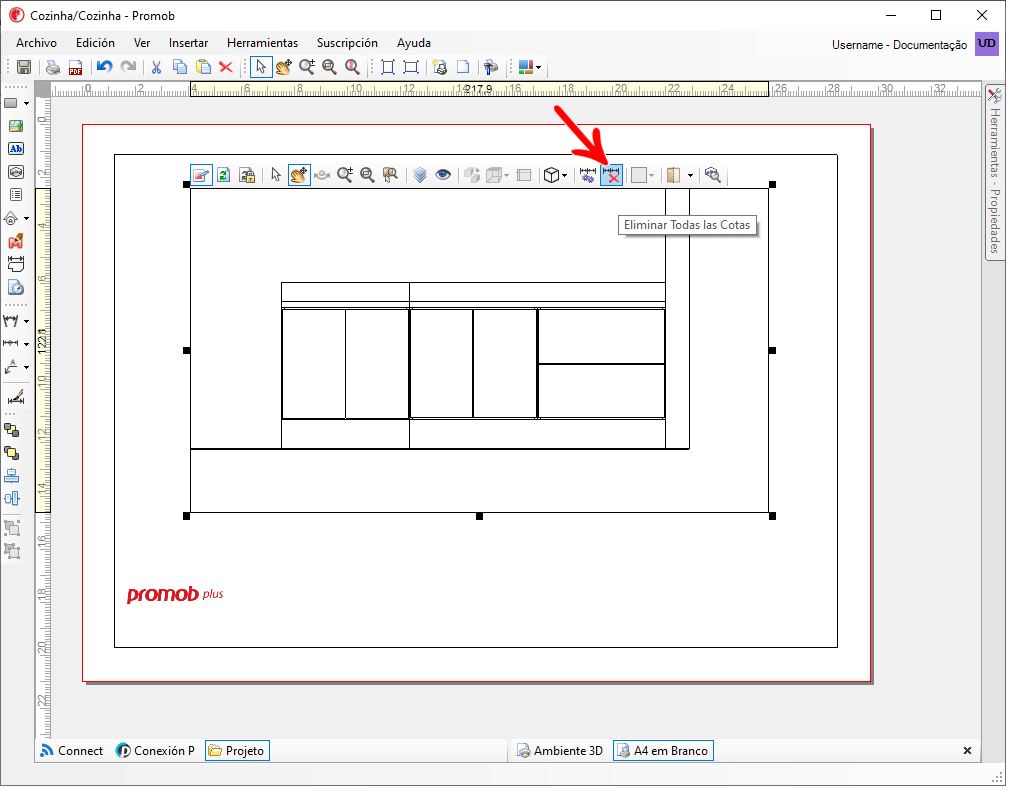
Edición de los valores de las cotas
1. En la ventana del área de impresión, haga doble clic con el ratón en la cota que desee editar;
2. En la ventana abierta, se muestra el valor actual de la cota. Introduzca la información que desea mostrar y haga clic en OK;
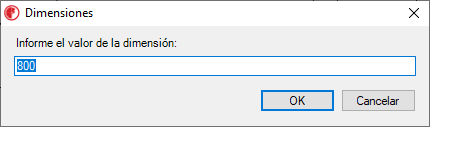
3. Para volver a la visualización del valor real de la cota, acceda a Herramientas - Propiedades con la cota seleccionada y en la categoría Texto, cambie la propiedad Valor real a Sí.
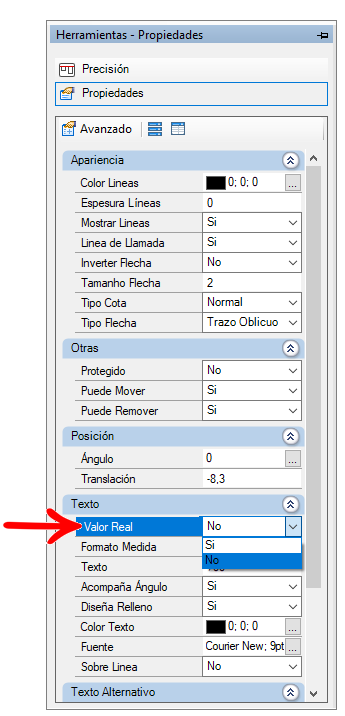
Propiedades de las Cotas
El objeto de cota consta de dos líneas de llamada, la línea de cota y el valor:
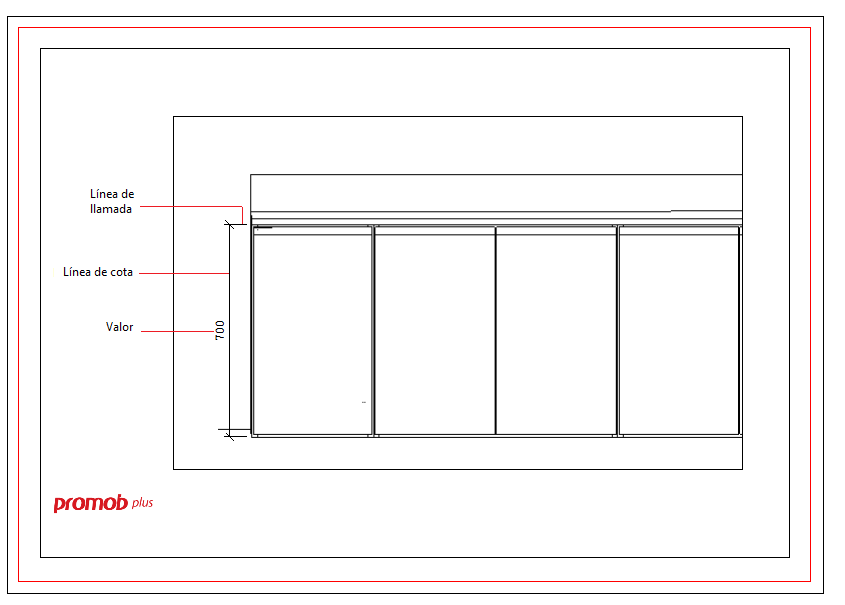
Para configurar las propiedades de las dimensiones, realice los siguientes procedimientos:
1. Seleccione la cota a editar y acceda a Herramientas - Propiedades:
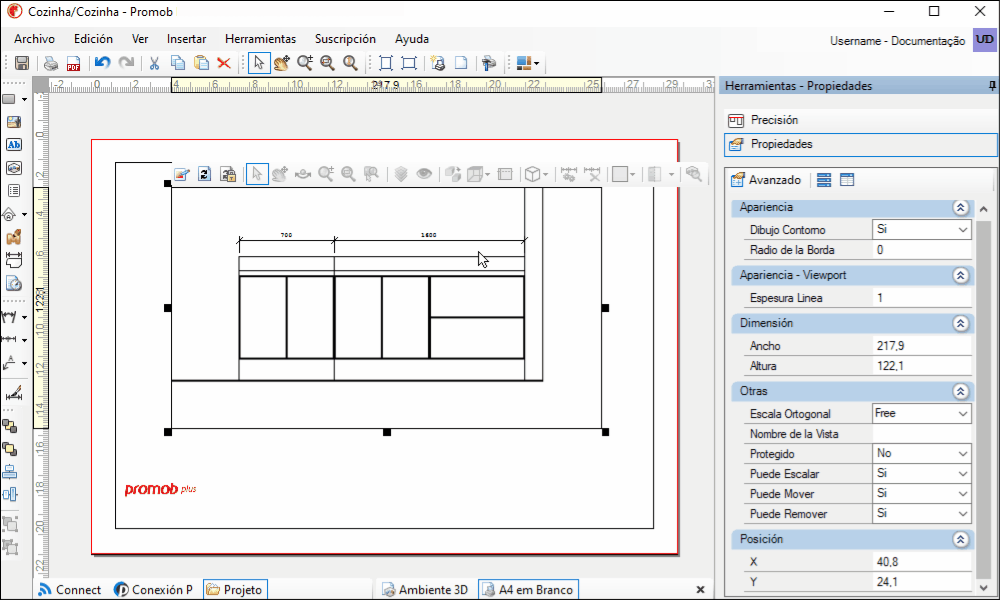
2. En Apariencia, establece:
- Color Líneas: define el color con el que se mostrará la línea de cota y las líneas de llamada;
- Espesura líneas: Establece el espesor de la línea de cota y de las líneas de llamada;
- Mostrar lineas: muestra u oculta las líneas de cota.
- Línea de llamada: define si se dibujan o no las líneas de llamada para la dimensión;
- Invertir flecha: define si la punta de la flecha, definida en el ítem Tamaño de la flecha, será invertida o no;
- Tamaño flecha: define el tamaño de la flecha;
- Tipo de cota: cambia el tipo de dimensión de la normal y del tipo Leader
- Tipo flecha: define el tipo de flecha que se utilizará en los extremos de la línea de cota
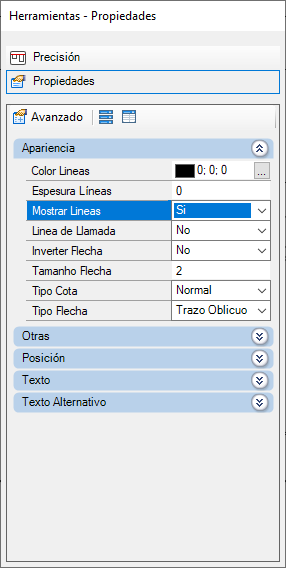
3. En Otras, configure:
- Protegido: define si se puede cambiar o no la cota;
- Puede Mover: define si la dimensión se puede mover o no;
- Puede Remover: define si la cota puede eliminarse o no;
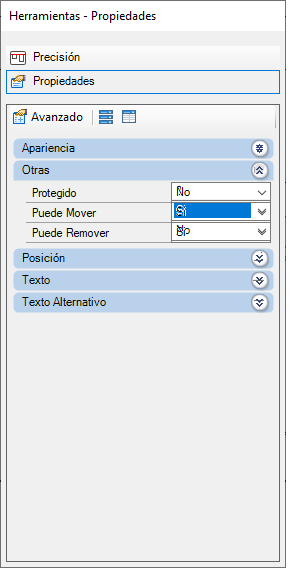
4. En Posición, configure:
- Ángulo: establezca el ángulo de dimensión;
- Translación: define la distancia entre los puntos utilizados en la definición.
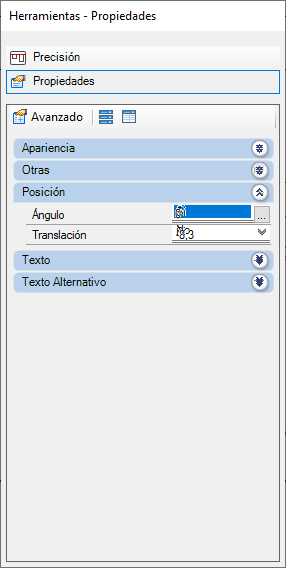
5. En el Texto, configure:
- Valor real: establece si se debe mostrar o no el valor real de la cota;
- Formato Medida: Establece el formato de la medida de la cota;
- Texto: Establezca el texto que se mostrará junto a la línea de cota. IMPORTANTE: Si esta propiedad está en blanco, el valor mostrado será el valor real de la cota. Si se informa de algún valor, se mostrará, si la propiedad Valor Real está configurada como No.
- Acompaña ángulo: define si el texto de la cota sigue o no la línea de cota, tras la definición del ángulo en la categoría Posición.
- Diseña relleno: la línea de cota se superpone al texto de la cota.
- Color texto: Establece el color del texto del valor de la cota;
- Fuente: Establece la fuente del texto del valor de la cota;
- Sobre Línea: Establezca si el texto de la dimensión se mostrará sobre o bajo la línea de cota;
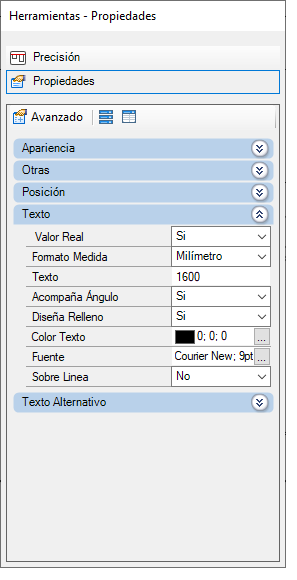
6. En Texto alternativo, configure:
- Mostrar texto alternativo: establece si se mostrará o no un texto alternativo de la cota;
- Valor real: defina si desea o no mostrar el valor real de la cota como texto alternativo.
IMPORTANTE: Si esta propiedad se establece como No, se mostrará el texto informado en la propiedad Texto Alternativo. - Formato de medida alternativa: define el formato de medida de la dimensión en caso de que el texto alternativo sea un valor;
- Texto alternativo: por defecto, en esta propiedad se muestra el valor real de la cota. Introduzca el texto alternativo que desea mostrar;
- Prefijo: introduzca el texto que desea mostrar antes del texto alternativo;
- Sufijo: introduzca el texto que desea que aparezca después del texto alternativo;
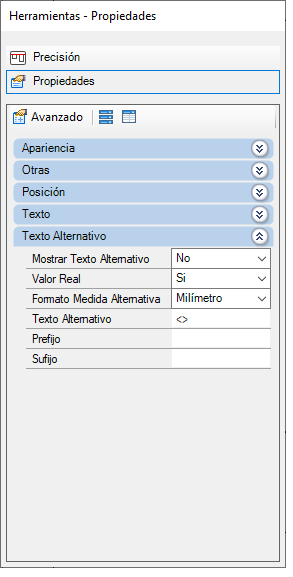
Condiciones de Cota
Para establecer las condiciones de cota, realice los siguientes procedimientos:
1. Inserte la ventana y seleccione una de las opciones de acotación, excepto la acotación rápida;
2. Vaya a Propiedades - Condiciones de Dimensión.
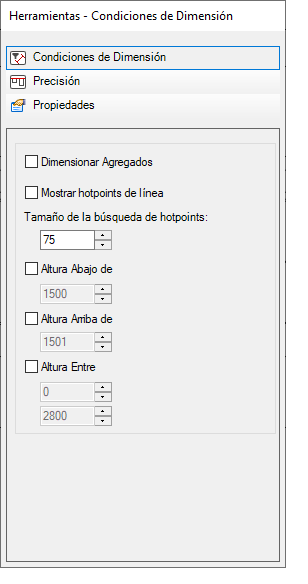
IMPORTANTE: sólo los hotpoints de los elementos del entorno que cumplan las condiciones de cotas se mostrarán en la ventana de cotización.
1. Dimensionar Agregados: muestra los hotpoints de los agregados de los módulos;
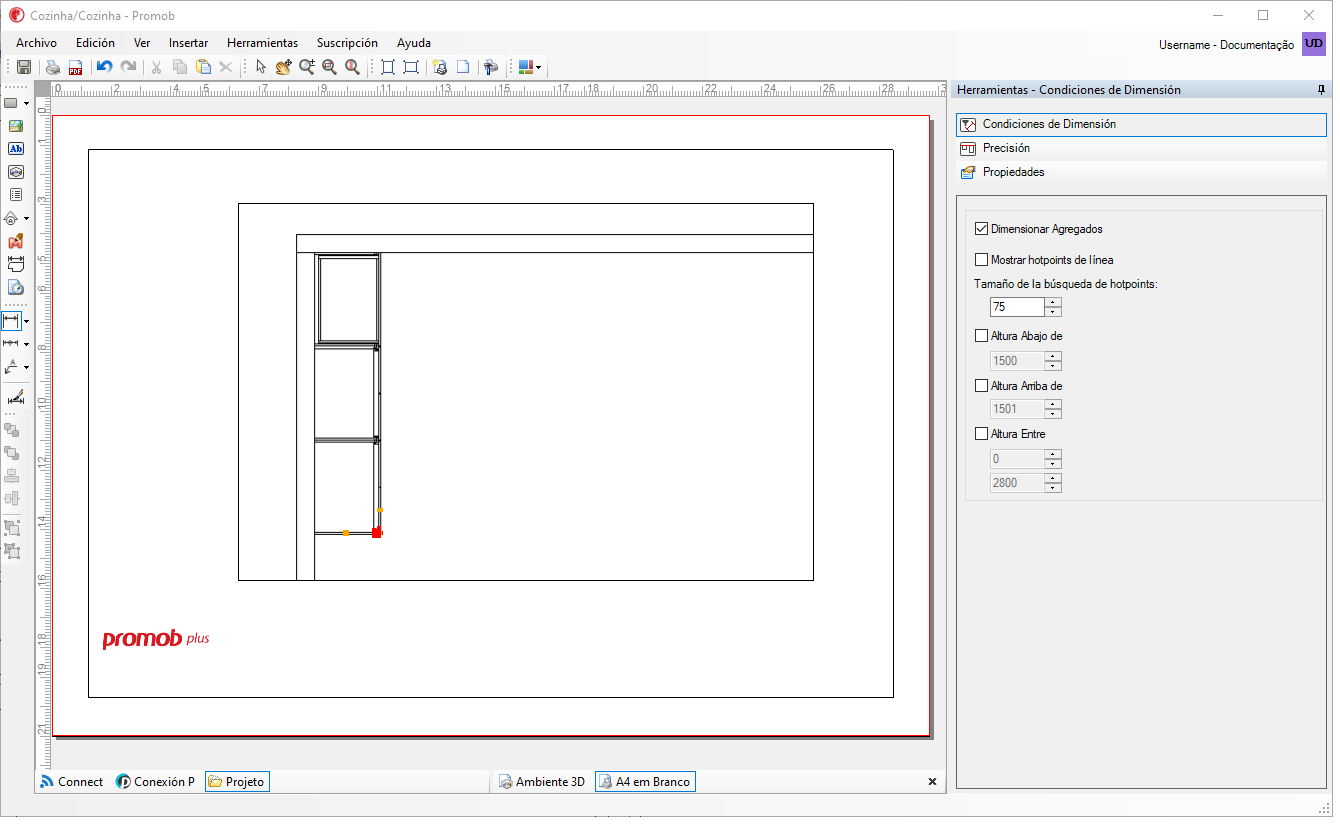
2. Mostrar hotpoints de línea: permite activar/desactivar los hotpoints de línea (hotpoints verdes);
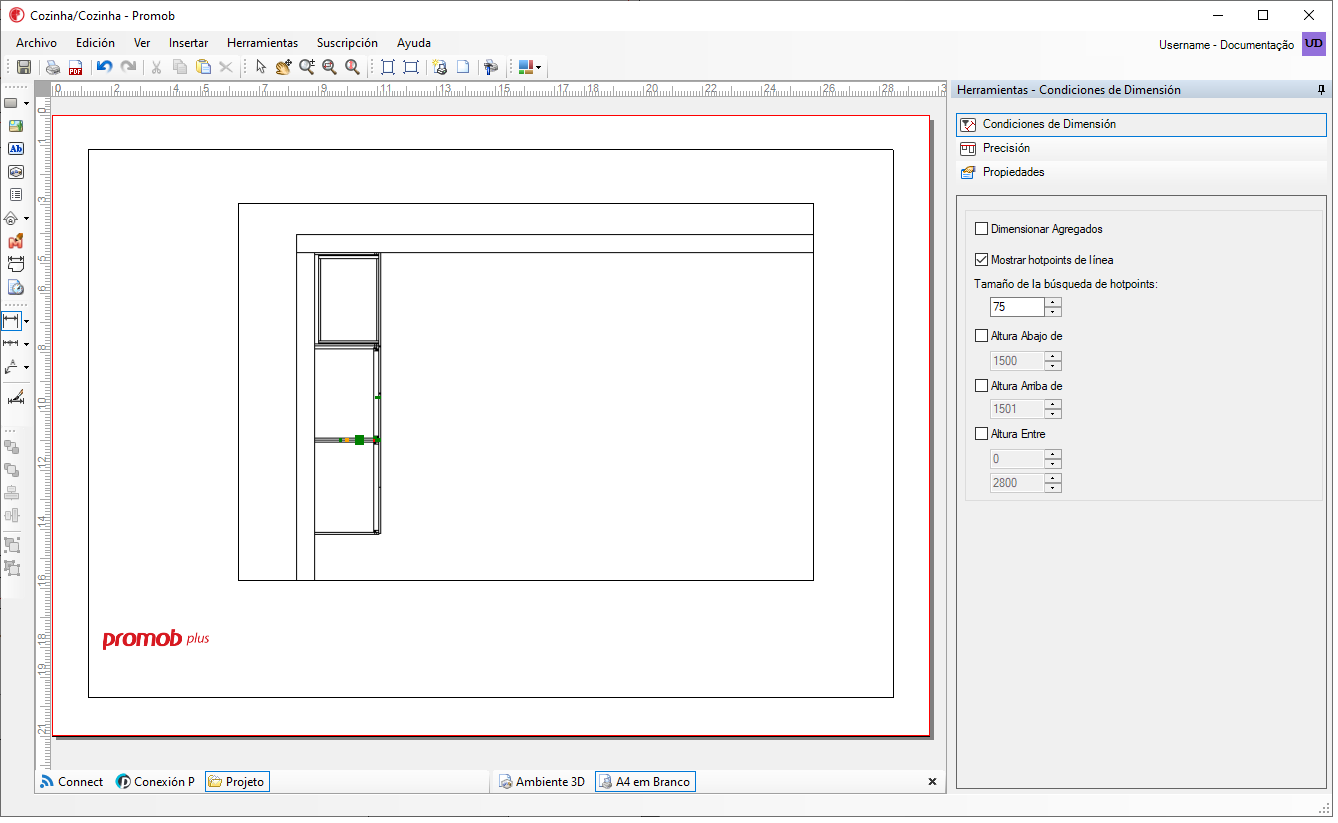
IMPORTANTE: A partir de la versión 5.60.15.53 de Promob es posible seleccionar los puntos medios de las líneas.
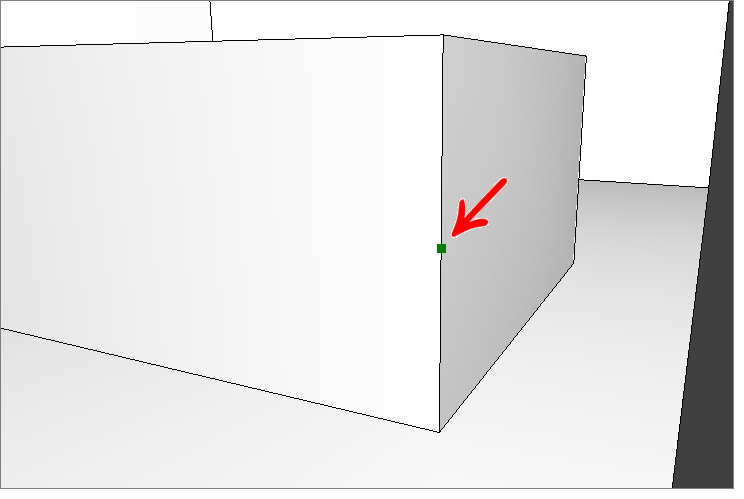
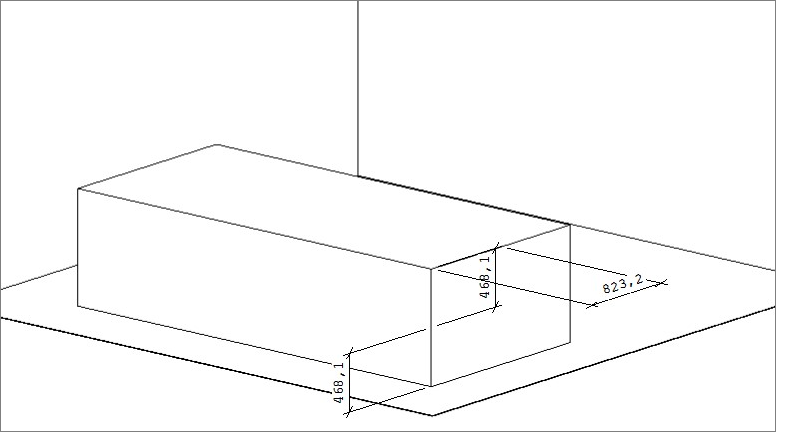
3. Altura abajo de: muestra los hotpoints de los módulos que están por debajo de la altura introducida;
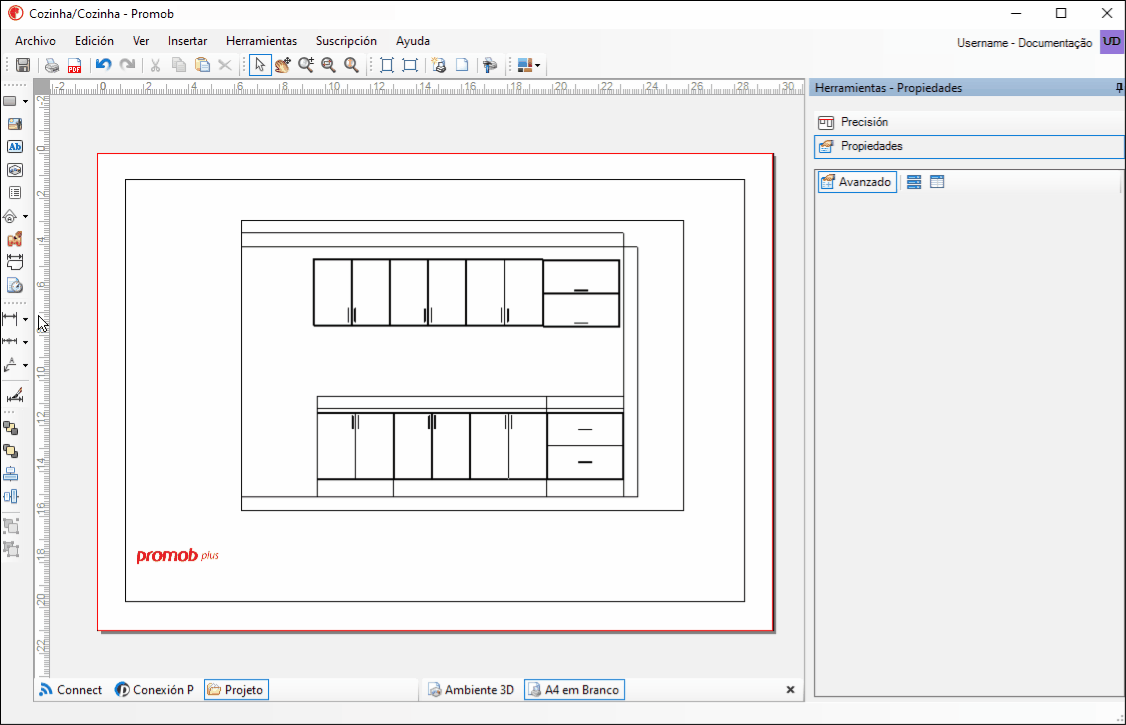
4. Altura arriba de: muestra los hotpoints de los módulos que están por encima de la altura introducida;
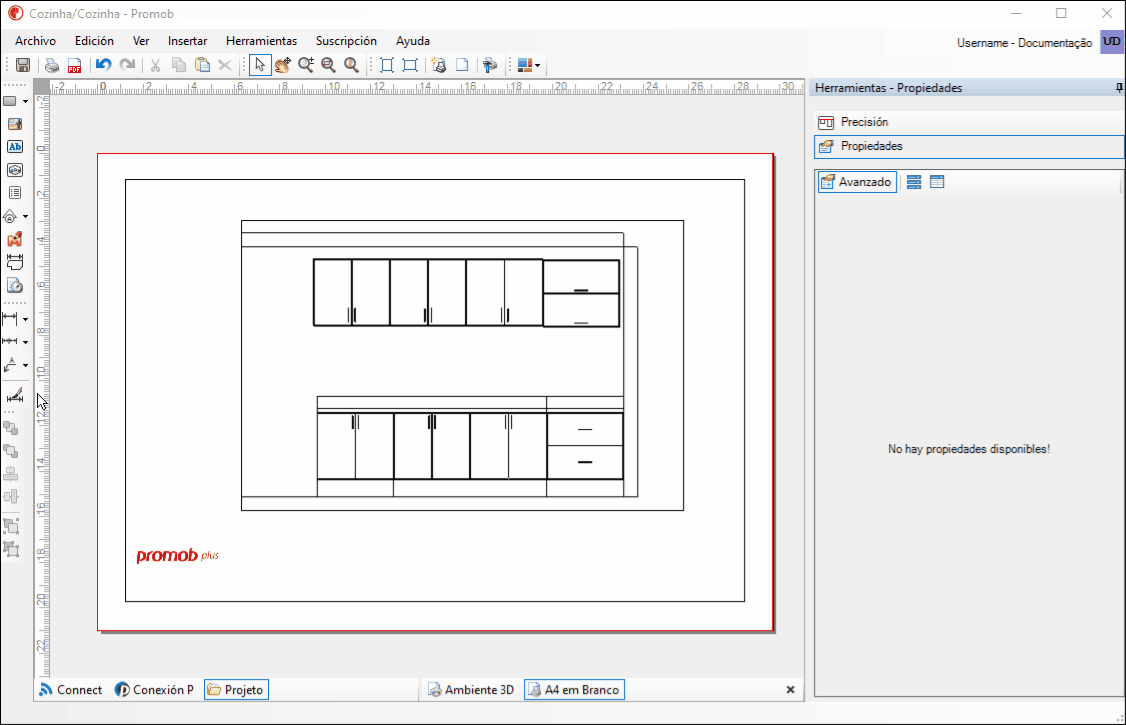
5. Altura Entre: muestra los hotpoints de los módulos que están entre el rango de altura introducido.
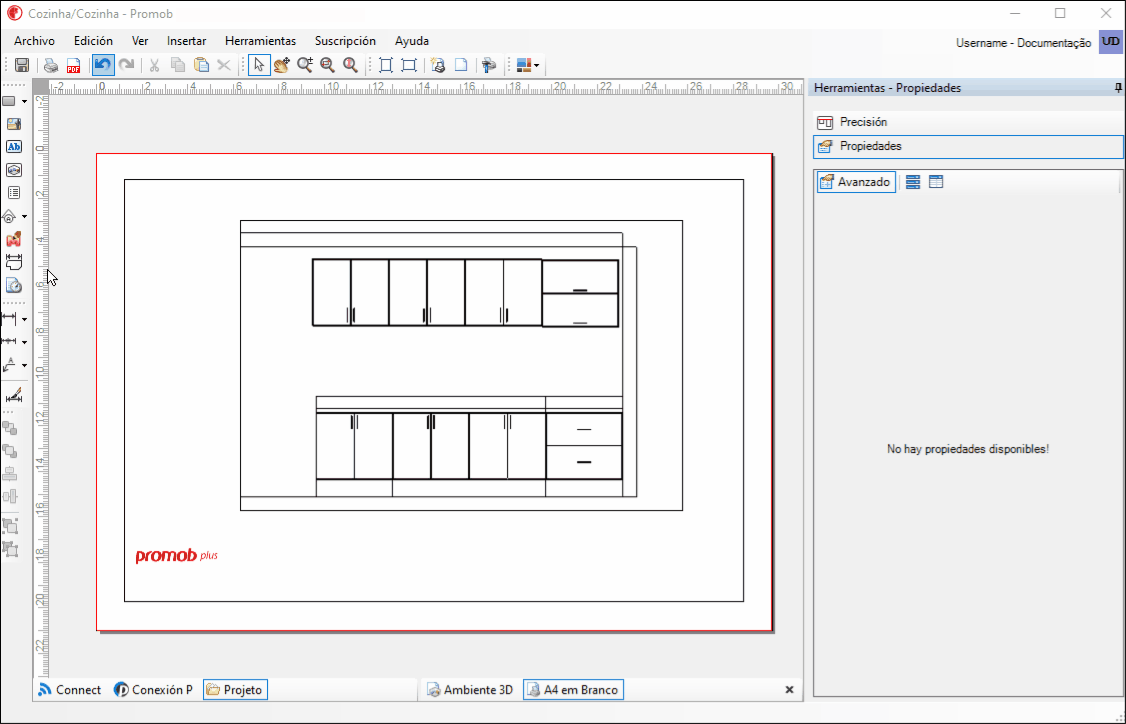
Dimensionar los agregados del módulo
Para cotizar los agregados del módulo, realice los siguientes procedimientos:
1. Habilite una de las opciones de cotización.
2. Vaya a Herramientas - Condiciones de cotización y seleccione Dimensionar Agregados.
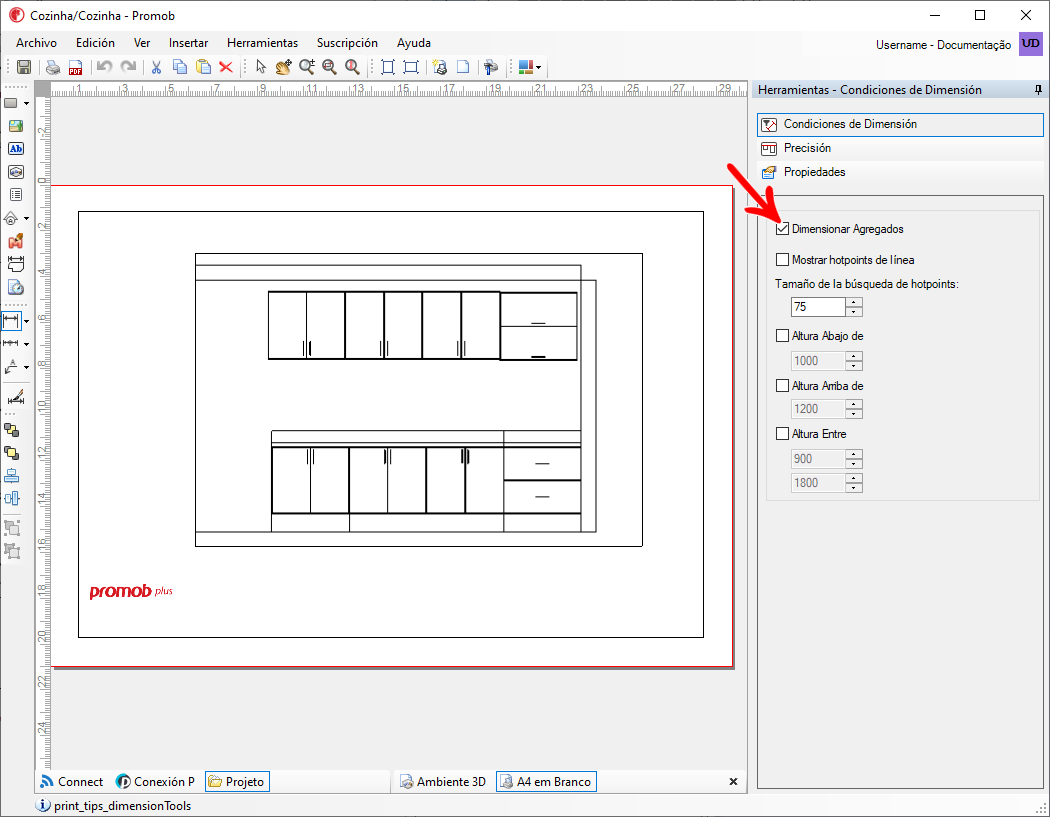
3. En la ventana, sitúe el ratón sobre la unidad y observe que se muestran los hotpoints. Realice la acotación de los agregados según el tipo de acotación seleccionado.
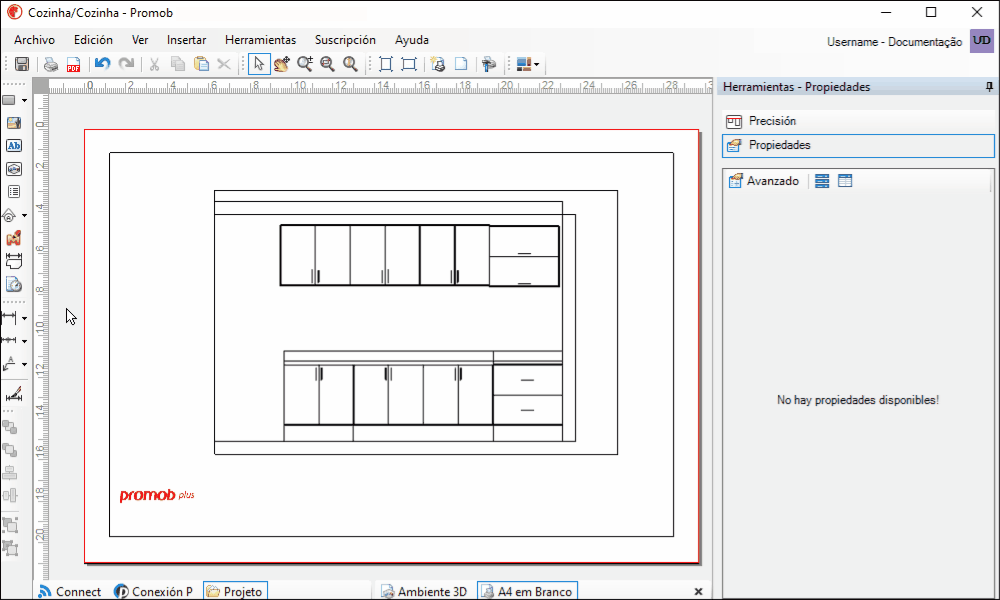
Cotización de las paredes y aberturas del proyecto
Para dimensionar las paredes y aberturas de un proyecto, realice el siguiente procedimiento.
1. Inserte una ventana y posicione la vista de planta del proyecto:
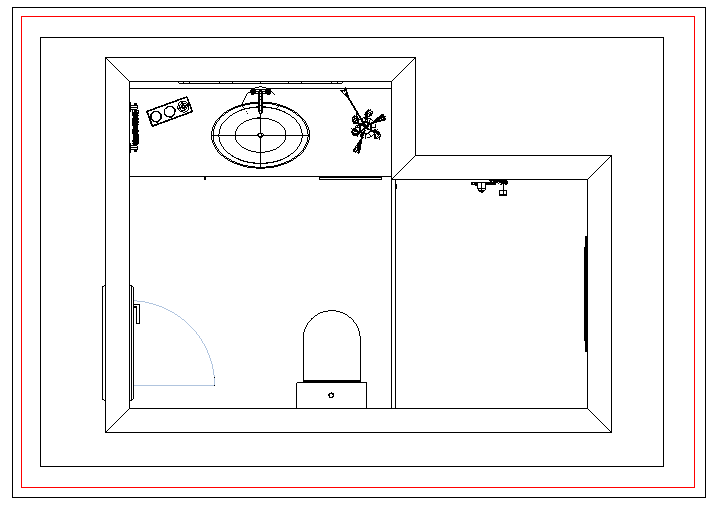
2. Active la barra de herramientas de la ventana y acceda a la ventana de capas. Desactive las capas del proyecto, excepto Parede, Piso y Decore Promob - Aberturas;
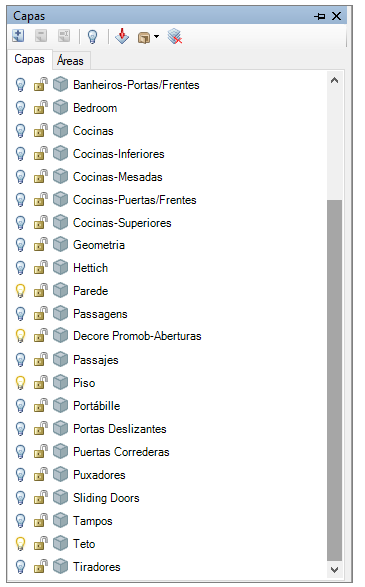
3. Dimensione las paredes y las aberturas.