Los ítems creados por el Catalog Promob pueden ser puertas, frentes, cajones, interiores y fondos. Al crear los ítems, estos serán visibles en el ebanista de Promob para el usuario en la esquina superior derecha, bajo los botones de Cajones, Interiores, Puertas y Fondos, como se muestra en la imagen siguiente:
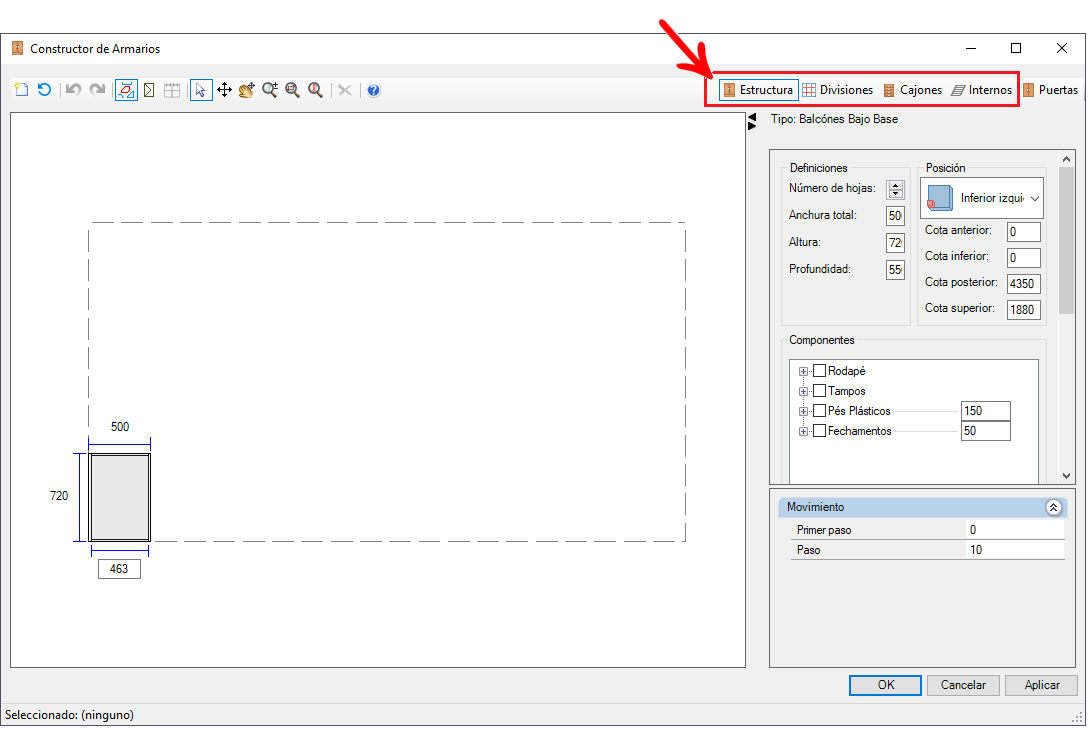
A continuación se detallan los procedimientos relacionados con el registro de ítems:
- Crear Categoría de Ítem
- Crear un Ítem
- Crear un Ítem de Tipo Compuesto
- Crear un Ítem de Tipo Ítem de Biblioteca
- Configurar un Ítem
- Configurar Alternativas de Ítems
- Configurar los Cajones
- Configurar el Registro de Ítems por Tags
- Registro de Condición
- Igualar los anchos de las puertas izquierda y derecha en Armarios de doble hojas
- Corrija el desplazamiento de punto cero de un artículo de Constructor de Armario
- Configuración para que los Entrepaños y Divisores no dividan el Fondo
Crear categoría de Ítems
Las Categorías de Ítems se utilizan para separar los ítems creados dentro de los grupos de Interiores, Puertas, Cajones o Fondos, como se muestra en la imagen siguiente:
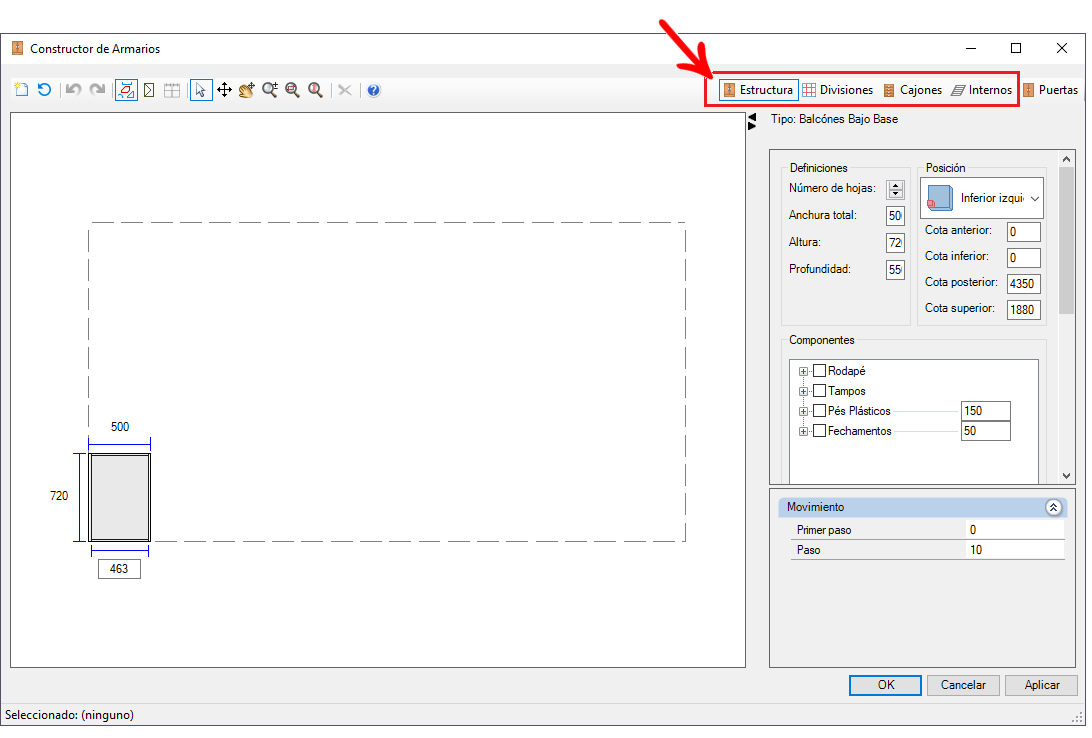
IMPORTANTE: La herramienta Constructor de Armarios está disponible a partir de la versión 5.2.5.0 (2014) del Catalog. Para más información, haga clic aquí.
Para crear categorías de artículos desde el registro del armario:
1. Acceda al menú Registro - Armarios - Ítems o Divisiones.
2. Haga clic en el grupo en el que desea crear la categoría.
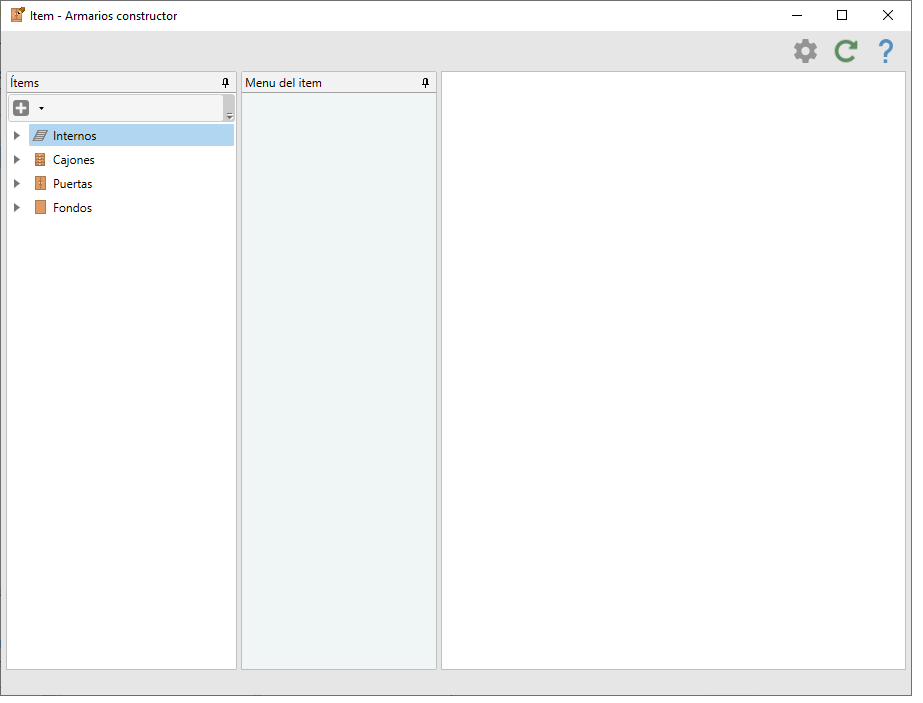
3. Cuando seleccione el grupo, haga clic en Añadir Categoría.
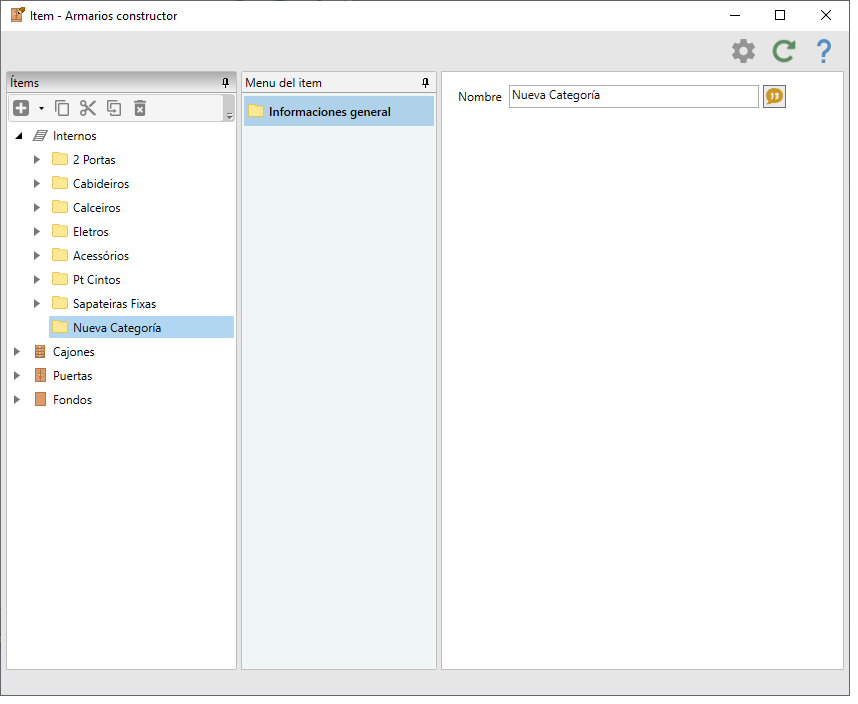
4. La categoría se agregará con el nombre Nueva Categoría. Haga clic en el nombre para cambiar.
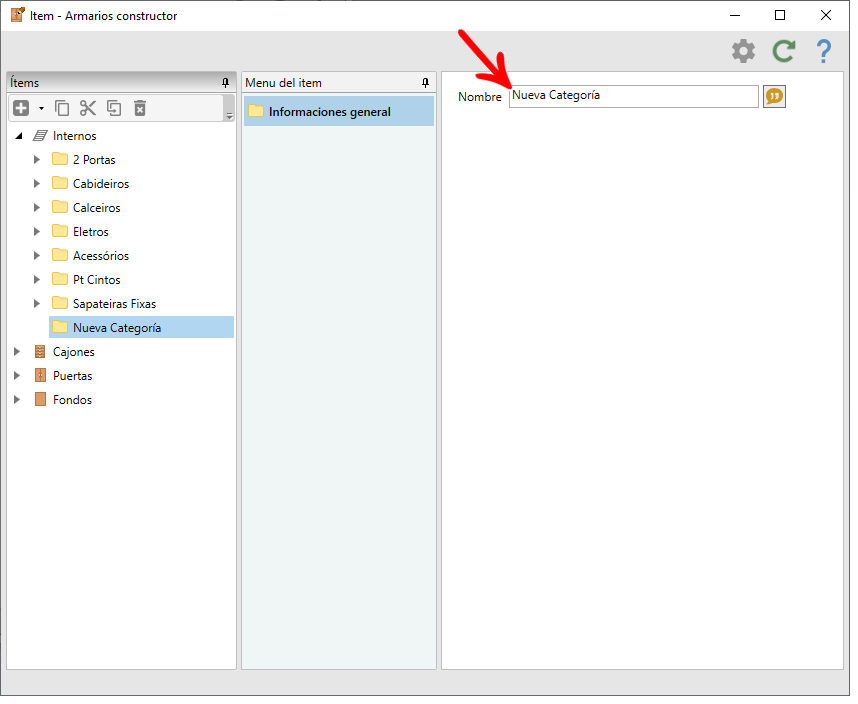
5. Después de crear la categoría de ítems, puede crear un ítem.
Crear un Ítem
Los ítems son creados para ser puestos a disposición de la inserción en la estructura por el Constructor de Armarios de Promob:
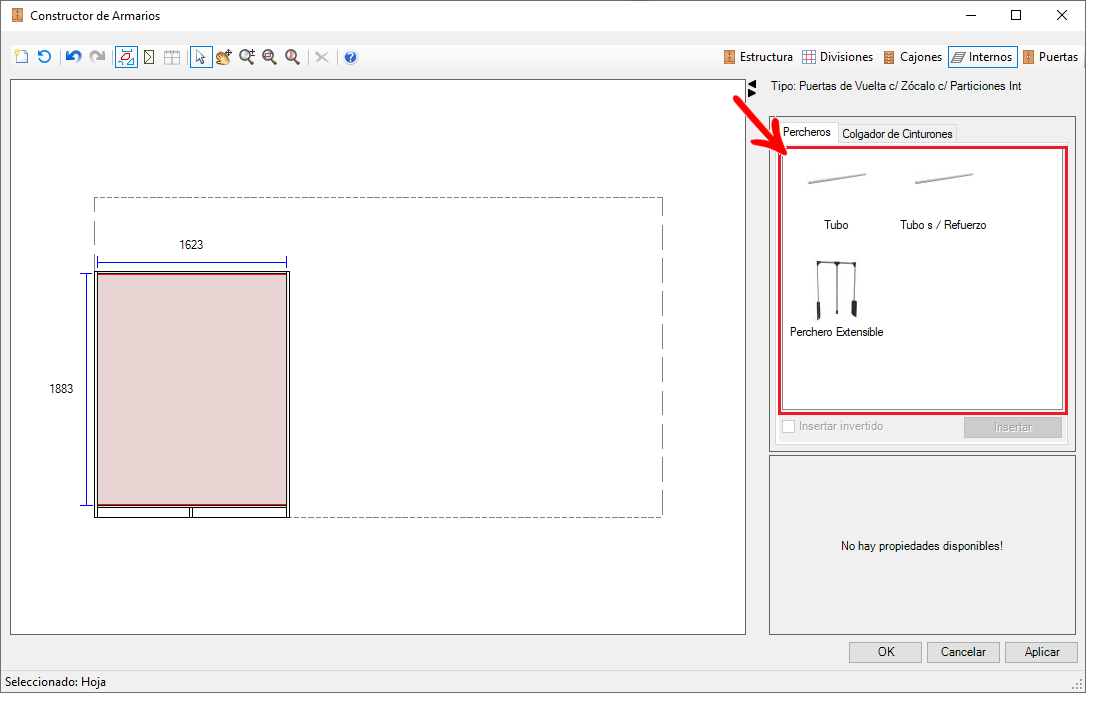
IMPORTANTE: La herramienta Armarios está disponible a partir de la versión 5.2.5.0 (2014) de Catalog.
Para crear un artículo desde el registro de los armarios del catálogo:
1. Vaya al menú Registro - Armarios - Ítems.
2. En la ventana que aparece, seleccione la categoría a la que desea añadir una estructura.
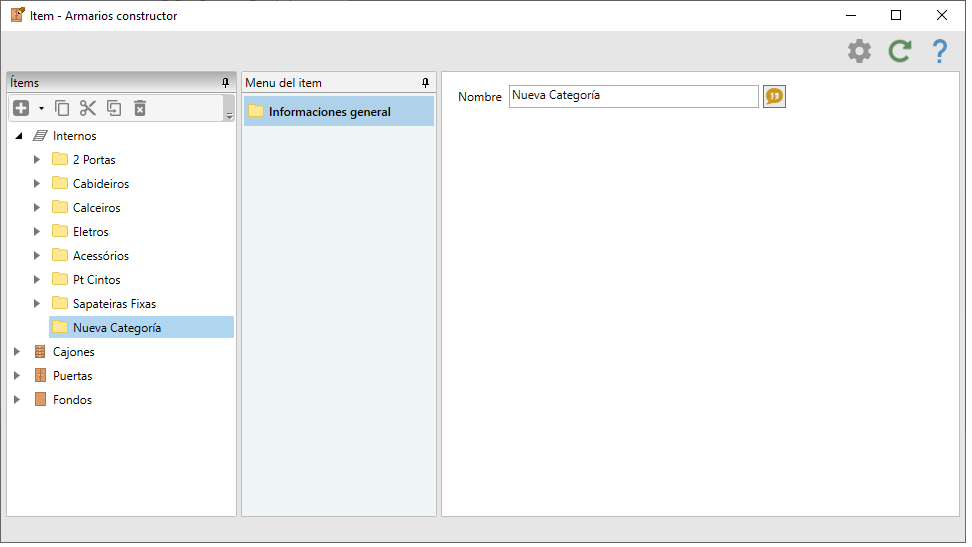
3. Haga clic en Añadir ítem.
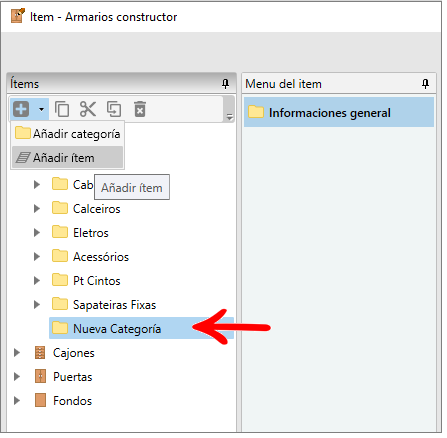
4. Rellene los campos Nombre y Nombre de archivo, y seleccione el Tipo de ítem.
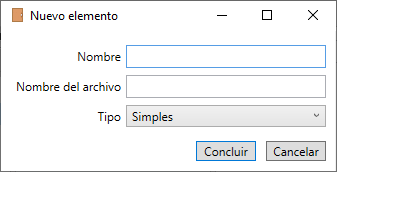
|
Tipo |
Función |
| Simple | Crea un artículo simple, como un estante de alambre, un carrito, un zapatero, un perchero, etc. |
|
Compuesto |
Crea un ítem compuesto por más de un elemento. Ejemplo: Puerta de esquina, compuesta por dos puertas. Mueble para zapatos compuesto por dos zapateros. |
|
Ítem de la biblioteca |
Crea una pestaña en el Constructor de Armarios de Promob que le permite seleccionar un elemento directamente desde la biblioteca. |
5. Después de seleccionar el tipo, haga clic en Finalizar. Si el tipo seleccionado es Simple, se abrirá el Registro de Ítems.
Crear un Ítem de Tipo Compuesto
La creación de un ítem compuesto es útil cuando se quiere hacer posible que la estructura inserte más de un elemento simultáneamente. Ejemplo: insertar simultáneamente la puerta derecha y la izquierda.
Para crear un ítem compuesto por el Registro de Armarios de Catalog:
1. Acceder al menú Registro – Armarios – Ítens.
2. En la ventana que aparece, seleccione la categoría a la que desea añadir una estructura y haga clic en Añadir Ítem.
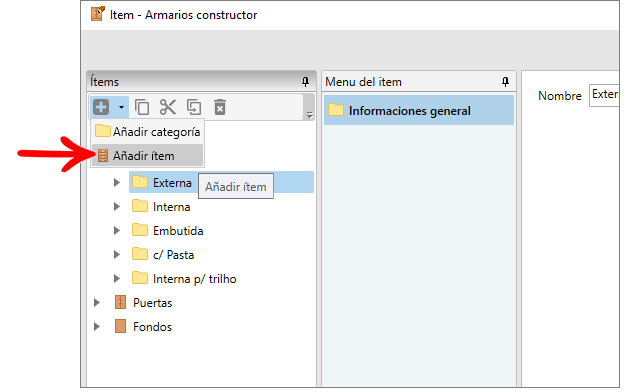
3. En la ventana que aparecerá, seleccione el Tipo Compuesto.
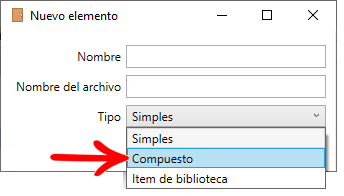
4. Rellene los campos Nombre, Nombre de archivo y Nombre de pestaña.
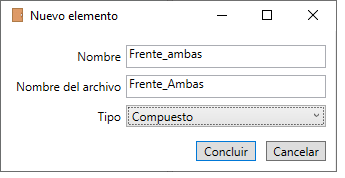
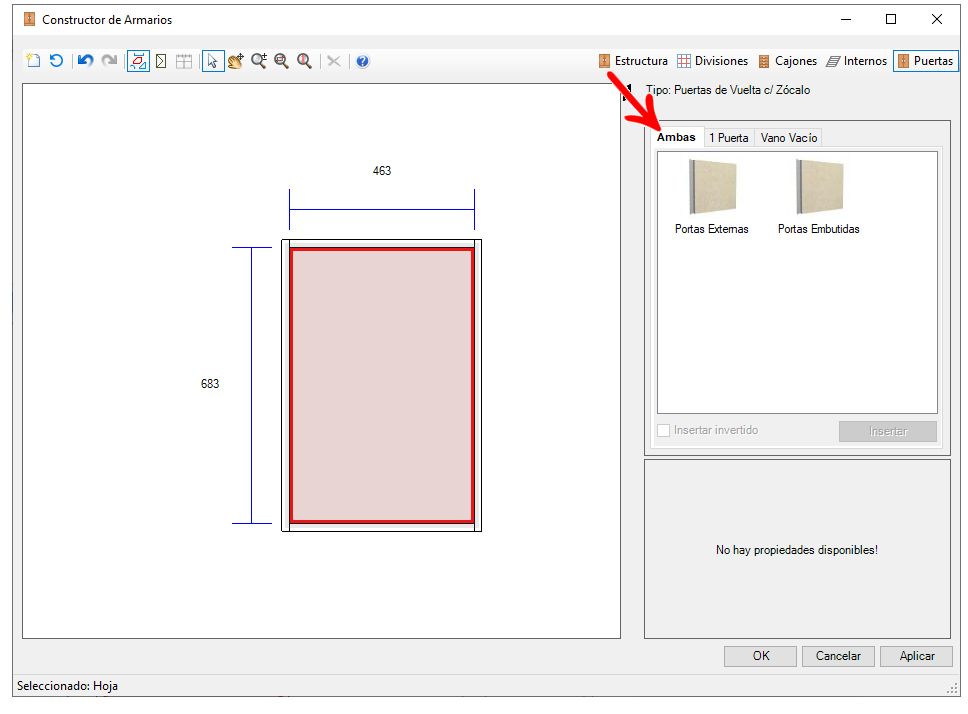
5. Todavía en el registro de Nuevos Ítems, haga clic en Añadir .
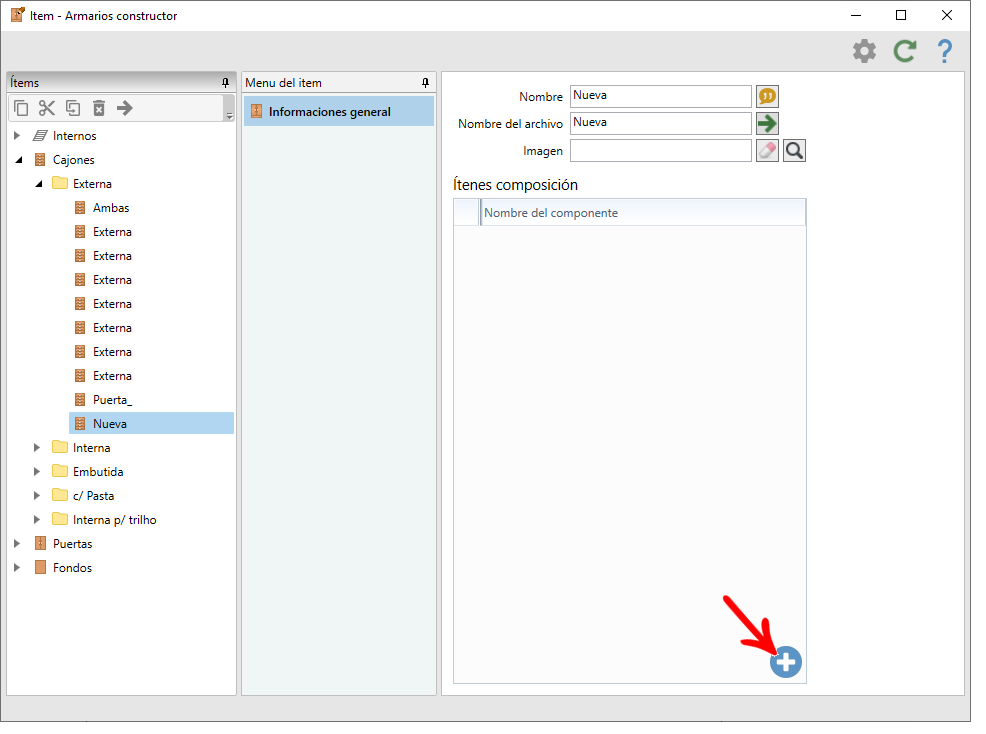
6. Se abrirá una ventana con los elementos disponibles ya registrados. Seleccione entre los elementos ya registrados, los elementos que harán la composición del elemento compuesto. IMPORTANTE: Si desea seleccionar más de un elemento simultáneamente, mantenga pulsada la tecla Ctrl.
7. Haga clic en Adicionar.
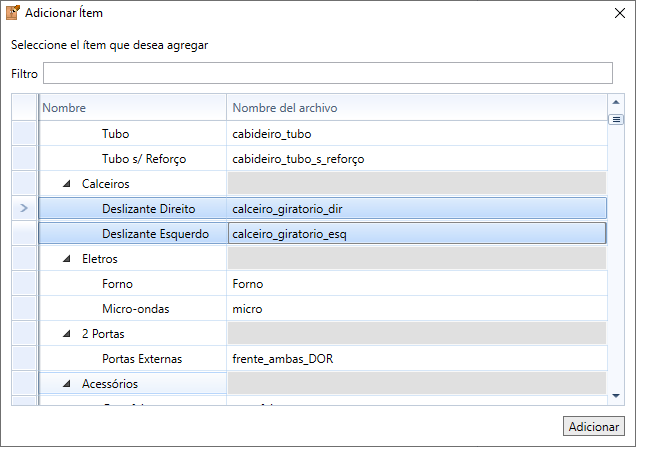
8. Los ítems se mostrarán en Ítenes composición.
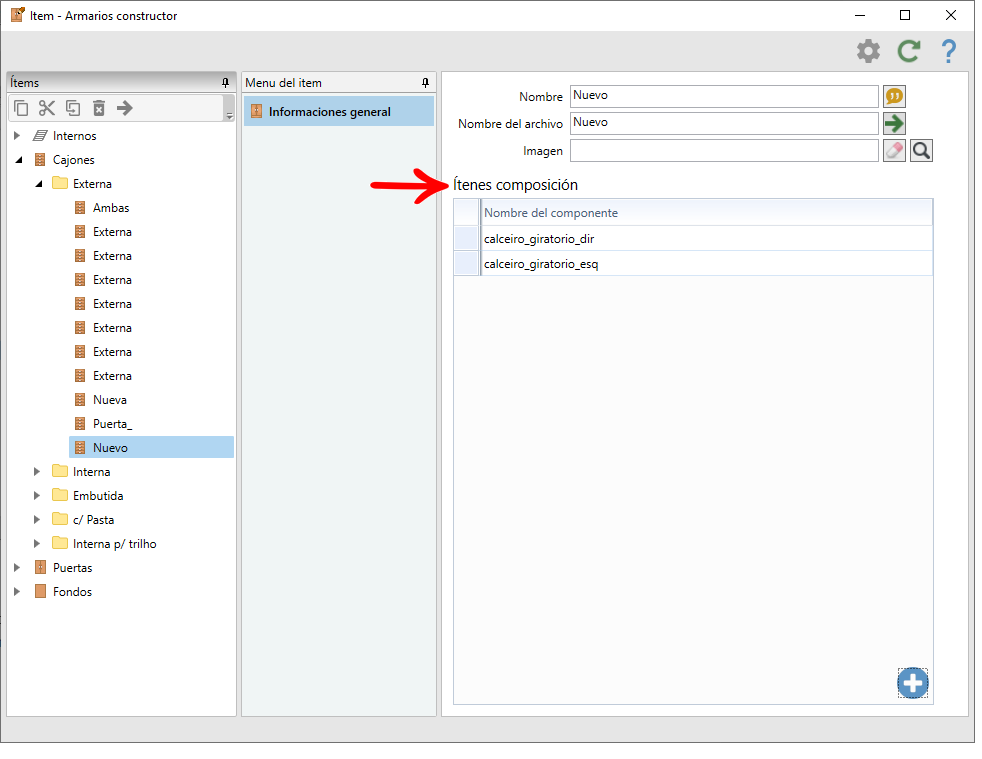
9. El registro de un ítem compuesto consiste únicamente en configurar los ítens que lo componen. El registro de ítems no se abre para su edición, ya que los ajustes ya se han realizado para cada ítem que lo compone.
Crear un Ítem del Tipo de Ítem de Biblioteca
El elemento de la biblioteca se puede añadir cuando se desea que cualquier elemento de la biblioteca esté disponible para su inserción en la estructura por el Constructor de Armarios do Promob.
Para crear un ejemplar del tipo Ítem de Biblioteca desde el registro de Gabinetes de Catálogo:
1. Acceder al menú Registro – Armarios – Ítems.
2. En la ventana que aparece, seleccione la categoría a la que desea agregar un ítem de la biblioteca y haga clic en Añadir Ítem.
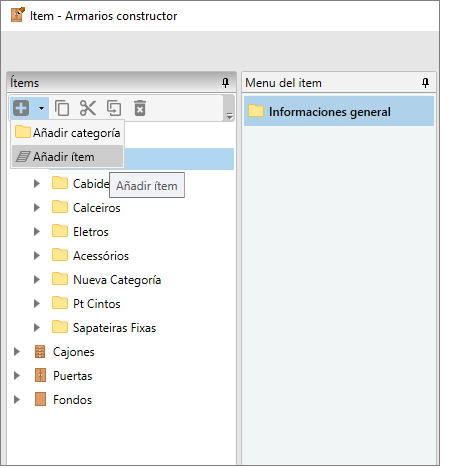
3. En la ventana que aparece, seleccione el Tipo de Ítem de biblioteca.
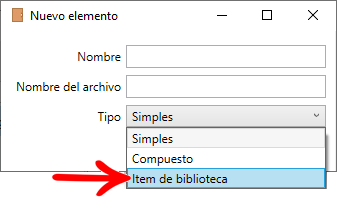
4. Rellene los campos Nombre, Nombre del archivo.
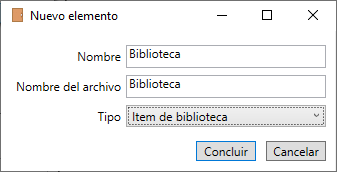
IMPORTANTE: El nombre de la categoría equivale a la ficha que se creará en el Constructor de Armarios de Promob.
5. En Grupo default, haga clic en el icono de la lupa para seleccionar el grupo por defecto en el constructor de armarios. En el ejemplo de la imagen siguiente, el grupo seleccionado por defecto era Accesorios.
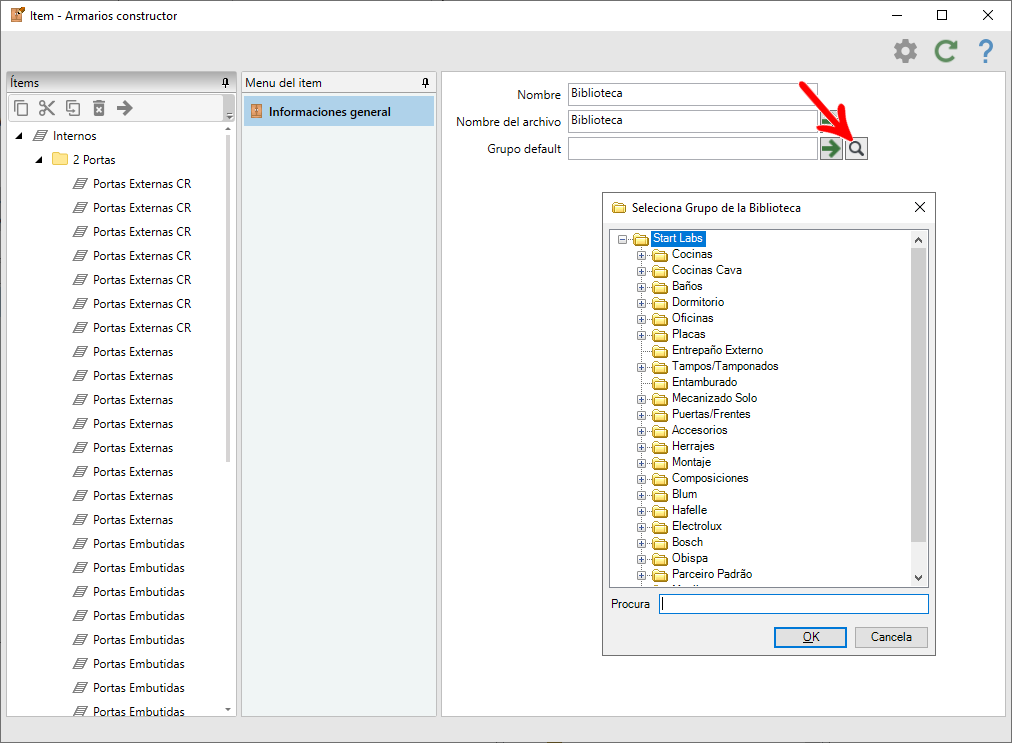
6. El registro del ítem de la biblioteca consiste únicamente en establecer el nombre de la pestaña y el grupo por defecto que se mostrará en el constructor de armarios de Promob. Por esta razón, la ventana de registro de ítem no se abre para su edición.
Configurar un Ítem
Para configurar un elemento:
1. Acceder al menú Registro – Armarios – Ítems.
2. Seleccione el elemento que desea configurar.
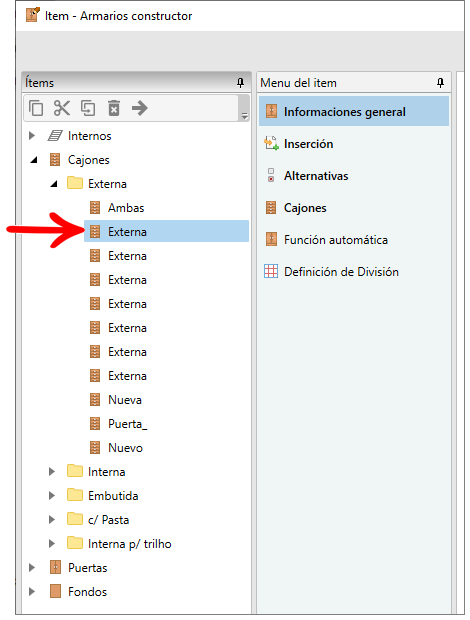
3. En Información General, configure:
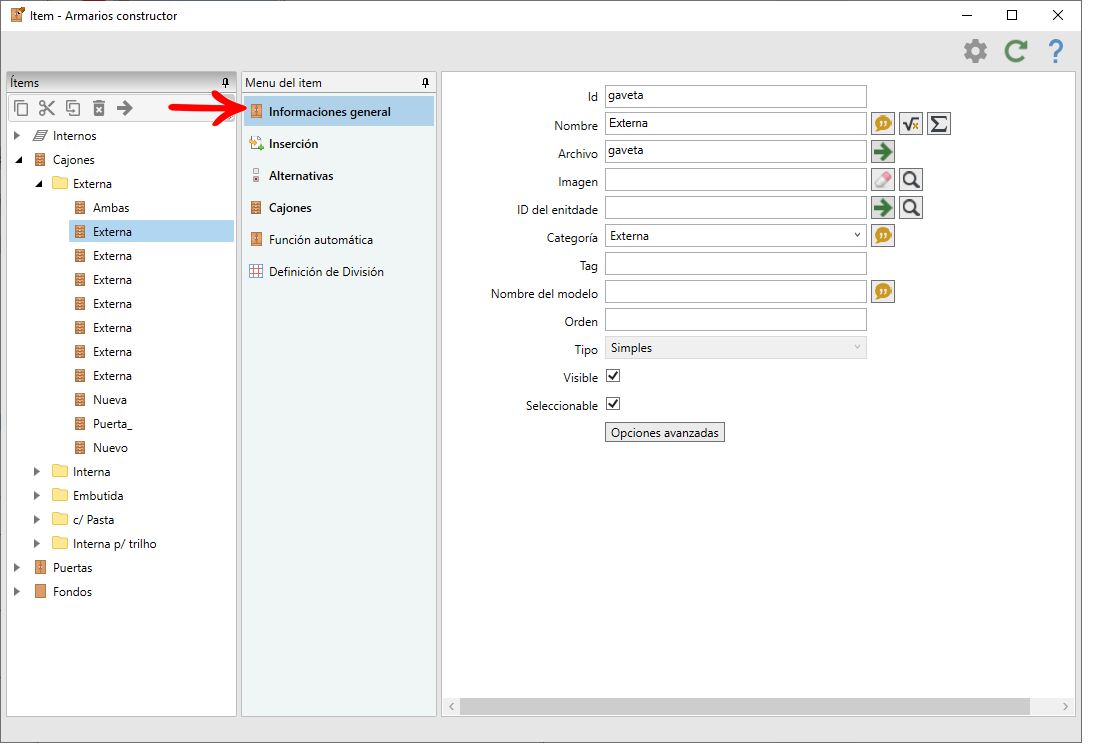
| ID |
Introduzca el ID del ítem que ha creado. Recuerde que los identificadores del Promob Catalog no aceptan el uso de caracteres especiales, como acentos, signos de puntuación, etc. |
| Nombre |
El nombre del ítem se mostrará en la barra de estado cuando lo seleccione en el entorno. |
| Archivo |
Nombre de la carpeta donde se crearán los archivos dentro de las carpetas de Promob. |
| Imagen | Le permite asociar una imagen de vista previa del artículo por parte del Constructor de Armarios. |
| ID da Entidade |
Elemento de la biblioteca que se utilizará en el ítem. |
| Categoría | Puede cambiar la categoría a la que pertenece el ítem. |
| Tag | Permite que, al insertar una etiqueta en el campo, en el Constructor de Armarios de Promob, se creen varios ítems con las configuraciones realizadas por el Registro de Ítems con los Ids de los módulos que contienen esta misma etiqueta registrados en el Registro de Módulos, en la pestaña de Etiquetas. |
|
Nombre del Modelo |
Este campo es válido cuando se utilizan TAGs, y su valor determinará el nombre del Modelo de Formato que se mostrará, tal y como funciona en el Editor de Módulos. De esta manera, es posible tener un nombre en el registro del artículo, pero cuando se muestra en el Construtor de Armario, mostrar otra descripción.
|
| Orden |
Este campo es válido cuando se utilizan TAGs, y su valor determinará el orden de visualización de esta Modelo de Formato, tal y como funciona en el Editor de Módulos. De este modo, es posible limitar la posición del elemento en el listado de todas las plantillas disponibles. |
|
Tipo |
El tipo de ítem, configurado durante su creación. No se puede cambiar en el registro maestro de ítem porque los tipos de artículos compuestos y de biblioteca no tienen ajustes en el editor.
|
|
Visible |
La casilla de verificación visible está marcada de forma predeterminada. Al desmarcar la opción, el ítem aparecerá en la lista de estructuras pero no será visible. |
|
Seleccionable |
Permite saber si el elemento es seleccionable o no en el entorno.
|
|
Opciones avanzadas |
Permite asociar atributos y corregir el desplazamiento del punto cero del ítem. |
4. En Inserción, ajuste:
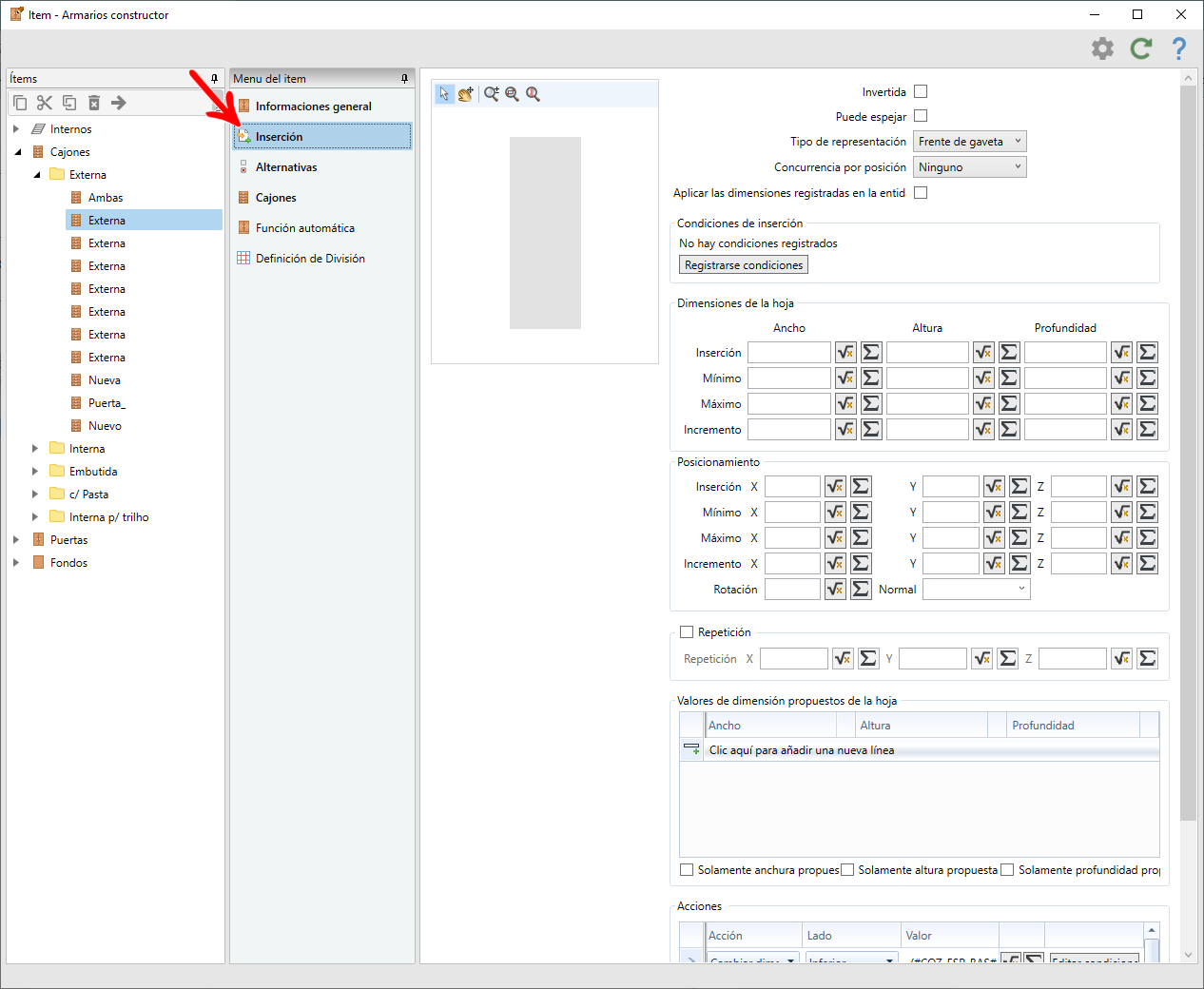
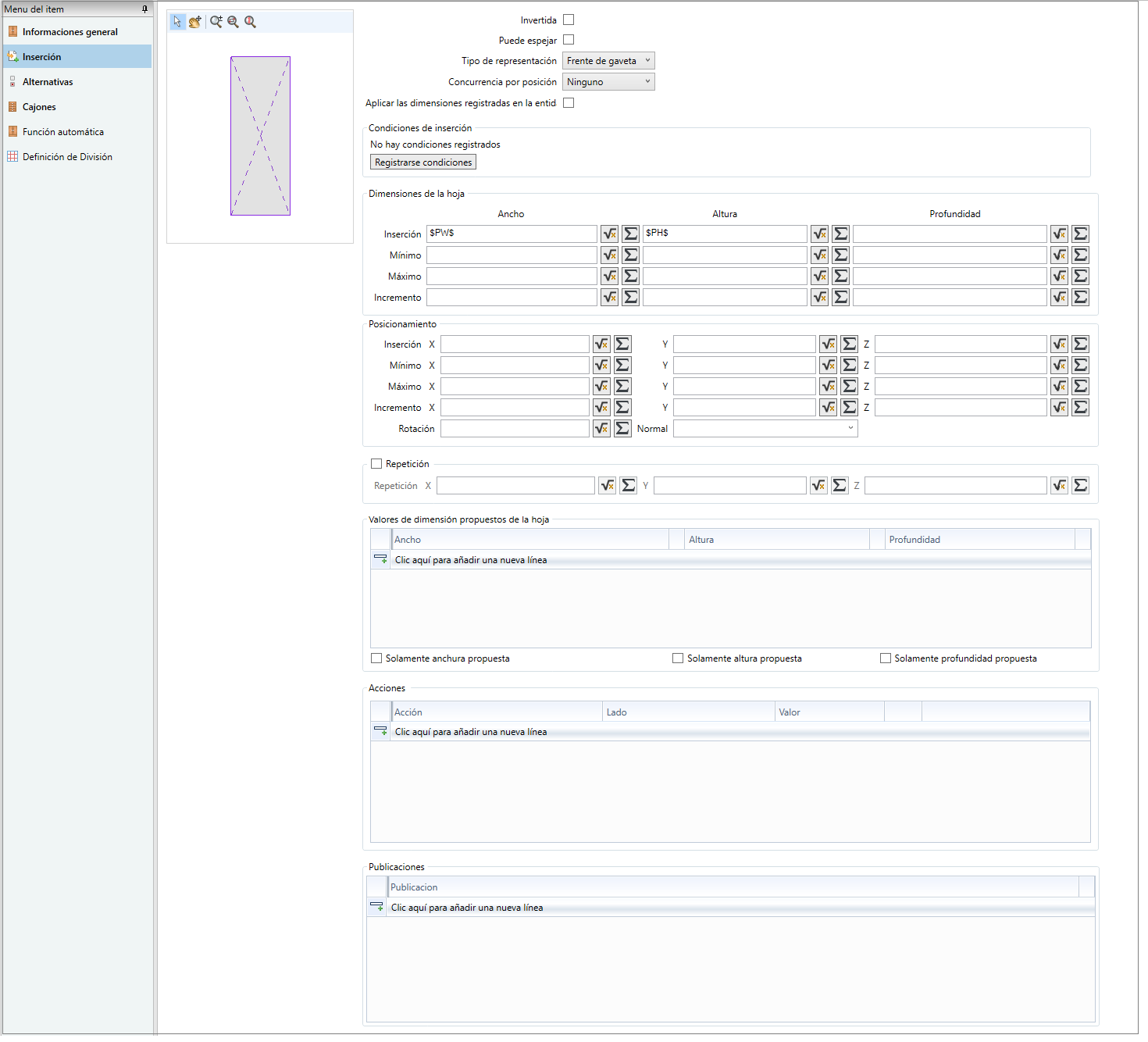
|
Preview |
Muestra la vista previa del ítem en relación con la estructura. |
| Invertida |
Con la opción seleccionada, el ítem se insertará en una posición invertida en la estructura. |
| Puede espejar |
Con la opción seleccionada, puede reflejar el elemento en la estructura. |
|
Tipo de representación |
Función más utilizada en Puertas, para hacer la representación de la puerta con líneas de puntos en ángulo para representar la apertura. Ejemplo: Para una puerta derecha, debe seleccionarse la opción Frente derecho. |
| Concurrencia por posición |
Elija entre las opciones "Ninguno", "El mismo tipo" y "Todos los tipos". |
|
Aplicar las dimensiones registradas en la entidad
|
Define si las dimensiones del elemento que se registra se basarán en el registro de la entidad por el registro del módulo. |
|
Condiciones de inserción
|
Permite crear reglas para la inserción del ítem. |
| Dimensiones de la hoja |
Configure las dimensiones de inserción del ítem. Si lo desea, puede establecer las dimensiones mínima y máxima y el incremento. |
|
Posicionamiento
|
Configure la posición X, Y y Z por defecto del elemento en la estructura. Si lo desea, puede configurar el posicionamiento e incremento mínimo y máximo en cada eje. |
| Repetición |
Con la opción marcada, la repetición del ítem será posible a través del Constructor de Armarios de Promob. Al seleccionar la opción, debe configurar los campos en Distancia. |
|
Distancia de repetición |
Si la casilla Repetir está marcada, establezca la distancia X, Y y Z entre los elementos repetidos. |
|
Valores por defecto de las dimensiones |
Permite configurar si el ítem tendrá valores por defecto de dimensión. |
|
Acciones |
Le permite configurar acciones (redimensionar o mover) que se deben realizar cuando el ítem se inserta en la estructura. |
|
Publicaciones |
Permite definir la información relacionada con el elemento que se mostrará en el Constructor de Armarios, en su respectiva pestaña, cuando se seleccione el ítem. |
5. En Alternativas, configure las alternativas de los ítems antes de cada condición.
6. En Cajones, realice los ajustes para un cajón simple o compuesto.
IMPORTANTE: La pestaña de Cajones sólo estará disponible si el ítem que se está editando es del grupo de Cajones.
7. En Función automática, configure:
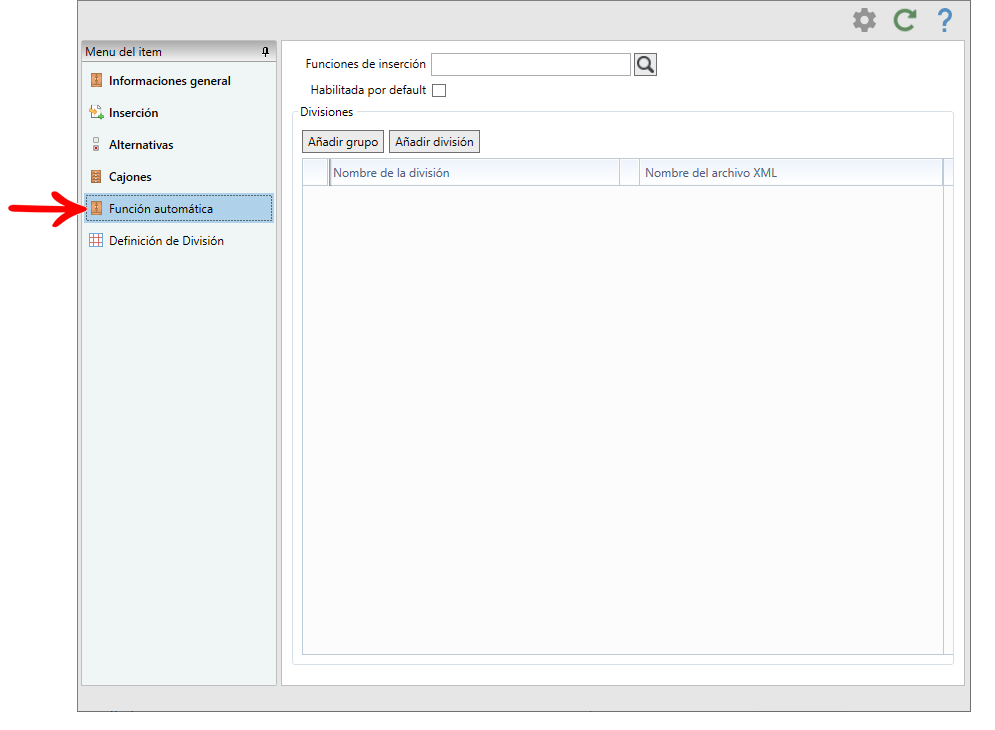
|
Funciones de inserción |
Permite asociar las funciones automáticas para la inserción automática del ítem en el entorno. La opción sólo está habilitada para su selección cuando la casilla anterior está marcada. |
| Habilitado por defecto |
Esta casilla hace que el artículo se introduzca por defecto con la función automática activada. La opción sólo está habilitada para la selección cuando la casilla anterior está marcada. |
|
Añadir Grupo
|
Cree grupos donde se puedan añadir particiones y cree condiciones para estos grupos. |
|
Añadir Divisor
|
Es necesario agregar divisores en la lista para aplicar la función automática de un fondo, por ejemplo, donde el divisor a listar debe ser el que no debe ser considerado como divisor del fondo. Agregar un estante, por ejemplo, cuando la parte inferior se inserta en un espacio debajo que tiene este estante, la parte inferior también se insertará en el espacio debajo del estante, sin ser cortado por el divisor agregado. |
8. Después de realizar los ajustes, haga clic en el icono Actualizar para aplicar los cambios.
Configurar Alternativas de Ítems
Se pueden crear alternativas cuando, en determinadas condiciones, se desea que una determinada alternativa esté más disponible que las opciones estándar de los artículos. Ejemplo: Si el vano seleccionado es el espacio superior, entonces en Perchero estará disponible una opción adicional de un perchero.
Para configurar las alternativas en el registro de elementos del editor de armarios:
1. Acceda al menú Registro - Armarios - Ítems.
2. Seleccione el elemento al que desea añadir la alternativa.
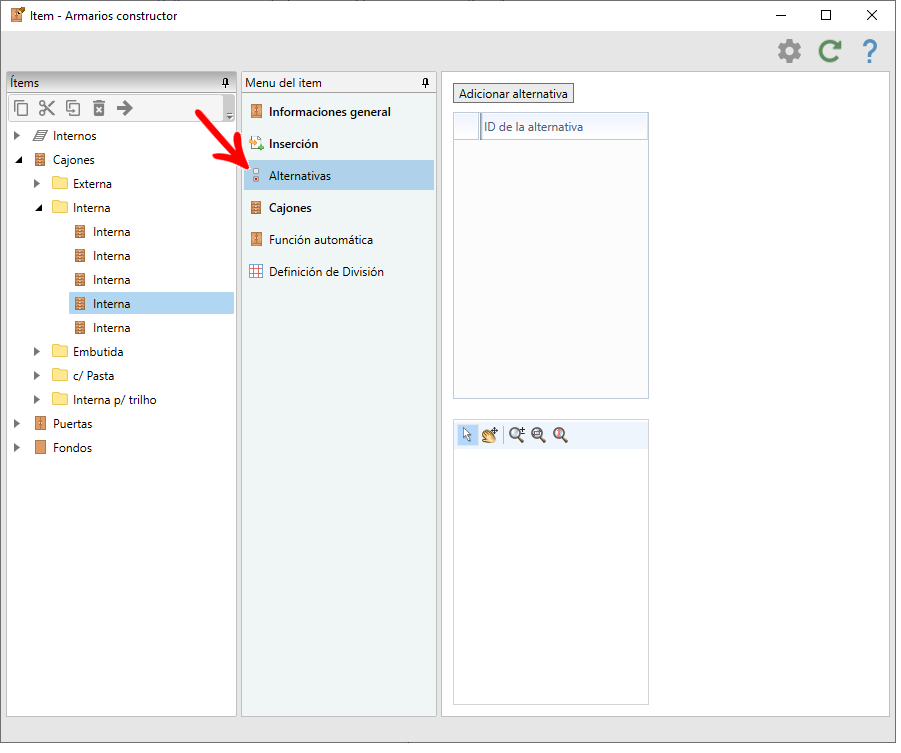
3. Vaya a la pestaña Alternativas y haga clic en Añadir alternativa.
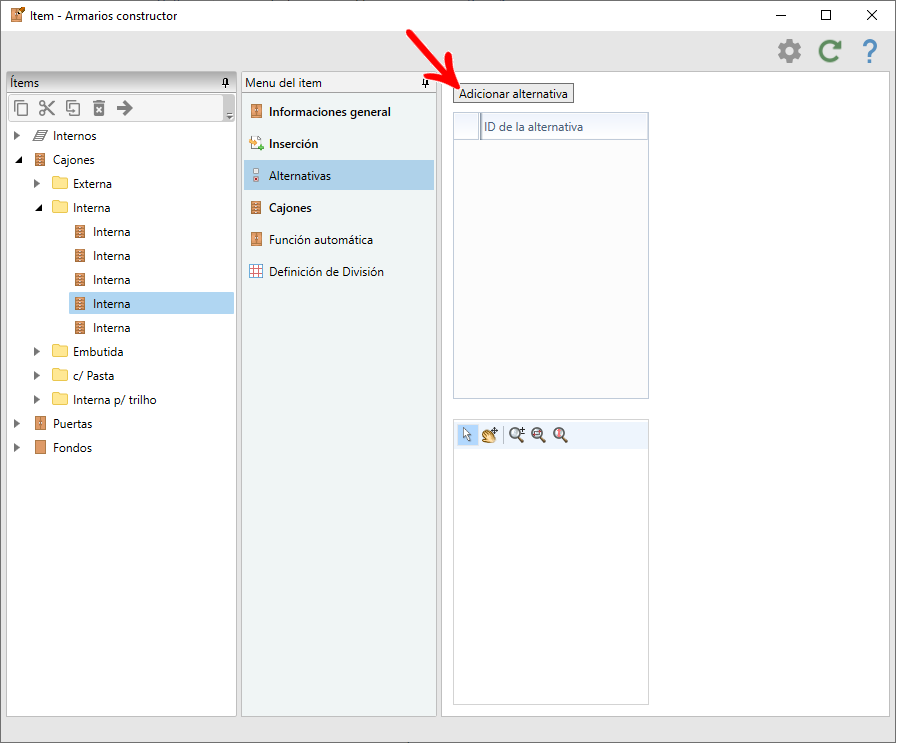
4. Cambia el nombre del ID de la alternativa.
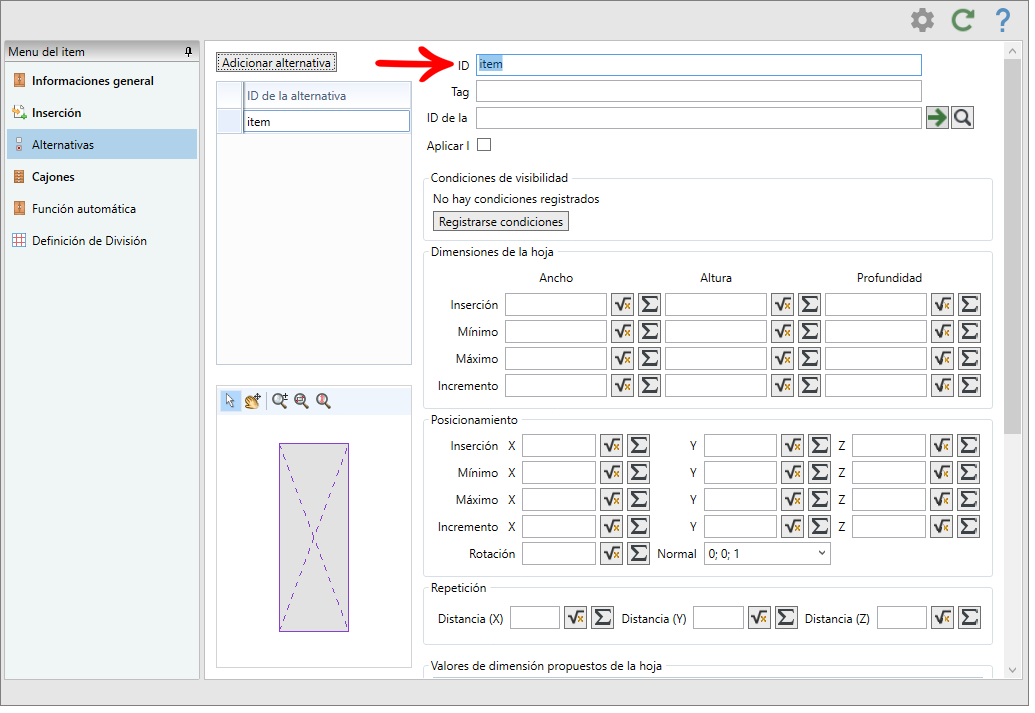
5. A continuación, configure la alternativa, en el ID de la entidad haga clic en el icono de la lupa para localizar en la biblioteca el elemento que será la alternativa para el ítem.
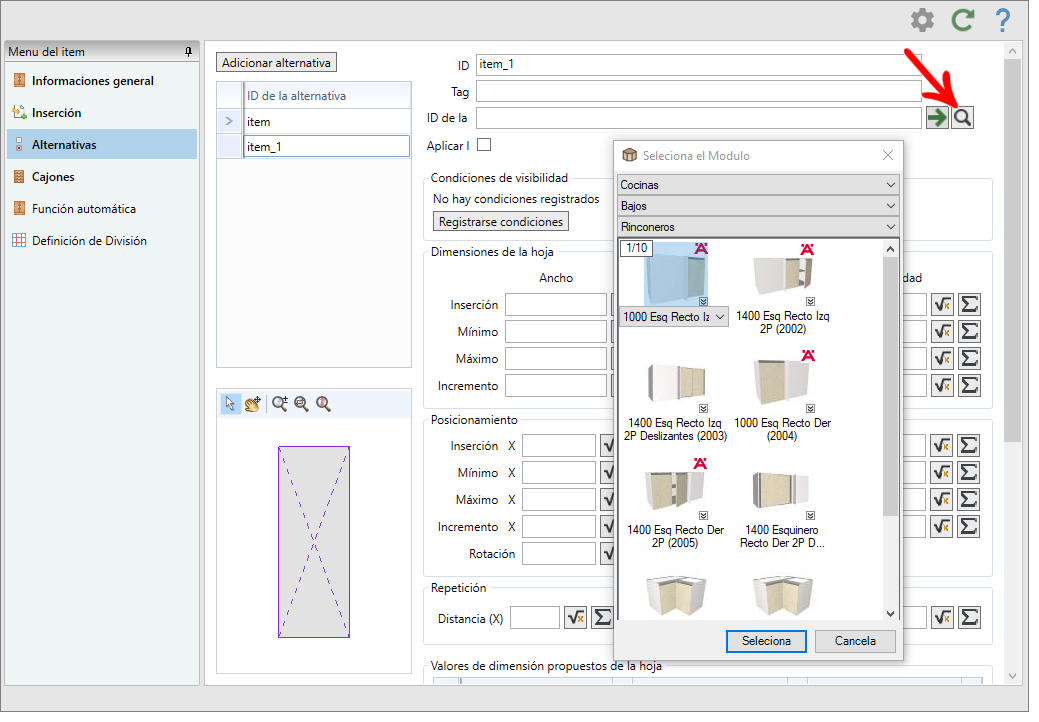
6. Haga clic en Seleccionar después de localizar el elemento alternativo.
7. A continuación, haga clic en Registrar Condiciones para añadir la condición que debe cumplir la alternativa para ser mostrada.
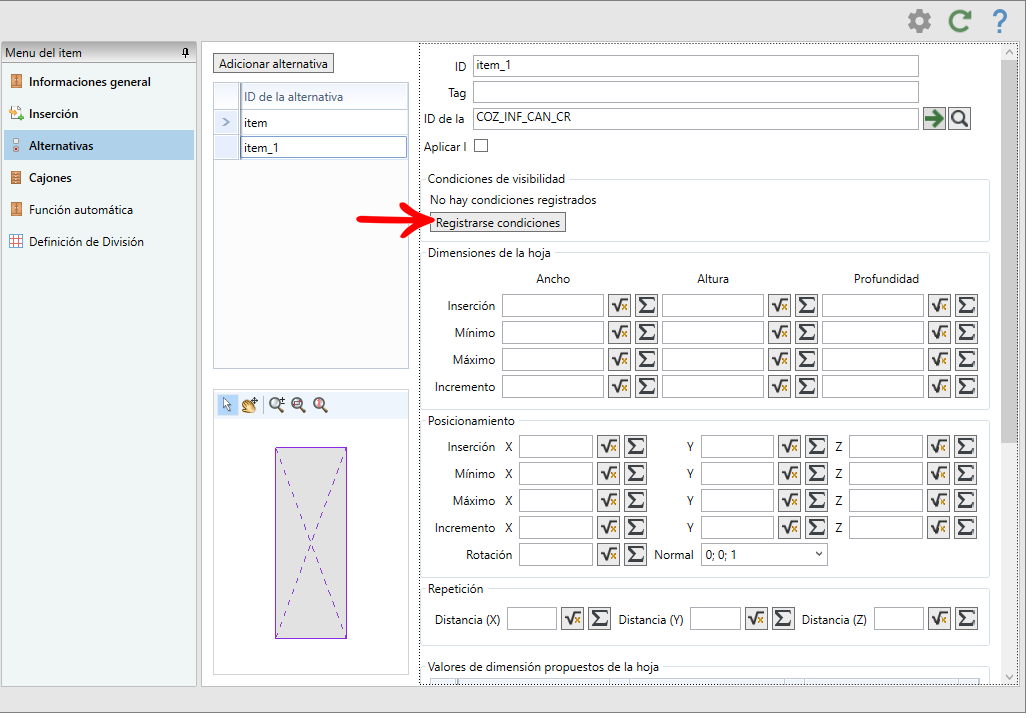
8. Registre las condiciones como desee y haga clic en Cerrar.
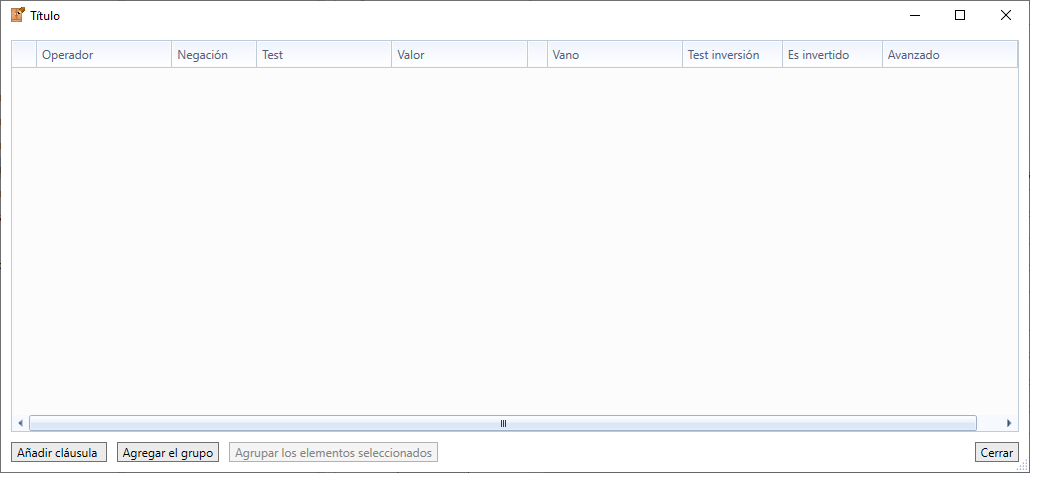
9. Rellene la información de Dimensiones de la hoja, Posicionamiento y Repetición como desee.
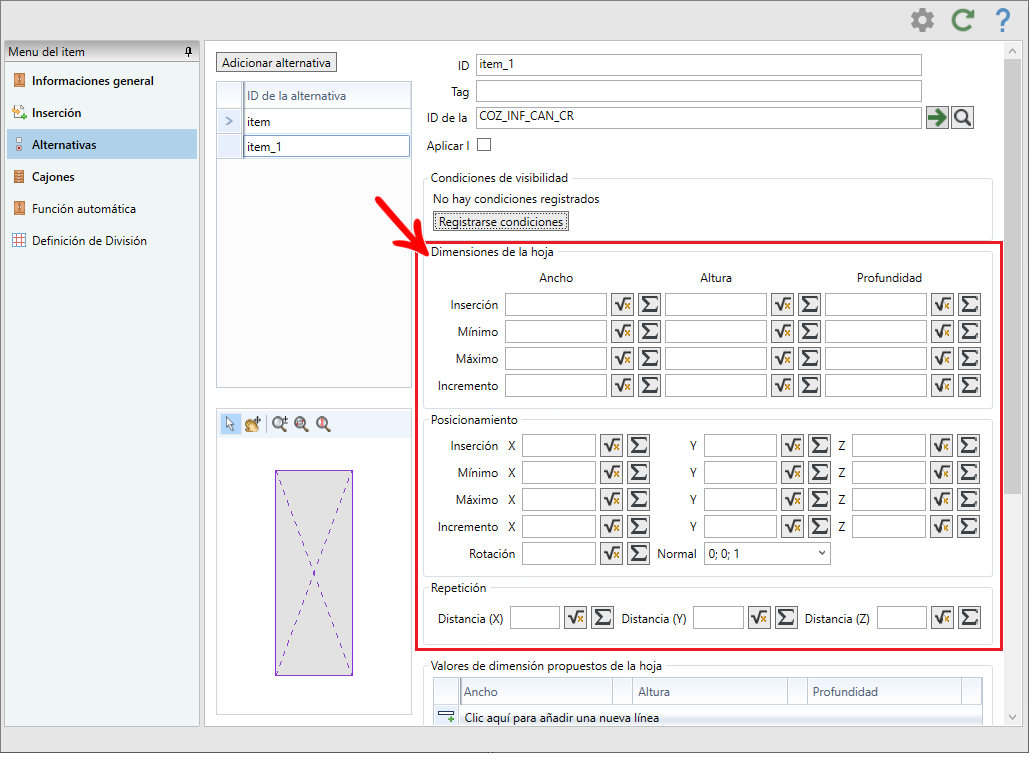
10. Más abajo, si lo desea, configure los Valores de dimensión propuestos de la hoja y Atributos.
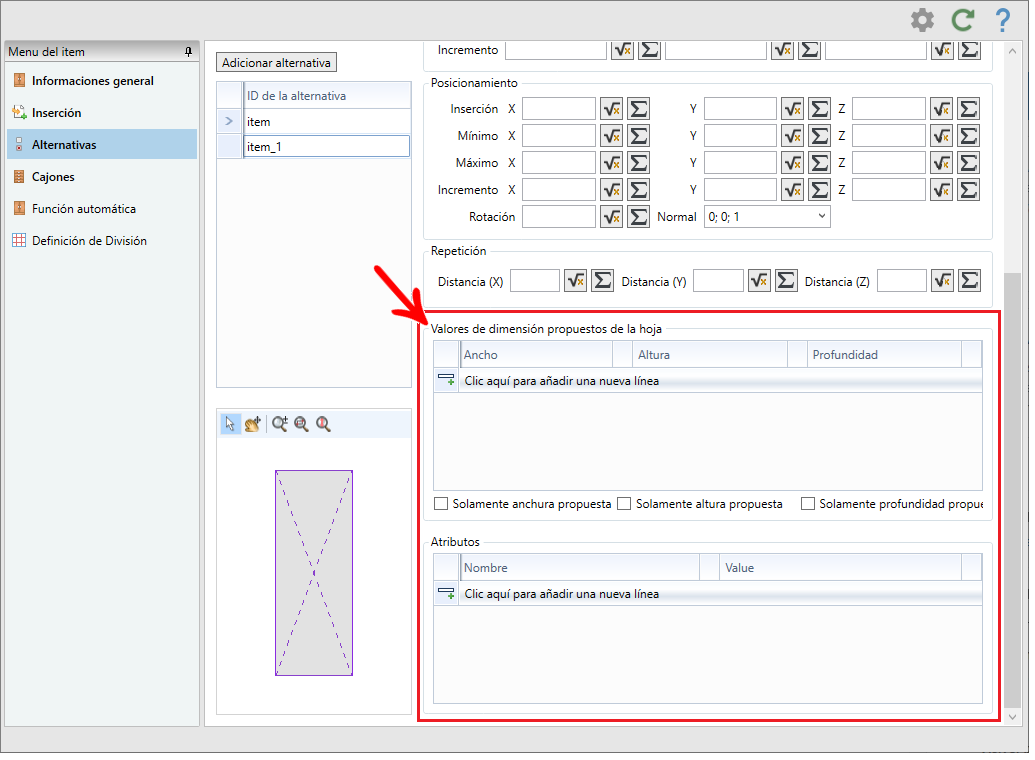
11. Haga clic en el icono Actualizar para aplicar los cambios.
Configurar los Cajones
Para configurar cajones en el maestro de artículos:
1. Acceda al menú Registro – Armarios – Ítems.
2. Seleccione el registro del cajón.
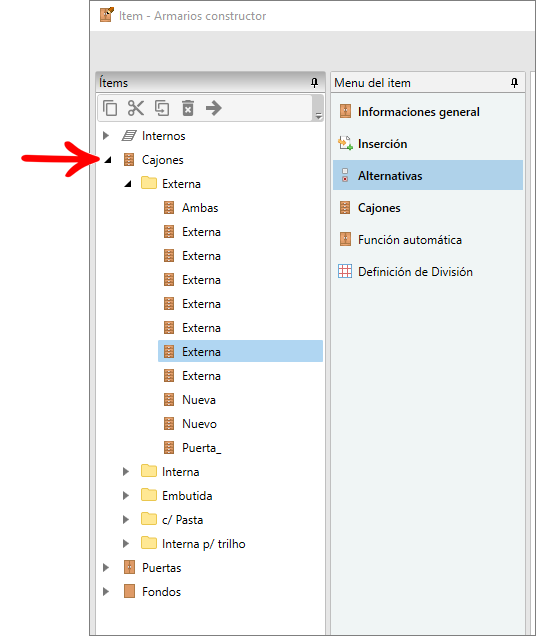
3. Después de realizar las configuraciones del registro del artículo (cajón) en las pestañas Información general e Inserción, acceda a la pestaña Cajones.
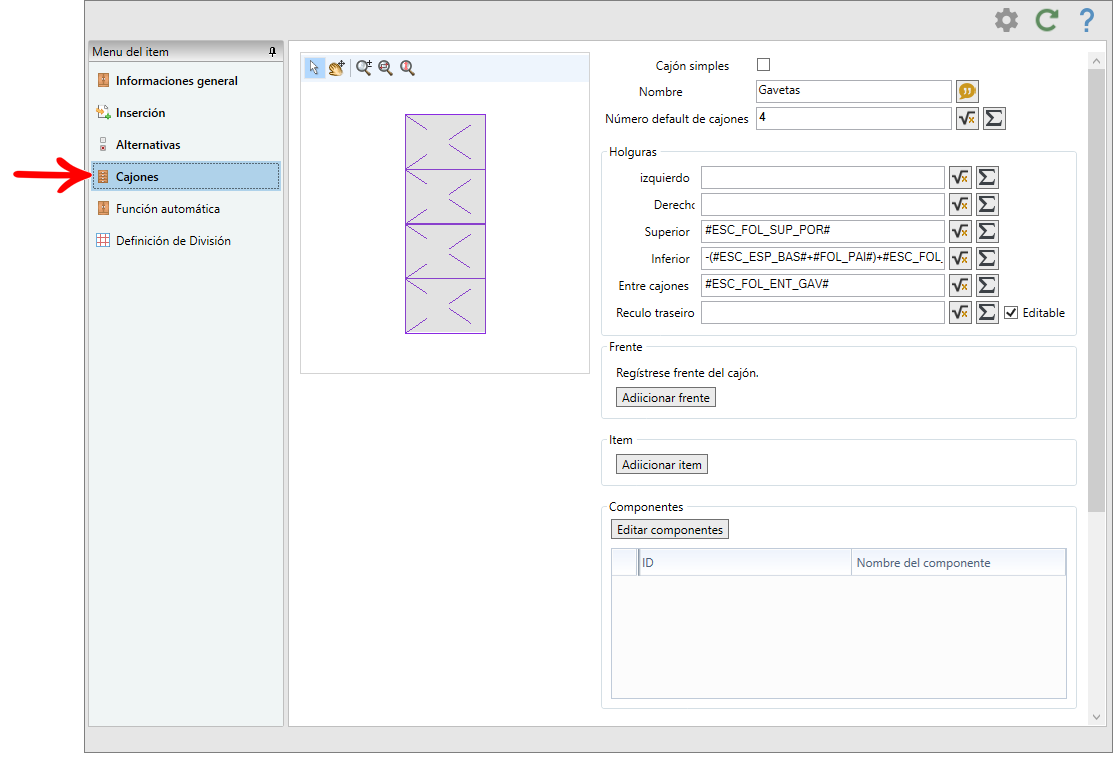
4. Marque la casilla Cajón simple si el cajón registrado es simple, es decir, no está compuesto por espaciadores y otros componentes. Si el registro del cajón se compone de componentes para cantidades, entonces es necesario mantener la casilla de verificación sin marcar.
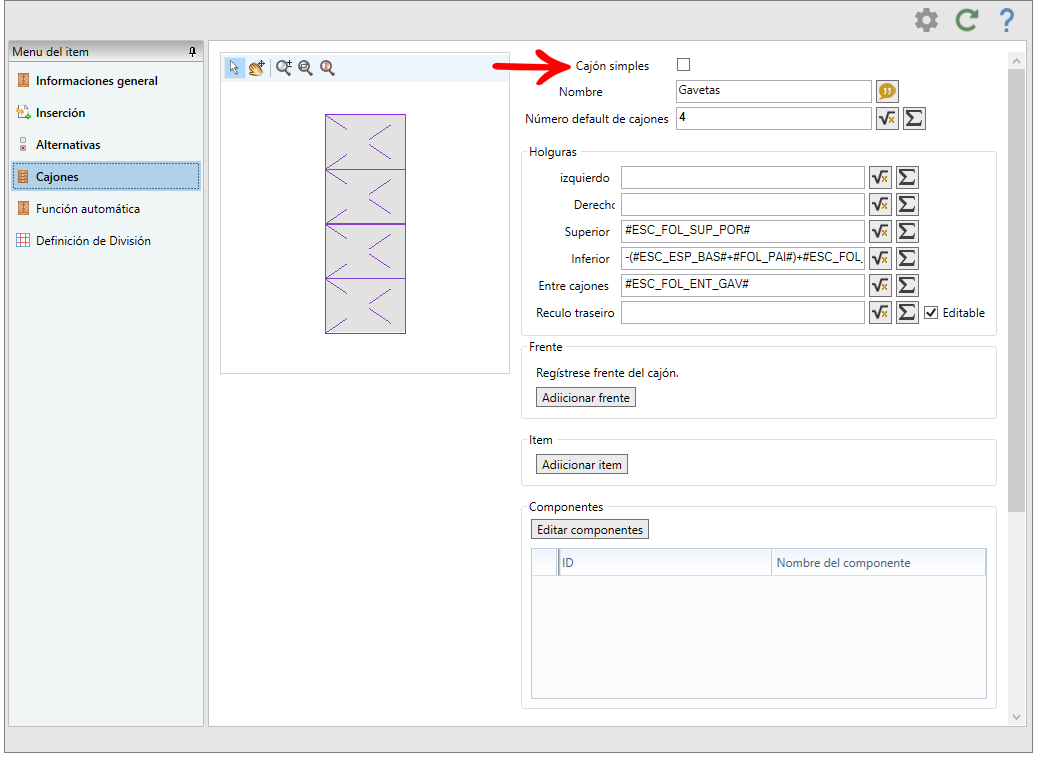
5. En Nombre, introduzca un nombre para el importe.
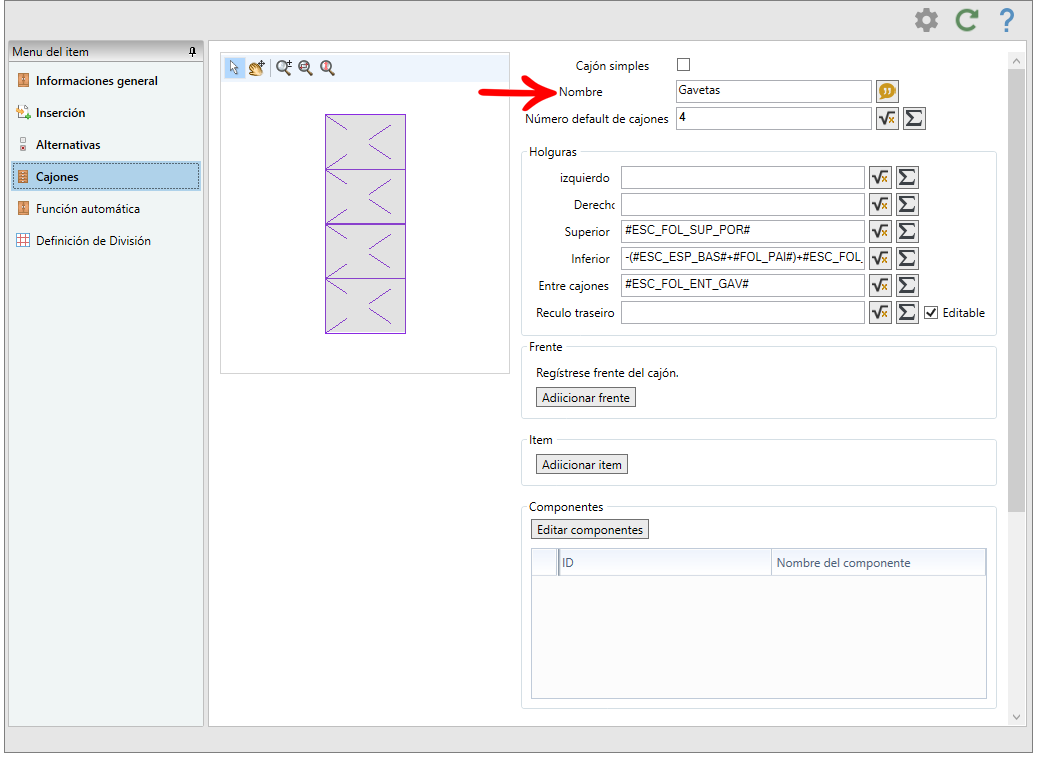
Este nombre se mostrará en el Constructor de Armarios cuando seleccione el importe.
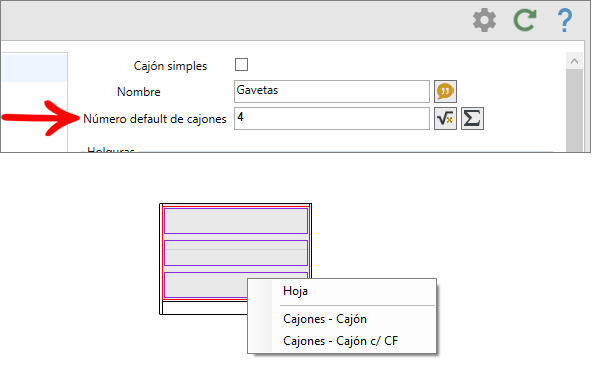
6. Rellene el Número default de cajones:
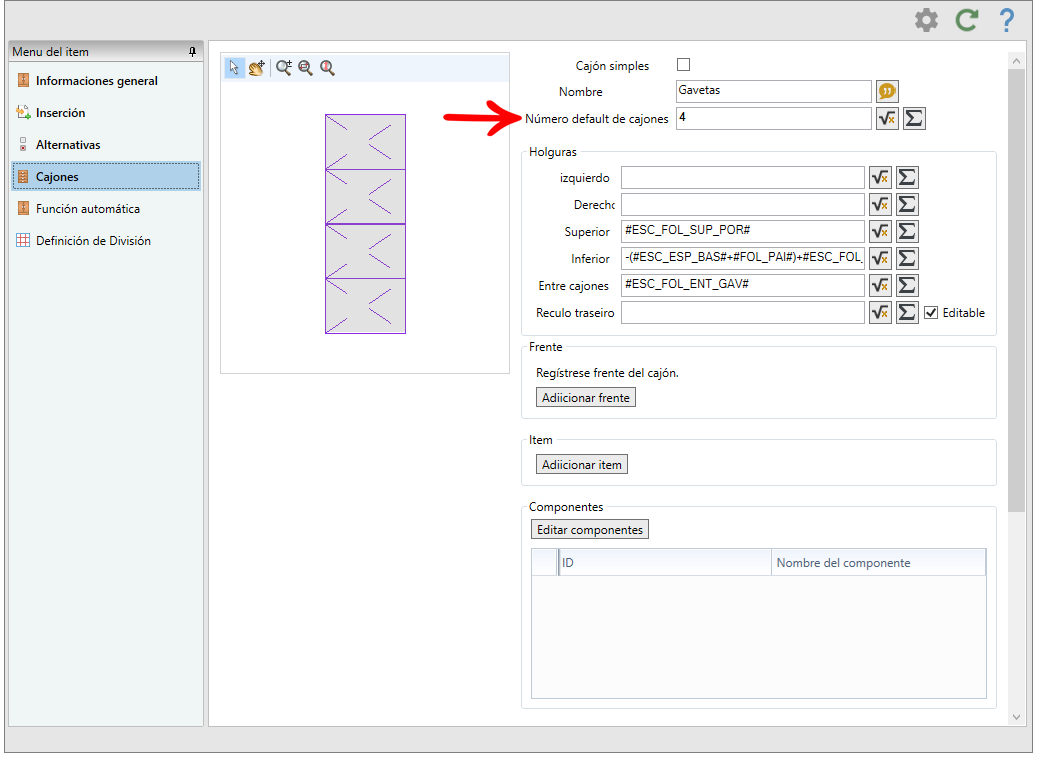
La cantidad por defecto que se mostrará en el Constructor de Armarios:
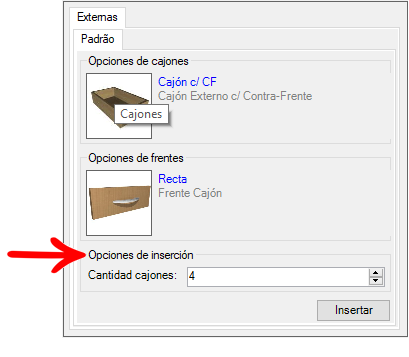
7. En Holguras, configure las distancias de los cajones izquierdo, derecho, superior, inferior y entre ellos. Los desplazamientos superior e inferior se aplican al primer y al último cajón de la pila, respectivamente. Puede previsualizar los cambios en los campos de distancia.
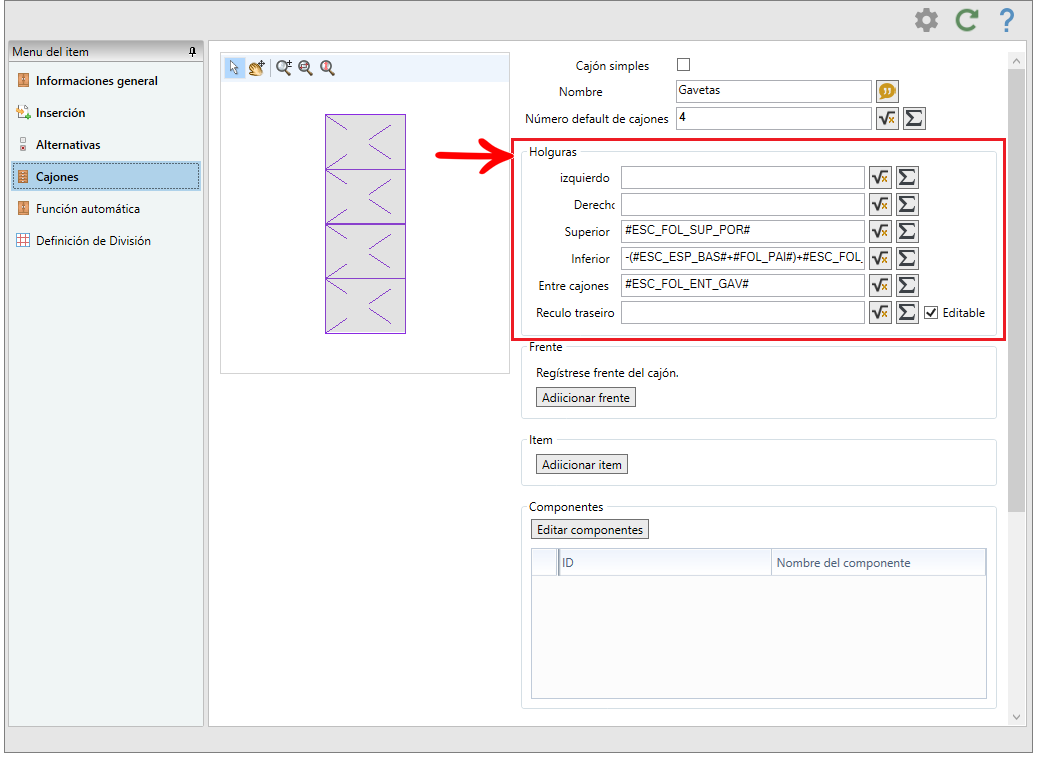
8. En Componentes puede registrar los componentes del montante. Ejemplo: Laterales y separadores del puntal. Haga clic en Editar componentes.
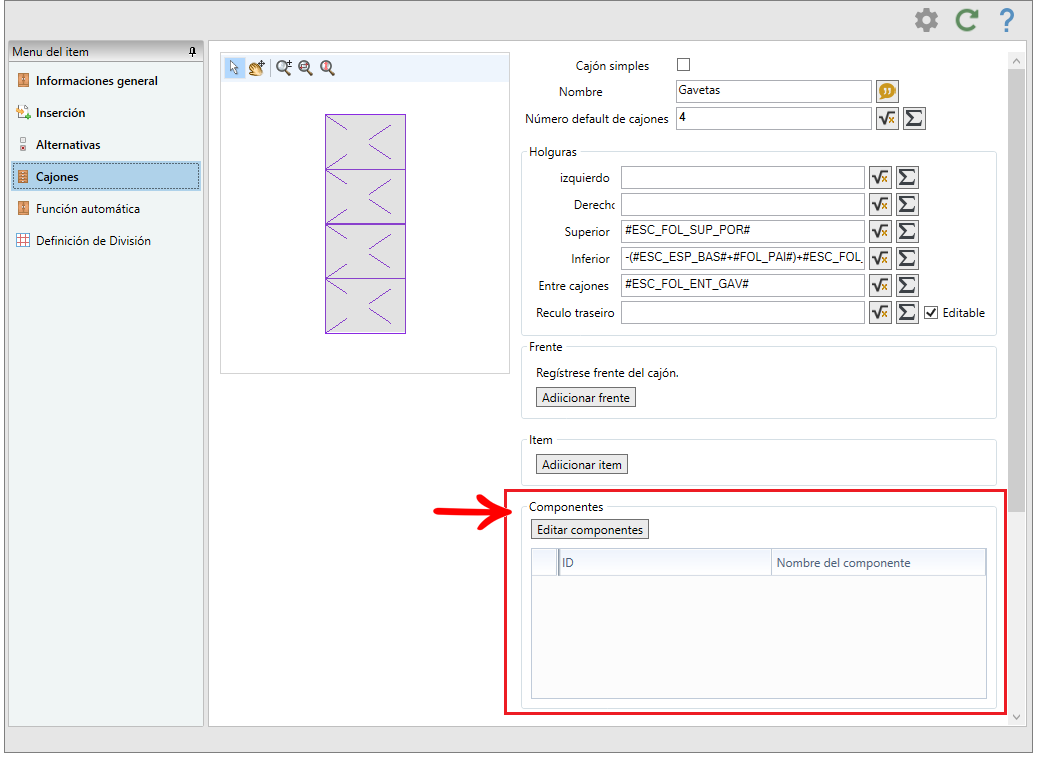
9. En la ventana que se abrirá, haga clic en Añadir Componente para crear un nuevo componente y registrar los elementos que componen el importe.
10. Después de registrar los otros componentes del importe, se puede identificar la visualización del importe por la vista previa.
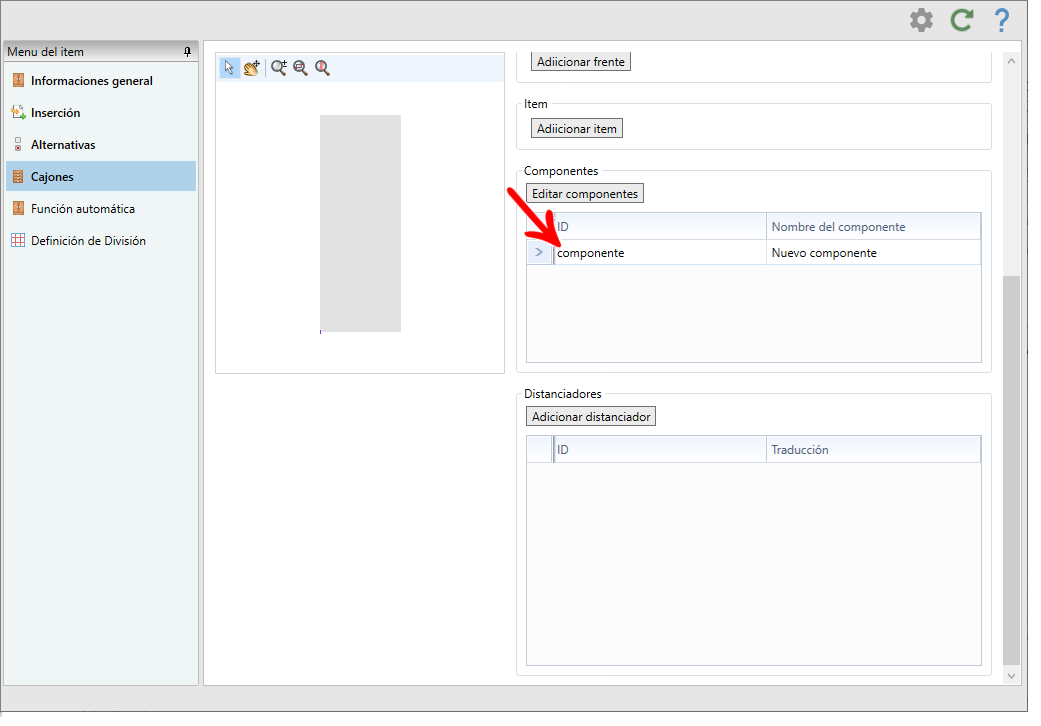
11. Registre el frente del cajón si lo tiene. Haga clic en Añadir frente y registre el frente del cajón.
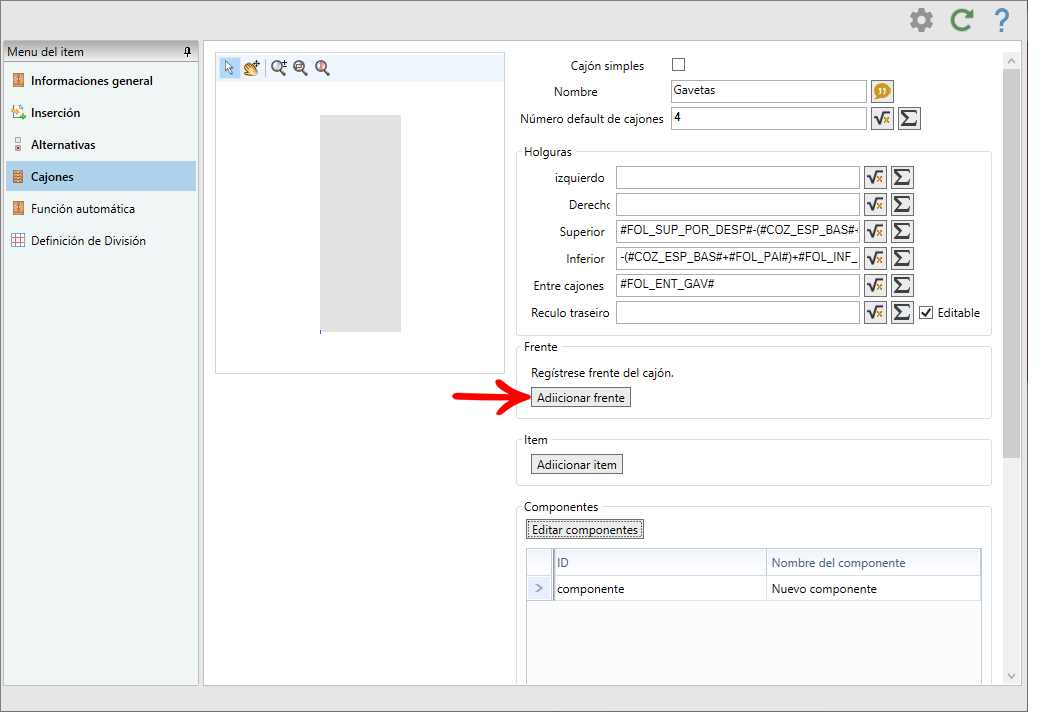
12. Después de registrar el frente, haga clic en Cerrar.
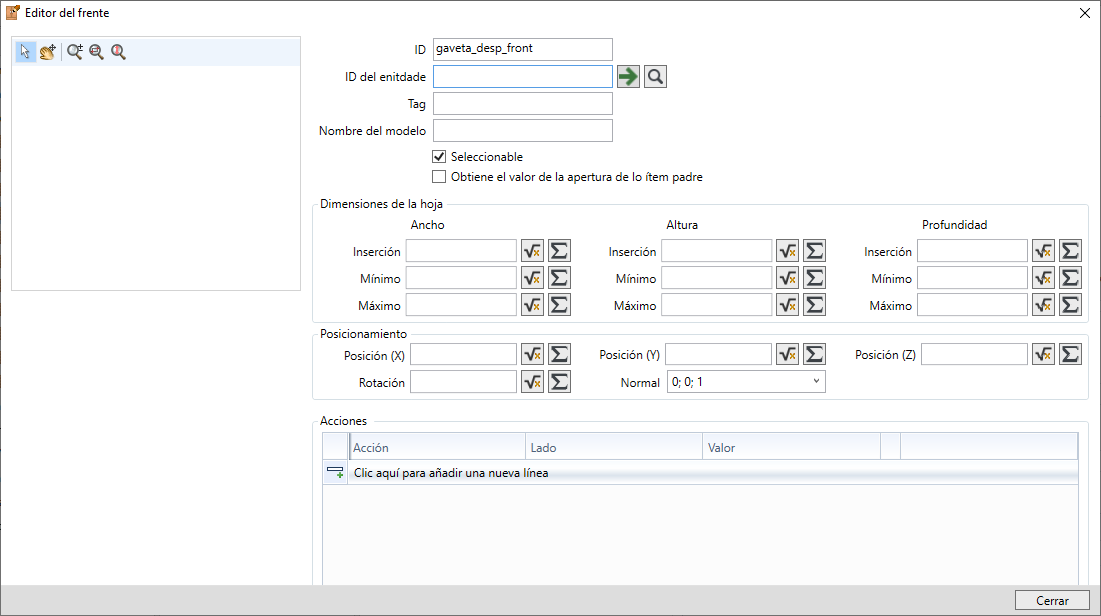
13. Después de terminar de registrar y configurar los cajones, haga clic en el icono Actualizar para aplicar los cambios.
Configurar el Registro de Ítems por Tags
El registro por etiquetas permite crear varios elementos con la configuración realizada por el Registro de Ítems a partir de los módulos que contienen esta misma tag registrada por el Registro de Módulos, en la pestaña Tags.
Este procedimiento también se aplica al registro de habitaciones.
Para configurar el registro de ítems por etiquetas:
1. Acceda al menú Registro – Armarios – Ítems.
2. Acceda al registro del artículo deseado.
3. En el registro del ítem, en Información General, registre la tag que desea. La tag puede ser cualquier palabra clave.
Ejemplo: constructor_basc_fronts para los frentes basculantes a utilizar en el constructor.
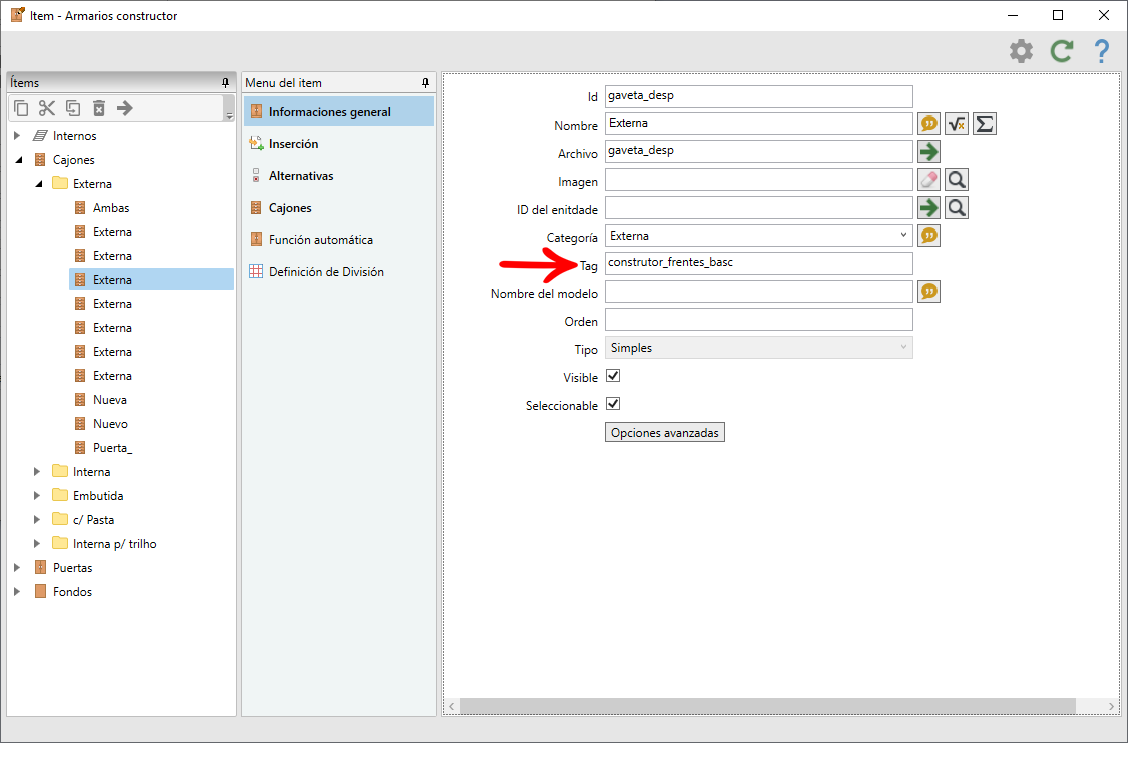
4. Haga clic en el icono Actualizar en la esquina superior derecha para aplicar el cambio.
5. Acceda al menú Registro – Módulos y acceda al registro del grupo de frentes que desea asociar al registro del ítem.
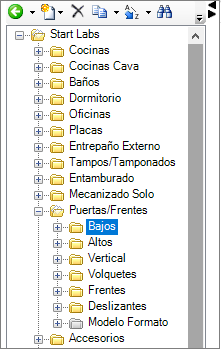
6. En la pestaña Principal, active el modo Avanzado y acceda a la pestaña Tags.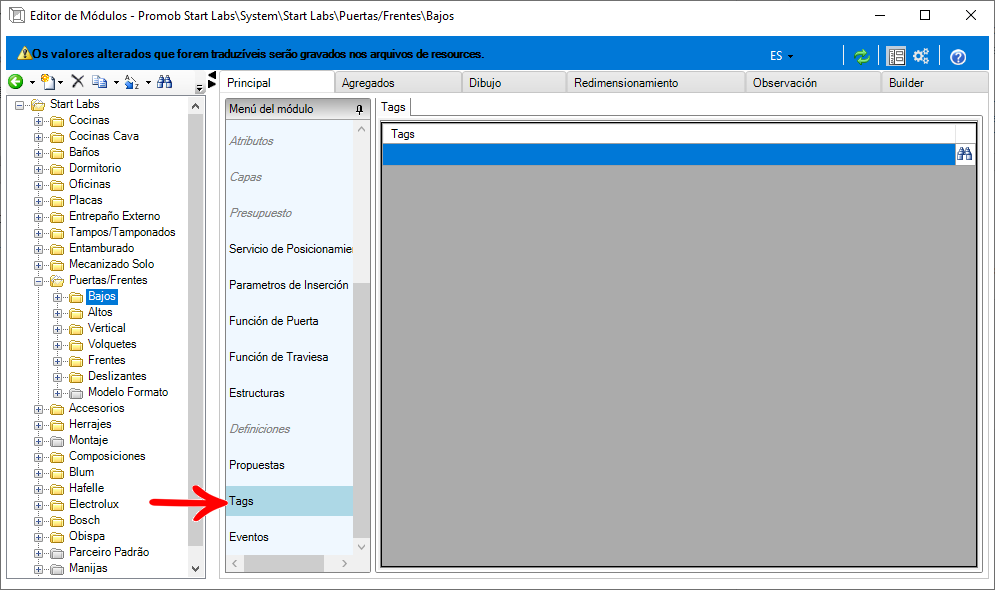
7. Escriba la etiqueta correspondiente al registro del ítem.
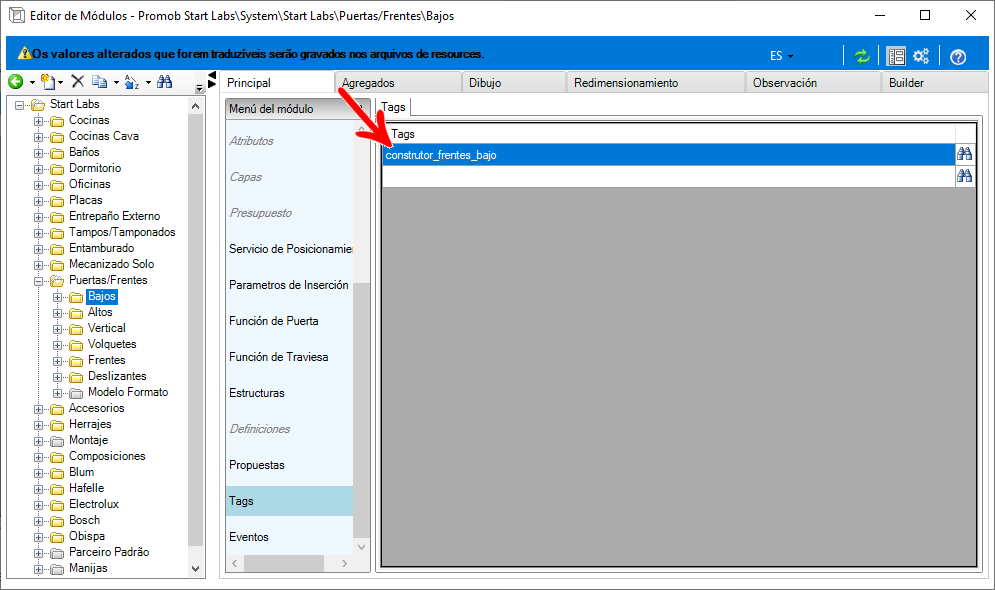
8. Repita el procedimiento para todos los artículos o grupos que desee añadir al registro de artículos y, a continuación, haga clic en el icono Actualizar para aplicar los cambios.
9. A continuación, acceda al menú Registro – Gabinetes – Estructuras.
10. Acceda al registro de la estructura a la que desea agregar el grupo de módulos Tag.
11. En la pestaña correspondiente (cajones, interiores, puertas o fondos), añada el elemento registrado. De esta forma, tras actualizar el registro, el Constructor de Armarios Promob buscará todos los frentes abatibles asociados a la Tag registrada.
12. Una vez que haya finalizado los cambios, haga clic en el icono de actualización para aplicar los cambios.
Configuración para que los Entrepaño y los Divisores no dividan el fondo
Para configurar el gabinete de modo que los Divisores y estrepaño no corten la parte inferior o las vigas verticales traseras, es necesario agregar divisores al registro inferior.
Para eso:
1. Acceder al menú Registro – Armarios – Ítems.
2. Localice y acceda al registro de fondos de la estructura. Si no puede localizarlo, puede acceder primero al registro de la estructura que tiene el fondo y, a través de la pestaña Fondos, acceder al fondo de la estructura con un doble clic.
3. Haga clic en la pestaña Función automática.
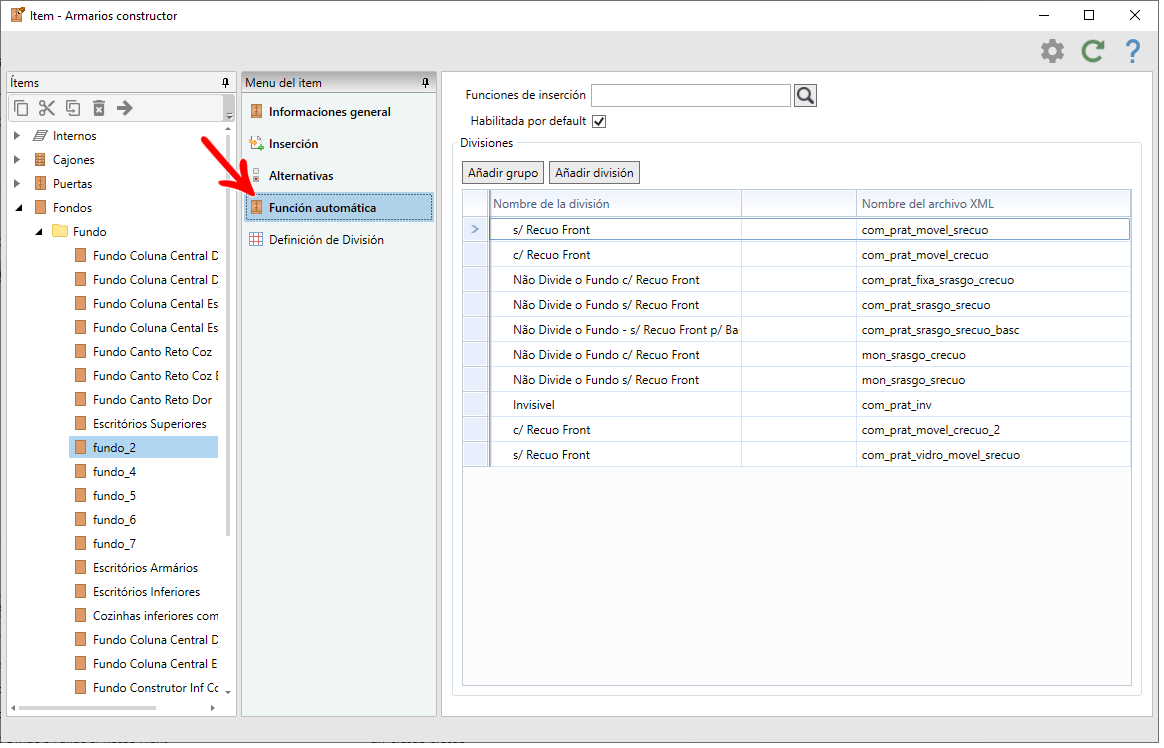
4. A continuación, haga clic en Añadir división.
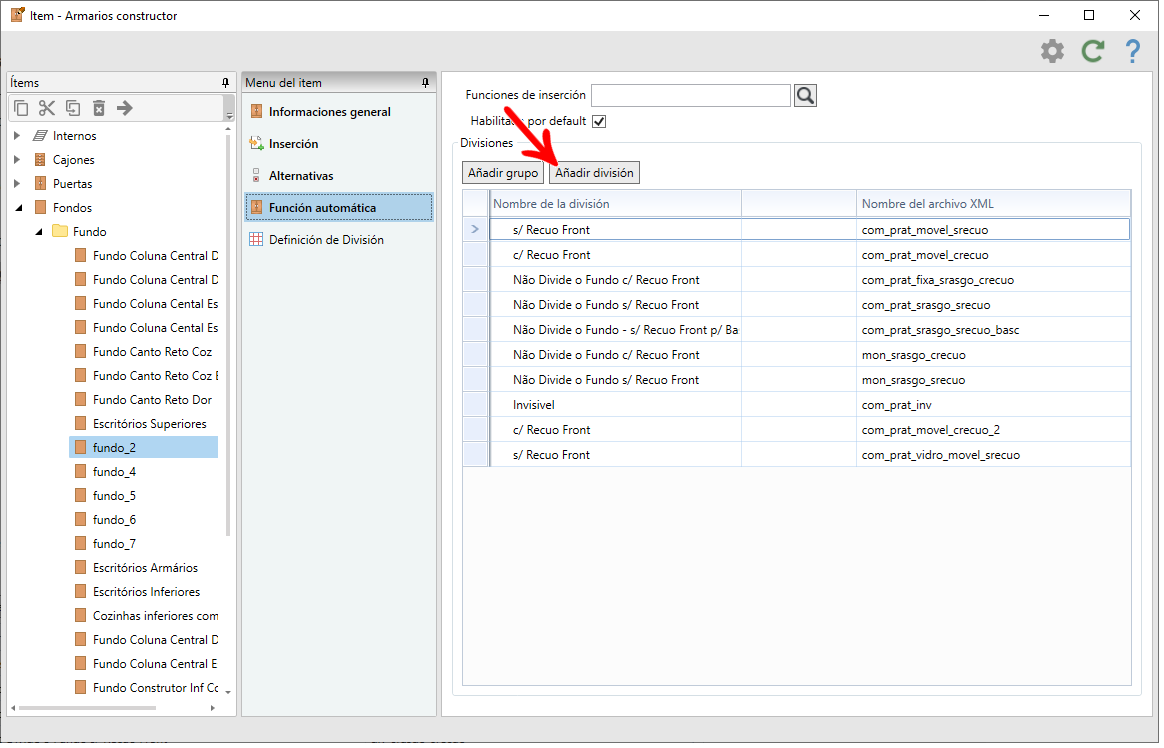
5. Añada de la lista de particiones qué estantes horizontales y particiones verticales no deben cortar el fondo.
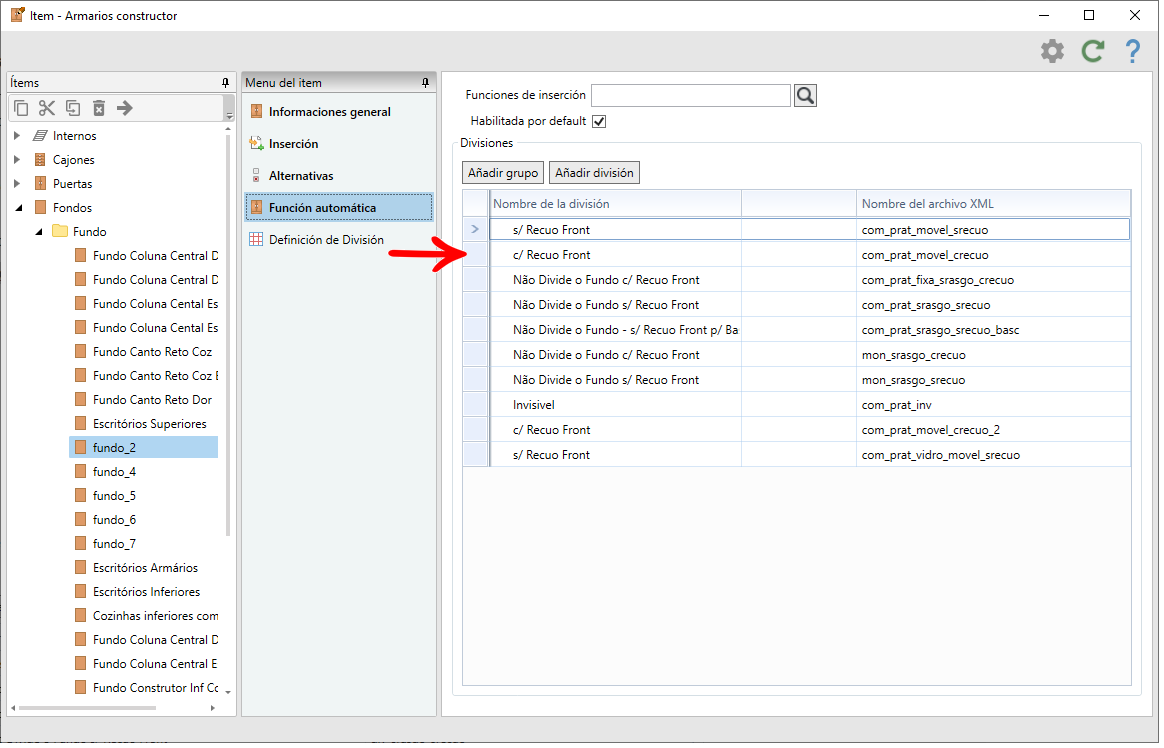
6. Después de añadir las particiones deseadas, haga clic en el icono Actualizar para aplicar los cambios.