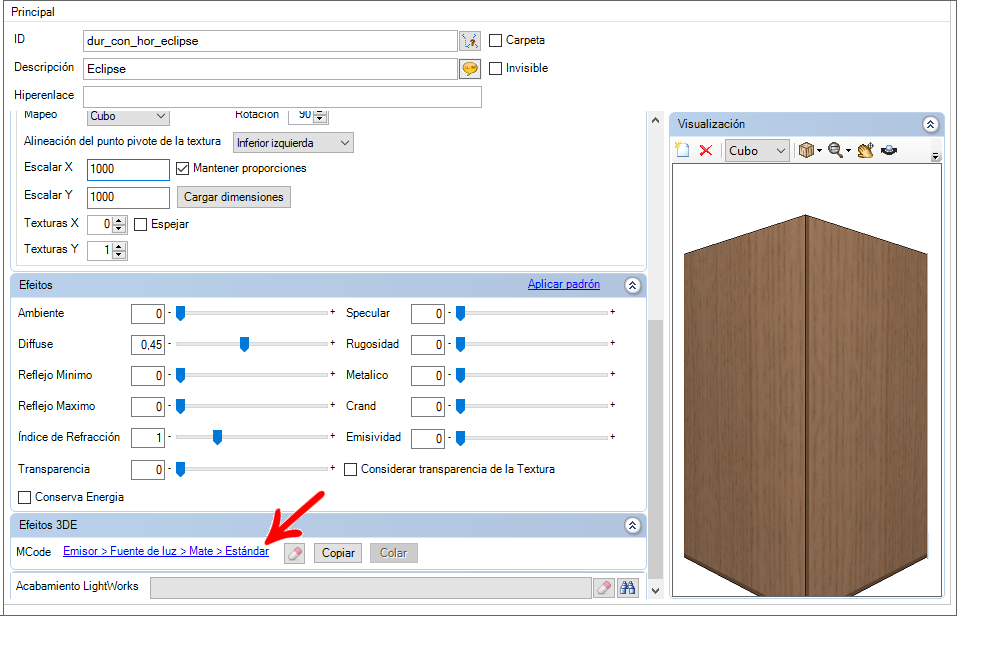Después de registrar los materiales, es necesario configurarlos para que tengan el efecto deseado en el renderizado. El renderizado puede realizarse mediante el renderizado por defecto de Promob o mediante Real Scene. Dependiendo de la herramienta utilizada para el renderizado, la configuración de los efectos del material debe hacerse en diferentes lugares, pero siempre en el registro de materiales.
A continuación se muestran los procedimientos relacionados con la configuración de los materiales en el renderizado:
¿Cómo aplicar efectos estándar para materiales de renderizado?
¿Cómo aplicar los acabados para el renderizado en Render Up y Real Scene?
¿Cómo configurar los efectos de renderizado del material?
¿Cómo aplicar efectos estándar para materiales de renderizado?
Algunas combinaciones de efectos se han predefinido y están disponibles con el registro de materiales.
Para aplicar efectos estándar en el registro de materiales:
1. Acceda al menú Registro - Materiales.
2. Seleccione el material que desea editar.
3. En el área Efeitos, haga clic en Aplicar padrón.
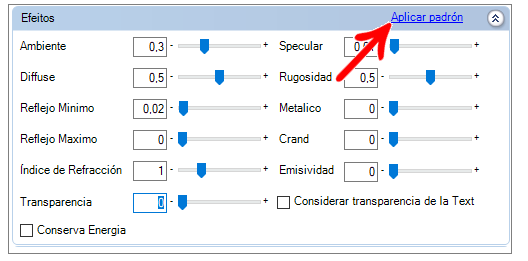
4. En la ventana que se abre, seleccione el padrón de efectos deseado y haga clic en OK.
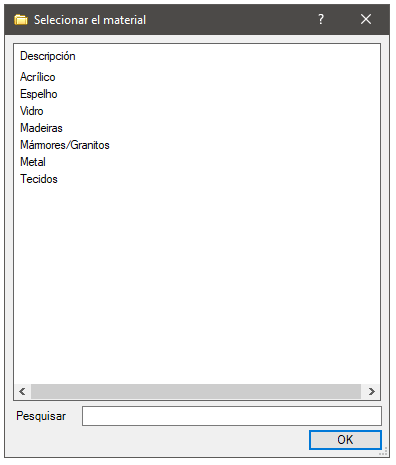
5. Visualice el efecto aplicado mediante la vista previa en el lateral.
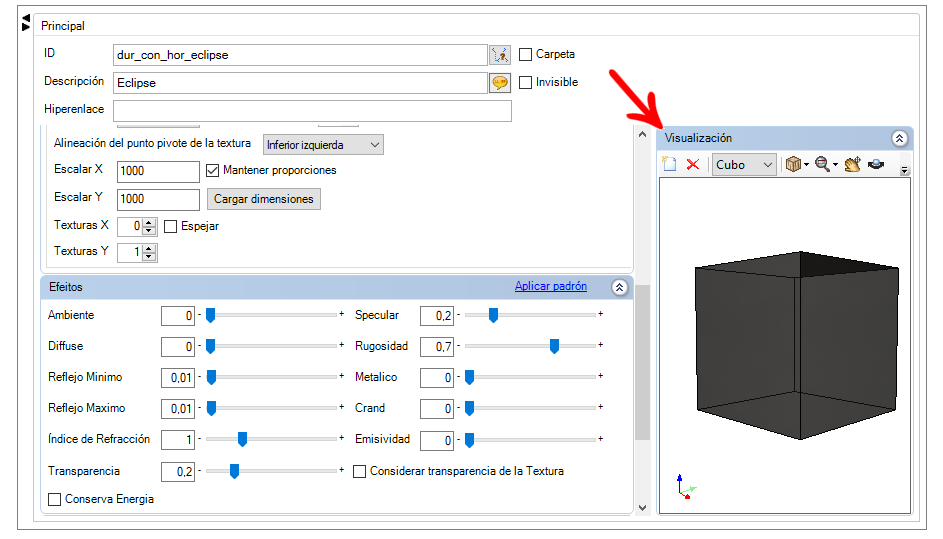
6. Haga clic en el icono Actualizar para aplicar los cambios.
¿Cómo aplicar los acabados para el renderizado en Render Up y Real Scene?
Si el sistema tiene Render Up, es necesario registrar el material correctamente para que tenga el efecto deseado en el renderizado. Para ello, es necesario aplicar el acabado LightWorks.
Si el sistema dispone de Real Scene 2.0, es necesario registrar el material correctamente para que tenga el efecto deseado en el renderizado. Para ello, es necesario aplicar el acabado Efectos 3DE.
Si su sistema no tiene Render Up o Real Scene 2.0, haga clic aquí y vea cómo configurar los efectos del material.
Para aplicar el acabado a el material:
1. Acceda al menú Registro - Materiales.
2. Seleccione el material que desea editar.
3. Para el Render Up, en el área de Efectos, haga clic en el icono Buscar en el campo Acabamiento LightWorks.
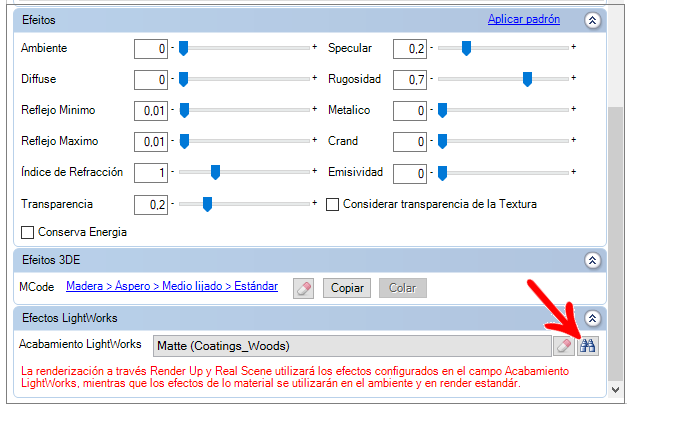
4. En la ventana que se mostrará, seleccione el acabado que desea que tenga el material cuando lo renderice Render Up y haga clic en Ok.
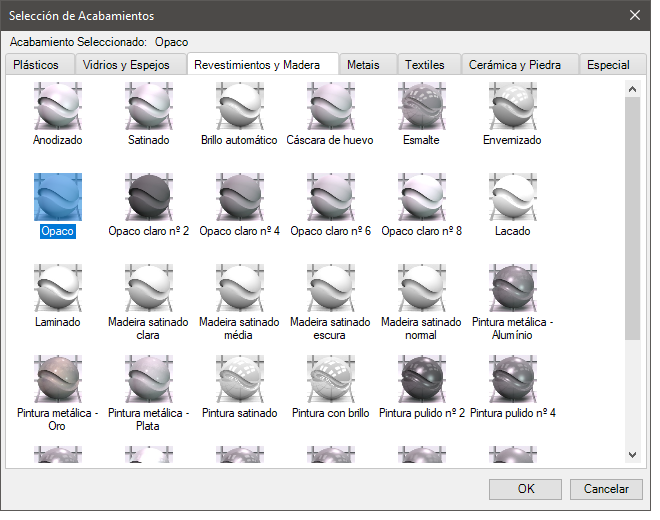
5. Después de aplicar un acabado, las propiedades de los efectos quedarán bloqueadas para su personalización, ya que serán ignoradas cuando el material sea renderizado por Render Up. Aun así, si el material se renderiza con el render por defecto de Promob, las propiedades que se respetarán serán las personalizables (ahora bloqueadas).
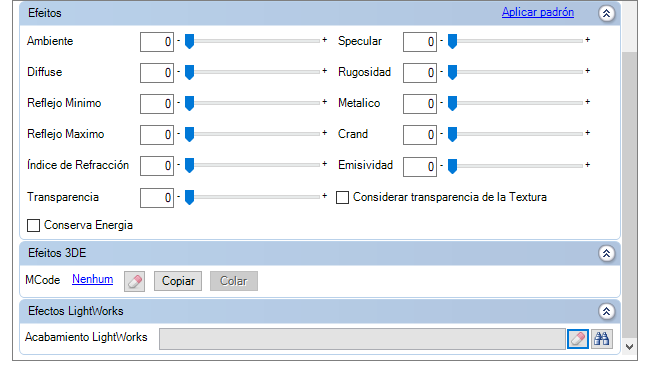
6. Para Real Scene 2.0, en el área de Efectos, haga clic en el enlace del campo Efectos 3DE.
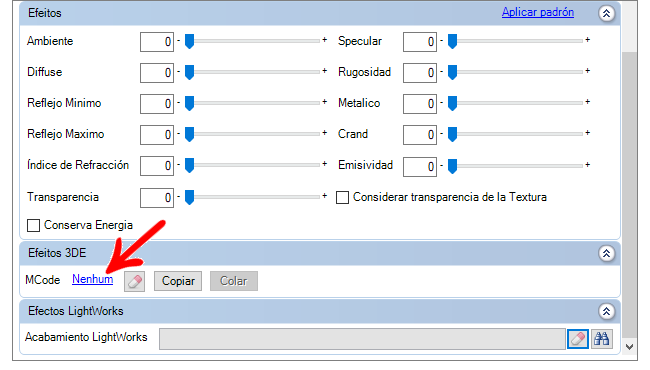
7. En la ventana que aparece, seleccione el acabado que desea que tenga el material cuando sea renderizado por Real Scene y haga clic en Seleccionar.
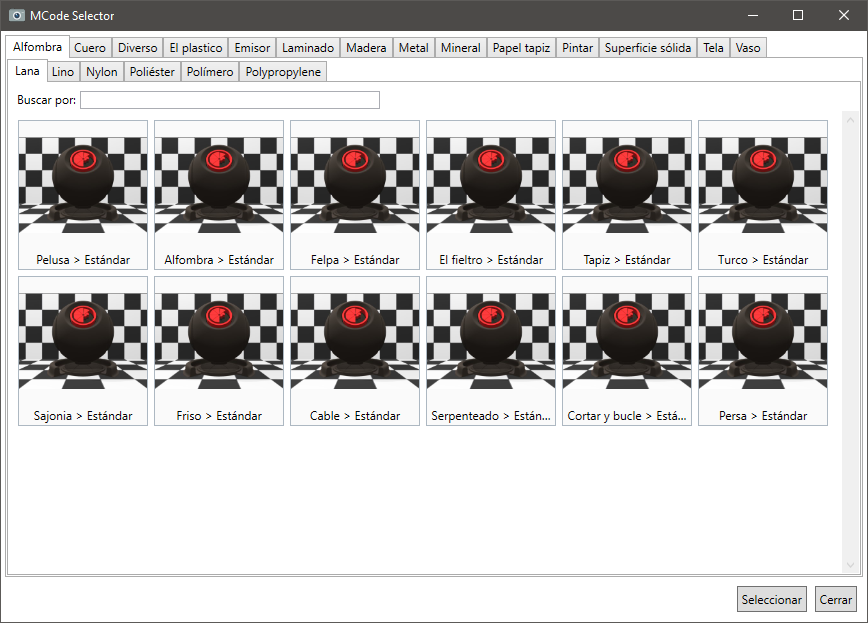
8. Después de aplicar un acabado, las propiedades de los efectos se bloquearán para su personalización.
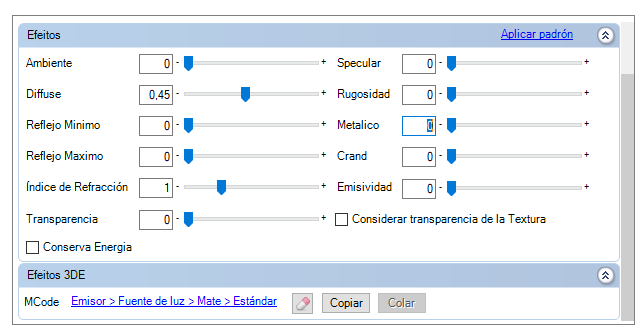
9. Haga clic en el icono Actualizar para aplicar los cambios.
10. Para limpiar un acabado aplicado al material en el MCode, haga clic en Borrar.
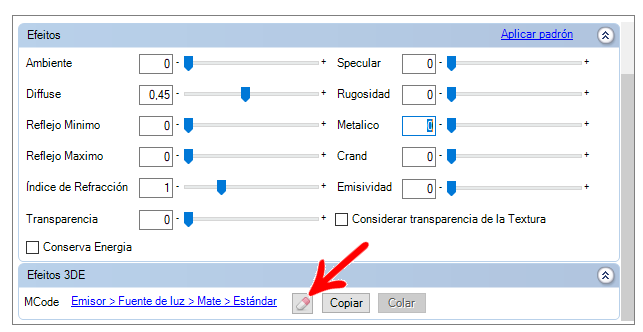
Copiar acabamiento
1. Seleccione Copiar.
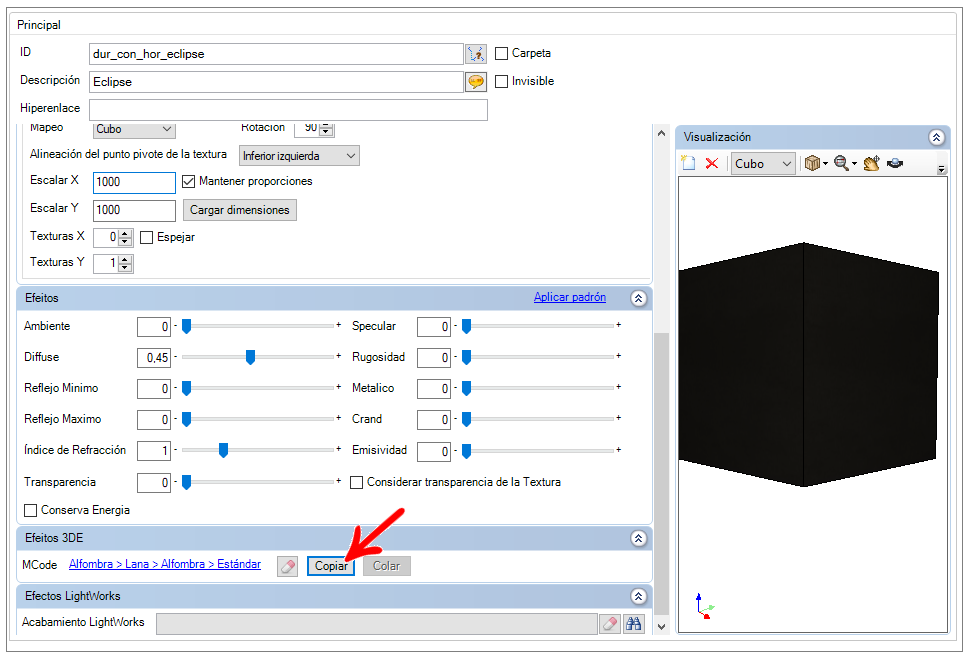
2. Acceda a los demás materiales registrados en la biblioteca, seleccione el material deseado y haga clic en Colar.
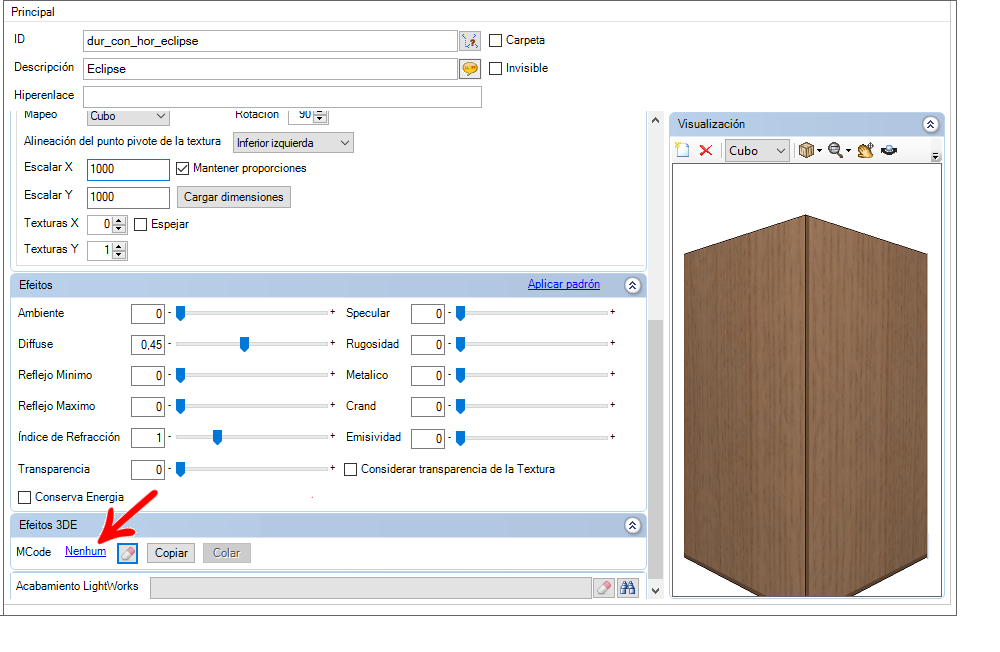
3. De este modo, el MCode tendrá el mismo acabamiento que el copiado.