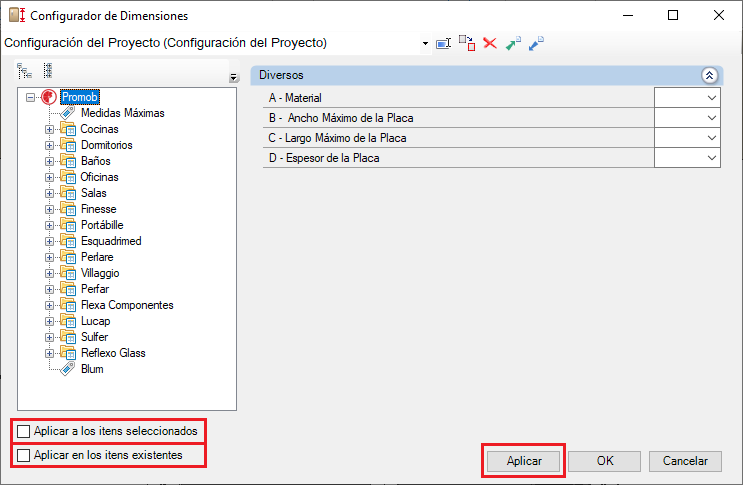Cuando se proyecta, normalmente se utilizan módulos con la misma profundidad, altura, espesor de paneles o placas, distancias de separación y accesorios. Para facilitar estas configuraciones, Promob proporciona la herramienta de configuración de dimensiones.
A través de una serie de variables, el Promob permite ajustes en las medidas estándar de las líneas. Es posible definir antes de comenzar la modularización, o después de terminar el proyecto, la altura de los mostradores inferiores, la profundidad de los armarios, entre otros. Estos ajustes pueden hacerse en cada proyecto y su objetivo es acelerar el proceso, ya que el usuario no necesita cambiar las dimensiones del módulo individualmente.
En este artículo se abordarán los siguientes temas:
Cómo acceder al Configurador de Dimensiones
Guardar y acceder a la configuración
Cambiar el nombre de la configuración
Transferencia de configuraciones
Especificaciones de configuraciones
Cómo acceder al Configurador de Dimensiones
Acceda al entorno Promob 3D y haga clic en el botón Configurar dimensiones en la barra de herramientas superior o en el menú Herramientas - Configurar dimensiones

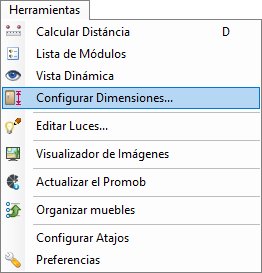
Cómo guardar y acceder a la configuración del Configurador de Dimensiones
Los cambios realizados en el Configurador de Dimensiones se guardan automáticamente después del primer cambio. La palabra modificado identifica el ajuste que se ha cambiado.
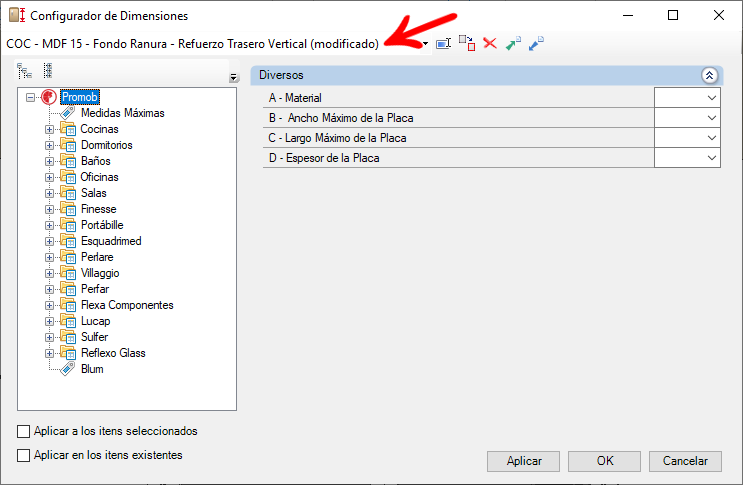
Al hacer clic en la flecha indicada, los ajustes sobre la línea de puntos son los ajustes predeterminados del fabricante. Los que se encuentran debajo de la línea de puntos son los ajustes cambiados por el usuario de Promob.
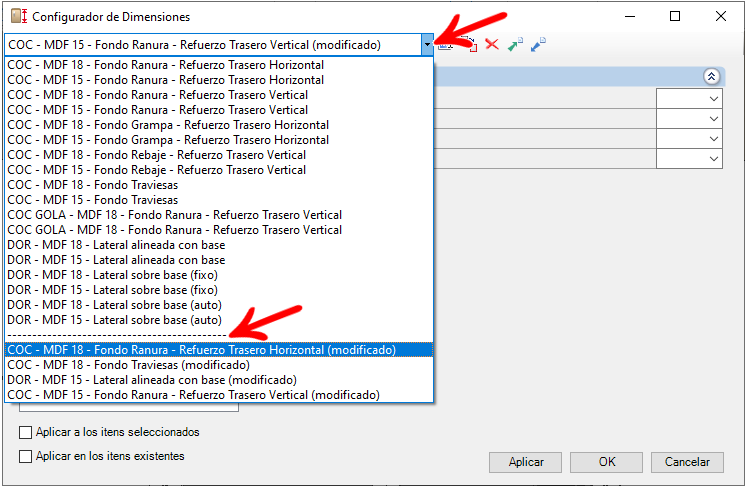
Para eliminar un ajuste, con él seleccionado, haga clic en Eliminar. Recordando que solo se permitirán exclusiones para cambios de configuración. La configuración del sistema no se puede eliminar.
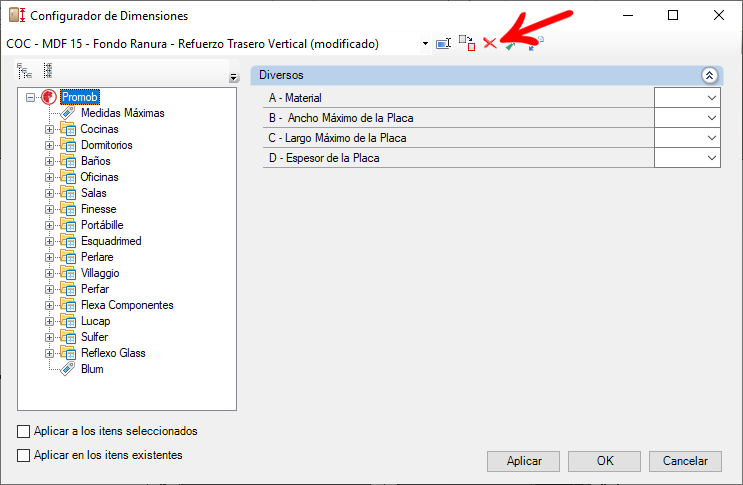
Para cancelar los cambios realizados, haga clic en la opción de cancelar o cerrar. Todos los cambios realizados serán cancelados.
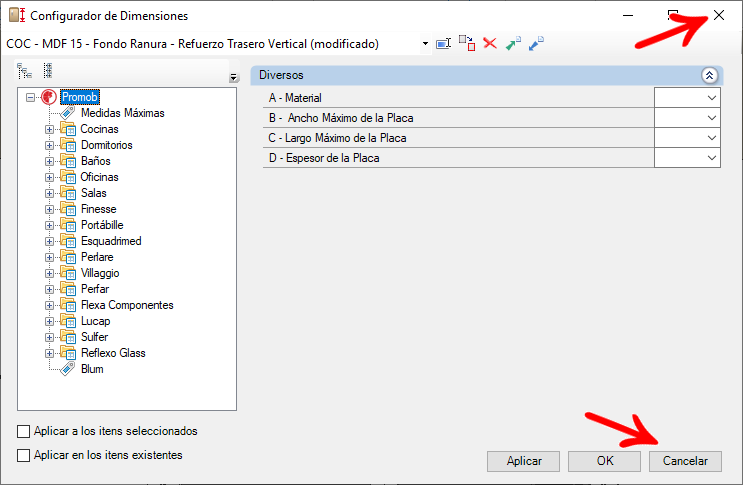
IMPORTANTE: Promob guarda los ajustes de dimensiones que se hicieron en el proyecto junto con el archivo .promob. De esta manera, cuando el proyecto se abre en otros ordenadores, si no se encuentra una configuración compatible, las configuraciones se muestran como Configuración del proyecto.
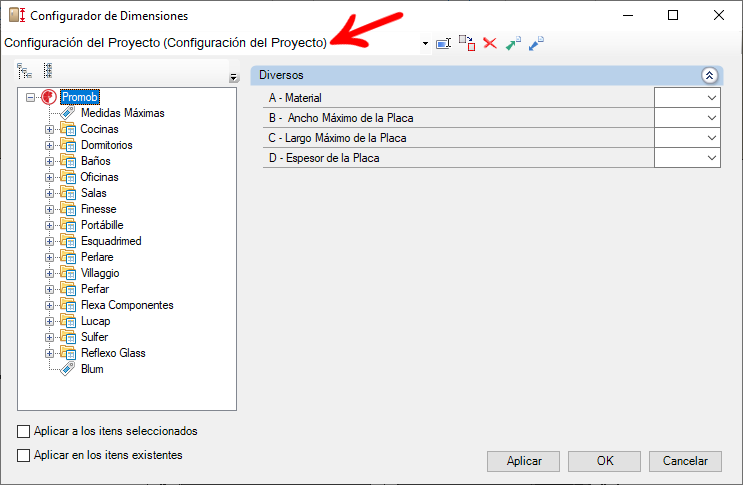
Cómo renombrar los ajustes editados en el Configurador de Dimensiones
Después de localizar la configuración deseada, pulse el botón de renombrar y en la pantalla abierta, introduzca el nombre de la nueva configuración.
Entonces haz clic en OK.
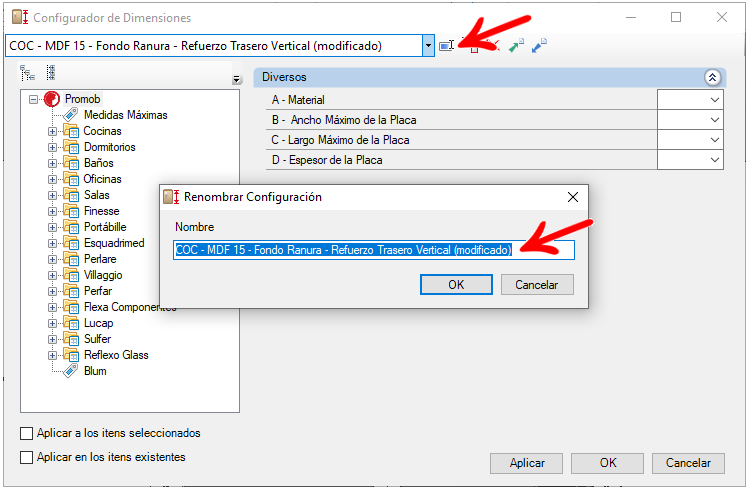
Cómo duplicar los ajustes en el Configurador de Dimensiones
Para duplicar, seleccione la configuración deseada y haga clic en la opción Duplicar configuración.
Introduzca el nombre de la configuración y haga clic en OK.
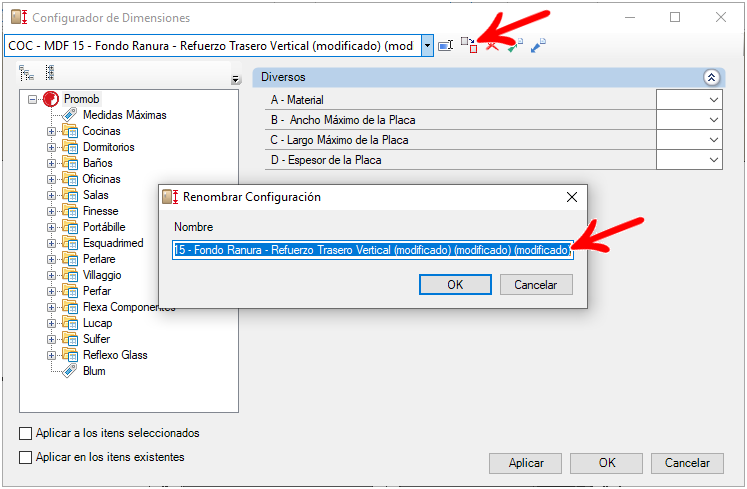
Cómo transferir las configuraciones hechas en el Configurador de Dimensiones a otras computadoras
Hay dos maneras de transferir los ajustes hechos en el Configurador de Dimensiones.
La primera de ellas consiste en acceder al menú de Configuración de Archivo - Exportación - Configuración de Dimensiones.
IMPORTANTE: es necesario guardar la configuración antes de exportarla a otros ordenadores.
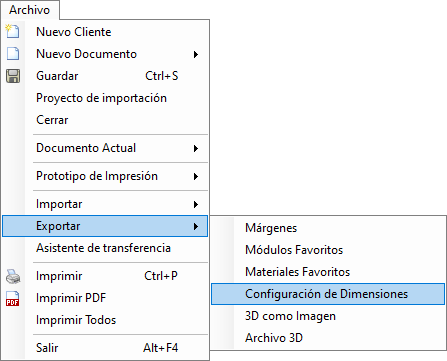
Para importar la configuración de las dimensiones, haga clic en el menú Archivo - Importar - Configuración de Dimensiones.
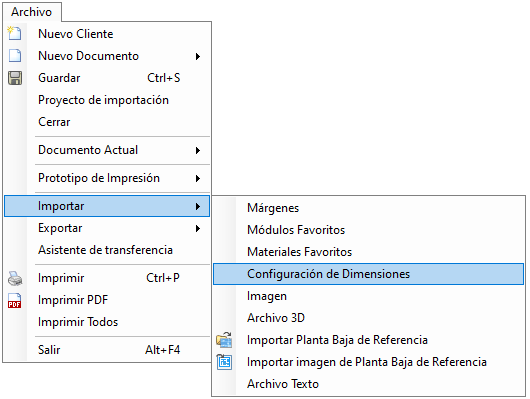
La segunda forma de transferir la configuración es accediendo al Configurador de Dimensiones. En la pantalla, localice la configuración que desea exportar y luego haga clic en la opción indicada. Guarda el archivo donde quieras.
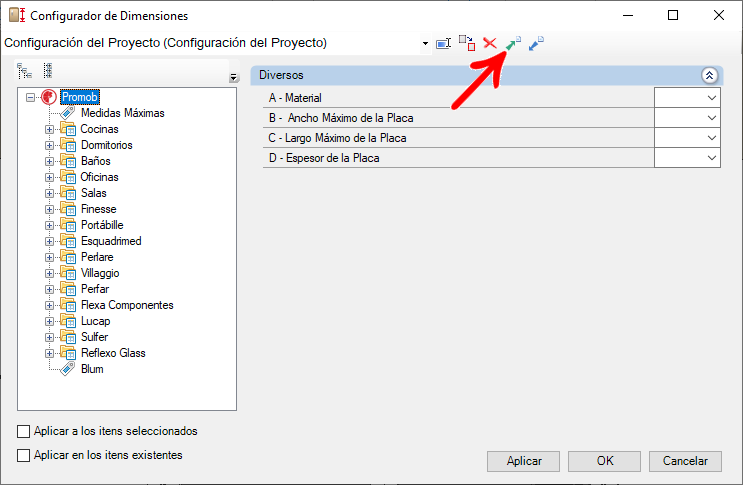
Para importar la configuración a otra computadora, acceda al Configurador de Dimensiones y haga clic en la opción indicada, localice el archivo exportado de otra computadora y complete la importación.
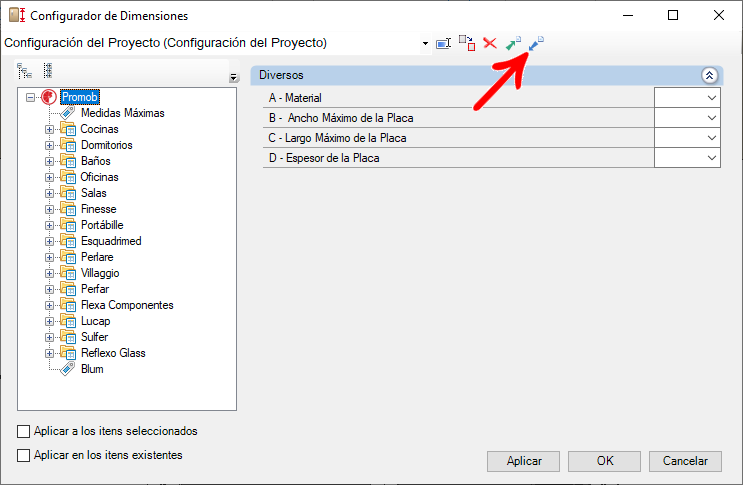
Cómo aplicar los ajustes del Configurador de Dimensiones a los módulos y proyectos
El Configurador de Dimensiones permite aplicar los cambios realizados de tres maneras. Las opciones son:
Aplicar: los ajustes realizados se aplican en los siguientes ítems a insertar en el proyecto. El ajuste seleccionado será el predeterminado para el próximo proyecto
Aplicar a los ítems seleccionados: los ajustes realizados se aplican a los ítems seleccionados en el entorno y también a los siguientes elementos que se van a insertar
Aplicar a los ítems existentes: los ajustes realizados se aplican a todos los ítems del entorno y también a los siguientes ítems a insertar.