Las Divisiones creadas por el Registro de Armarios del Catalog Promob son equivalentes a las divisiones que están disponibles para su inserción en el ebanista Promob. Se pueden crear divisiones verticales (divisores) y horizontales (estantes).
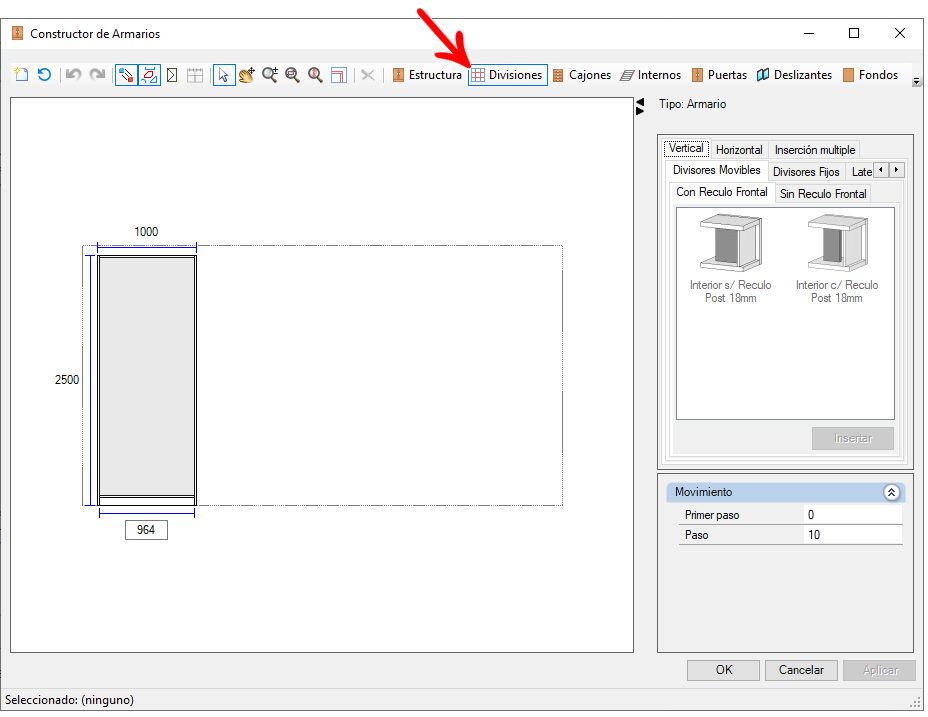 Fc
Fc
A continuación se detallan los procedimientos relacionados con el registro de las divisiones:
- Crear categoría de Divisiones
- Crear una División
- Configurar una División
- Configurar alternativas de Divisiones
- Establecer el registro de ítems por tags
- Registro de Condiciones
Crear categoría de divisiones
Las Categorías de Divisiones se utilizan para separar los tipos de divisiones en fijas y móviles, por ejemplo, en el Constructor de Armarios de Promob, al hacer clic en el botón de Divisiones, como se muestra en la imagen siguiente:
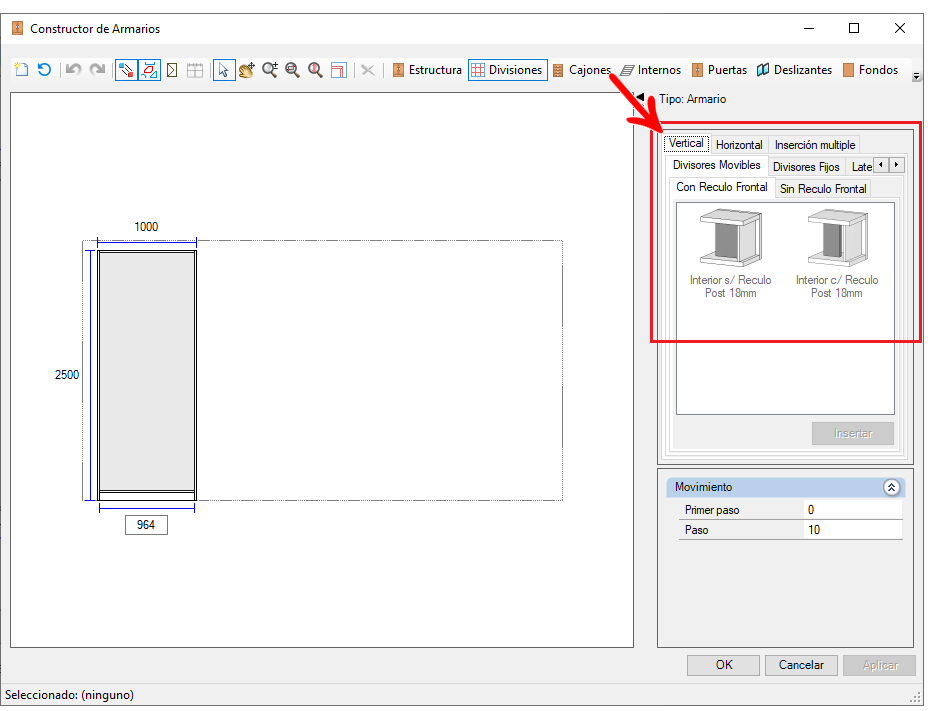
Para crear una categoría de divisiones usando el registro de casilleros:
1. Acceda al menú Registro – Armarios – Divisiones.
2. Haga clic en la opción del grupo de divisiones en el que desea crear la categoría: Divisiones verticales o Divisiones horizontales.
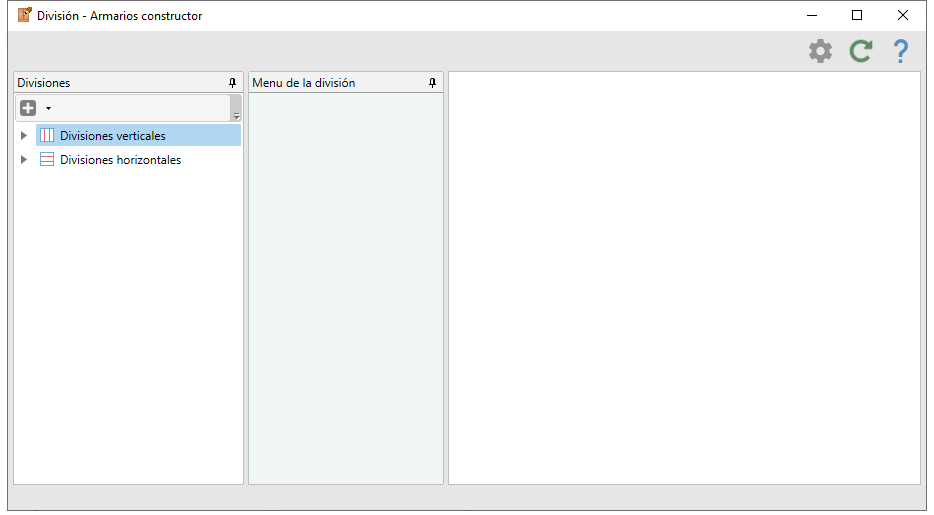
3. Haga clic en Añadir Categoría.
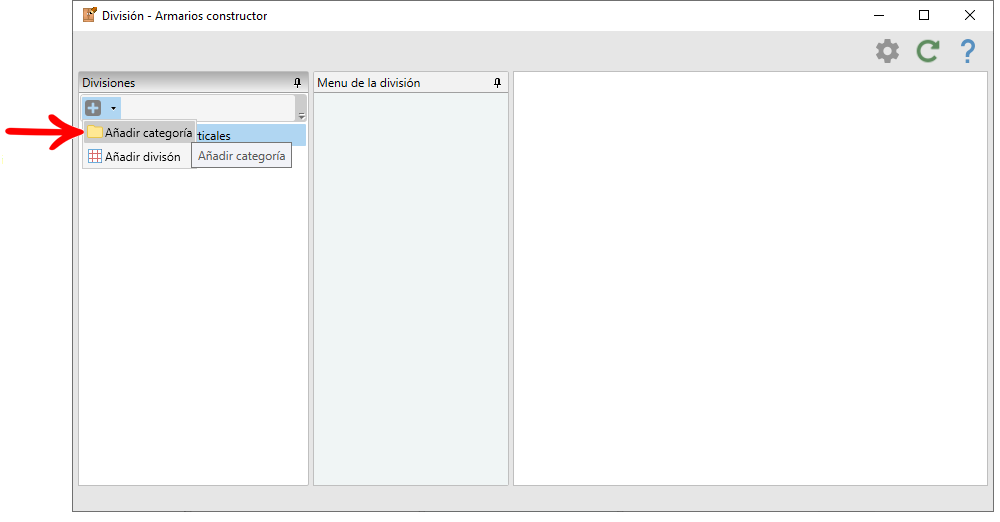
4. Cambie el nombre de la categoría creada y pulse Finalizar.
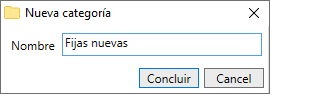
5. Después de crear la nueva categoría, puede crear nuevas divisiones.
Crear una división
Las Divisiones se crean para estar disponibles haciendo clic en el botón de Divisiones en el Constructor de Armarios de Promob y luego seleccionando la Categoría de División:
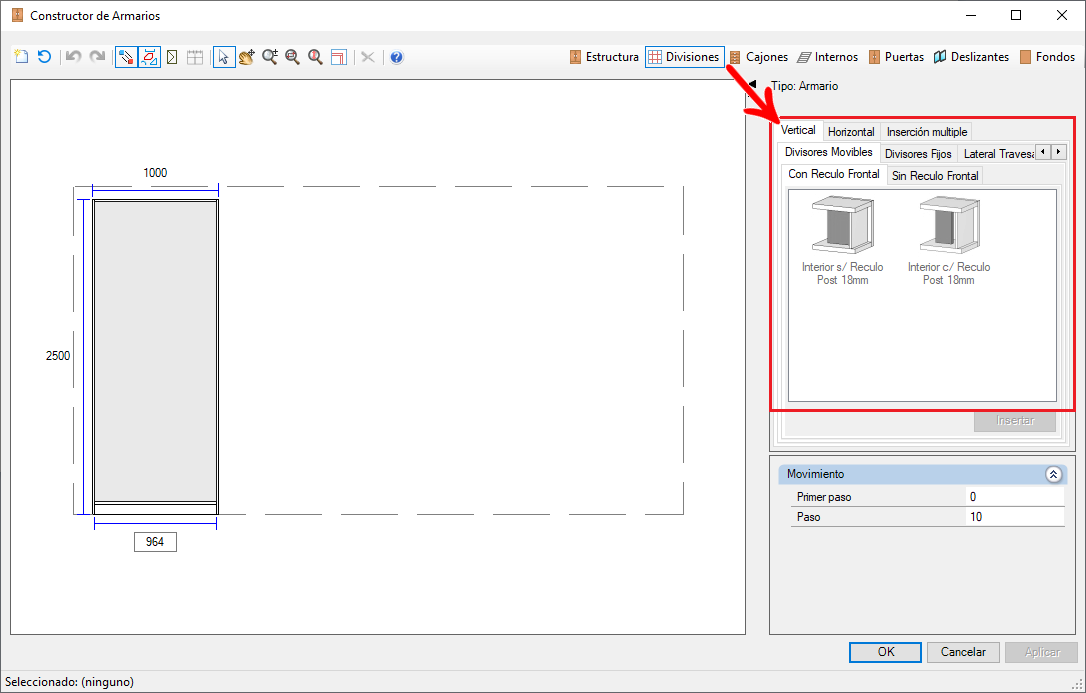
Crear divisiones por el registro del armario:
1. Acceda al menú Registro - Armarios- Divisiones.
2. Seleccione la categoría en la que desea crear la división.
3. Haga clic en Añadir División.
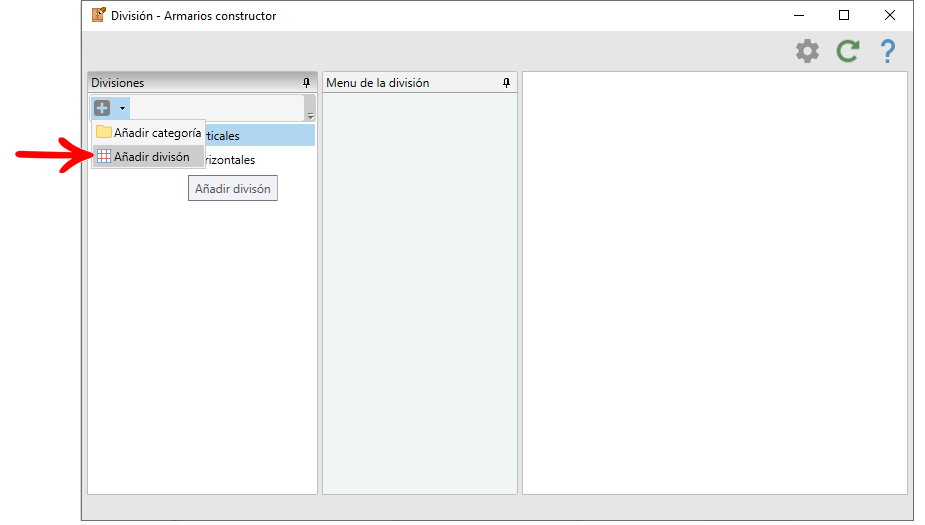
4. En la ventana que aparece, rellene los campos Nombre y Nombre de archivo.
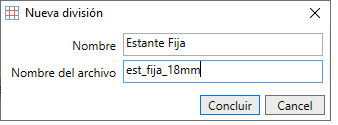
5. Haga clic en Finalizar. La división se creará dentro de la categoría previamente seleccionada.
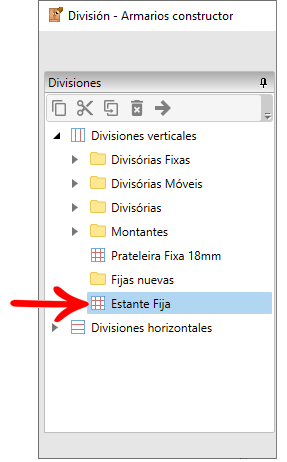
Configurar una División
Para configurar una división en Constructor de Armarios del Catalog:
1. Acceda al menú Registros - Armarios- Divisiones.
2. Seleccione la sala que desea editar.
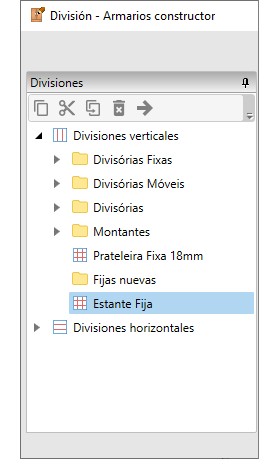
3. En Informaciones General.
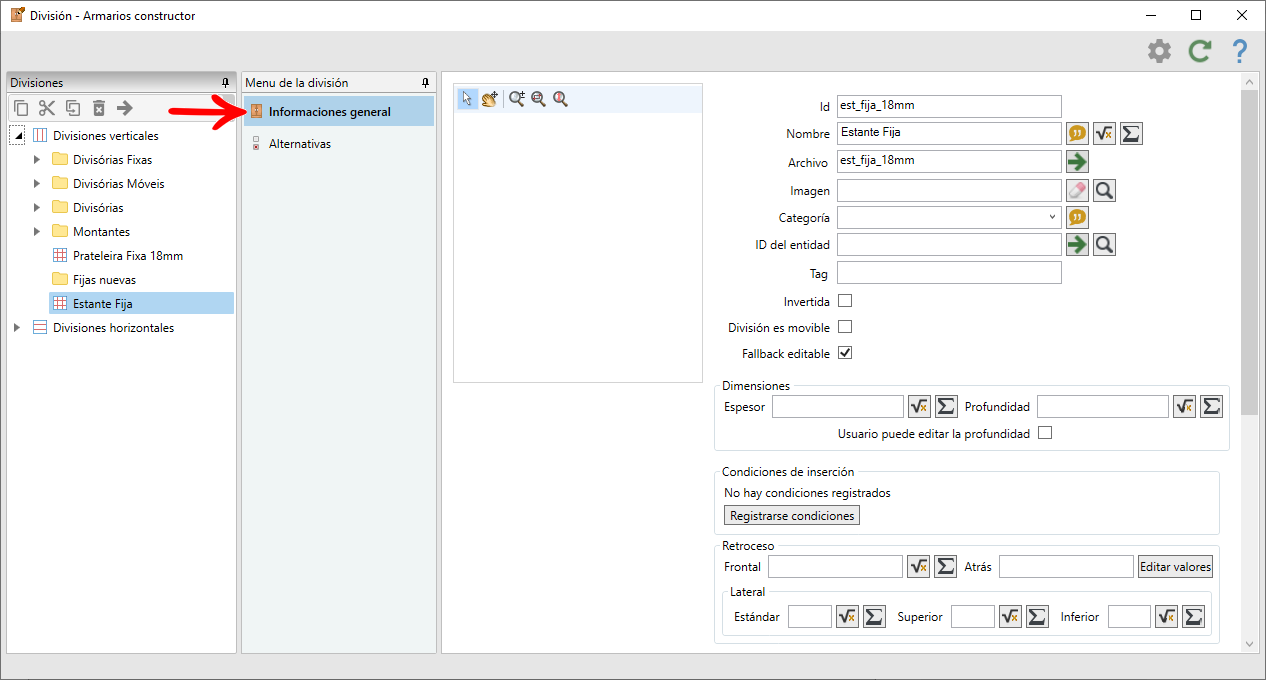
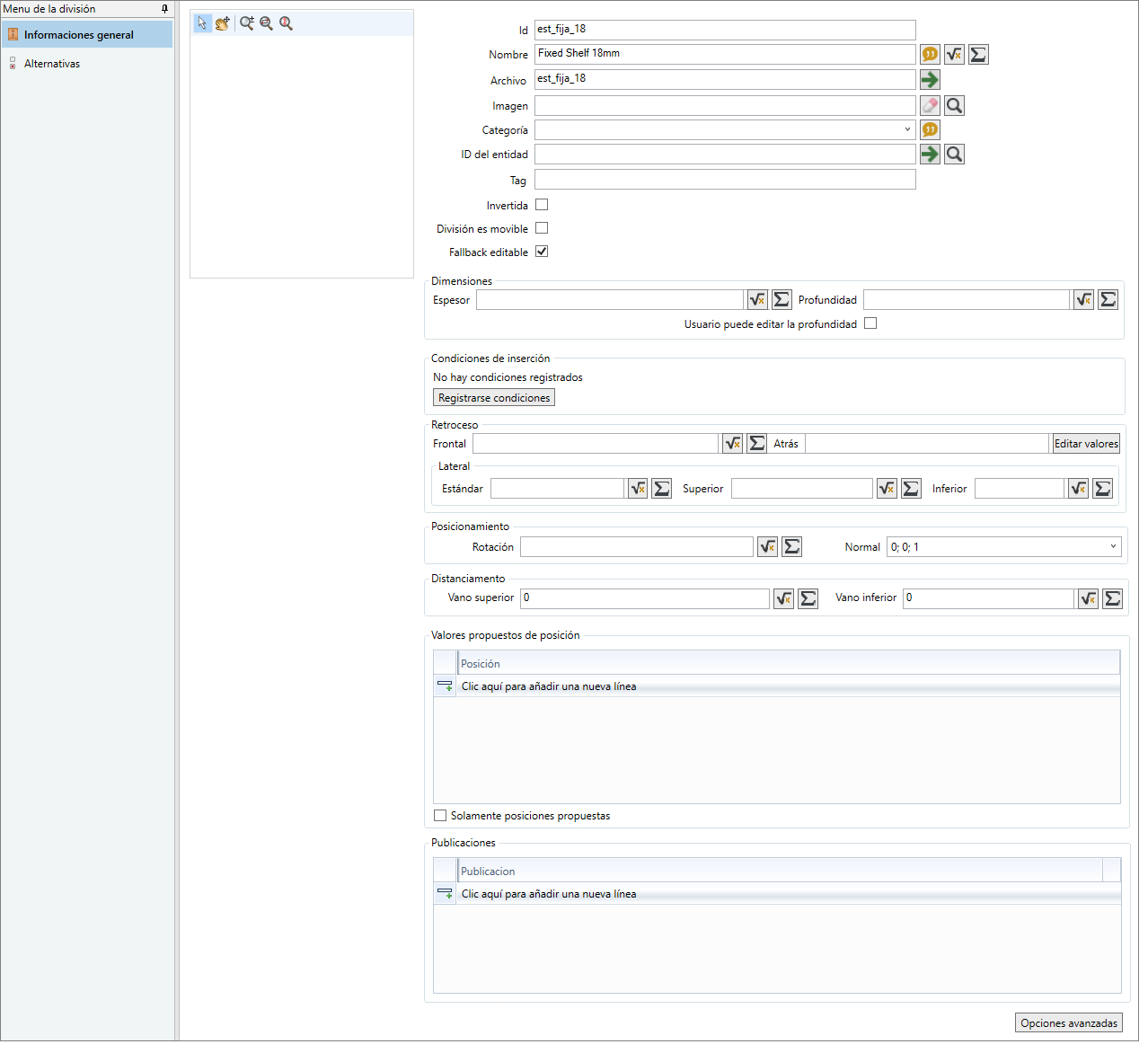
| ID | ID que se debe crear para el ítem. |
|
Nombre |
El campo ya está rellenado con el nombre que se ha rellenado en el registro de la división. |
|
Archivo |
Nombre de la carpeta donde se guardarán los archivos en Promob. |
|
Imagen |
Le permite elegir la imagen de vista previa que se mostrará en el Constructor de Armarios. |
|
Categoría |
Permite cambiar la categoría a la que pertenece la División. |
|
ID de la entidad |
Haga clic en el icono de la lupa para localizar la entidad que corresponderá a la división en el registro del módulo. |
| Tag |
Al insertar un tag en el campo, en el Constructor de Armario de Promob, se crearán varios ítems con las configuraciones realizadas por el Registro de Ítems con los Ids de módulos que contengan este mismo tag registrado en el Registro de Módulos, en la pestaña Tags. |
|
Invertido |
Al seleccionar esta casilla, la división se insertará invertida en la estructura. |
|
División móvil |
Marque o desmarque esta opción según la configuración deseada. Si la habitación es una estante fija, por ejemplo, debe dejar la casilla sin marcar. Si es móvil, la casilla debe estar marcada. |
| Holgura Editable |
Define si la holgura de la división es editable en el entorno. |
|
Dimensiones |
Permite rellenar el espesor y la profundidad de la división si es diferente a la del módulo asociado en el campo ID de la entidad. |
|
Condiciones de inserción |
Permite la creación de condiciones para la inserción de divisor. Ejemplo: Permitir la inserción del divisor sólo cuando se alcanza una determinada medida. |
| Holgura |
Establezca el retroceso de la habitación en la parte delantera, trasera y lateral de la estructura. |
|
Posicionamiento |
Establezca la rotación y la normales del división en la estructura. |
|
Distanciamiento |
Configure o distanciamento da divisão no vão superior e inferior. |
|
Publicacion |
Le permite definir la información relacionada con la habitación que se mostrará en el constructor de armarios, en la pestaña Divisiones, cuando se seleccione la habitación. |
|
Opciones avanzadas |
Le permite configurar:
Visible: la casilla está marcada por defecto. Cuando se desmarca, la división no se mostrará como una opción entre las particiones, pero será visible en la estructura; Usar la división como separador: casilla desmarcada por defecto. Al marcarla, la división será tratada como un separador de vano. Atributos: Permite establecer los atributos de la división. |
4. En Alternativas, puede configurar las alternativas de las divisiones.
5. Después de realizar los ajustes deseados, haga clic en el icono Actualizar para aplicar los cambios.
Configuración de las alternativas de división
Se pueden crear alternativas cuando, en determinadas condiciones, se quiere que una determinada alternativa esté más disponible que las opciones estándar de la sala.
Ejemplo: Si el vano seleccionado es el vano superior, entonces en Estantes, estará disponible una opción de estante adicional.
Para configurar las alternativas en el registro de elementos del editor de armarios:
1. Acceda al menú Registro - Armarios - Divisiones.
2. Seleccione la división a la que desea añadir la alternativa.
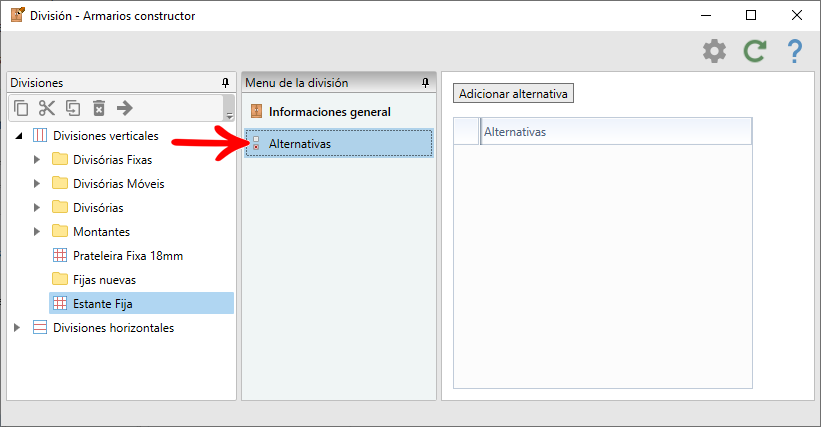
3. Vaya a la pestaña Alternativas y haga clic en Añadir Alternativas.
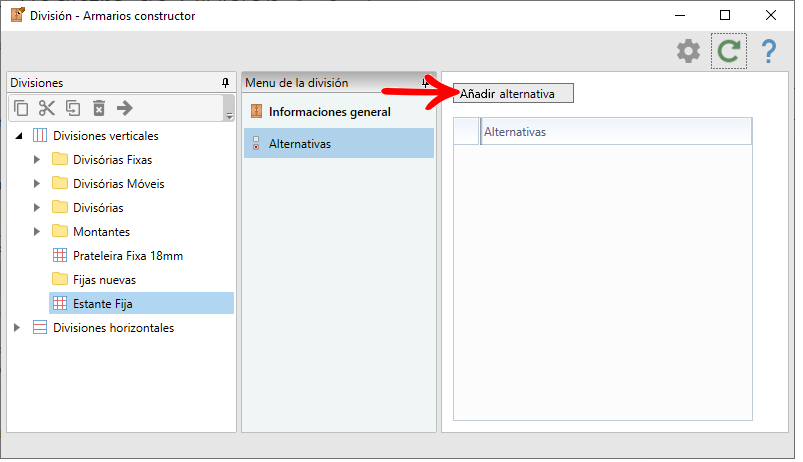
4. Cambia el nombre del ID de la alternativa.
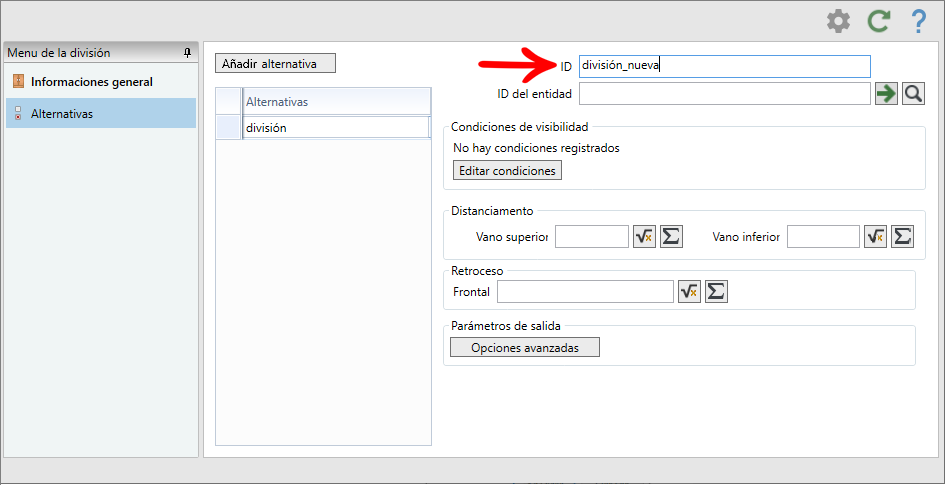
5. A continuación, configure la alternativa. Haga clic en el icono de la lupa para localizar el elemento de la biblioteca que será la alternativa para la división.
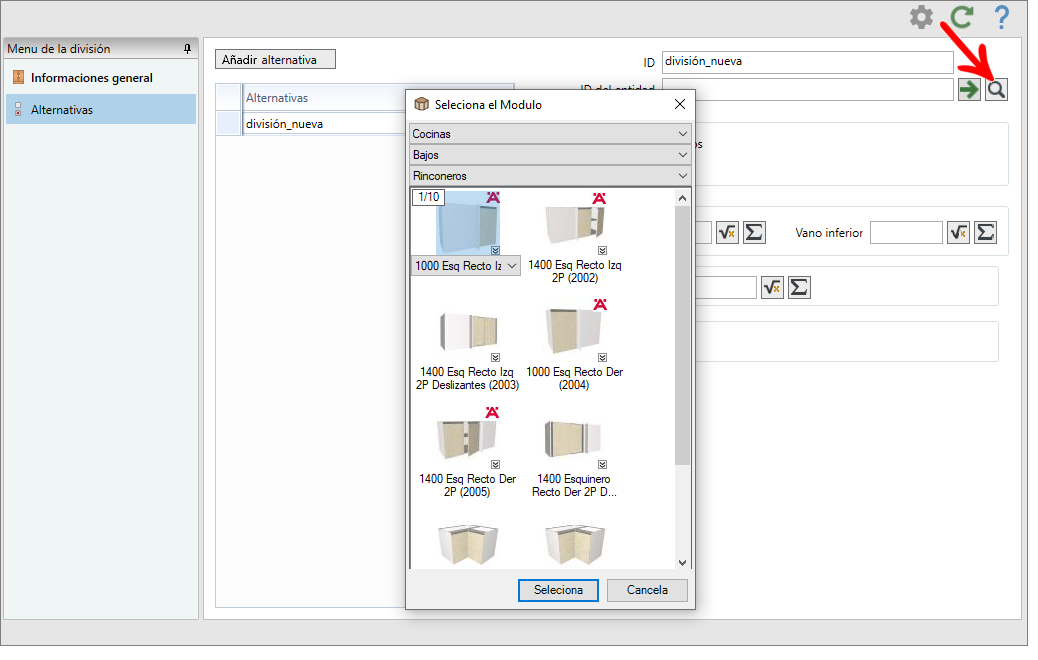
6. Haga clic en Seleccionar después de localizar el elemento alternativo.
7. En Condiciones de visibilidad, haga clic en Editar condiciones para añadir la condición que debe respetar la alternativa para ser mostrada.
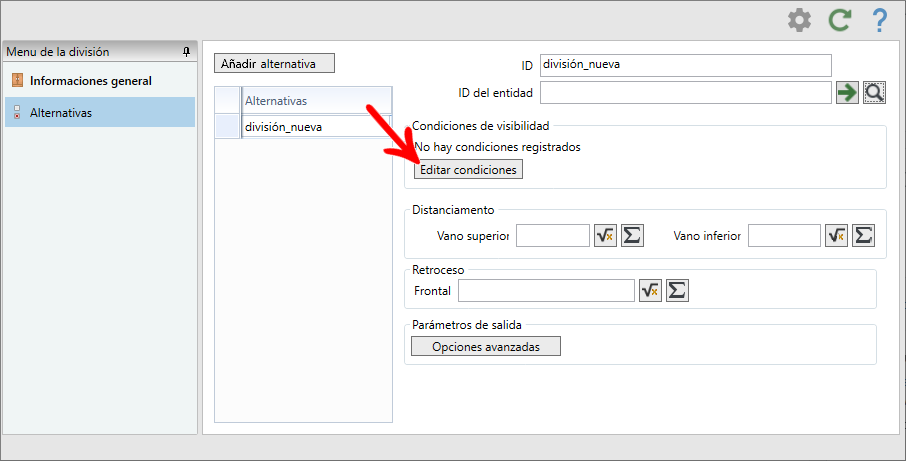
8. Registre las condiciones como desee y haga clic en Cerrar.
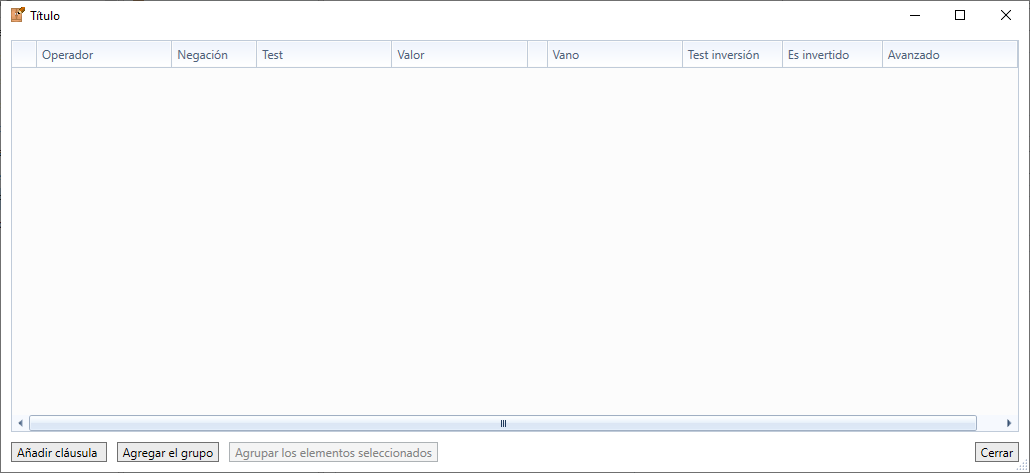
9. En Distanciamento, configure la distancia de la entidad desde el Vano Superior y el Vano Inferior.
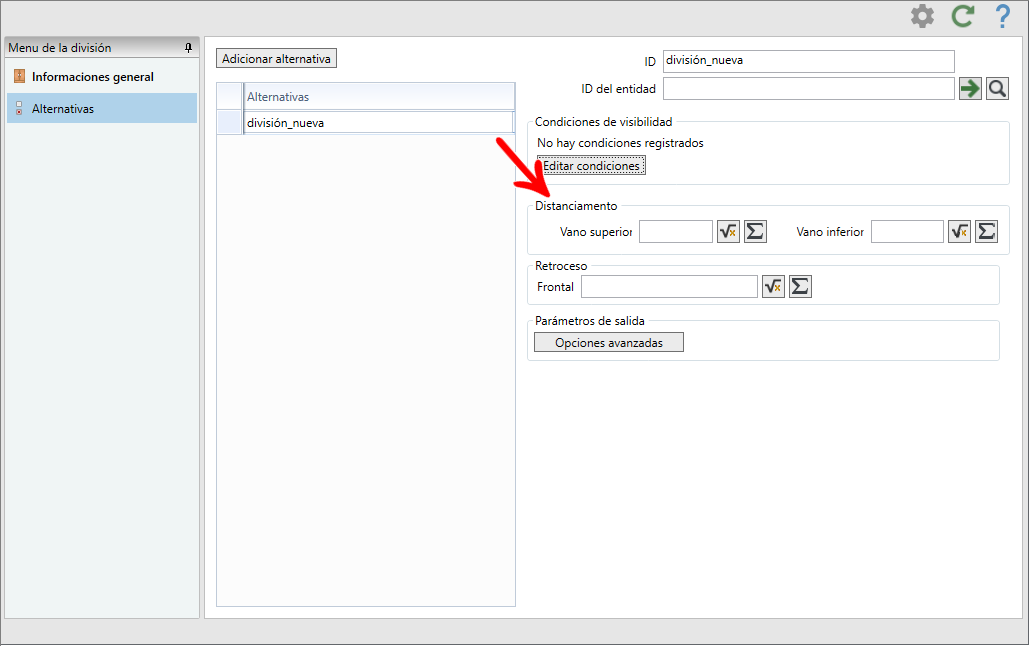
10. Una vez finalizada la configuración de las alternativas, haga clic en el icono Actualizar para aplicar los cambios.
Registro de Condiciones
Las condiciones se pueden utilizar cuando se necesita condicionar la visibilidad de un componente, ítem, divisón o alternativa.
Para registrar condiciones:
1. Acceder al menú Registro – Armarios.
2. Seleccione la opción que desee: Estructuras, Ítems o Divisiones.
3. Seleccione el elemento para el que desea registrar las condiciones de visibilidad.
4. En la pestaña correspondiente, haga clic en Registrarse condiciones.
5. Aparecerá la ventana de Condiciones.
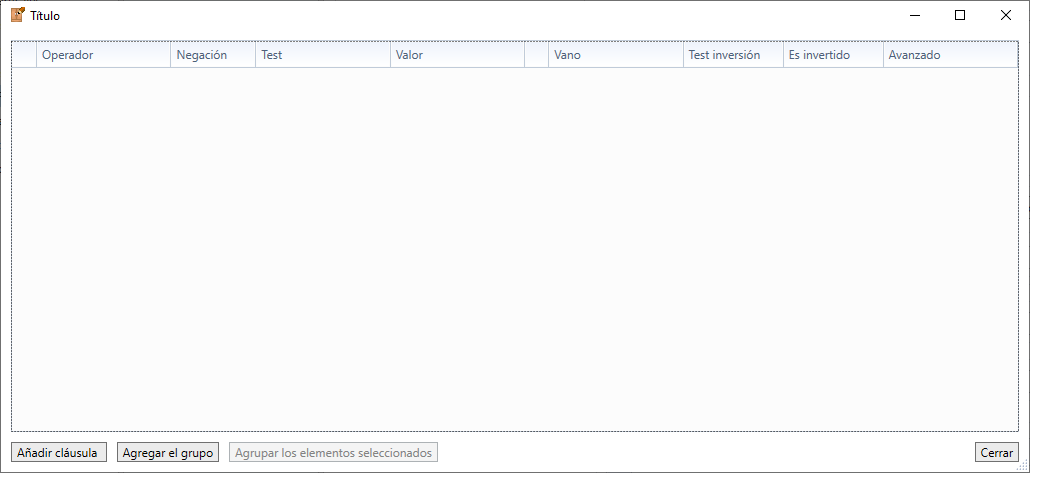
6. Haga clic en Añadir Cláusula para añadir una condición, o en Añadir grupo para crear un grupo de condiciones.
Añadir condición
En la columna Operador, elija la operación que debe aplicarse en relación con la línea anterior. Si la condición añadida es la primera de la lista, no habrá opción de registrar un operador:
- Operador Y: añade la condición en cuestión a la condición anterior.
- Operador Or: crea una relación de alternancia con la condición anterior.
- Operador O Exclusivo: define que una, y sólo una, de las condiciones involucradas en este operador hará que la condición sea válida.
IMPORTANTE: La condición Y tiene prioridad sobre la condición OR. De este modo, independientemente del orden de las condiciones registradas, las condiciones con operador Y se procesan antes que las condiciones con operador O. Vea ejemplos:
Ejemplo 1: En este ejemplo, primero se calculará la suma de la condición Y a la condición 2 (2+3+4), y a partir de este resultado se calculará la condición 1+2 (1 O 2+3+4).
| Pedido | Operador | Test |
| 1ª | - | Tener el ítem X |
| 2ª | OR | Tener el ítem Y |
| 3ª | Y | És vano izquierdo |
| 4ª | Y | El ítem está invertido |
Ejemplo 2: En este ejemplo, primero se calculará la suma de las condiciones 1 y 2, luego la 3 y la 4, sólo entonces el resultado de 1+2 O 3+4.
| Pedido | Operador | Test |
| 1ª | - | Tener el ítem X |
| 2ª | Y | És vano izquierdo |
| 3ª | OR | Tener el ítem Y |
| 4ª | Y | El ítem está invertido |
A continuación, marque la casilla Negación si la condición debe ser una negación.
Ejemplo: Si la condición de visibilidad del elemento es que no debe estar en la ranura de la izquierda para ser visible, debe seleccionar la casilla Negación y en el campo Prueba, seleccionar la opción És vano izquierdo.
En Test, elija entre las opciones:
IMPORTANTE: Algunas opciones pueden variar en función del editor desde el que se accede al editor de condiciones (Estructuras, Ítems o Divisiones).
Es vano izquierdo: Comprueba si el ítem al que se aplica la condición está en el vano izquierdo.
Es vano derecho: Comprueba si el ítem sobre el que se aplica la condición está en el vano derecho.
Es vano inferior: Comprueba si el ítem al que se aplica la condición está en el vano inferior.
Es vano superior: Comprueba si el ítem al que se aplica la condición está en el vano superior.
El ítem és invertido: Comprueba si el ítem sobre el que se aplica la condición está invertido.
Si se selecciona esta opción, se debe elegir el elemento para la condición a través del botón de la lupa, y luego configurar en Vano cuáles de los espacios deben ser validados. Por último, hay que configurar las opciones:
Prueba de inversión: Si está marcada, comprueba si la casilla Es invertido. Sin marcar, el resultado de la casilla Invertida es indiferente.
Está invertido: Comprueba si el ítem seleccionado en la Lupa está invertido en el constructor de Promob, en su inserción en la estructura.
Prueba Expresión: Comprueba la expresión introducida en el campo Valor.
Prueba Armario: Permite seleccionar una estructura de entre las registradas a partir de la cual se definirá la condición, junto con la información introducida en el campo Valor.
Si esta es la opción seleccionada es necesario entonces elegir la estructura para la prueba a través del botón Lupa.
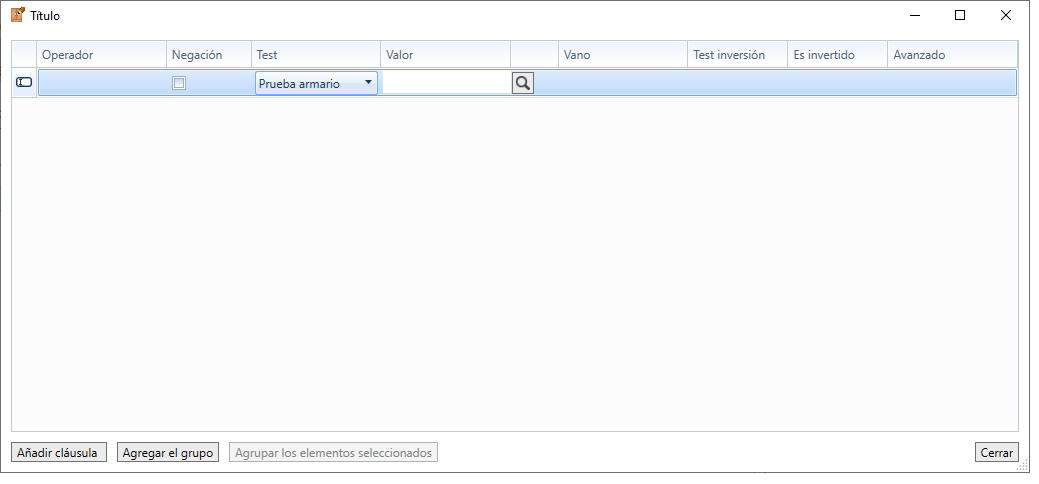
Es vano exterior izquierdo: Comprueba si el vano en el que se está insertando el ítem es el vano exterior (más exterior) de la izquierda.
Es vano exterior derecho: Comprueba si el vano en el que se está insertando el ítem es el span exterior (más exterior) de la derecha.
Tiene ítem del tipo: Permite elegir entre los tipos Interno, Frontal, Posterior o Cajón, y comprueba si el hueco en el que se está insertando el ítem tiene un ítem del tipo elegido.
Tiene un ítem vecino: Prueba sólo disponible para las condiciones del editor de Divisón, que comprueba si el ítem para el que se está añadiendo la condición tendrá un vecino (en vano elegido posteriormente) de ID específico (elemento seleccionado por el icono de la lupa).
Tiene un ítem vecino del tipo: Prueba sólo disponible para las condiciones del editor de Divisón, que comprueba si el ítem para el que se está añadiendo la condición tendrá un vecino (en un rango elegido posteriormente) de un tipo concreto (interno, frontal, trasero o cajón).
El módulo es de la biblioteca: Comprueba si el módulo que está editando el constructor es un módulo de la biblioteca, insertado en el entorno por la barra de modulación.
Añadir grupo
El grupo sirve para dar prioridad a las condiciones que están dentro de una agrupación. Al tener más de un grupo, el resultado de las condiciones del primer grupo se sumará al resultado de las condiciones del segundo grupo, con su respectivo operador (Y, Or, Or Exclusive), y así sucesivamente.
Al hacer clic en Añadir Grupo, se añadirán dos líneas. La primera línea es el grupo. Cuando el grupo es el primero de la lista, no contiene un Operador ya que no hay ninguna línea predecesora para aplicar la operación.
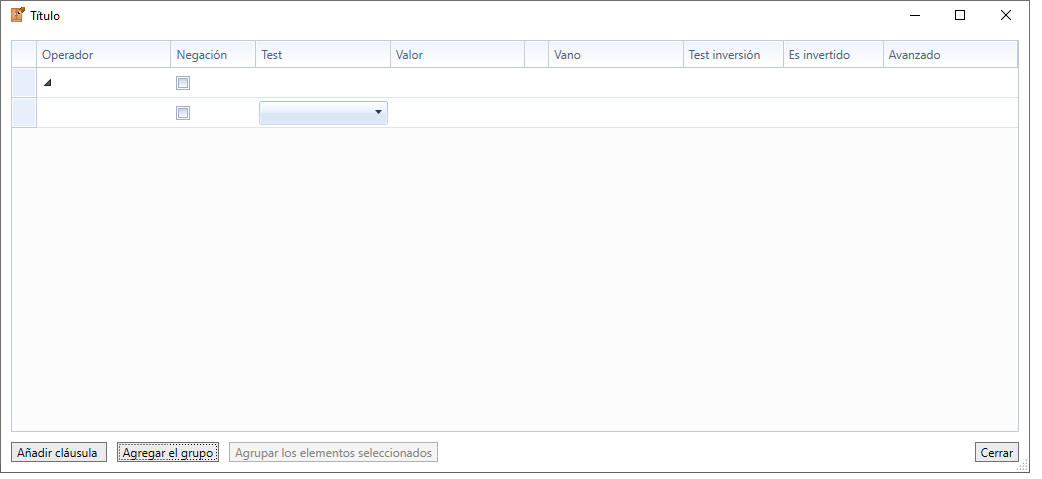
En la segunda línea, configure la condición.
A continuación, si desea añadir más condiciones al grupo, haga clic en Añadir cláusula.
Si quieres transferir la condición a otro grupo, debes moverla arrastrando.
7. Una vez configuradas las condiciones y/o los grupos de condiciones, haga clic en Cerrar y luego en el botón Actualizar para aplicar los cambios.