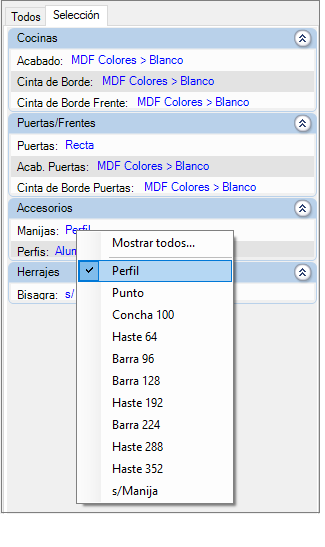Un grupo que tiene diferentes módulos registrados puede tener un comportamiento de modelo, considerando así cada módulo del grupo como una opción de modelo y permitiendo que se cambie a través del menú Modelos en la barra de herramientas.
Esta estructura se utiliza cuando un módulo tiene como agregado un artículo que puede tener diferentes formas, y cada forma puede considerarse una opción de modelo.
De esta forma estaremos transformando el grupo de módulos en modelos y agregando un grupo al artículo.
Las principales aplicaciones de los modelos de formato son puertas y tiradores. Ejemplo: Cada gabinete puede tener cada tipo de puerta agregado. Para que no sea necesario agregar puerta a puerta, se agrega una puerta y, en el registro de puerta, se agrega el grupo de modelos de formato de puerta.
El registro de Modelos de Formato siempre ocurre a través del registro de módulos.
A continuación se muestran los procedimientos relacionados con modelos y formatos:
¿Cómo registrar modelos de formato?
¿Cómo ocultar una opción de modelo de formato?
¿Cómo cambiar el nombre del modelo para que se muestre en la pestaña Modelos de entorno?
¿Cómo registrar modelos de formato de puerta?
¿Cómo registrar modelos de formato del tirador?
¿Cómo restablecer el posicionamiento del tirador?
¿Cómo aplicar la eliminación de modelos mediante Opciones de eliminación?
¿Cómo ensamblar referencias y descripciones de un artículo con Formato Modelo?
¿Cómo registrar modelos de formato?
Para registrar modelos de formato, es necesario tener registrado el grupo con los formularios y el ítem que permitirá el intercambio por modelos de formato.
Ejemplo: Si desea registrar modelos de formato de puerta, es necesario crear un grupo con este nombre donde se registrarán todas las puertas que deberían estar disponibles en los modelos. Además, es necesario tener listo el registro de la puerta donde se agregará el grupo de modelos de formato.
IMPORTANTE: cuando se utilizan modelos de formato de puerta, el grupo de modelos de puerta se agrega en una puerta separada, que está “vacía”, es decir, no tiene el dibujo en su registro, ya que los dibujos vendrán de los modelos de formato.
Para registrar modelos de formato:
1. Acceda al menú Registro - Módulos.
2. Asegúrese, en el árbol de navegación, que el grupo de módulos que deberían estar disponibles como modelo ya esté registrado. Además, se recomienda que el grupo de modelos de formato esté oculto. Haga clic aquí y vea cómo ocultar grupos.
3. Seleccione el artículo en el árbol de navegación que contendrá el agregado.
4. Vaya a la pestaña Agregados.
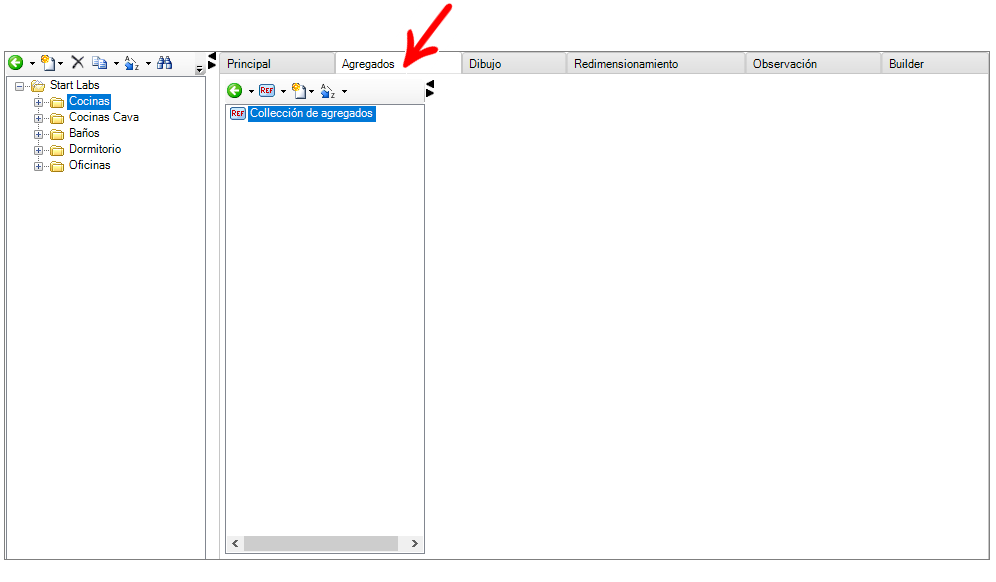
5. Haga clic en Nuevo - Nuevo agregado de grupo.
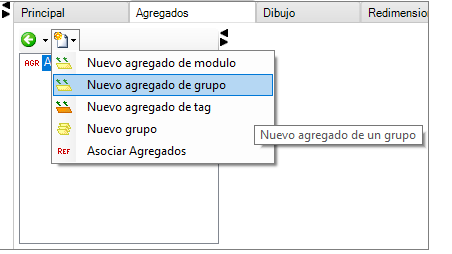
6. En la ventana que aparecerá, haga clic en el icono Buscar para ubicar el grupo de modelos de formato, seleccione el grupo que desea agregar y haga clic en OK.
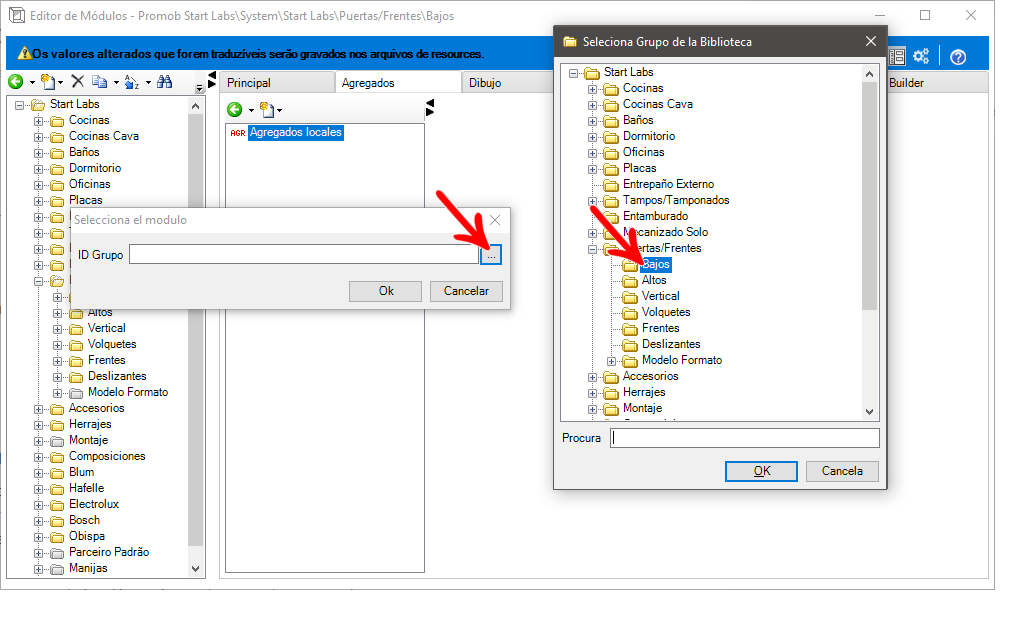
7. Complete el campo Descripción después de seleccionar el grupo y haga clic en OK.
8. Después de crear el agregado de grupo, selecciónelo y cambie el campo Insertar como a Constante, ya que el grupo de modelo de formato debe ser un agregado no visible para desmarcar (en la pestaña Agregados de herramientas) ya que los dibujos están en los formatos de os modelos, no en el artículo que recibe el agregado del grupo.
9. A continuación, configure la unidad según sus necesidades. Haga clic aquí y vea cómo proceder. Recuerde que las dimensiones del agregado deben ajustarse normalmente a las dimensiones del padre.
10. Después de finalizar la configuración, haga clic en el icono de Actualizar para aplicar los cambios.
11. Al insertar la puerta en el entorno 3D, en Herramientas - Modelos, los modelos agregados en el artículo estarán disponibles.
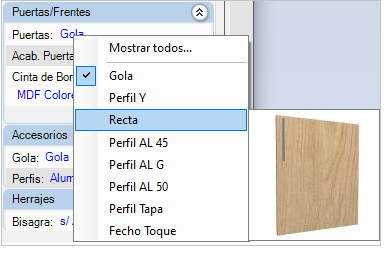
IMPORTANTE: El nombre de la opción de modelos será el nombre del grupo que se ha añadido (como en la imagen de arriba, "Puertas"), a menos que el nombre del modelo esté registrado.
¿Cómo ocultar una opción de modelo formato?
En determinadas situaciones, puede ser necesario que una opción de modelo de formato aún no se muestre a los usuarios de Promob después de publicar el sistema.
Para ocultar una opción de modelo de formato:
1. Acceda al menú Registro - Módulos.
2. Seleccione el formato de modelo deseado en el árbol de navegación.
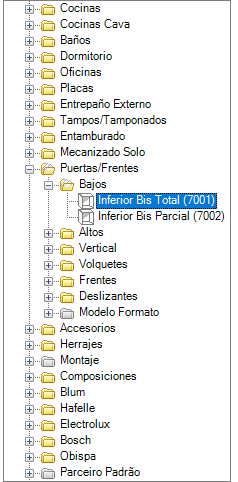
3. En la pestaña Principal, marque la opción Modelo invisible.
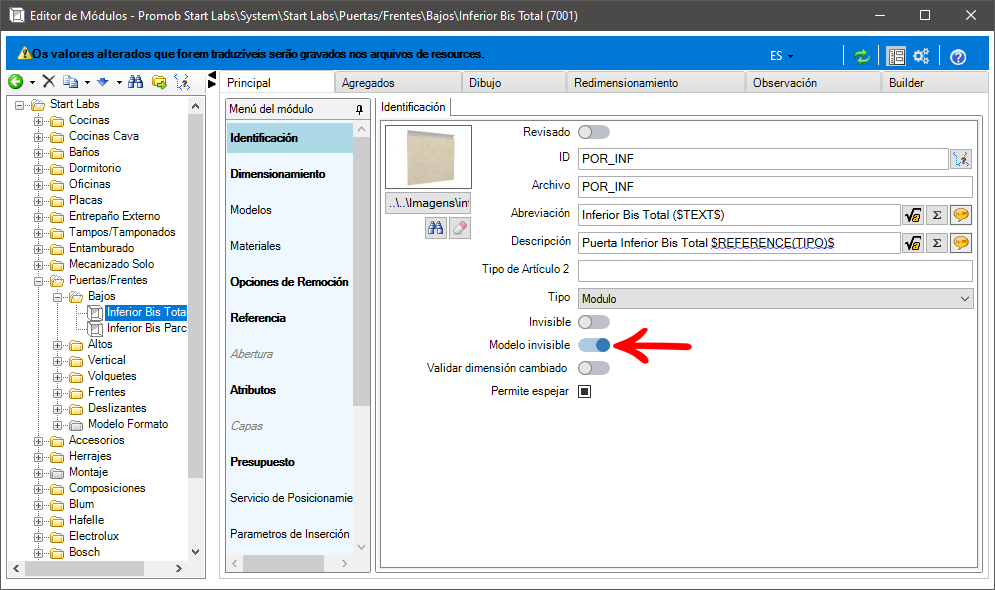
4. Luego haga clic en Actualizar para aplicar los cambios.
5. La opción marcada ya no se mostrará en las opciones de modelo de formato en el entorno 3D.
¿Cómo cambiar el nombre del modelo?
Cuando un grupo de modelos de formato se agrega a un elemento, en el entorno, en Herramientas -Modelos, se muestra el nombre del grupo agregado, como se muestra en la imagen siguiente. Sin embargo, puede cambiar el nombre de este modelo.
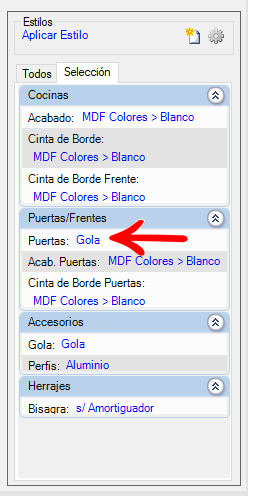
Para cambiar el nombre del modelo:
1. Acceda al menú Registro - Módulos.
2. Seleccione el grupo de modelos de formato agregado en el elemento del árbol de navegación.
3. Complete el campo Nombre del modelo con el nombre que desea darle al modelo.
4. Luego, complete el campo Orden para especificar el orden en el que se debe colocar la opción de modelo.
5. Haga clic en Actualizar para aplicar los cambios.
6. Cuando inserte el artículo en el entorno, el nombre del modelo habrá cambiado y también el orden.
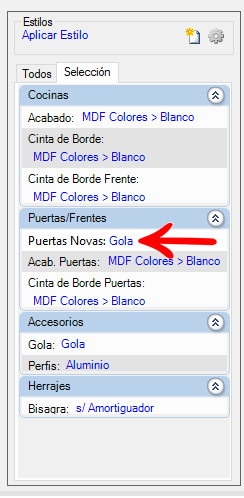
¿Cómo registrar modelos de formato de puerta?
Siempre que haya más de un modelo de puerta, es necesario crear la estructura de los formatos de puerta del modelo. A través de esta estructura, es posible, al insertar un módulo, cambiar el tipo de puerta.
Para registrar modelos de formato de puerta:
1. Acceda Registro - Módulos.
2. Cree un grupo llamado Modelos frontales.
3. Configure el grupo como invisible.
4. Dentro de los modelos de frentes, se recomienda crear un nuevo grupo categorizando los tipos de frentes. Ejemplo: Inferior, Superior, Volquete, etc.
5. En el grupo creado, realizar el registro individual de cada modelo de puerta, con su respectivo dibujo y aplicación de modelos y / o materiales. Haga clic aquí para ver cómo registrar un módulo.
6. A continuación, registre la puerta en la que se añadirá el grupo de modelos frontales. El registro de esta puerta debe ser sin dibujo.
7. Siga el proceso para agregar grupos y agregar a la puerta sin dibujar el grupo de puertas registradas en el grupo Modelos Frontales.
8. Cambie la configuración del grupo de agregados de la siguiente manera:
En Información en el campo Agregar como, seleccione la opción Constante, para evitar que el modelo de formato sea de seleccionado como el agregado del artículo.
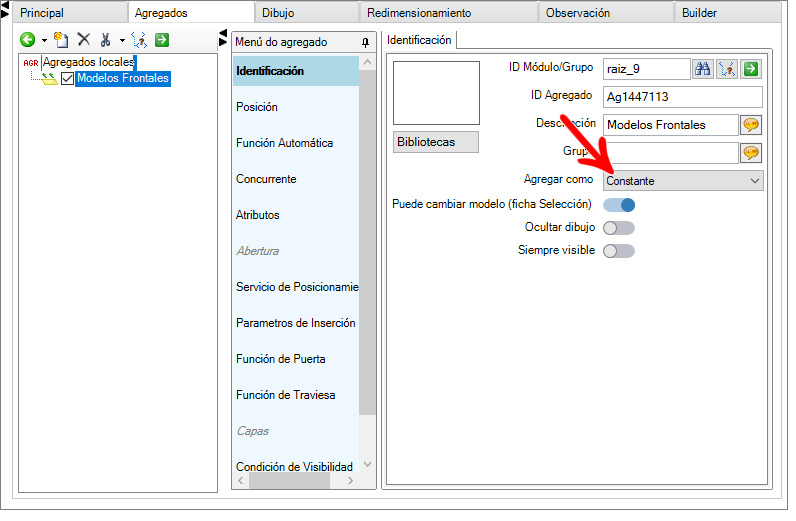
En Dimensión, rellene los campos Anchura, Altura y Profundidad configurando para respetar las dimensiones totales del módulo sin dibujo. En algunos casos puede ser necesario que el campo Profundidad permanezca en blanco debido a posibles diferencias en el espesor de las puertas.
En Posicionamiento, los campos X, Y y Z deben permanecer en cero para que ocupen el espacio total del módulo en el que se agregan.
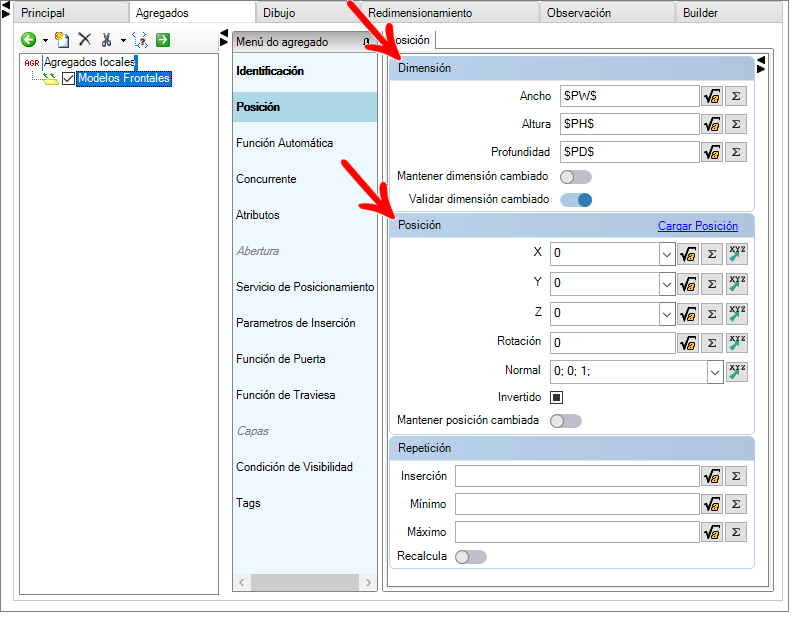
9. Después de realizar los cambios, haga clic en el icono Actualizar para aplicar los cambios.
¿Cómo registrar modelos de formato de tiradores?
Para añadir el grupo de tiradores a una puerta, el proceso de posicionamiento es diferente debido a las posiciones registradas para los tiradores. Los demás pasos del registro son los mismos.
Para registrar modelos de formato de tiradores:
1. Siga el procedimiento de registro de la modelo de formato.
2. Después de registrar y configurar el grupo de tiradores del agregado en la puerta/frente, seleccione el agregado y busque la pestaña Servicio de posicionamiento.
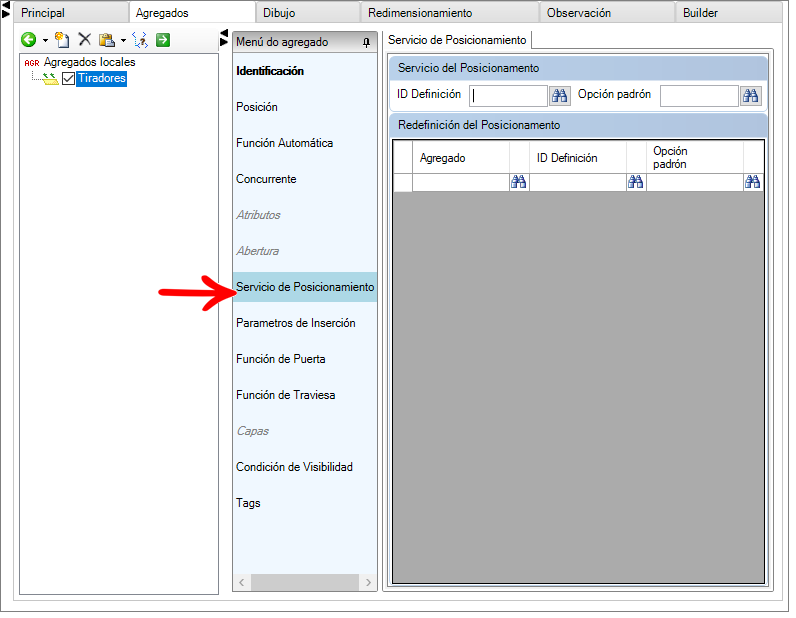
3. En el área Servicio de posicionamiento, en ID Definición, haga clic en el icono Buscar, elija una definición de mango, elija una definición de tirador y haga clic en OK. Si aún no tiene una definición de ubicaciones, haga clic aquí y vea los procedimientos.
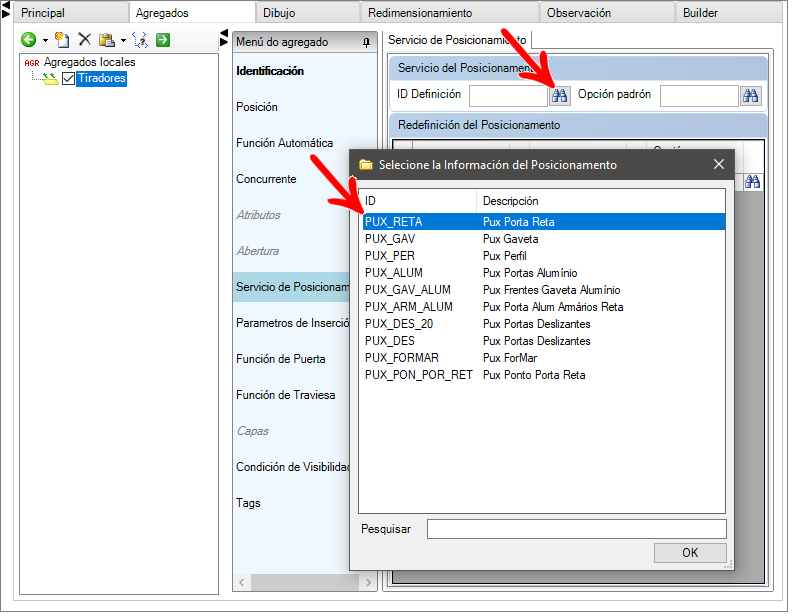
4. A continuación, haga clic en el icono Buscar en el campo Opción padrón, elija una posición de tirador predeterminada y haga clic en OK.
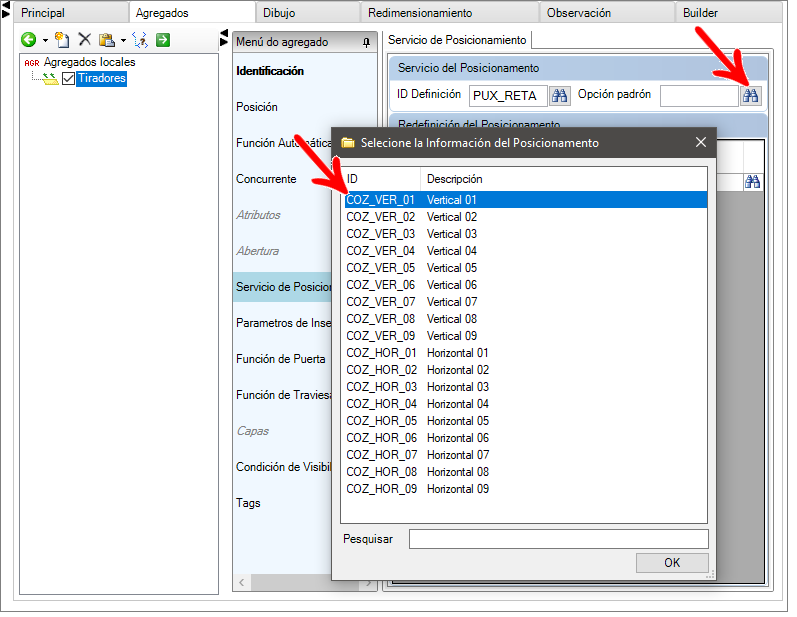
5. Después de eso, haga clic en el icono Actualizar para aplicar los cambios;
6. Al insertar la puerta / frente en el ambiente, estará disponible la opción Tiradores para alteración en el menú Herramientas - Modelos.