La visualización y el movimiento del espacio 3D son fundamentales para la construcción del proyecto. Las herramientas Zoom, Panorámica y Rotación son los recursos más utilizados para mover el proyecto, por lo que se puede acceder a estas herramientas usando los botones del mouse:

Además del movimiento del mouse, puede usar las opciones de seleccionar / mover disponibles en la barra de atajos de Promob, donde:
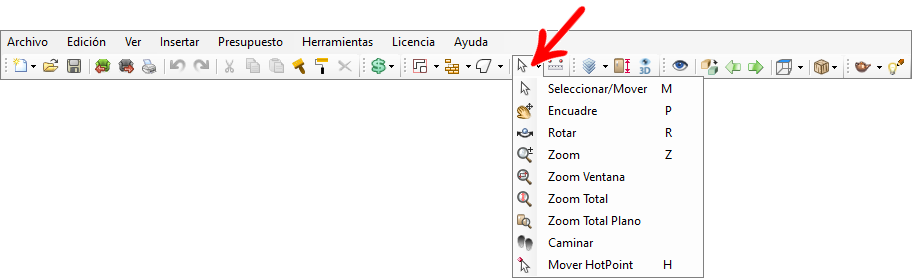
| ICONO | DESCRIPCIÓN | CÓMO UTILIZAR |
 |
Selección: es el formato de cursor predeterminado, que se utiliza para realizar la selección y el movimiento de elementos en el proyecto. |
Haga clic en el botón de la herramienta para seleccionar el elemento. Mueva el módulo seleccionado para cambiar su posición. |
 |
Pan: desplaza el espacio en la pantalla |
Mantenga presionado el botón de desplazamiento del mouse mientras mueve el puntero sobre el área de gráficos para moverlo. |
 |
Rotación: crea un eje de rotación libre para el proyecto. |
Mantenga presionado el botón de desplazamiento del mouse y el botón izquierdo del mouse presionado y arrastre de lado a lado o hacia arriba y hacia abajo. |
 |
Zoom: acerca o aleja el espacio 3D |
Coloque el mouse sobre la ubicación o el elemento en el espacio que desea acercar o alejar. Mantenga presionado el botón del mouse mientras mueve el puntero sobre el área de gráficos hacia arriba, acercando o hacia abajo, alejándose. |
 |
Zoom Windows: Aproxima una región del espacio seleccionada por el usuario |
Haga clic con el botón izquierdo y arrastre el mouse para crear una ventana roja que indique el área a ampliar. Una vez hecho esto, suelte el botón del mouse y la región seleccionada se enmarcará y ampliará automáticamente. |
 |
Zoom total: enmarca todo el espacio en la pantalla, independientemente de la vista actual. |
Al hacer clic en el botón de la herramienta, Promob se acerca y enmarca el espacio. |
 |
Zoom de plano total: amplía solo el elemento seleccionado, como módulos, paredes, pisos, entre otros |
Seleccione el elemento y haga clic en el botón de la herramienta. El elemento se muestra en la vista frontal. |
 |
Caminar: mueve el entorno suavemente, simulando el efecto de caminar. |
Mantenga presionado el botón izquierdo del mouse y arrastre por la pantalla para verificar el movimiento. Esta función solo funciona en el modo Perspectiva. |
 |
Mover Hotpoint: permite que los hotpoints doblen las caras del piso, las paredes y las geometrías. |
Haga clic en el punto caliente, identificado por un cuadrado de color verde, y mueva el mouse para hacer la curvatura. |