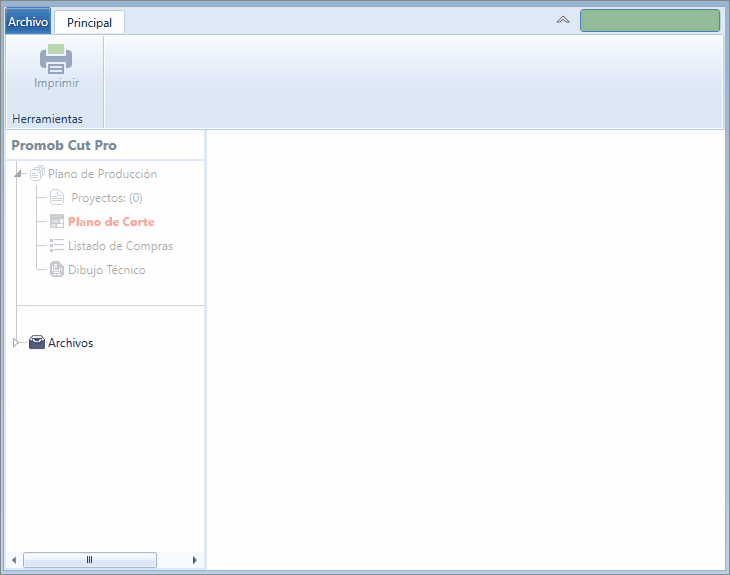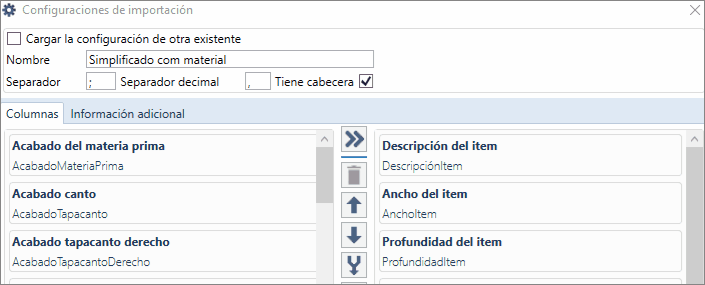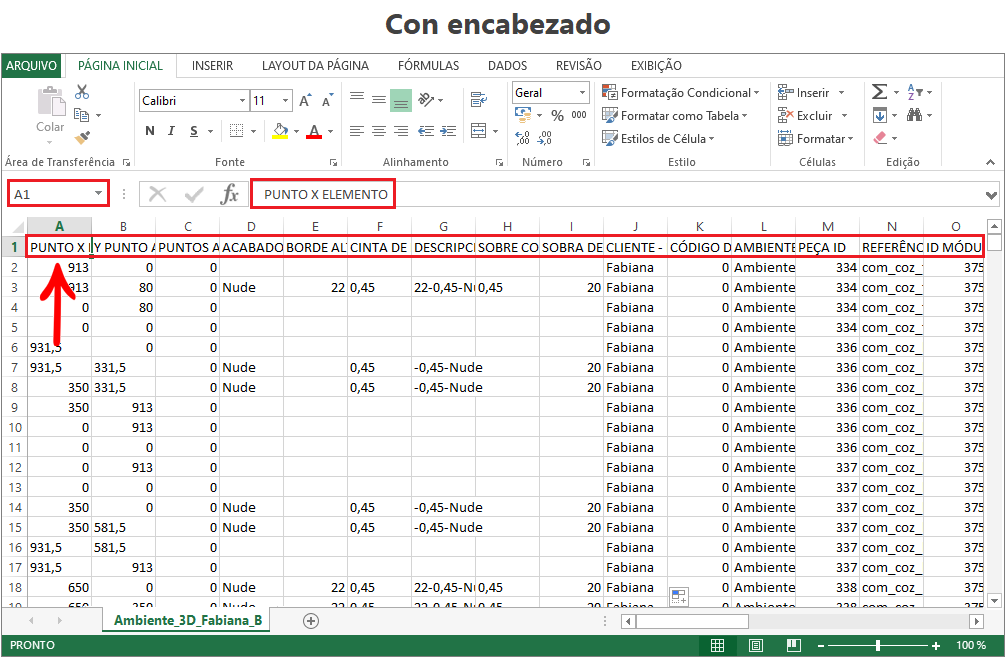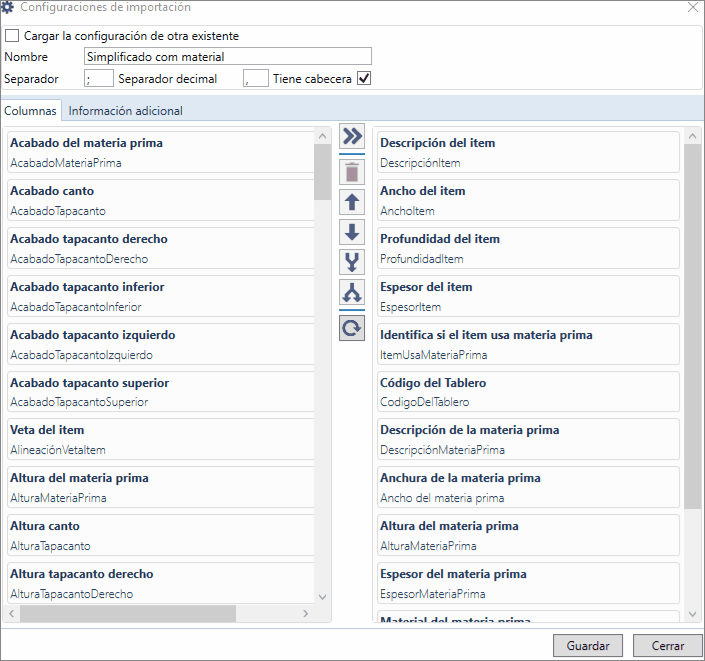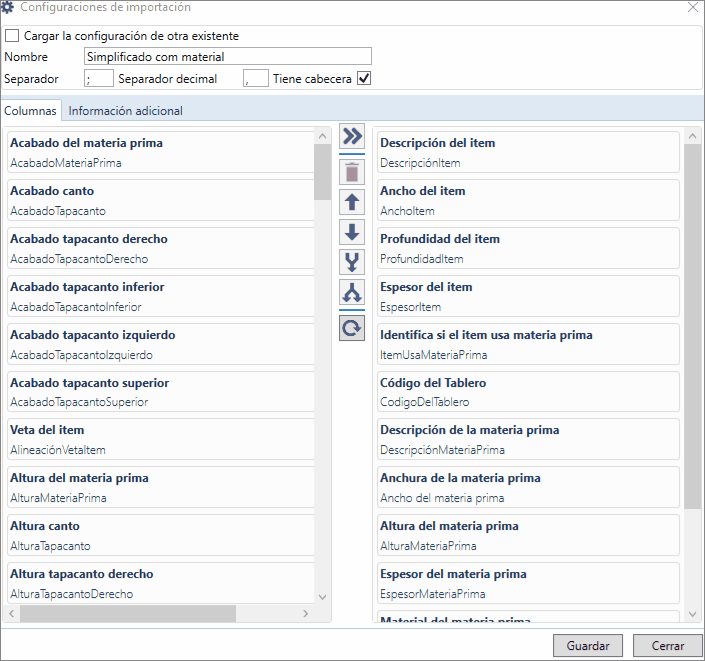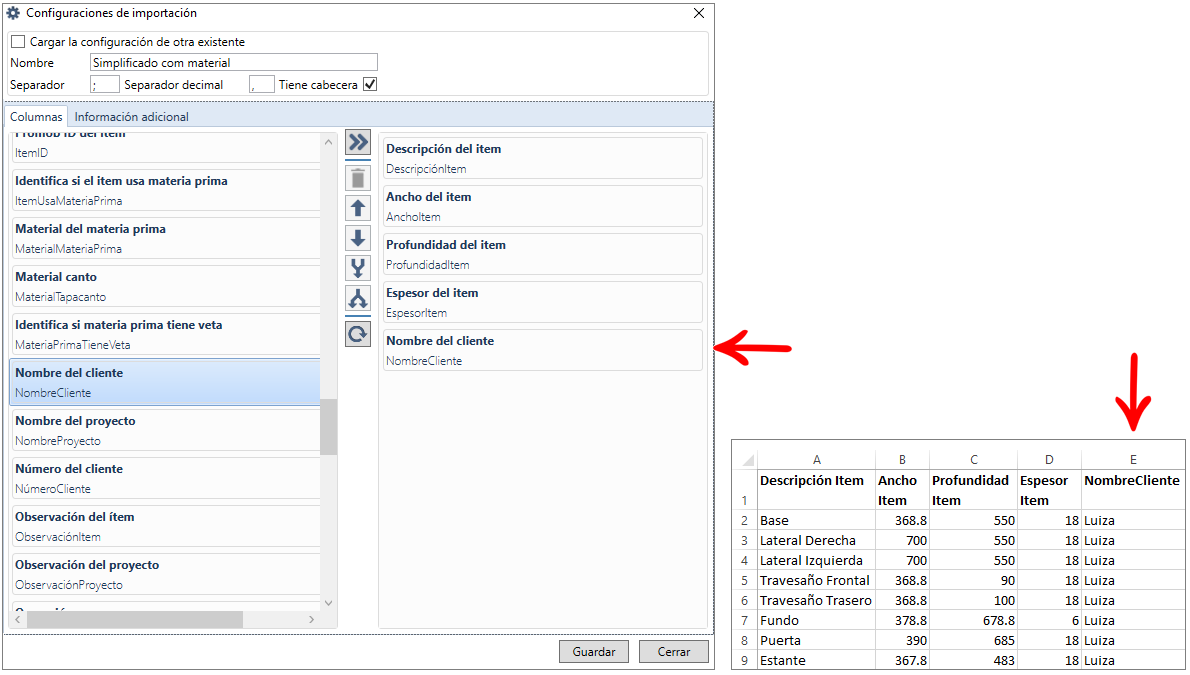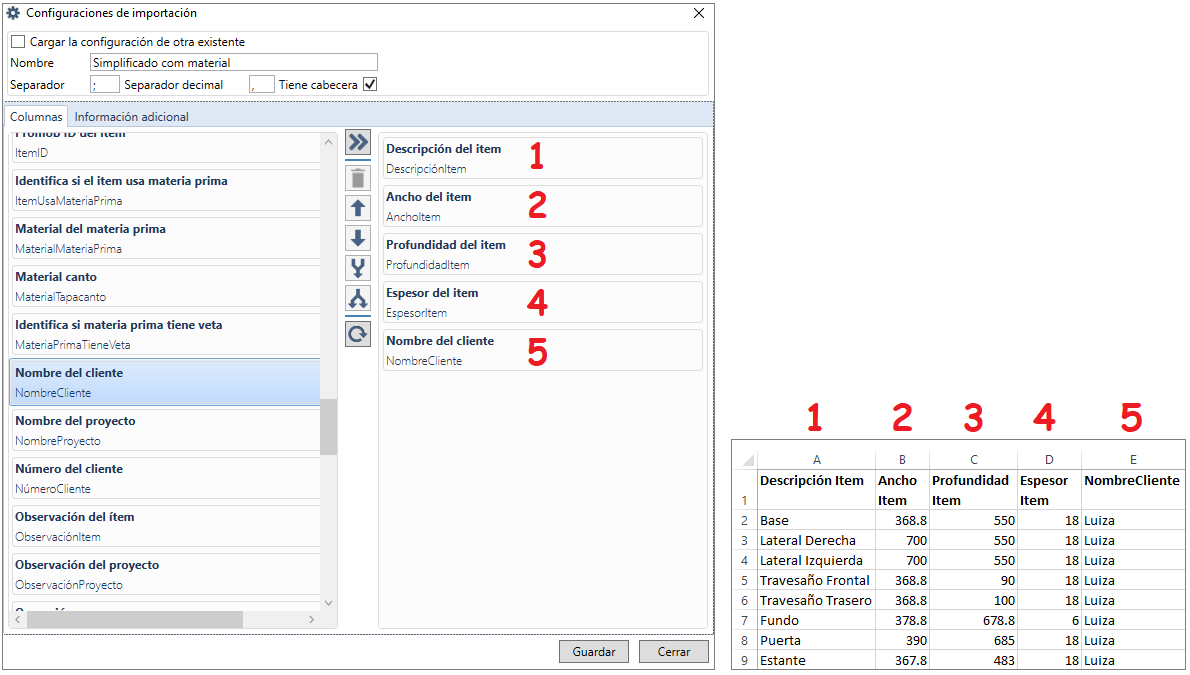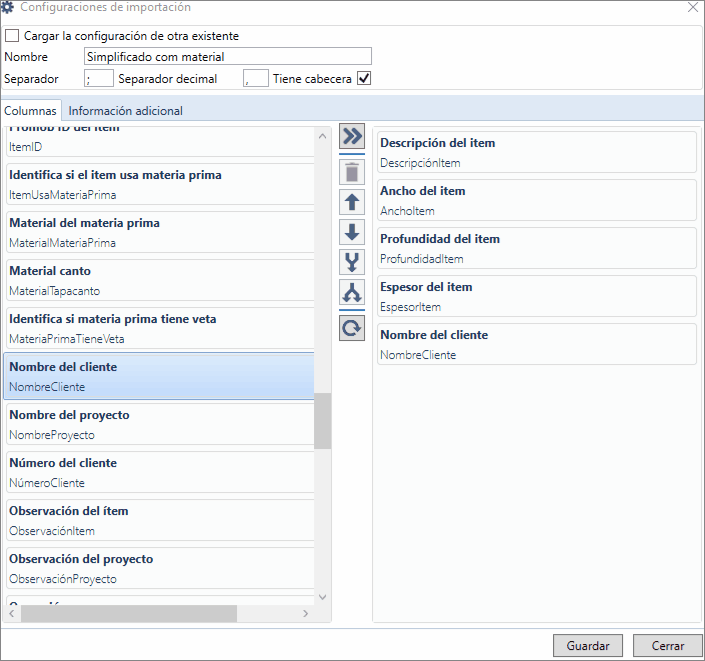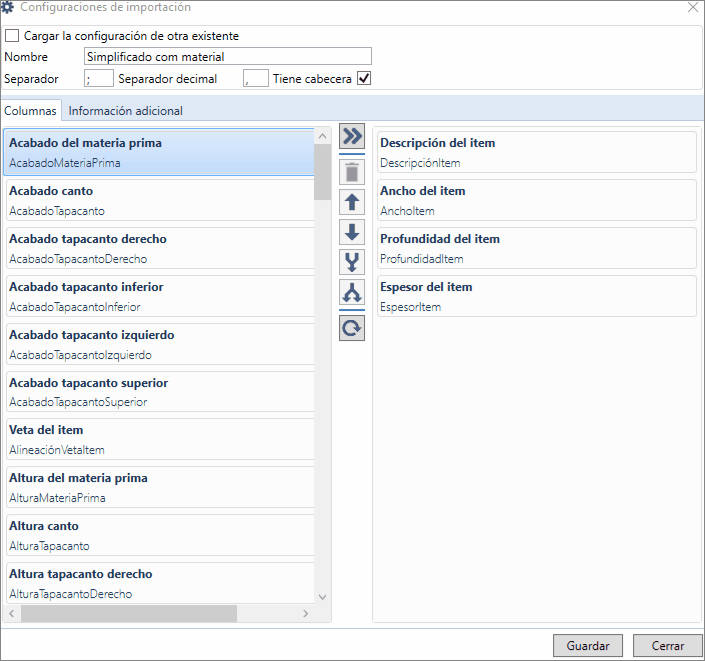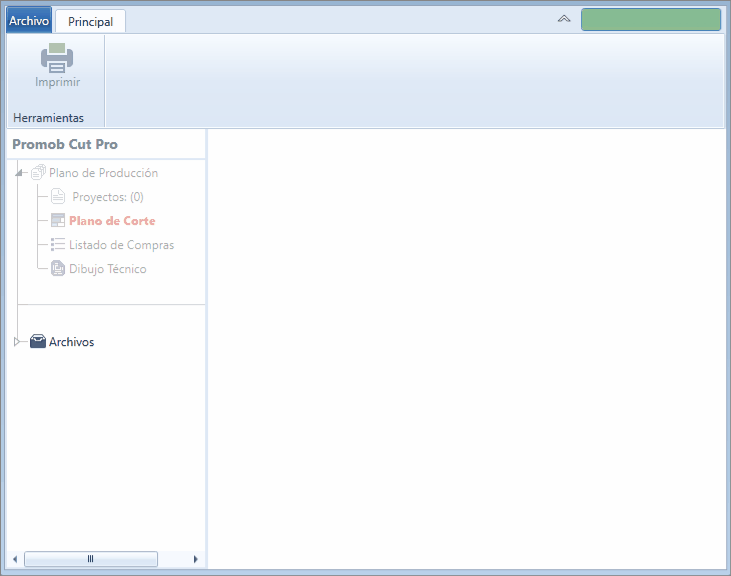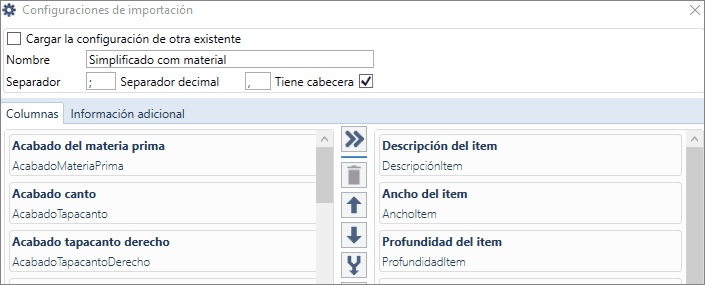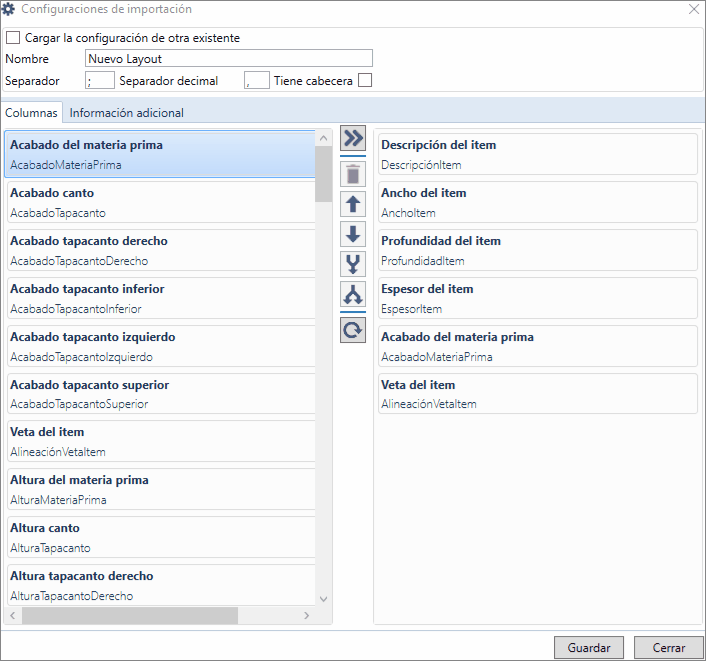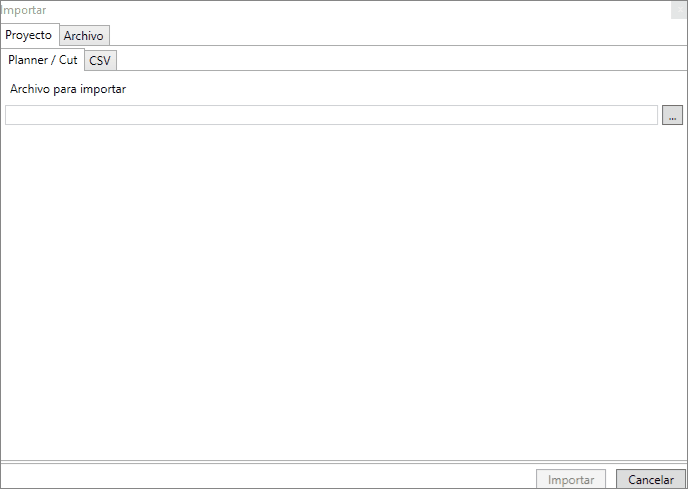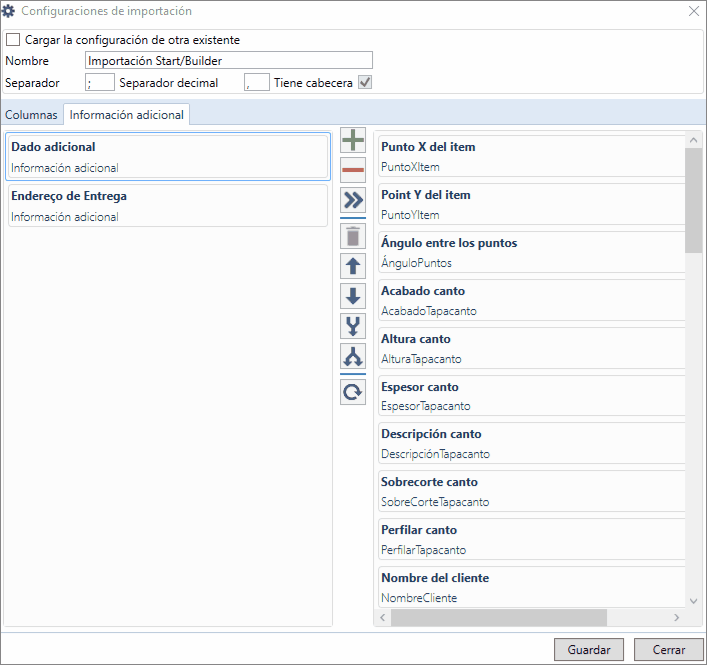Promob Cut Pro le permite editar layouts de importación existentes y también le permite crear layouts personalizados.
PISTA: Antes de leer este procedimiento para editar y crear layouts, comprenda cómo importar archivos a Cut Pro. Para hacerlo, haga clic aquí.
Contenido
Acceda directamente a su pregunta haciendo clic en uno de los contenidos abajo:
¿Cómo editar layouts existentes?
1. Acceda al menú Archivo y después Importar;
2. En la pestaña Proyecto, seleccione la pestaña CSV;
3. En Configuraciones de importación, seleccione un layout de importación;
IMPORTANTE: El layout de Start/ Builder no se puede editar, seleccione uno de los otros layouts.
OBSERVACIONES: En esta documentación usamos el layout Simplificado con material como ejemplo (Descripción del Iten, Ancho del Item, Profundidad del Item, Espesor del Item, Item Tiene Materia Prima, Codigo De Tablero, Ancho Materia Prima, Altura Materia Prima, Espesora Materia Prima, Material Materia Prima, Acabamento Materia Prima, Materia Prima Tiene Veta).
4. Haga clic en el botón Editar configuración; 
5. Se mostrará la ventana Configuraciones de importación;
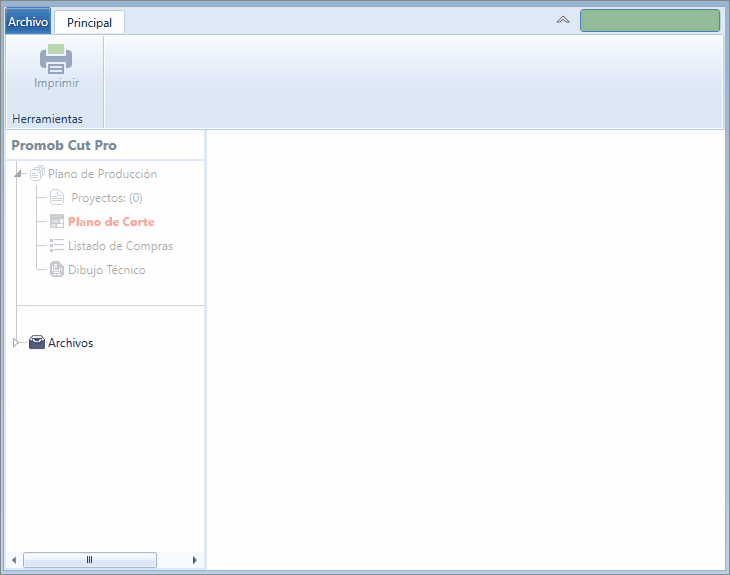
Definiciones
Nombre: Usted puede mantener o cambiar el nombre del layout;
Separadores: defina aquí qué separador és usado en el archivo * .txt. Si es un punto y coma (;), solo un punto (.) o simplemente una coma (,). Por defecto, este campo se rellena automáticamente como punto y coma;
Separador decimal: determina si el punto o una coma para separarán números roto, por ejemplo, la anchura de una pieza puede ser 345.5 o 345,5mm;
Tiene cabecera: Defina en este campo si el archivo debe tener encabezado o no.
Columnas
La pestaña Columnas muestra las columnas disponibles para agregar al layout (lado izquierdo) y se muestran las columnas estándar ya definidas por Cut Pro (lado derecho).
EJEMPLO: Si cree que la identificación del cliente y la visualización en el layout de importación son importantes, busque la opción NombreCliente, en la lista de la izquierda, y agréguela al layout.
IMPORTANTE:
- Al agregar la opción NombreCliente al layout, también debe agregarla como una columna en el archivo a importar;
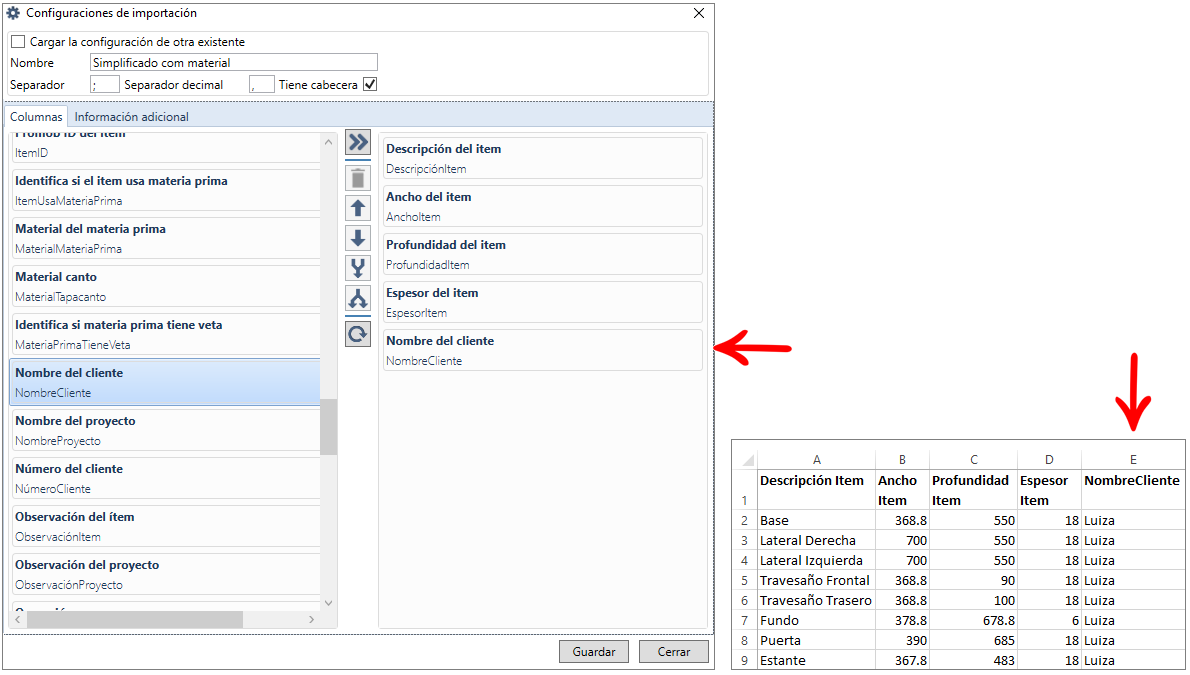
- Puede agregar tantas columnas que desea a su layout, recordando siempre para sincronizar con el layout del archivo;
- Las columnas del archivo deben estar en el mismo orden de disposición de líneas.
Botones
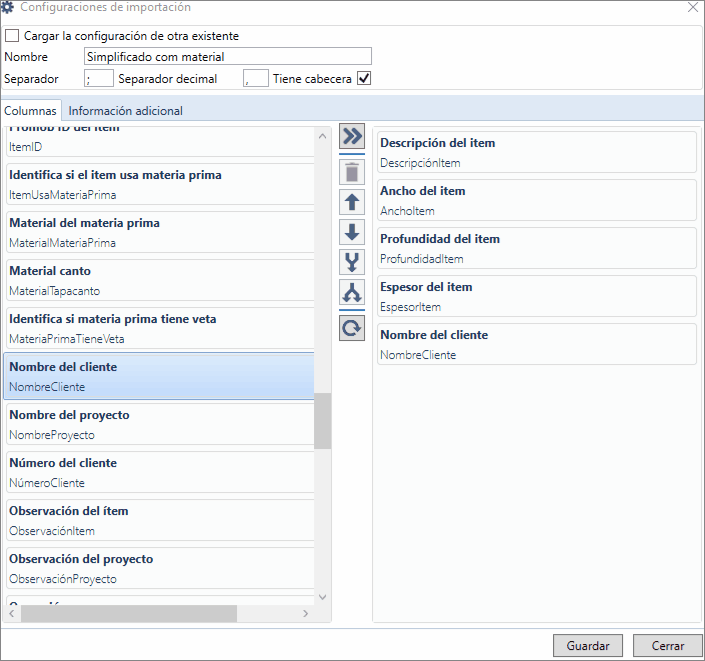
A través de estos botones, se realizan las siguientes acciones:
 Agregar la columna:
Agregar la columna: seleccione la columna de la izquierda que desee y haga clic en el botón
Agregar columna para transferirlo a la derecha;
 Eliminar columna:
Eliminar columna: seleccione la columna de la derecha que desee eliminar y haga clic en el botón
Eliminar columna;
 Arriba
Arriba: seleccione la columna que desea mover y haga clic en el botón;
 Abajo:
Abajo: seleccione la columna que desea mover hacia abajo y haga clic en el botón;
 Agrupar columnas:
Agrupar columnas: presione el botón
Ctrl en su teclado y seleccione dos columnas a la derecha que desea agrupar;
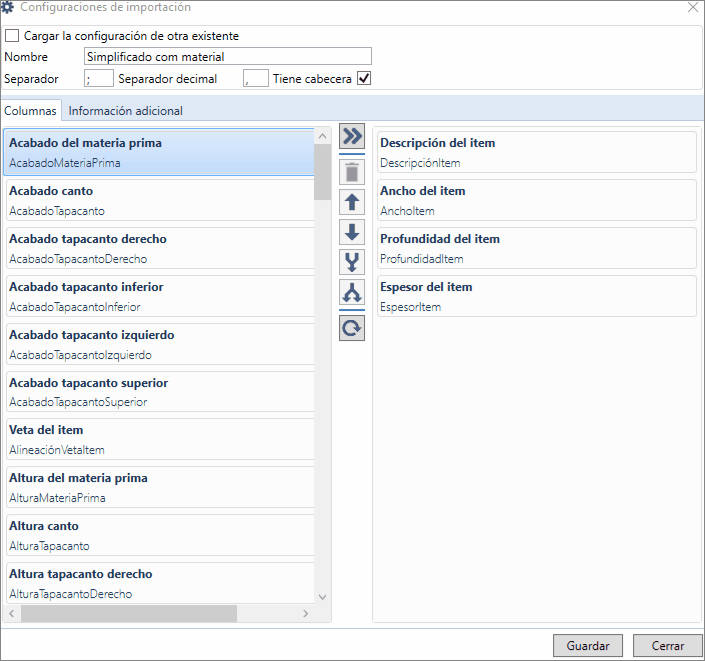
 Desagrupar columnas:
Desagrupar columnas: seleccione las columnas que se agrupan y haga clic en el botón;
 Restaurar columnas:
Restaurar columnas: haga clic en este botón para restaurar la configuración de layout originales.
¿Cómo crear un layout de importación?
1. Acceda al menú
Archivo y después de
Importar;
2. En la pestaña
Proyecto, seleccione la pestaña
CSV;
3. Haga clic en el botón
Nueva configuración;

4. Defina un nombre para el layout de importación.
5. Defina los separadores y si debe tener un encabezado o no;
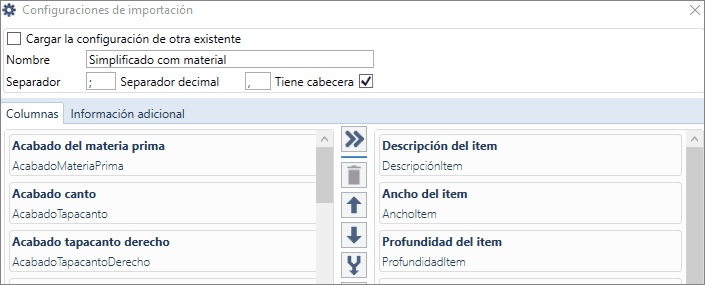
6. Seleccione las columnas que desea incluir en el layout de importación;
7. Haga clic en
Agregar columna;
 8.
8. Después de completar la inserción de las columnas deseadas, haga clic en
Guardar.
¿Como eliminar un layout de importación?
1. Acceda al menú Archivo y después Importar;
2. En la pestaña Proyecto, seleccione la pestaña CSV;
3. En Configuraciones de importación, seleccione un layout de importación
4. Haga clic en el botón Eliminar configuración; 
Información adicional
En esta opción le permite añadir una columna adicional a su disposición.
Haga clíc aquí para más informaciones.
Haga clic aquí para ver ejemplos de tablas para importar.