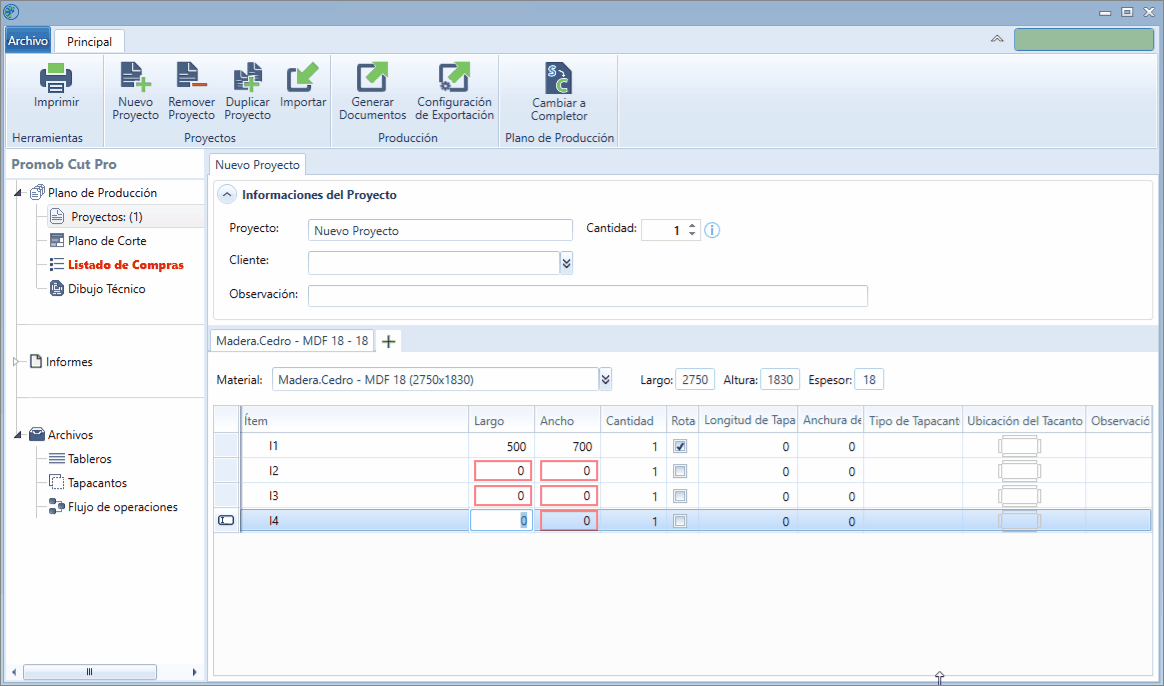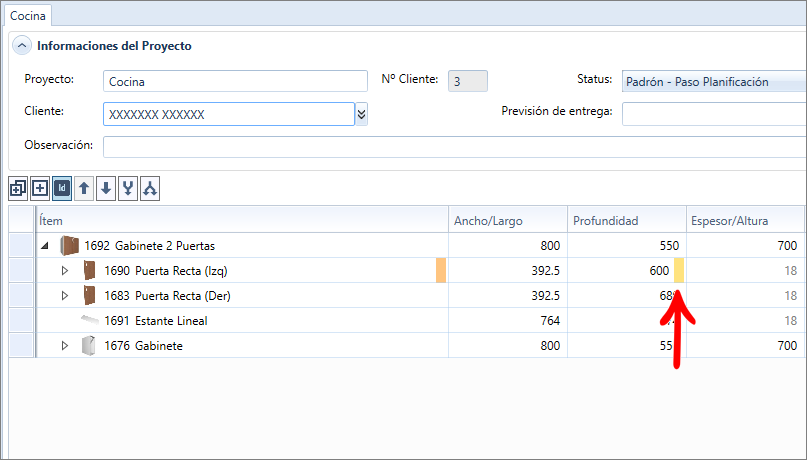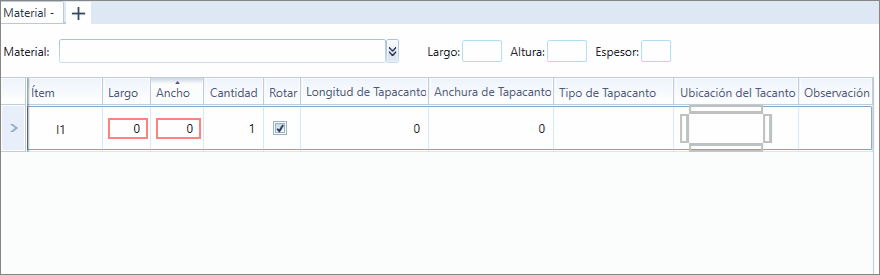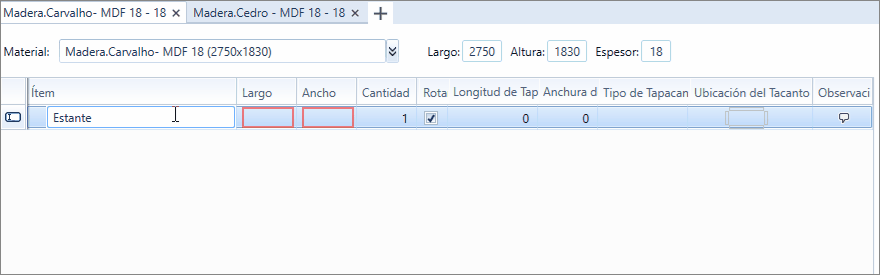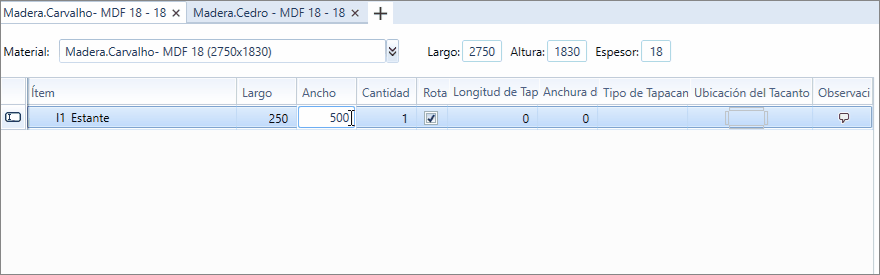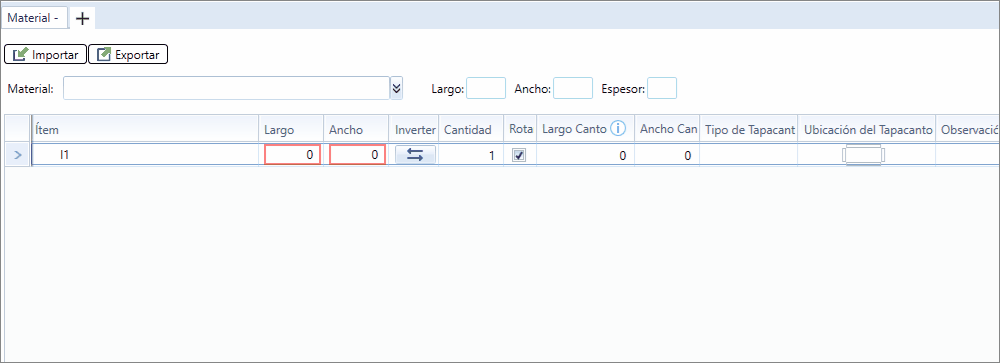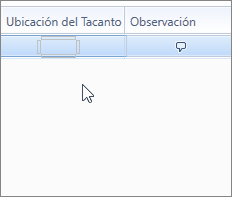Cut Pro hace posible cambiar la información del módulo del proyecto de manera simple y rápida.
La información editada y registrada se guarda automáticamente en la base de datos y no es necesario guardarla manualmente.
¿Qué configuración de Cut Pro utilizas?
Seleccione la configuración utilizada a continuación y acceda directamente al contenido ideal para ayudarlo.Cut Pro configuración Completa.
Cut Pro configuración Simplificada.
Revise la configuración Completa y la configuración Simplificada de Cut Pro aquí.
Además, revise la documentación del Menú Principal. Haga clic aquí.
Configuración Completa
Para acceder directamente a su pregunta, haga clic a continuación en uno de los contenidos de la Configuración completa.
|
- Revisado |
IDENTIFICACIÓN DE ALTERACIONES |
Columnas
Consulte abajo, las informaciónes del módulo que pueden ser editadas:
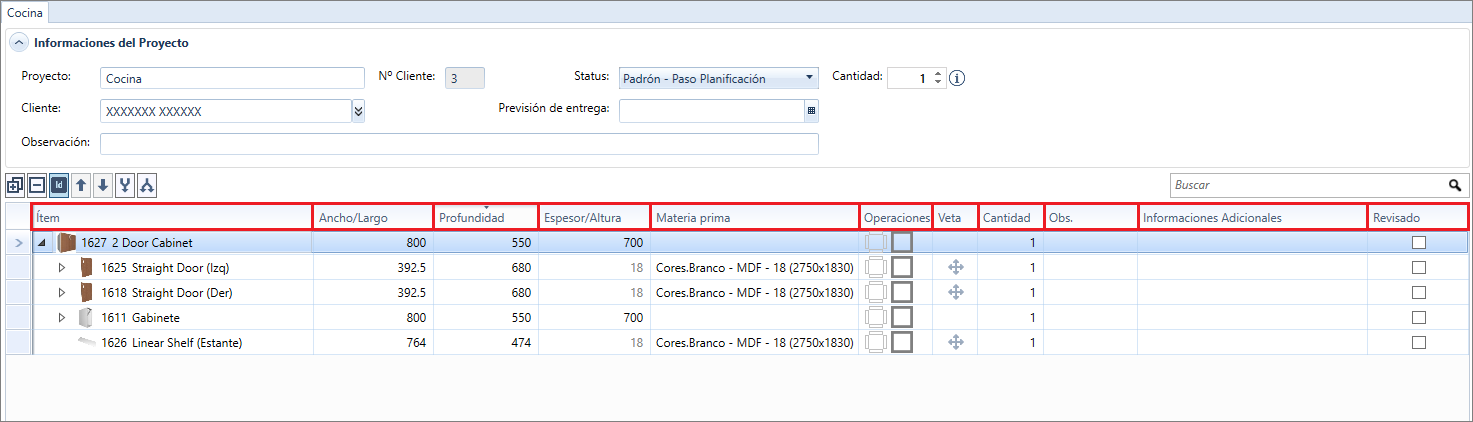
Ítem
- Campo para definir el nombre del ítem;
- Haga doble clic en el nombre del elemento y cambie el nombre del elemento.
Ancho/Largo
- Campo para definir el ancho y el largo del ítem;
- Haga clic en el valor en la fila del elemento y cambie el valor.
Profundidad
- Campo para definir a profundidade do item;
- Clique sobre o valor na linha do item e altere o valor.
Espesor/Altura
- Campo para definir la profundidad del ítem;
- Haga clic en el valor en la fila del elemento y cambie el valor;
OBSERVACIONES:
El Cut Pro permite fórmulas en los campos Ancho/Largo, Profundidad y Espesor/Altura.
Las operaciones apoyadas son + (adición), - (resta), * (multiplicación), / (división), y ^ (potencia).
Recordando que los campos no son compatibles con variables.
Fórmulas insertados no serán almacenadas, al salir del campo se resolverá la fórmula y el resultado se inserta en el local.
Matéria prima
- Campo para definir la materia prima de el tablero que se utilizará para fabricar el ítem;
Haga clic en la materia prima en la fila del ítem y cambie a otra materia prima.
Haga clic aquí para saber más;
Tapacantos
- Aplicación de tapacanto en los lados del ítem;
- Haga clic aquí para saber mais;
Operaciones
- Campo disponible cuando el complemento del Editor de operaciones está activo en Cut Pro;
- Puede agregar perfuración, ranuras, definir lados de aplicación de tapacantos, guardar / editar diseños y definir la cara de alineación de las piezas;
- Haga clic en la imagen que se muestra en la columna Operaciones para abrir el Editor;
- Para saber cómo activar plugins, haga clic aquí;
Veta
- Campo para definir la dirección de la veta de la materia prima.
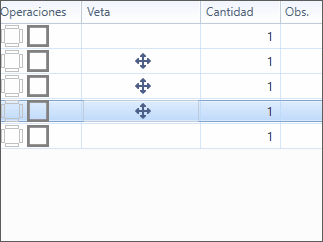
Cantidad
- Campo para definir la cantidad de ítens a producir;
- Haga clic en la fila del ítem en la columna Cantidad e ingrese el valor a ser producido.
Observación
- Campo para incluir comentarios de ítens;
- La nota se verá en el Plan de corte, más específicamente en la Lista de cortes.
- Haga clic en la columna Obs.
- Ingrese la información deseada;
- Haga clic fuera del área de escritura para cerrarla.
- Para eliminar la información ingresada, haga clic en Remover observaciones.
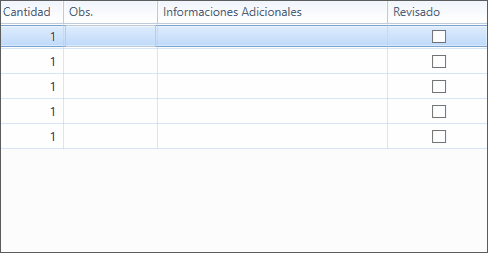
- La información registrada en Promob són importadas para el Cut Pro automáticamente;
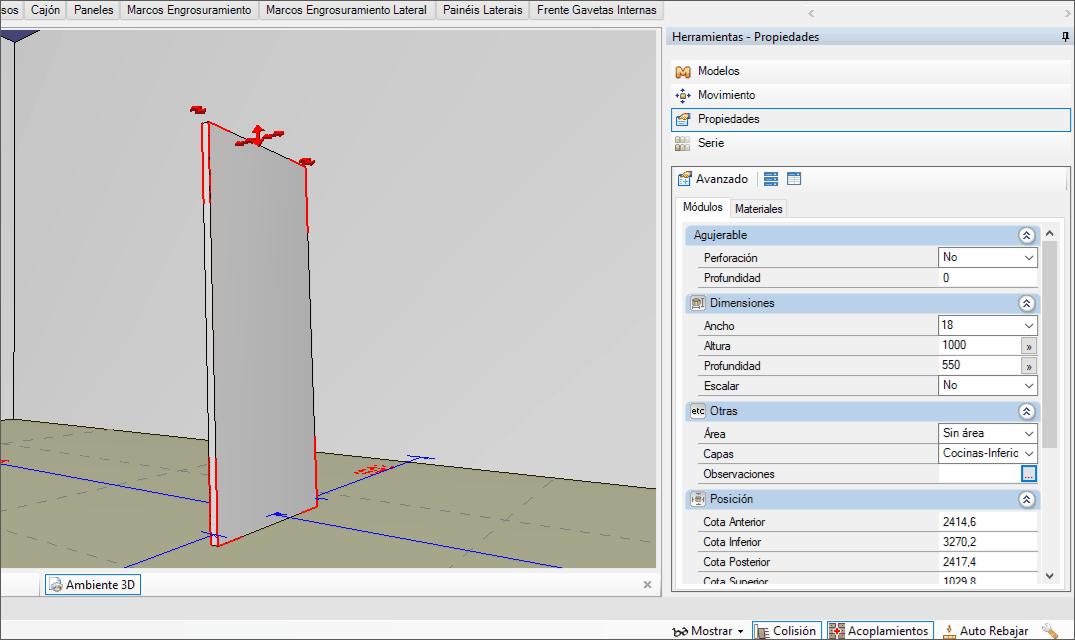
Revisado
- Ayuda a revisar los elementos del proyecto.
- Seleccione la casilla de verificación de la columna Revisado en la línea de módulos y partes que ya se han revisado.
Edición de Ítens
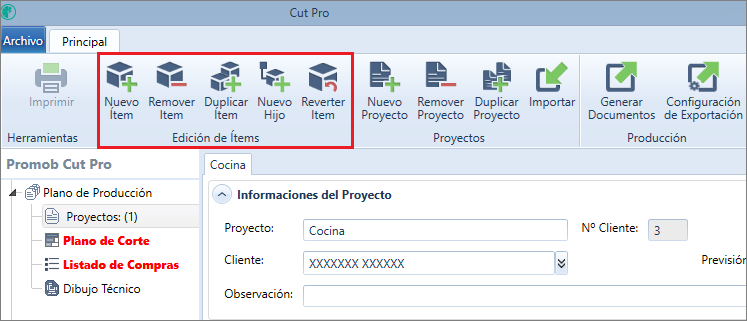
Nuevo Ítem
- Opción para agregar un nuevo ítem al proyecto;
- Haga clic en el botón Nuevo ítem en la barra superior;
- En la línea en blanco que se muestra al final de la tabla, ingrese la información solicitada.
Remover Ítem
- Opción para eliminar un ítem del proyecto;
Seleccione la línea del módulo que desea eliminar y haga clic en el botón Remover Item o presione la tecla Delete; - Al presionar la tecla Eliminar se restablecerá la cantidad del ítem a cero;
- Al presionar la tecla nuevamente, se elimina el ítem del proyecto;
Duplicar Ítem
- Opción de duplicar un elemento del proyecto;
- Seleccione la línea del módulo que desea duplicar y haga clic en el botón Duplicar Ítem;
Nuevo Hijo
- Opción para insertar un nuevo ítem que constituye otroítem , o sea, íten hijo;
- Seleccione la línea del elemento para el que desea insertar un nuevo íten;
- Haga clic en el botón Nuevo Hijo;
- Na linha em branco exibida no final da tabela cadastre informações solicitadas;
- O novo item mostrará a última matéria-prima que foi selecionada;
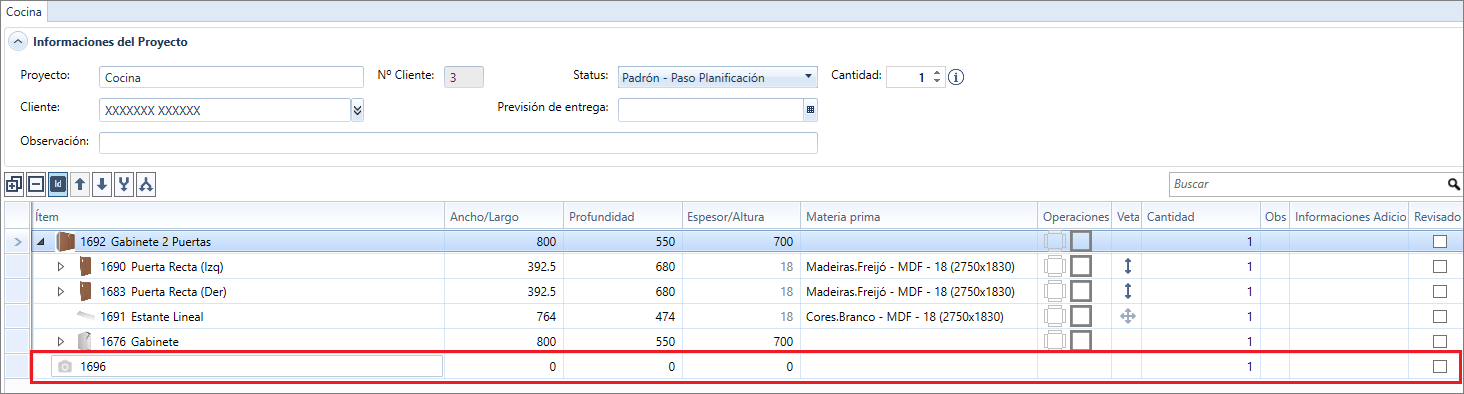
Remover Hijo
- Opción para eliminar el ítem hijo que constituye un íten
- Seleccione la línea del ítem que desea eliminar y haga clic en el botón Remover Ítem o presione la tecla Delete;
- Al presionar la tecla Eliminar se restablecerá la cantidad del ítem a cero;
- Al presionar la tecla nuevamente, se elimina el ítem del proyecto;
Reverter Ítens
- Opción para deshacer los cambios realizados;
- Seleccione la línea de la tabla para el ítem que desea revertir;
- Haga clic en el botón Reverter Íten.
- Puede reverter un elemento haciendo clic en el estado del elemento que ha cambiado seleccionando la opción Reverter Ítem;
Visualización de Ítens
Ver módulos
- Los componentes de los módulos se muestran jerárquicamente;
- Para ver los elementos secundarios de un ítem, haga clic en la flecha junto al nombre del módulo;
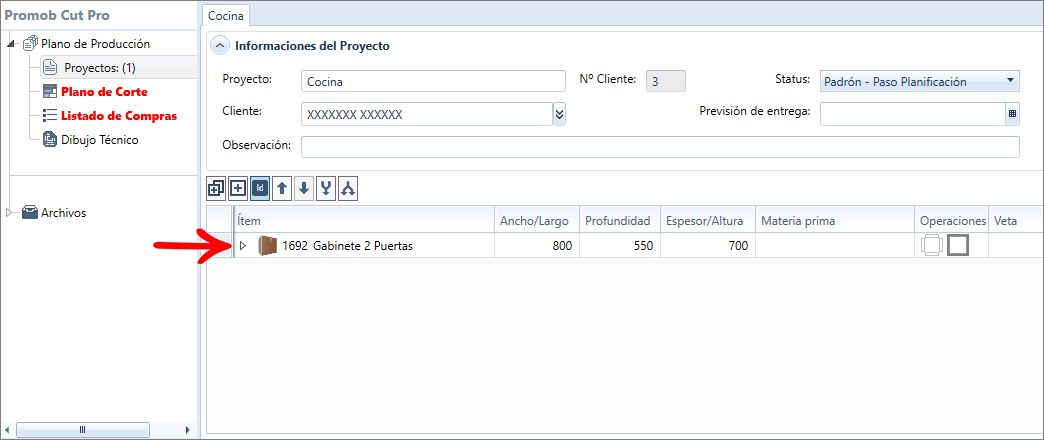
- Tenga en cuenta que el módulo 2 Puertas, por ejemplo, consta de los elementos resaltados en la imagen abajo;
- El componente del gabinete está formado por más elementos;
- Para ocultar la vista previa de los ítens hijos del módulo, haga clic nuevamente en la flecha.
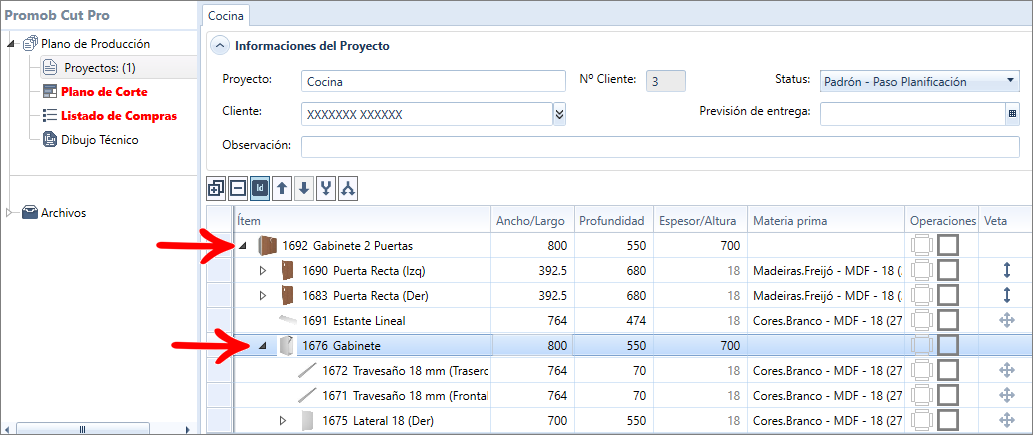
Mostrar el ID único
- Exibe ou oculta o ID único dos itens que são impressos nas etiquetas e lista de corte.
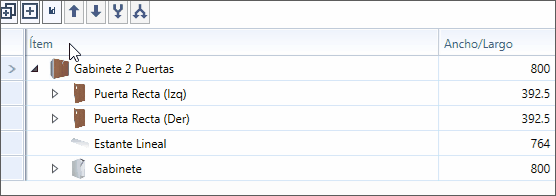
- El ID también se puede identificar en las etiquetas.
Expandir Todos
- Exibe todos os componentes dos módulos do projeto;
Cercar Item
- Recolhe todos os componentes dos módulos do projeto;
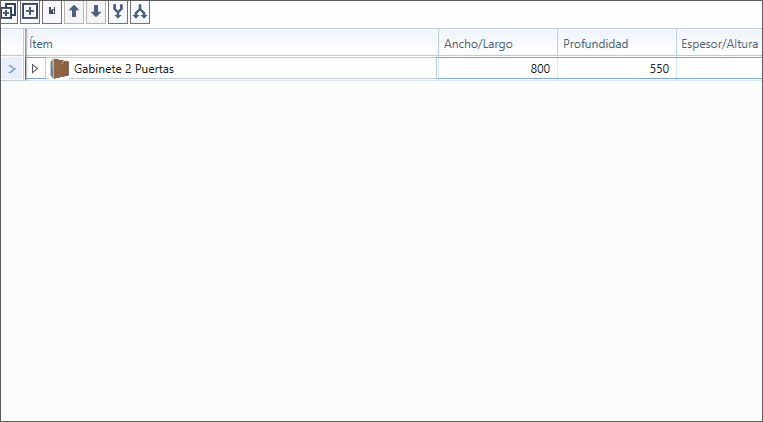
Cambiar la imagen de un ítem
- Haga clic en la miniatura de la imagen actual del elemento;
- En la ventana que aparece, haga clic en Cambiar imagen;
- Localice la nueva imagen del elemento y haga clic en Abrir;
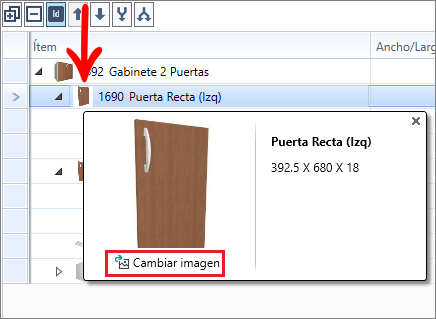
Identificación de ítens modificados
- Cuando se cambia parte de la información del módulo, la profundidad y el ancho, por ejemplo, se muestran junto a él en el nombre del módulo.
- Al pasar el cursor sobre la indicación, se muestra información sobre el cambio realizado. Los cambios realizados en los ítens hijos también se muestran en los ítens padres.
Las indicaciones son:
Ítens modificados
- Indica cuándo cambia el valor de cualquier propiedad del ítem;
- Está representado por el color naranja;
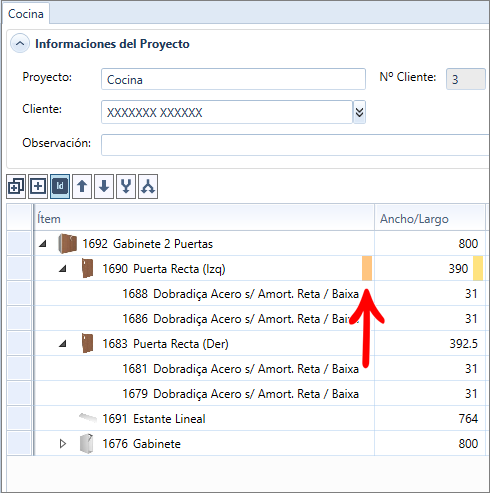
Valor modificado
- Indica qué valor ha cambiado en el artículo;
- Está representado por el color amarillo;
Ítem con dimensiones incompatibles para el plano de corte
- Indica cuándo las dimensiones del ítem no coinciden con las dimensiones de tablero registrado o si las dimensiones del ítem son mayores que la dimensión máxima de corte registrada.
- Está representado por el color marrón;
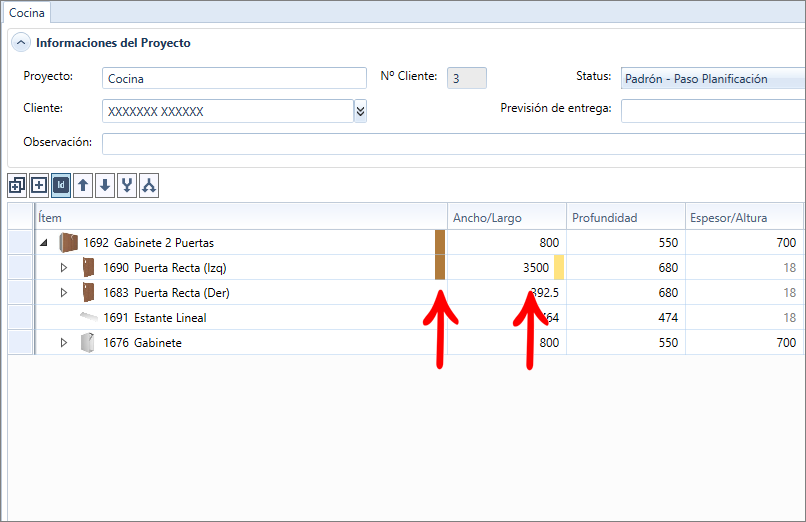
Valor inválido
- Indica cuándo se ingresa un valor inválido para una de las propriedades.
- Está representado por la línea delineada en rojo;
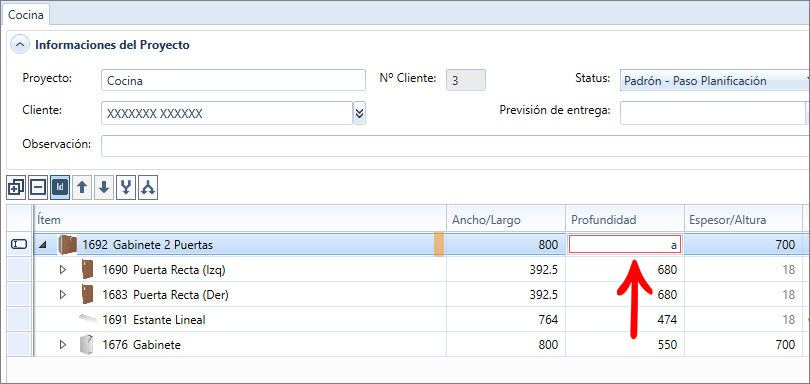
Ítem eliminado del proyecto
- Indica cuándo se excluye un íten del proyecto o cuándo se restablece la cantidad de un ítem.
- Está representado por el color gris;
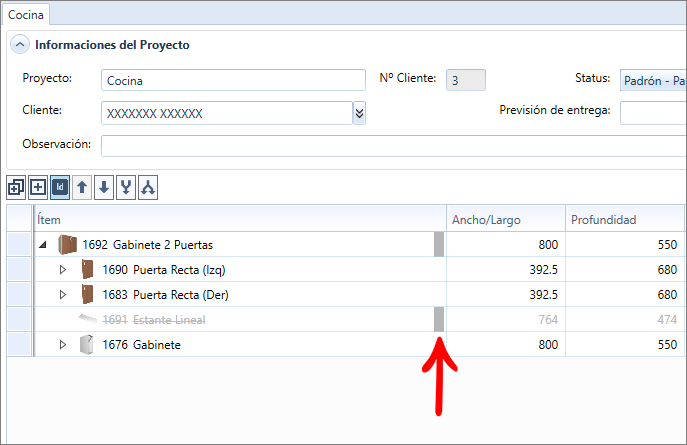
Configuración Simplificada
Para acceder directamente a su pregunta, haga clic a continuación en uno de los contenidos de la configuración Simplificada.
|
|
Material
- En esta pestaña se puede definir y cambiar el material a utilizar, es decir, qué placa se utilizará para cortar las piezas;
- Para eso, el material ya debe estar registrado. Haga clic aquí para saber más sobre el registro de tableros;
- Con el material registrado, seleccione la pestaña Material y elija el material a utilizar;
- Para utilizar dos o más materiales, haga clic en el icono Agregar material.
Columnas
Compruebe qué columnas se muestran en modo Simplificado:
Item
- Campo para definir el nombre del ítem;
- Por defecto, en cada placa, los itens ya tienen un ID único, por ejemplo: I1, I2, I3. Donde I se refiere a la letra inicial de la palabra Ítem y el número, se refiere al número de línea donde se registró el ítem;
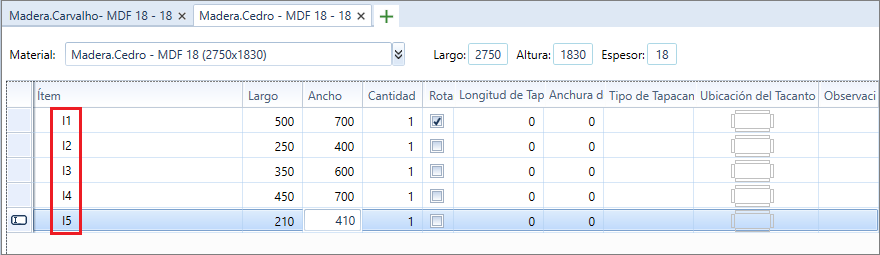
- Para registrar el nombre del ítem, haga doble clic en el código del item o navegue por las flechas de su teclado hasta la columna Ítem y cambie el nombre del ítem;
- Tenga en cuenta que el código predeterminado permanecerá junto al nombre del ítem.
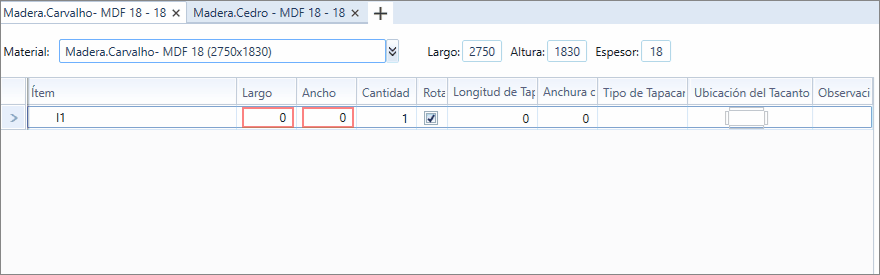
Ancho/ Longitud
- Campos para definir el ancho y largo del ítem;
- Haga clic en el campo de una de las columnas, en la línea del ítem, y cambie el valor;
- O navegue por las flechas de su teclado hasta las columnas para cambiar el valor;
- El valor introducido en estos campos es un factor determinante para la dirección de la veta de la pieza;
- Recuerde que la orientación de la veta de la placa en el plano de corte está determinada por el registro de la placa. Compruebe aquí cómo interpretar la dirección de la veta a través de las dimensiones de la pieza.
Inverter
- Columna disponible a partir de la versión 1.2.4.X
- En esta columna, es posible invertir el orden de las medidas ya registradas en los campos Ancho y Largo.
- Para invertir, es necesario presionar el botón Inverter en la línea del artículo que desea invertir la medida.
- Al invertir las medidas de Ancho y Largo, puede implicar la dirección de la veta de la pieza de trabajo, si la pieza de trabajo tiene vetas. Para obtener más información sobre cómo definir la dirección de veta, haga clic aquí.
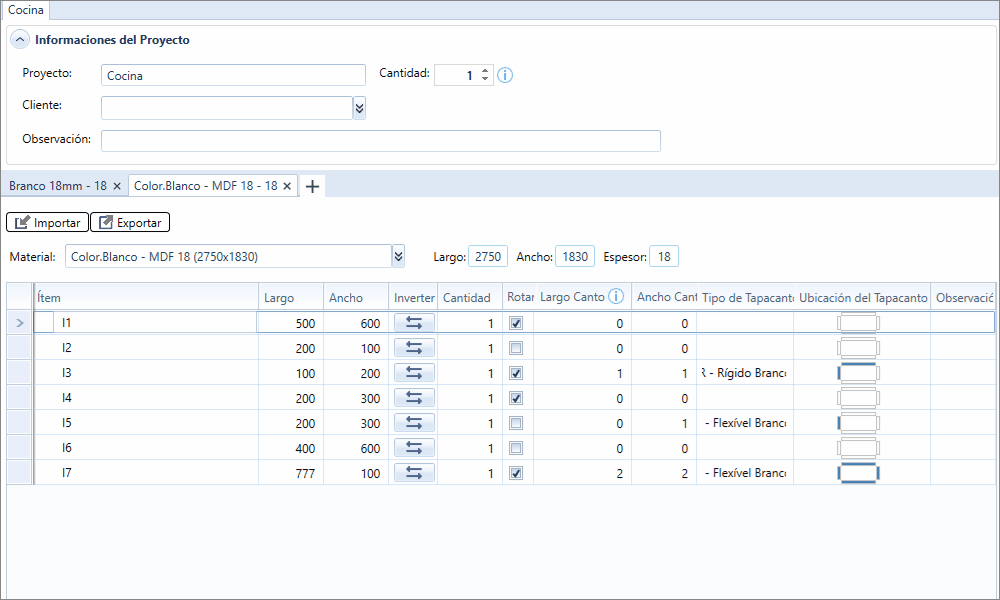
Cantidad
- Campo para definir el número de veces que se debe producir el ítem;
- Haga clic o navegue con las teclas de flecha en la línea del item en la columna Cantidad e ingrese la cantidad a producir.
Rotar
- Esta opción determinará si la veta definida anteriormente, en las columnas Ancho y Largo, será respetado o no;
- A partir de la versión 1.2.4.X, por defecto, el primer elemento de la lista siempre mostrará la opción Rotar bloqueado, ya que está presente antes de informar el material utilizado. A partir del segundo ítem se buscará la referencia al campo Veta del registro del tablero;
- Al registrar un tablero en el Registro de tableros y informar en el registro que el tablero tiene veta, esta opción se cargará automáticamente sin marcar, ya que entiende que la pieza necesita mantener la veta;
- A partir de la versión 1.2.4.X, si en el registro del tablero no se marcó la opción de Veta en el tablero, esta opción quedará bloqueada, ya que entiende que la pieza no tiene definida la dirección de la Veta;
- Si esta opción está marcada, Cut Pro puede colocar la pieza en la placa en una dirección aleatoria, para encontrar un mejor uso de la placa;
- Si es importante mantener la dirección de la veta definida en las dimensiones de la pieza, no marque esta opción;
- Para seleccionar y anular la selección de la opción, haga clic una vez con el mouse o use la tecla Espacio en su teclado.
Ancho / largo del tapacanto
- En esta columna, debe indicar qué lado de la pieza tendrá un tapacanto;
- Las columnas Ancho del tapacanto y Largo del tapacanto, respectivamente, se refieren a las dimensiones Ancho y Largo registradas en la pieza;
- Vea en la columna Ubicación del tapacanto una vista previa de la posición de los tapacantos;
- Para aplicar el tapacanto, en una de las columnas Ancho / Largo del tapacanto, presione la tecla Espacio en su teclado, o escriba los valores, 0, 1 o 2;
- Donde 0 se refiere a ninguno de los lados de la pieza, 1 solo a un lado de la pieza y 2 a ambos lados de la pieza. Vea el ejemplo:
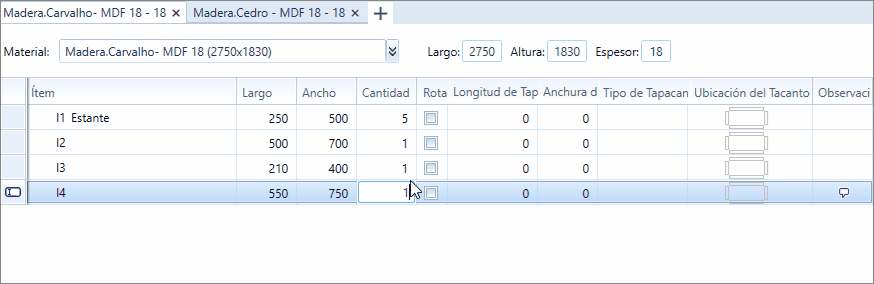
Tipo de Tapacanto
- En esta columna, debe indicar qué tipo de borde se utilizará en la aplicación del ítem;
- Para esto, es necesario que ya se haya realizado el registro de tapacanto. Haga clic aquí para comprobar cómo registrar el tapacanto en modo simplificado;
- Para definir el tipo de tapacanto, seleccione manualmente con el mouse o presione la tecla Espacio en su teclado para cambiar las opciones de borde.
Ubicación de tapacanto
- Esta columna muestra la vista previa de la posición del tapacanto;
- Al cambiar la indicación del tapacanto en las columnas Ancho y Longitud del tapacanto, la vista previa cambiará la posición del tapacanto simultáneamente.
Observación
- Campo para incluir observaciones del ítem;
- La observación se visualizará en el Plan de corte, más concretamente en el Listado de corte;
- Haga clic en la columna Observación e ingrese la información deseada;
- Haga clic fuera del área de escritura para cerrarla.
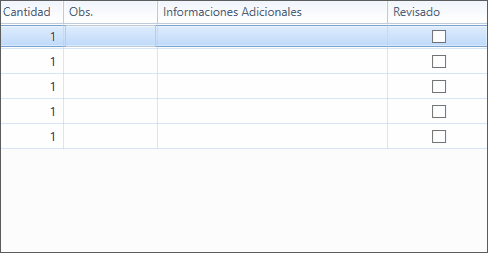
- Para eliminar la información registrada, haga clic en el cuadro de texto y luego haga clic en Remover observaciones.
Edición de Ítens
Nuevo Item
- Después de definir el material en el que se fabricará el ítem, puede agregar ítens;
- Después de registrar el primer ítem, completando la información necesaria, presione la tecla Tab o la Flecha derecha en su teclado, hasta que aparezca una nueva línea en blanco.
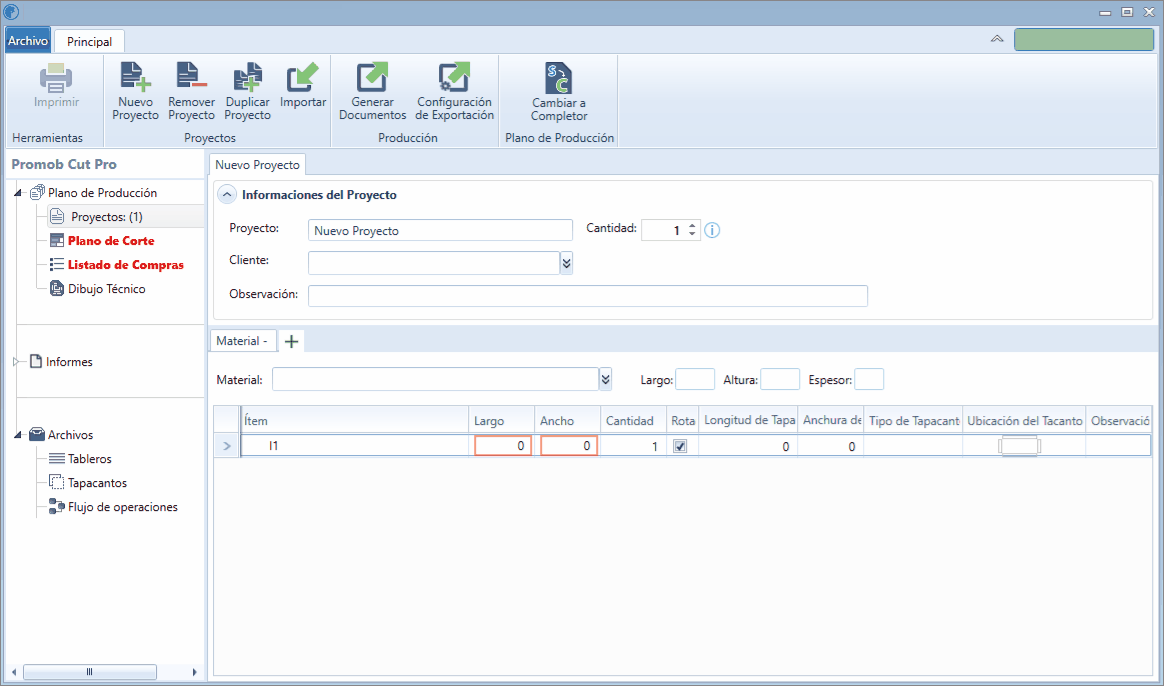
- El nuevo item insertado siempre buscará una referencia al último item registrado;
- Podemos ver en el siguiente ejemplo, que al deseleccionar la opción Rotar y aplicar tapacantos, el siguiente elemento ya está insertado con la opción Rotar sin marcar, y cuando se llena el campo de tapacanto, al presionar Tab se registra automáticamente el tipo de tapacanto para el mismo tipo tapacanto seleccionado en el item anterior.
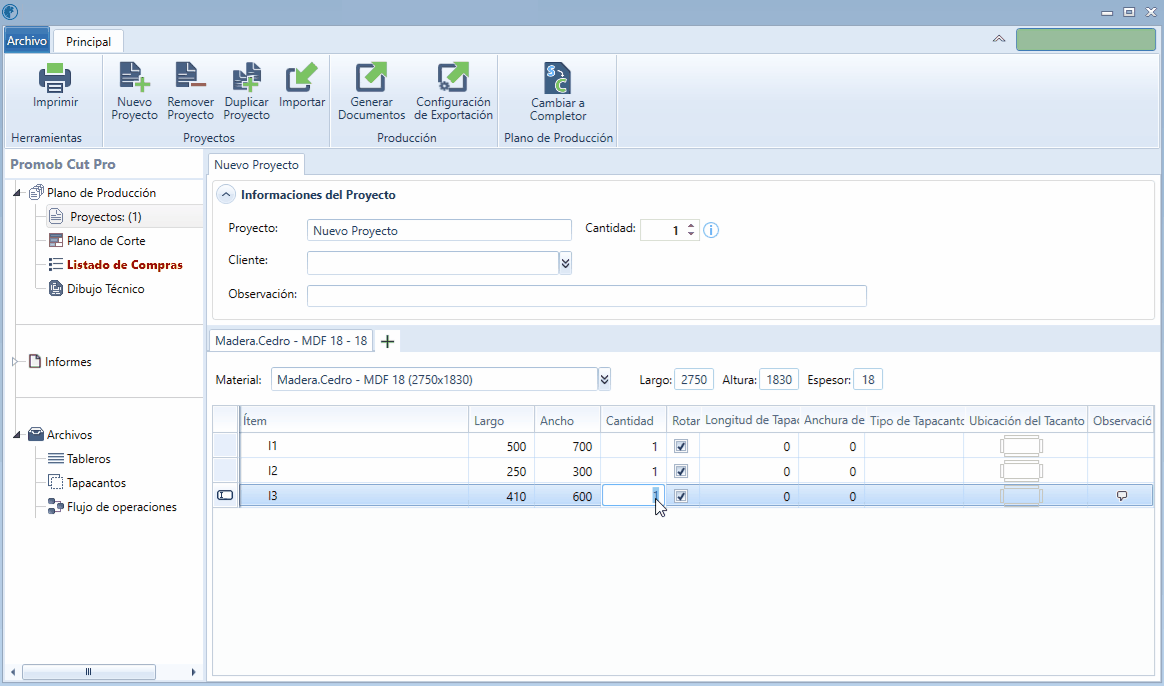
Remover Item
- Para eliminar el ítem, seleccione la línea del elemento y presione la tecla Delete en el teclado.