NOTA: Real Scene 2.0 utiliza funciones en la nube, por lo que la conexión a Internet es un requisito mínimo para que se produzca el render. De lo contrario, la renderización no se completa.
Para acceder las configuraciones de Real Scene 2.0, clic sobre el icono de la cámara fotográfica y después de clic en Configuraciones del Render Real Scene 2.0.
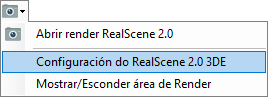
La pantalla con las configuraciones de calidad, imagen de fondo, dimensión, usar sol y cielo y marca d'agua serán habilitadas para edición, ahora vamos a entender como funciona cada una de las configuraciones:
Calidad del render
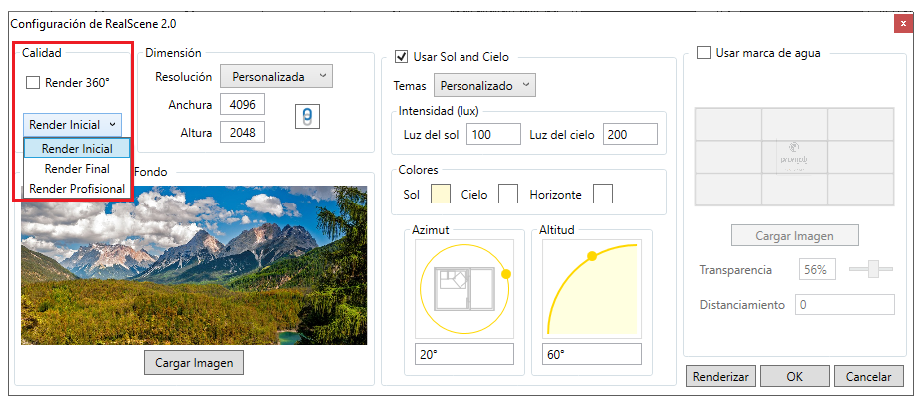
En Real Scene 2.0 es posible escoger entre 3 configuraciones de calidad del render:
Render Inicial: utilice esta opción de render para visualizar y evaluar el resultado de las configuraciones iniciales de iluminación. Esta opción prioriza el tiempo de renderización y genera una imagen de más pequeña calidad en el ambiente.
Render Final: después de realizar los ajustes de materiales, acabados y luces, utilice esta opción de render para aumentar la calidad y generar una imagen más realista.
Render Profesional: esta opción de render genera imágenes comparables a las de fotografías, donde es posible percibir detalles que aproxima los objetos de la realidad. Con esta opción seleccionada, el tiempo de renderización será mayor.
Inicial Final Profisional
Pero el tiempo de renderización depende de varios factores del proyecto, como la iluminación, tamaño del proyecto, acabado aplicados, entre otros.
Imagen de fondo
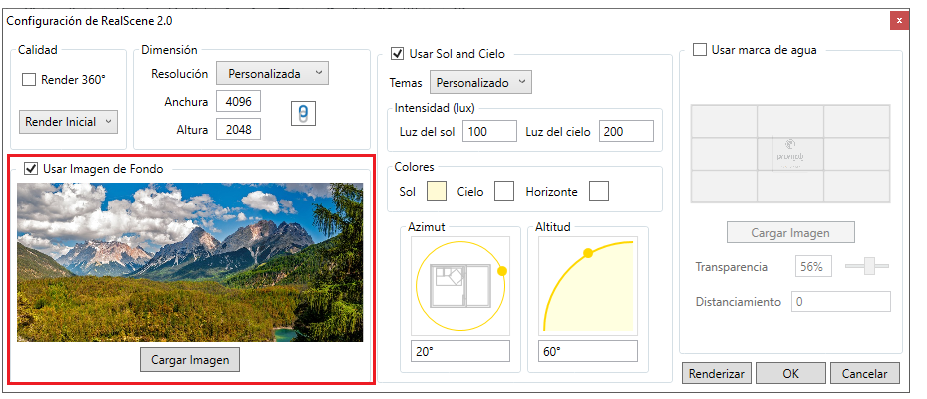
En Real Scene 2.0 es posible definir una imagen de fondo, para que esta sea exhibida en las aperturas externas.
Con la imagen salva en el ordenador, basta marcar la opción de Usar imagen de fondo y después del clicar en Cargar imagen, seleccione el archivo deseado.
Con imagen de fondo Sin imagen de fondo
El preview de la imagen será presentado en la pantalla de configuraciones del render. Al deseleccionar la opción de Usar imagen de fundí, la imagen continuará disponible, sin embargo no será exhibida en el render.
Dimensiones
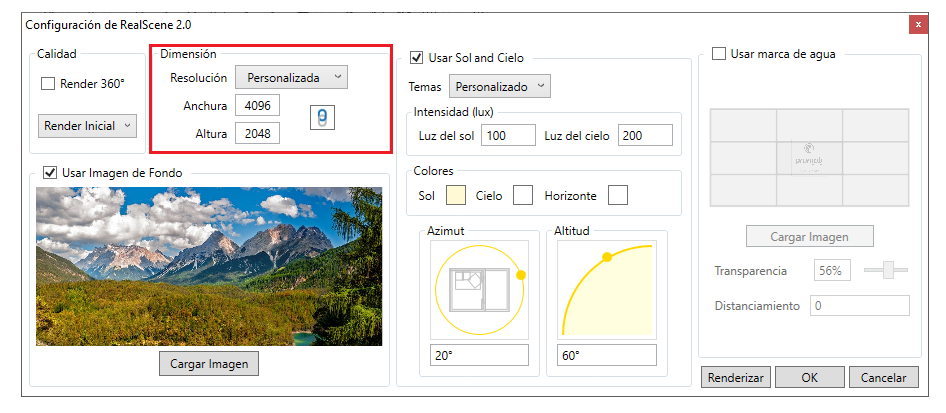
En Real Scene 2.0 podemos definir cuál será la dimensión de la imagen que será renderizada. Por patrón existen 3 diferentes resoluciones:
Personalizada: permite definir una resolución diferente de las opciones exhibidas en la lista, a través de las propiedades Anchura y Altura.
Ambiente 3D: exhibe la anchura y altura de la imagen del proyecto exhibida en el ambiente 3D.
Tamaños pre configurados: exhibe una lista con tamaños patrones de render.
Mantener la proporción
Con la funcionalidad Mantener proporción activada la resolución tendrá la proporción mantenida. Así, cuando cambie manualmente la altura, la anchura se mostrará automáticamente en su proporción y viceversa.
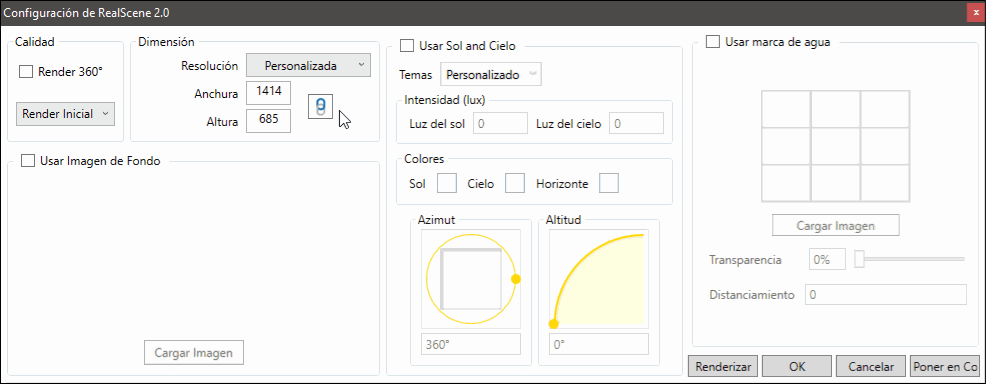
Usar sol y cielo
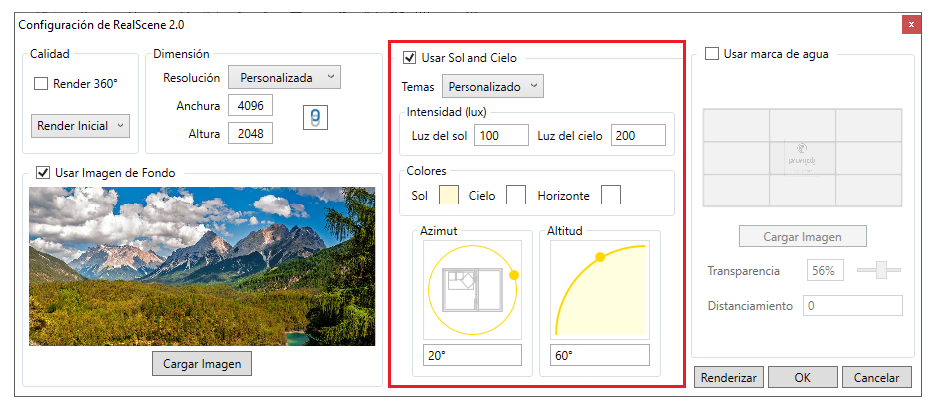
Al marcar la opción de Usar sol y cielo, los efectos de iluminación natural son habilitados. Esta herramienta auxilia en el proceso de iluminación de la escena, pues define si la luz del ambiente externo irá o no iluminar la escena. En este caso, cuanto mayor sea la intensidad de la luz solar y el cielo, más brillante será el medio ambiente.
En Real Scene 2.0 es posible generar un render solamente utilizando esta configuración, sin la necesidad de insertar luces por el editor de luces o insertar luminárias. Como podemos observar en las imágenes abajo:

La herramienta Sol y cielo ya tiene algunos temas configurados, como: claro, nublado, mediodía, noche, amanecer y atardecer. Tenga en cuenta que al cambiar de tema, las informaciones de intensidad de la luz del sol y cielo son alteradas, así como los colores del sol, cielo y horizonte.
Pero nada impide que esas informaciones sean alteradas. Podemos tanto cambiar la intensidad de la luz cuando los colores del sol, cielo y horizonte.
Es importante saber que para que el sol sea marcado en el piso es necesario que la luz del sol tenga algún valor.
Azimute: es la posición horizontal del sol.
Altura: es la posición vertical del sol, o sea, la altura que el sol se encuentra en la escena en cuestión.
Marca d'agua
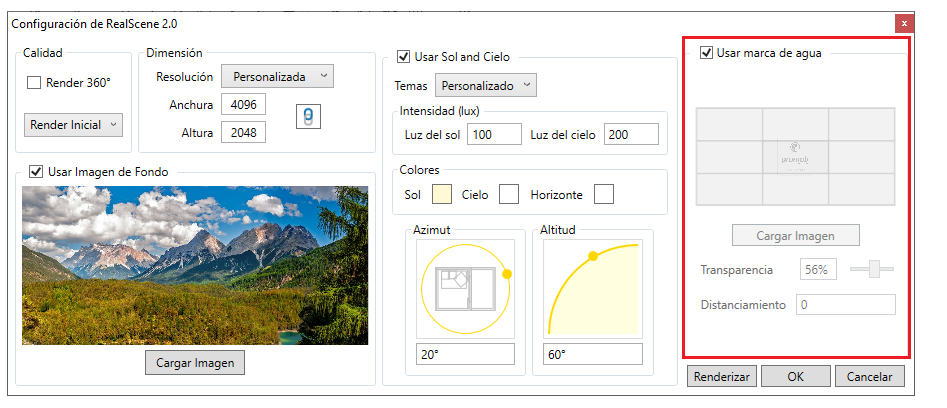
Para insertar una marca d'agua sobre la imagen renderizada, marque la opción Usar marca d'agua. Algunas herramientas serán habilitadas:
Elegir imagen: localice la imagen que será utilizada como marca d'agua.
Posición: defina la posición de la marca d'agua clicando sobre el preview de la imagen.
Transparencia: defina el valor de la transparencia de la marca d'agua. Cuánto mayor el valor, menos visible será la marca.
Distanciamiento del borde: define el distanciamiento, en píxel, de la imagen en relación al reborde de la página de renderización. El alejamiento es calculado en consonancia con la posición seleccionada.