Mooble Virtual Showroom es un producto disponible para los usuarios de tienda y usuarios que administran cuentas de Fabricantes.
Es una solución que también está disponible en el sitio web del fabricante y de la tienda. Los clientes pueden acceder fácilmente a él.
Su uso se realiza íntegramente a través de la web, es decir, a través de diferentes tipos de dispositivos con internet como, computadoras, tabletas y teléfonos inteligentes (Windows, Mac, iPad, iPhone, Android, etc.)
Vea las ventajas del Showroom Virtual:
- Fidelidad a las especificaciones técnicas y funcionales de la modulación del fabricante;
- Facilidad para conocer la modulación del fabricante;
- Navegación de productos por departamentos;
- Posibilidad de vincular imágenes externas a proyectos Mooble;
- Filtrar por marca, dentro de todos los departamentos;
- Independientemente de la instalación de cualquier plugin, software o aplicación;
- No se necesita una tarjeta de video especial;
- Libertad para que el fabricante realice el mantenimiento;
- Actualizaciones instantáneas;
- Catálogo virtual siempre actualizado;
- Opciones de presentación de 360 ° o VR;
- Cambio rápido entre opciones;
- Flexibilidad en la creación de agrupaciones;
- Separación por líneas de productos;
- Exhibición de productos pertenecientes a la línea de productos.
Consulte algunos contenidos importantes sobre el Showroom:
- ¿Cómo crear un Showroom Virtual?
- Configuración de sala de exposición virtual
- Logo
¿Cómo crear un Showroom Virtual?
Para configurar su sala de exposición virtual:
1. Inicie sesión con el usuario administrador de la cuenta;
2. Haga clic en Admin.
3. Haga clic en Showroom virtual
Se cargará la pantalla de Configuración deShowroom Virtual
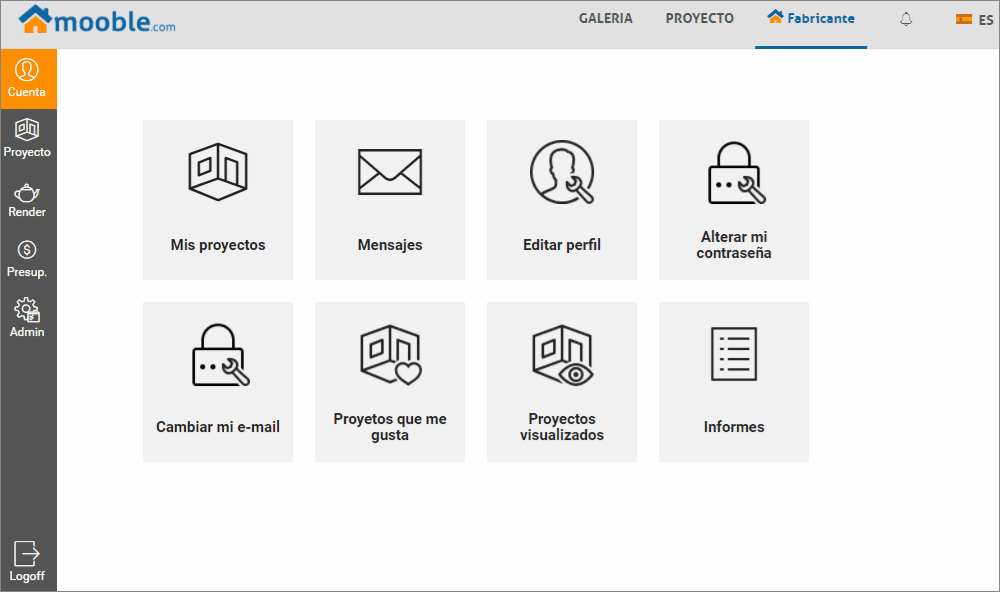
Configuración de sala de exposición virtual
Apariencia
En este menú es necesario realizar los siguientes ajustes:
Capa:Cargue una imagen desde su computadora para usarla como la portada de su Showroom
Cores: Elija los colores que componen su marca.
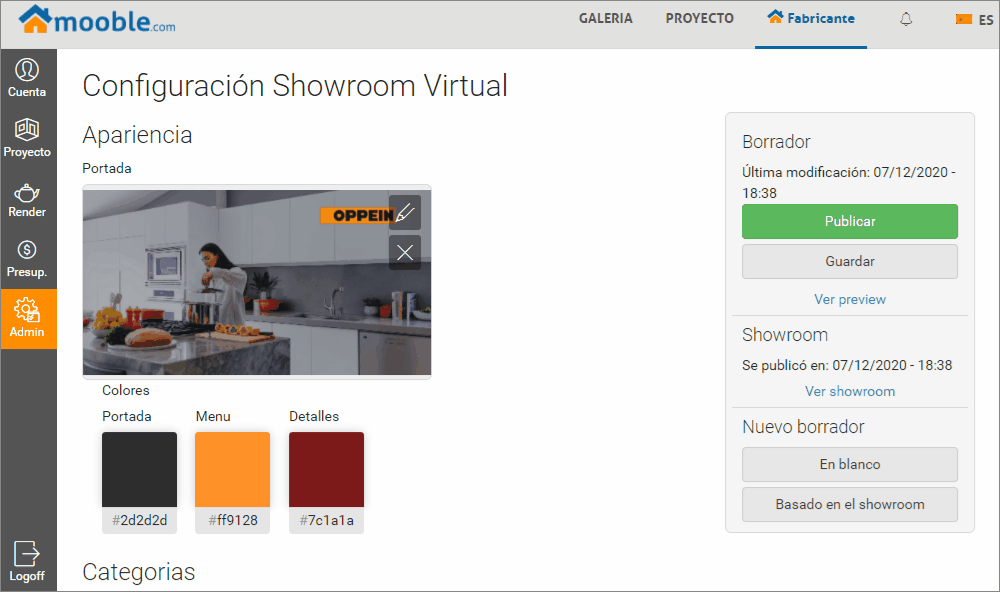
Categorías
Las categorías serán los proyectos que aparecerán en el Showroom:
1. Haga clic en la opción Nueva categoría 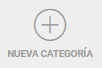 para crear una nueva categoría.
para crear una nueva categoría.
2. Defina un nombre para la Categoría;
3. Haga clic en Agregar Línea  y elija una de las líneas de productos registradas en Mooble para filtrar solo los proyectos con una línea de productos específica;
y elija una de las líneas de productos registradas en Mooble para filtrar solo los proyectos con una línea de productos específica;
- Aparecerá una pestaña con todos los nombres de las líneas de productos disponibles;
- Si no desea especificar una línea, seleccione la opción Ninguno. Así, se filtrarán todos los proyectos creados por el usuario administrador, sin tener en cuenta la línea utilizada en los proyectos.
4.En Agregar proyecto a la línea, seleccione el proyecto que está en su galería para que aparezca en el Showroom. Si especificó la Línea anteriormente, solo se cargarán los proyectos que utilizaron la línea de producto seleccionada.
- Elegir proyecto: elija el proyecto creado en Mooble que se mostrará en el Showroom;
- Elegir imagen: elija una de las imágenes renderizadas del proyecto elegido, para eso, los proyectos primero deben ser renderizados en Mooble;
- Elegir modelo: todos los modelos registrados en Mooble, referidos a la línea elegida, estarán disponibles en esta pestaña, seleccione el modelo que se utilizó en el proyecto renderizado.
5. Finalmente, haga clic en Agregar.
El proceso debe repetirse para cada color / modelo que desee incluir.
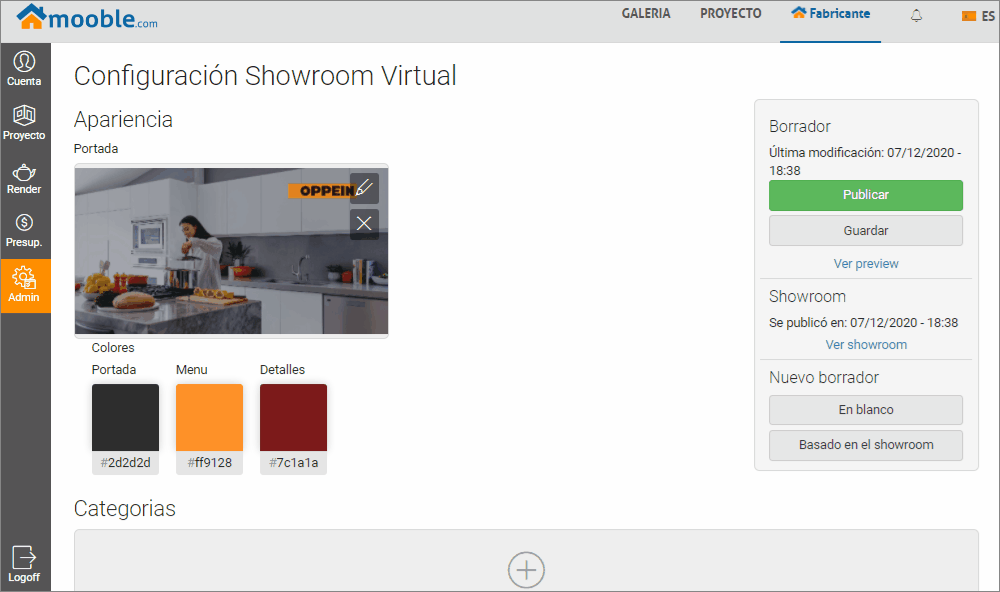
Logo
Para los usuarios de Tienda, es posible insertar una imagen como logotipo en el Showroom virtual.
Vea cómo agregar el logotipo:
1. Inicie sesión con el usuario administrador de la cuenta;
2. Haga clic en el nombre de la cuenta y luego en Editar perfil;
3. Haga clic en Agregar logotipo;
4. El logo se agregará y será visible en su Showroom.
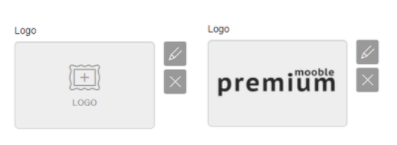
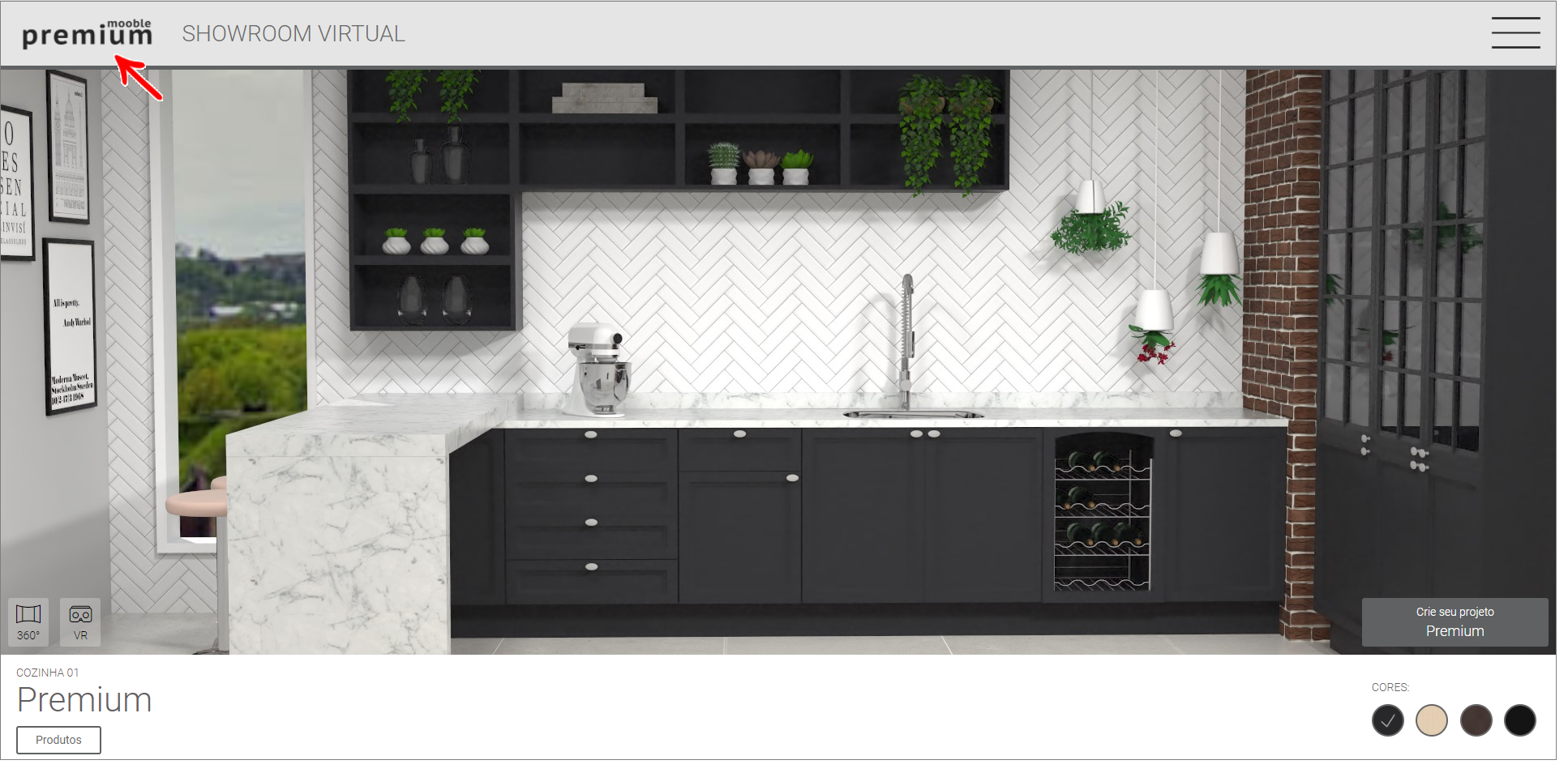
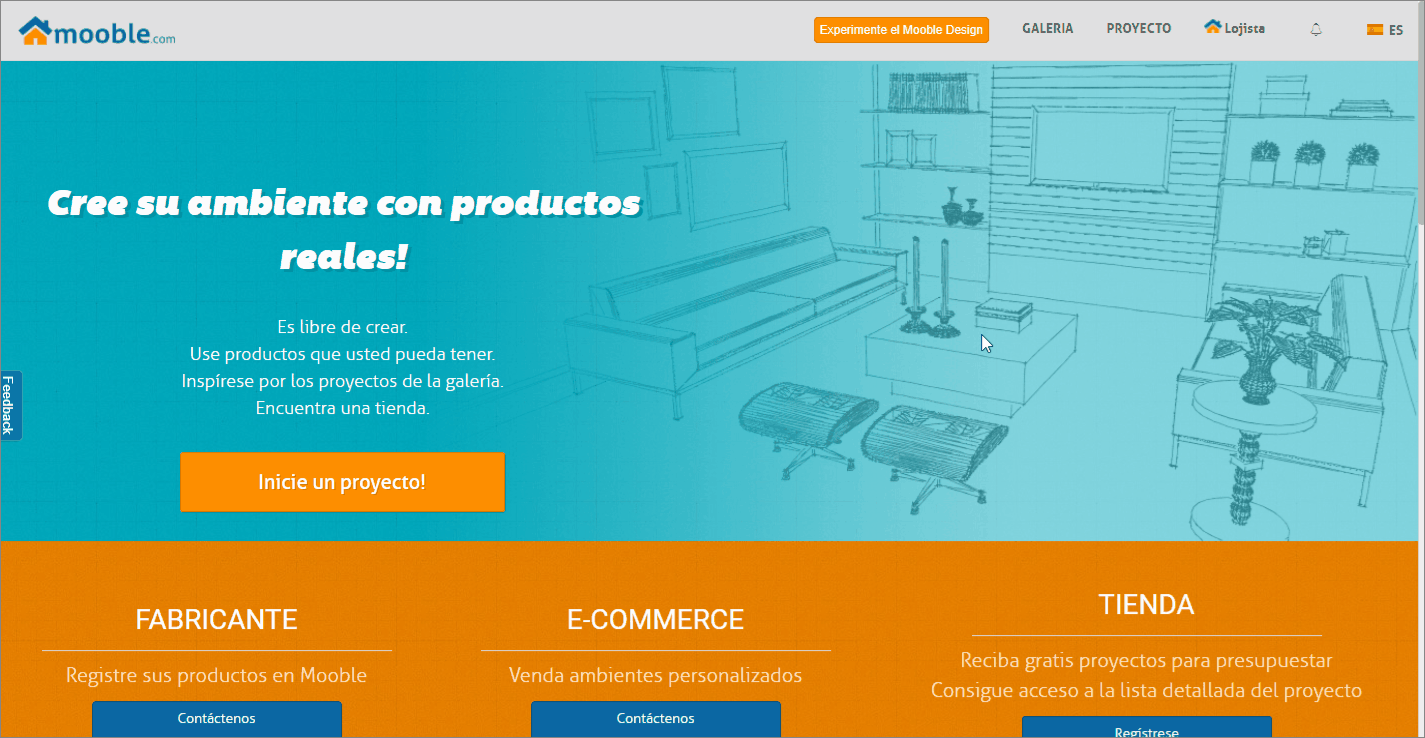
Publicación
En esta ventana es posible ver información y cambios sobre el Showroom Virtual. Por lo tanto, después de crear una Categoría, es posible guardar los cambios, obtener una vista previa y publicar el Showroom.
Conforme as opções:
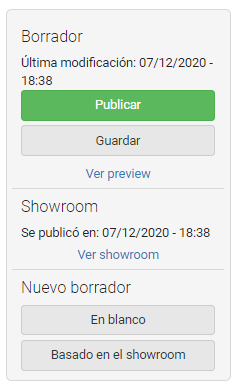
RASCUNHO
Ver vista previa: al hacer clic en esta opción, se cargará una vista previa de los cambios realizados antes de ser lanzados a los clientes en una nueva pestaña.
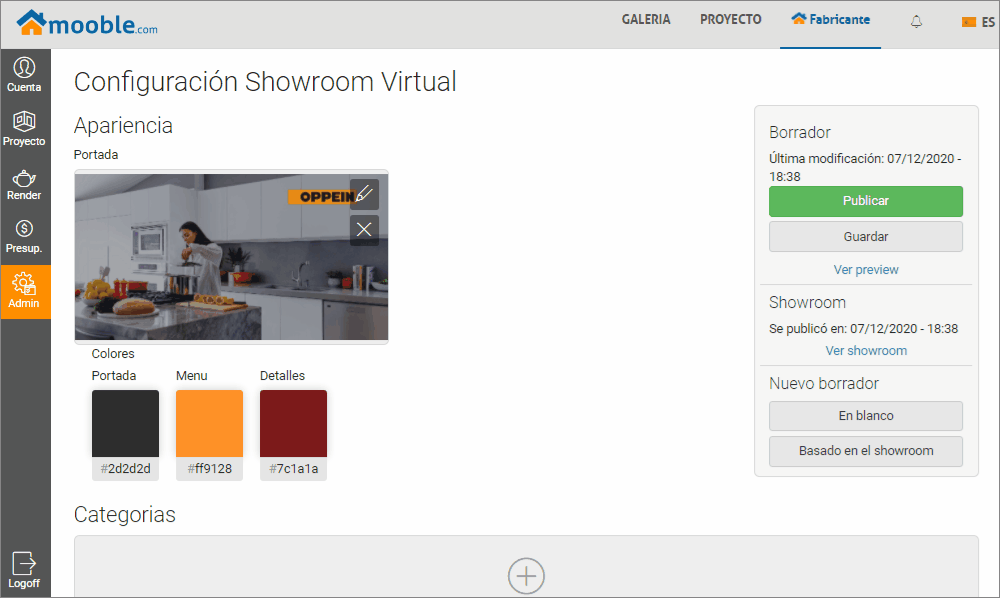
Guardar: utilice siempre esta opción después de realizar cualquier cambio en el Showroom, para mantener todos los cambios realizados guardados.
Publicar: después de verificar la vista previa del Showroom, haga clic en esta opción para publicar los cambios realizados en el Showroom y los clientes tendrán acceso a las noticias.
SHOWROOM
Ver Showroom: al hacer clic en esta opción, el Showroom con los cambios se cargará en una nueva pestaña, publicada para todos.
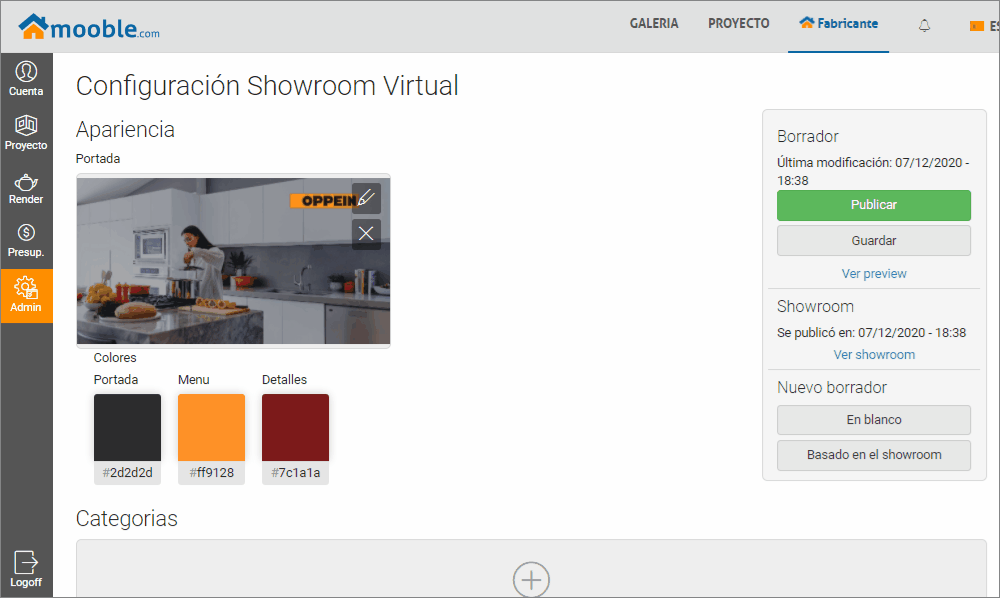
NUEVO PROYECTO
En blanco: al hacer clic en esta opción, se cargará una nueva ventana para registrar un nuevo Showroom, borrando toda la información de el último Showroom publicado. Para completar esta acción, se debe confirmar el mensaje mostrado.
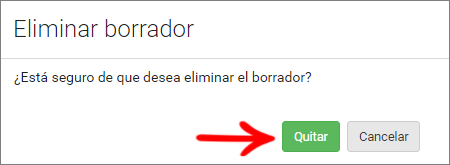
Basado en el showroom: al hacer clic en esta opción, se deshará cualquier cambio realizado en el showroom que no haya sido publicado, devolviendo solo la información que ya se publicó a los clientes antes de realizar los cambios. Para completar esta acción, se debe confirmar el mensaje mostrado.
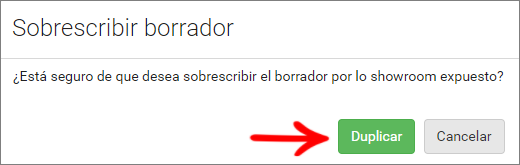
Preguntas principales
Para visualización de los renderizados de los proyectos en el Showroom, ¿es necesario realizar un proyecto con un render para cada variación de modelos y colores, o en un solo proyecto el render se genera automáticamente a partir de la selección del modelo / color de la Categoría?
- Es necesario realizar un proyecto por cada modelo aplicado.
- El renderizado debe configurarse directamente en el proyecto, para ajustar la luz, el brillo, la posición de la cámara, etc. Por esta razón, el renderizado no se realiza automáticamente al seleccionar un modelo y color al crear una Categoría.
- Es importante destacar que es necesario realizar un proyecto para cada modelo, ya que es necesario que la identificación del modelo / color sea visiblemente clara, evitando así que otros modelos desdibujen la atención del material divulgado.
- A continuación se muestra un ejemplo de dos proyectos agregados en la misma línea (Design Syle 1) de la misma categoría (Whole House - 2 bedroons), pero cada proyecto está relacionado con un modelo y color diferente.
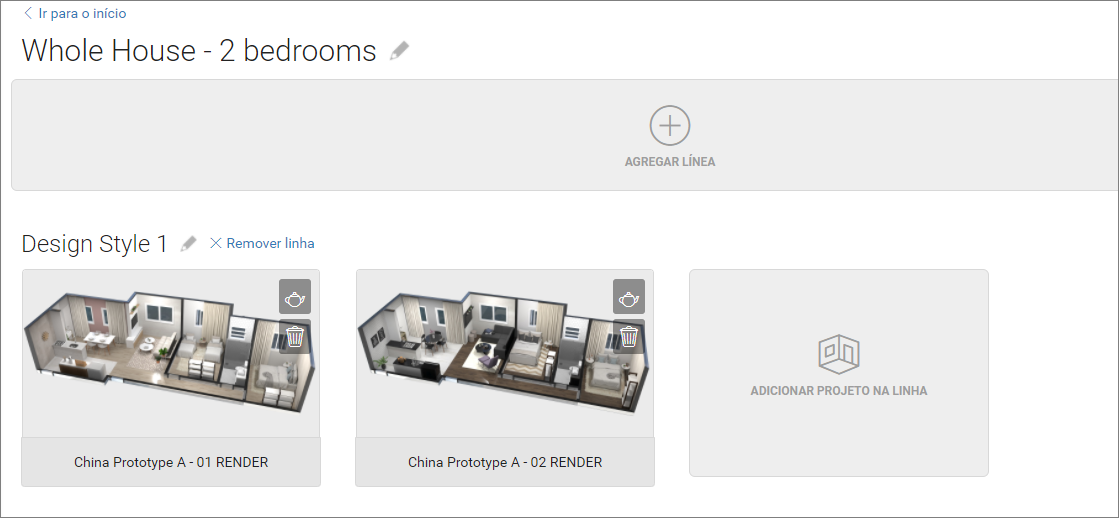
¿Es posible guardar la vista para utilizarla en el futuro mantenimiento de la sala de exposición?
Al crear un proyecto con renders, las vistas de los renders permanecerán guardadas en el proyecto.
Sugerimos que al final de un proyecto, lo duplique y edite el modelo y la información de color del proyecto duplicado. Así, se guardarán las mismas vistas, sin necesidad de rehacerlas para el nuevo modelo de material insertado en el proyecto duplicado.

¿Puedo tener más de un showroom?
No, cada cuenta solo puede tener una sala de exposición.
¿El showroom está incluso en mi cuenta Mooble Design?
El showroom solo está disponible para cuentas de Tienda y fabricantes (partnerships/ marcas). Para más información, póngase en contacto aquí, o a través del equipo de ventas.
¿Quién puede editar la sala de exposición?
Solo tenderos y cuenta de gestión del fabricante.
¿Puedo obtener una experiencia gratuita?
¡Sí, ve aquí y diviértete!