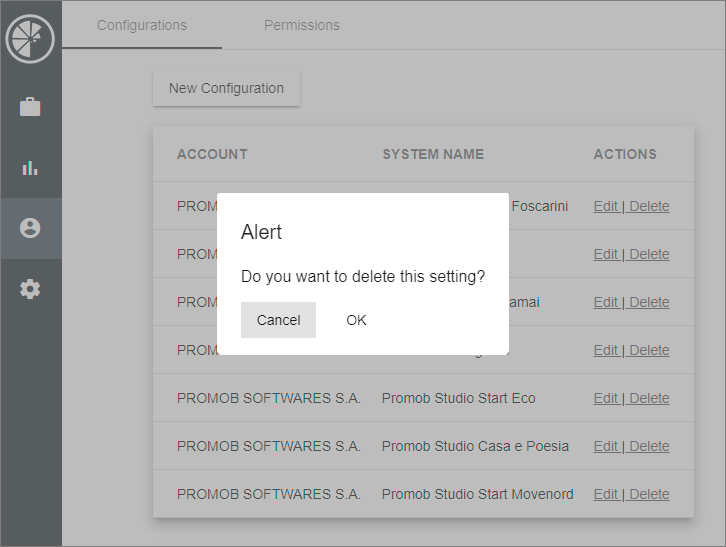A new functionality has been made available on Website Connect. This functionality takes the user to the User Permissions and Permissions page of the settings.
IMPORTANT:
- The functionality is only available for the client that owns the system, or has the Supplier Portal.
- The User Permissions are only for the User that that account owns.
- The Settings are for the account based on the systems that the account owns.
To access the functionality
1. Within the Connect website, click on Permissions.
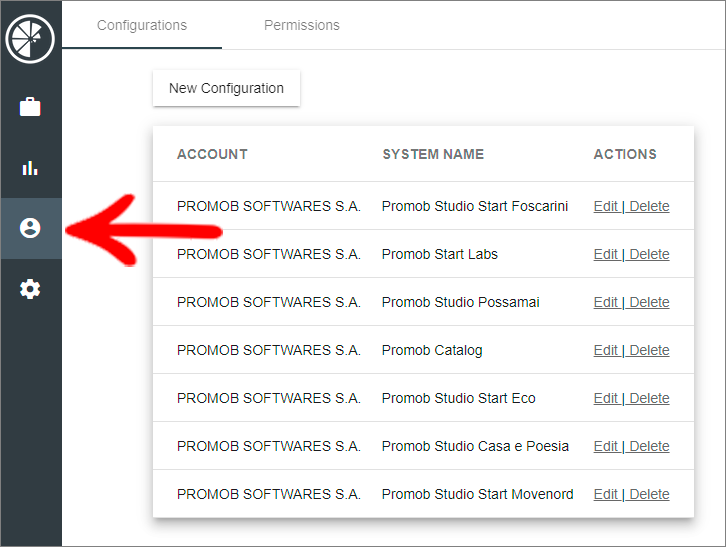
2. At the top of the screen, you can select the Settings or Permissions option.
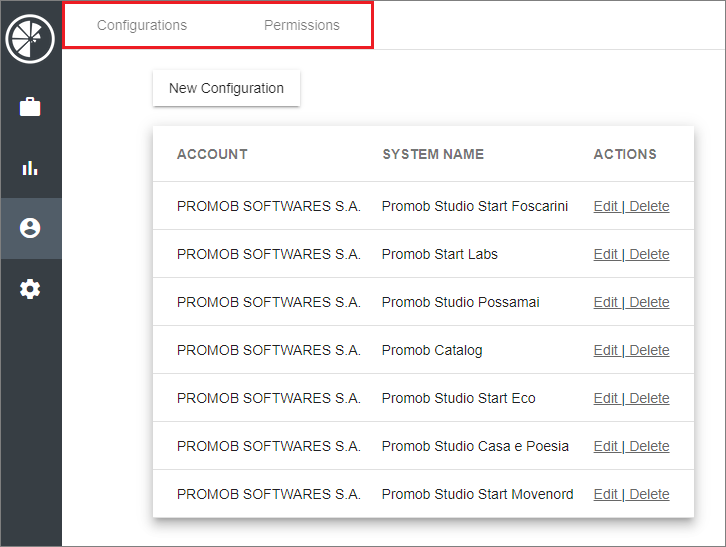
Permissions
1. On the Permissions tab, click New Permission, you can add a new permission.
2. User permission depends on valid account email, selected system and configuration. Otherwise, the email is not validated, stating that the user was not found.
3. Settings can be added for that user and system in this check-box.
4. Without a valid user email, the registration is not released.
5. When the information is correct, the option to Save is released.
6. If there is already a configuration registered for that user and account set, the following message appears.
7. If the registration is correct, the following message is displayed.
8. The screen is reloaded on each insert and edit, then all settings must be loaded.
Settings
1. On the settings tab, click New Configuration. It is possible to add a new configuration. IMPORTANT: This configuration is not for the user, but for the system.
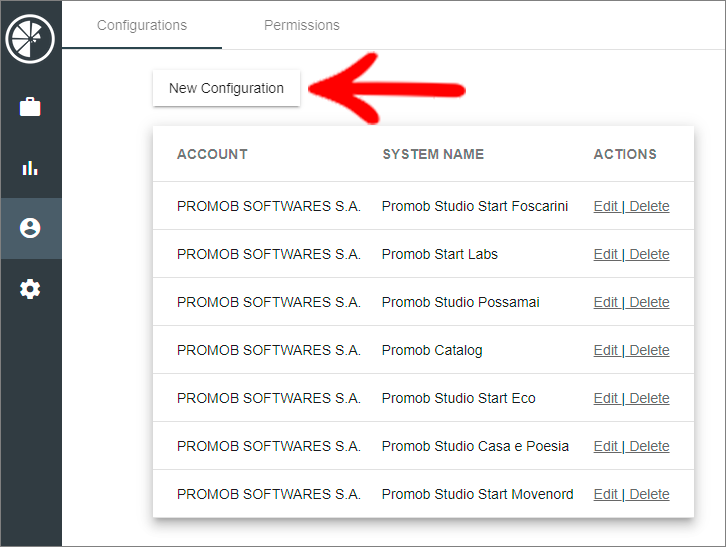
2. When the system and configuration is filled, the Save option is released.
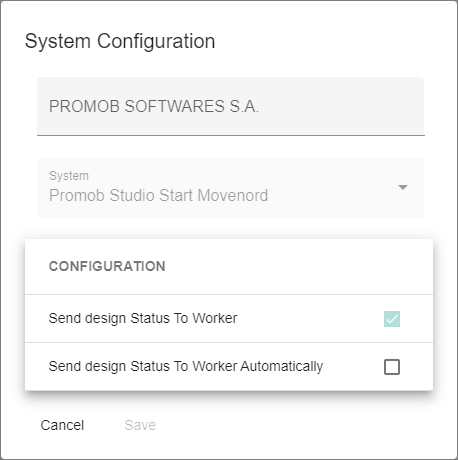
3. If the registered configuration already exists, the following message is displayed.
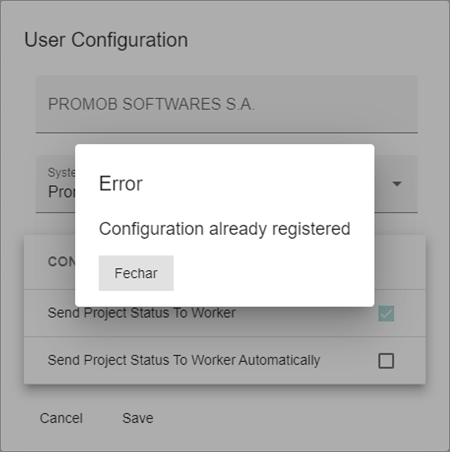
4. Otherwise, the Success message appears.
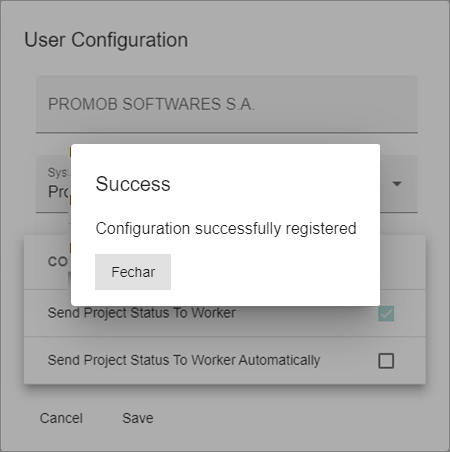
Edit User Permission
1. When editing a user permission, the system is locked and it is not possible to make changes. Only the settings can be edited, following the principle that if no changes are made, the Save option is not released. To have access to Tab Worker it is necessary to check all permissions.
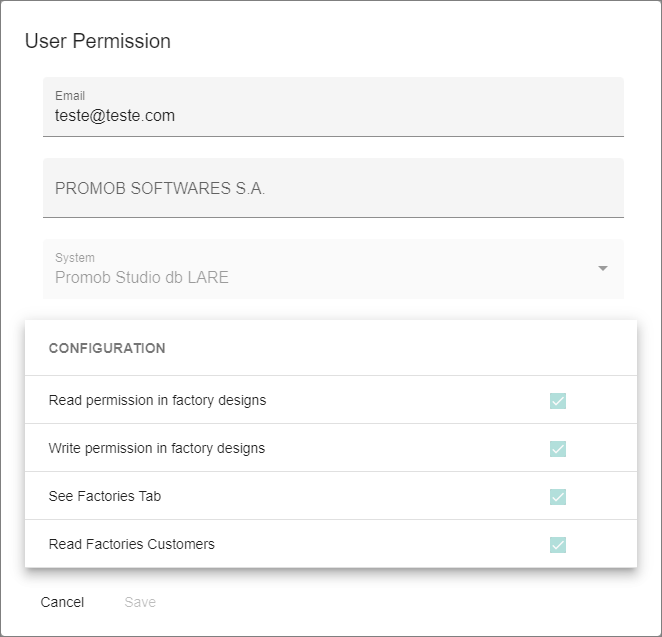
2. When performing the necessary settings, the Success message is displayed.
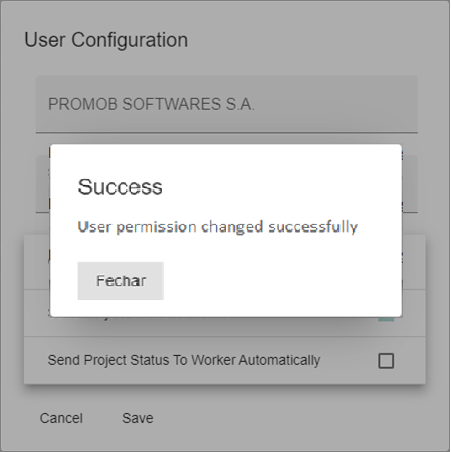
3. The following screen appears, where you can Edit or Delete the user.
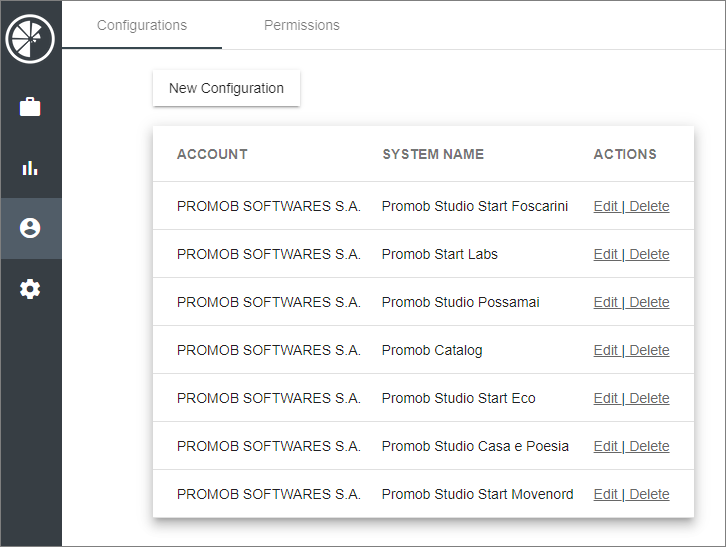
4. If you click Delete, the following message is displayed.
By clicking Cancel, the operation is canceled and the configuration is not deleted.
When you click OK, the operation is completed and the configuration is deleted.