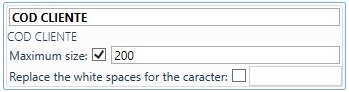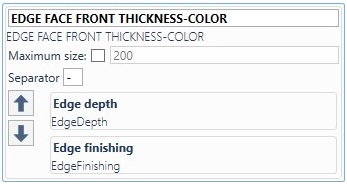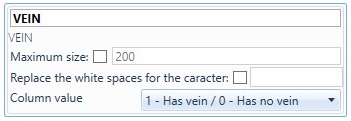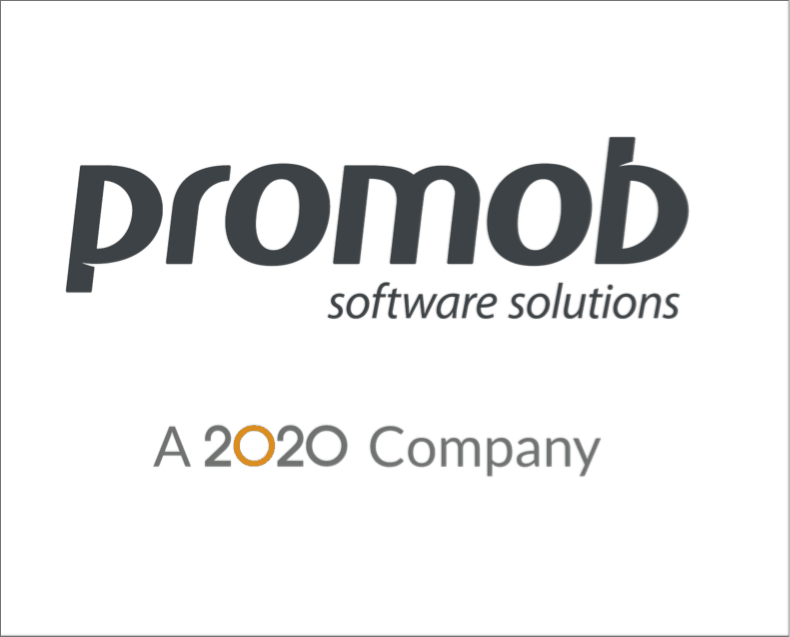Cut Pro's integration with cut optimizers is accomplished by exporting the *.csv file of specific optimizer plugins. For each one, there is a list of information that must be sent, however, there are default settings for the export.
Below, only the general settings for integration with cutting optimizers are presented, therefore, in addition to consulting this article, we suggest consulting the specific settings for each optimizer, through the main page of Cut Pro under the subtitle Cutting Optimizers.
Optimizer settings can be accessed from the Main menu under Export Settings. To make these settings, it is necessary to activate the Plugin.
The following sections are covered in this article:
Editor
On the Editor tab, you will find the following settings:
1. Separator: Character that separates each information present in the integration file sent to the optimization software.
2. Decimal separator: Character used in non-integer numbers as decimal separator.
EXAMPLE::
Number: 1.36
Decimal separator: "." (dot)
Result: 1.36
3. Unit of measure: unit of measure to which all information regarding dimensions will be converted.
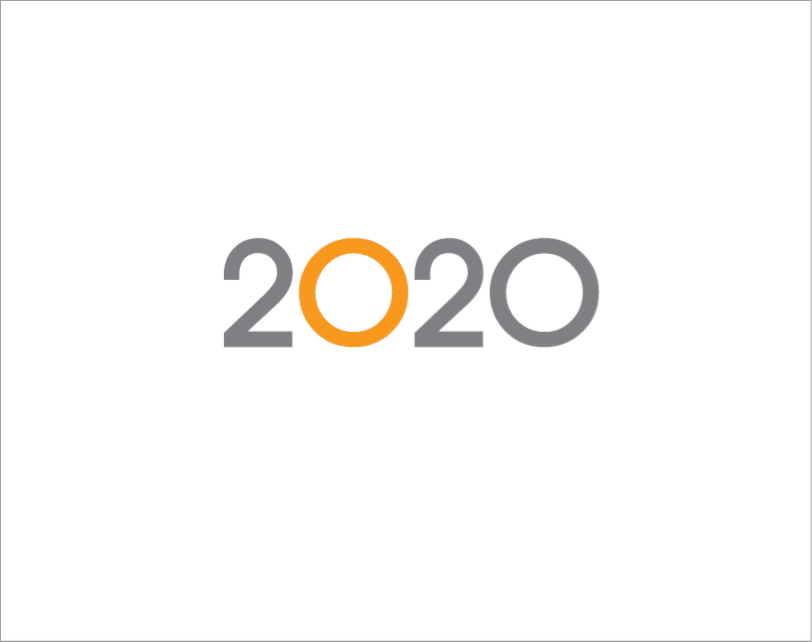
4. Create header: Create or not the header in the integration file. The header consists of a line with the name of each column.
5. Create only one file: Generates or not, the entire integration in just one file.
6. Project identification: Inform in this field which project data will be used in project identification.
7. Available data: Customer name, environment name, project name and delivery forecast.
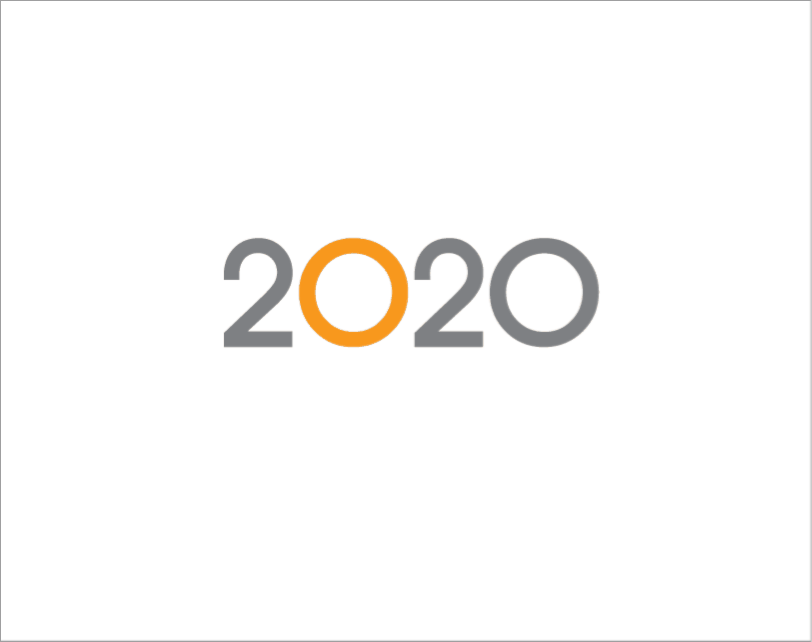
8. Open optimizer: By activating this option, the cutting optimizer installed on the machine is opened as soon as the document for optimization is generated.
9. Optimizer path: You must inform the directory where the cutting optimizer is installed.
10. Parts tab: Columns referring to project parts information.
11. Panels tab: Columns referring to the information on the project plates.
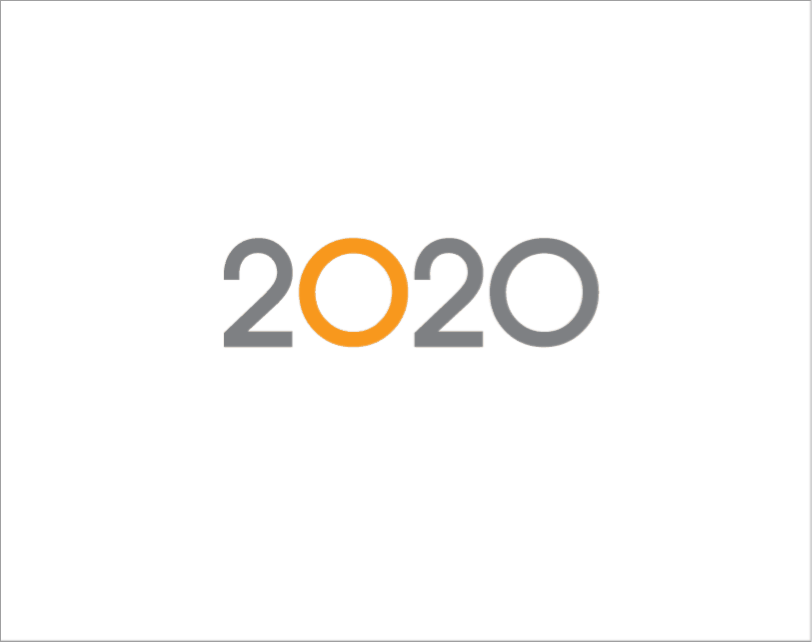
Column Editor
On the left, all available columns will be listed, and on the right, the ones being used in the configuration. The order in which they are listed in the right column will be the order in which this information will be written to the final integration file.
Column Selector Buttons

Creates a new column with a fixed value;

Sends a column selected from the available list to the used list. More than one column can be selected for this action;

Removes a column selected in the listing on the right. More than one column can be selected for this action;

Moves the columns in the listing from the right to the top.

Moves the columns in the listing from the right to the bottom.

Group the columns and create a composite column;

Ungroup composite columns;

Undoes the current setting and loads the default cutting optimizer setting.
Column Types
Fixed data: It has a fixed value and cannot be edited.
Default Column: Matches some part, sheet, or design data.
Composite column: Its final value will result from two columns that already exist together, separated by the Separator field character and in the order in which they appear.
True/false column: Corresponds to some piece or plate data, informing the absence or presence of the information.
Column settings
Maximum Size: Defines the maximum size of characters that will be used for the information.
Replace blanks with character: Defines a character to replace blanks for that information.
Separator(Only in composite columns): Defines a character to separate two pieces of information that will be written together in the final integration file.
Column Value (Only in true/false columns): Determines which character will be used when the information value is true and when it is false.
EXAMPLE: Vein column, in an item that has vein, with the last combo option selected, it will write True in the integration file. And if it is an item without a vein, it will leave the field empty, such as the information Edge Depth + Edge Finish, with the respective values 15mm and Arctic White, with character "-"(Dash) configured, it will result in 15mm - Arctic White.
Labels
Height: Height of the part image.
Width: Width of the part image.
Rotation: Angle of rotation of the part image.
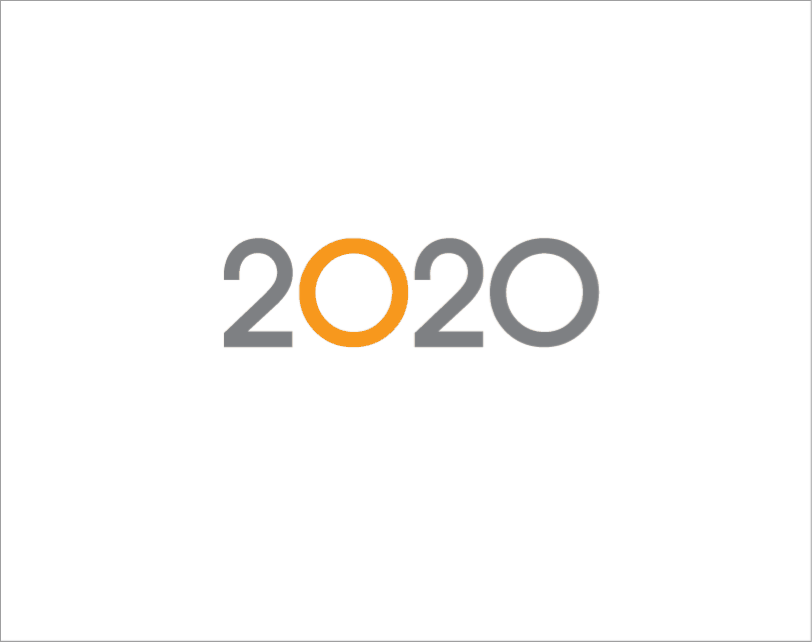
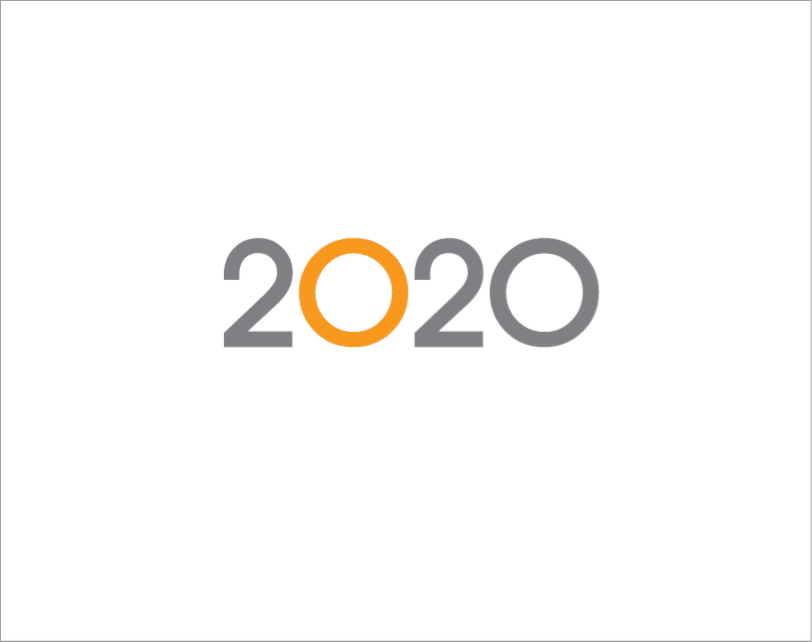
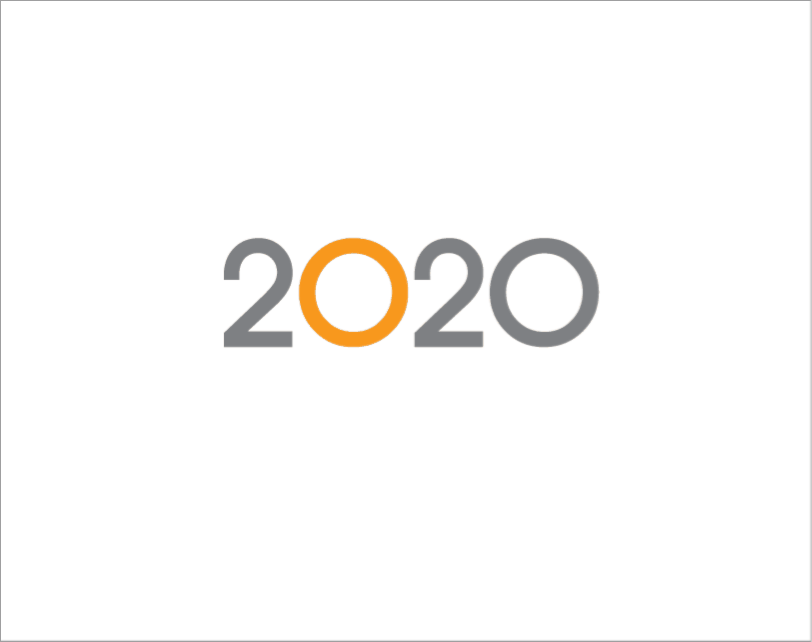
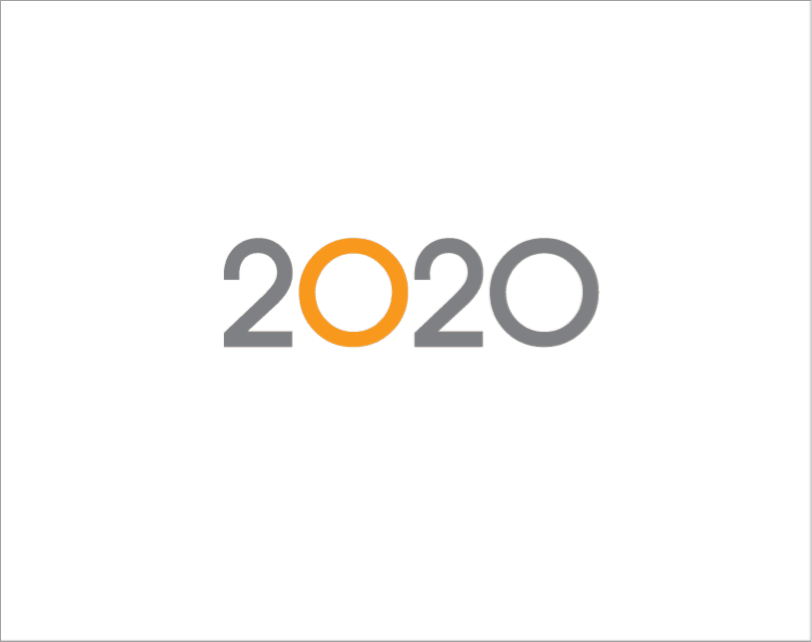
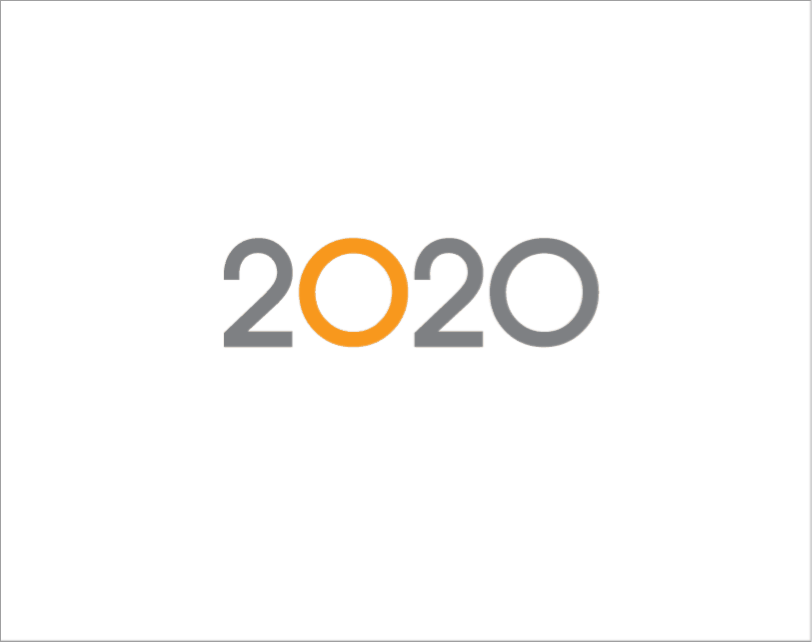
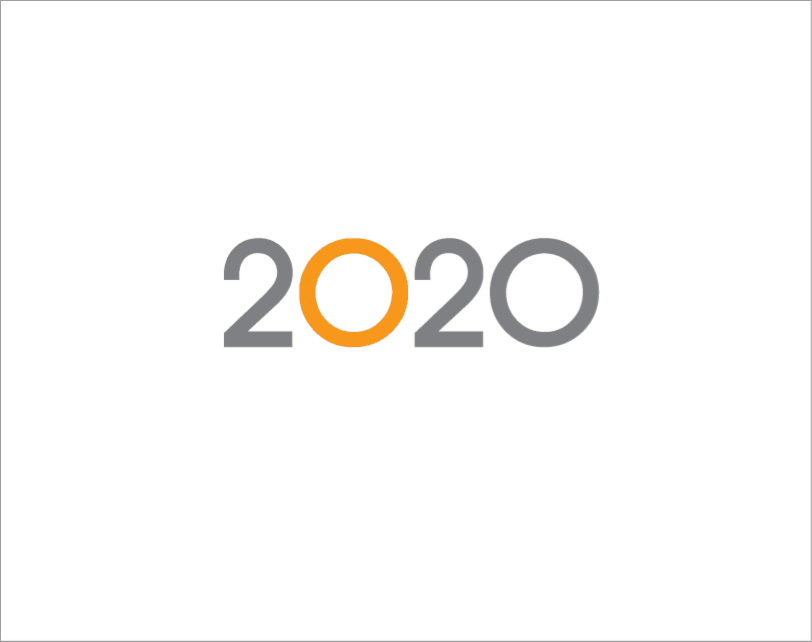
 Creates a new column with a fixed value;
Creates a new column with a fixed value; Sends a column selected from the available list to the used list. More than one column can be selected for this action;
Sends a column selected from the available list to the used list. More than one column can be selected for this action; Removes a column selected in the listing on the right. More than one column can be selected for this action;
Removes a column selected in the listing on the right. More than one column can be selected for this action; Moves the columns in the listing from the right to the top.
Moves the columns in the listing from the right to the top. Moves the columns in the listing from the right to the bottom.
Moves the columns in the listing from the right to the bottom. Group the columns and create a composite column;
Group the columns and create a composite column; Ungroup composite columns;
Ungroup composite columns; Undoes the current setting and loads the default cutting optimizer setting.
Undoes the current setting and loads the default cutting optimizer setting.