The Sliding Door Editor makes it easy to assemble the structure of doors inserted in modules or as room dividers. In the Editor window you can configure the number of doors, width, height and length, as well as changes to the rails, fronts and sides.
IMPORTANT:
- The options for sliding doors and their configuration options vary according to each Manufacturer;
- It is not possible to edit the doors after their insertion in the space, having to remove the structure and insert it again.
- When inserting sliding doors, a kit is automatically included for each sliding door that make up the module, which can be viewed when generating the budget.
To insert and configure sliding doors click on the options:
1. Insert sliding doors
2. Positioning doors
3. Configure doors
4. Configure rails
5. Configure sides
6. Configure closures
7. Configure front
8. Align the sliding frame
9. Open sliding doors
10. Edit sleepers
11. Door types
12. Video: sliding doors
1. Insert sliding doors
Sliding doors can be inserted into the modules or as a room divider. To insert sliding doors:
1. Insert the module and in the modulation bar locate the sliding door you want to insert;
2. Select the sliding door and drag it over the first red point (hotpoint) from where the door insertion will start;
3. Release the mouse;
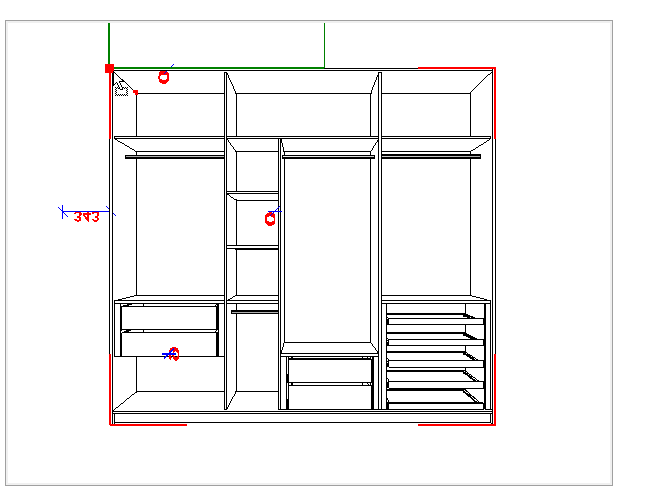
4. Click on a second red point (hotpoint), horizontally upper or lower, to define the final point for insertion;
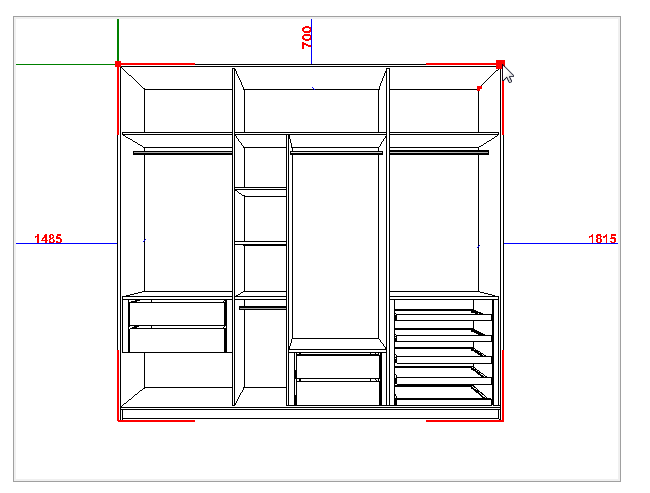
5. The Door Editor is displayed with the module and doors on the floor plan. IMPORTANT: when inserting the sliding doors, its railing and side structure is also included. Promob automatically calculates the measurements and components necessary for using these doors.
6. Perform the settings as needed and click OK;
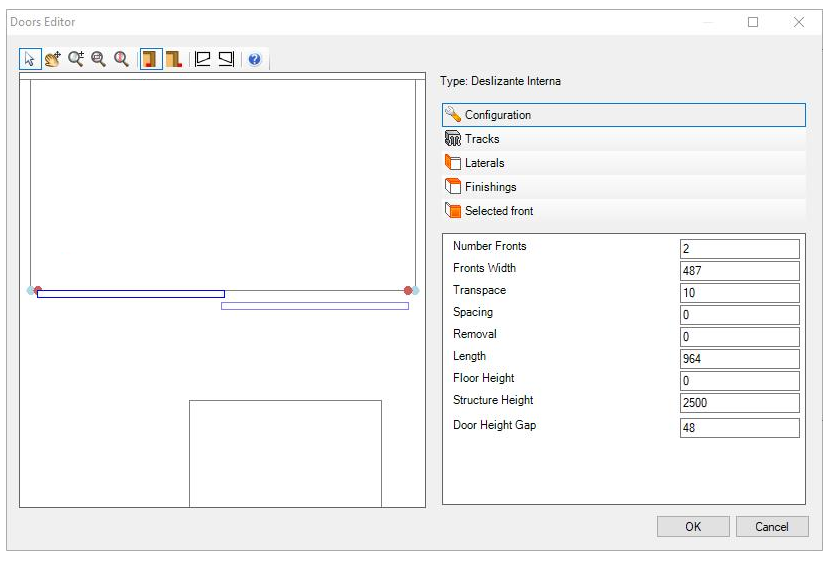
7. Observe the doors inserted in the module.
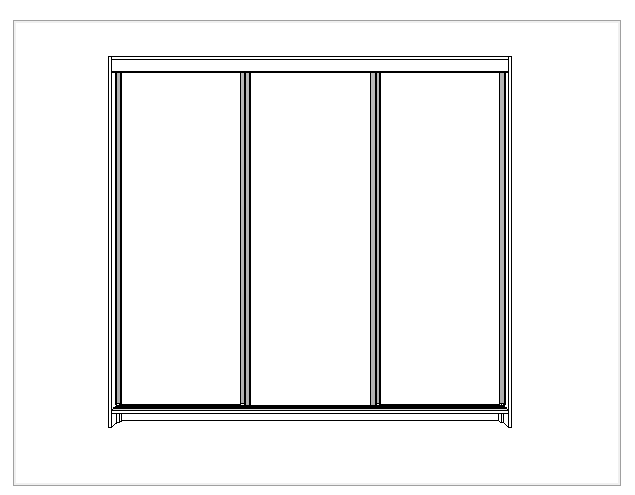
2. Position of the Sliding Doors
To change the position of the sliding doors:
1. Move your mouse to the door in the Editor's viewing area and view the black arrow that indicates the position that the door can take. Click with the mouse to change the position;
2. The red arrow indicates the opening direction of the door.

3. Configure the Sliding Doors
To configure the sliding doors:
1. Number of doors: number of sliding doors;
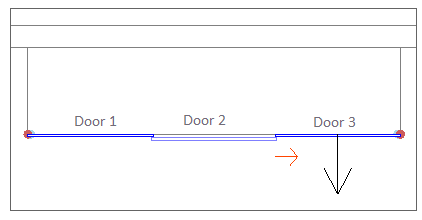
2. Width of the doors: width of the doors according to the number of doors and the length;
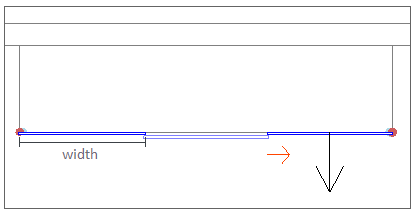
3. Overpass: lateral overlap distance between the doors (in general, the value of the profile width);

4. Clearance: distance between the doors and the first point;

5. Clearance: frontal distance from the doors in relation to the module;

6. Length: total length of the structure, defined when the hotpoints are defined in the space;

7. Height in relation to the floor: distance of the door structure in relation to the floor. This distance is visualized in 3D space;

8. Frame height: height of the sliding door frame.

4. Configure the Sliding Door rails
To configure the sliding door tracks:
1. Top track: type of rail that will be used at the top of the structure;
2. Bottom track: type of track that will be used at the bottom of the structure;
3. Number of levels: number of levels for door distribution. Through the number of levels it is possible to define how the doors overlap during opening. When selecting a rail type, the number of levels is automatically changed, preventing the number of levels in the door system from being different from the number supported by the tracks;
4. Extend Left / Right: repeat the rail with the same insertion dimensions for left or right according to the number of times informed.
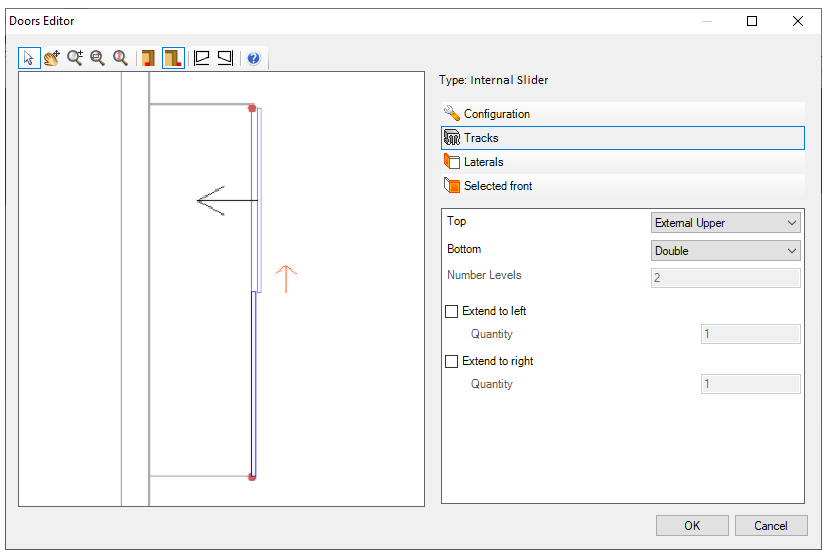
5. Configure the sides of the Sliding Doors
In this tab it is possible to configure the automatic insertion of sides deeper than the side of the module that is receiving the sliding structure. To configure the sides of the sliding doors:
1. Remove laterals: removes the sides that exist in the modules when the insertion of sliding doors occurs in modules that already have sides. Remove the sides of the module and keep only the deeper sides, used in the structure of the sliders;
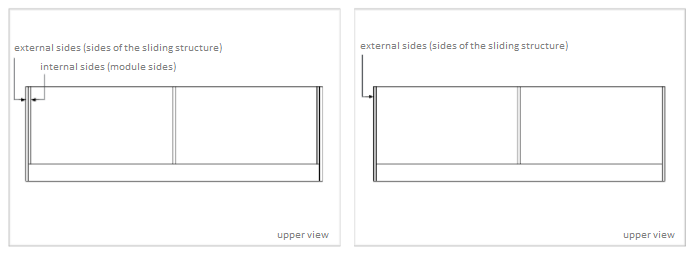
IMPORTANT: The availability of this option depends on the sliding doors that have been inserted;
2. Left: type of left side that will be inserted or not when using sides deeper than the module;
3. Right: type of right side that will be inserted or not when using sides deeper than the module;
4. Depth: depth of the left / right side that will be inserted.
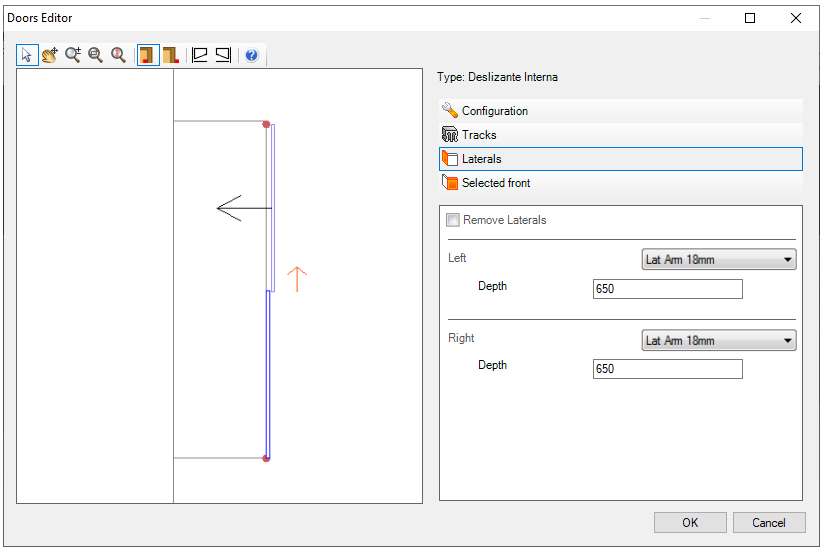
6. Configure the Sliding Door frame closings
To configure the sliding door frame closures:
1. Upper closing: select the top lock for the sliding door system;
2. Lower closing: select the bottom lock for the sliding door system;
3. Lower closing height: inform the height of the lower closing of the sliding door structure in relation to the floor of the room.
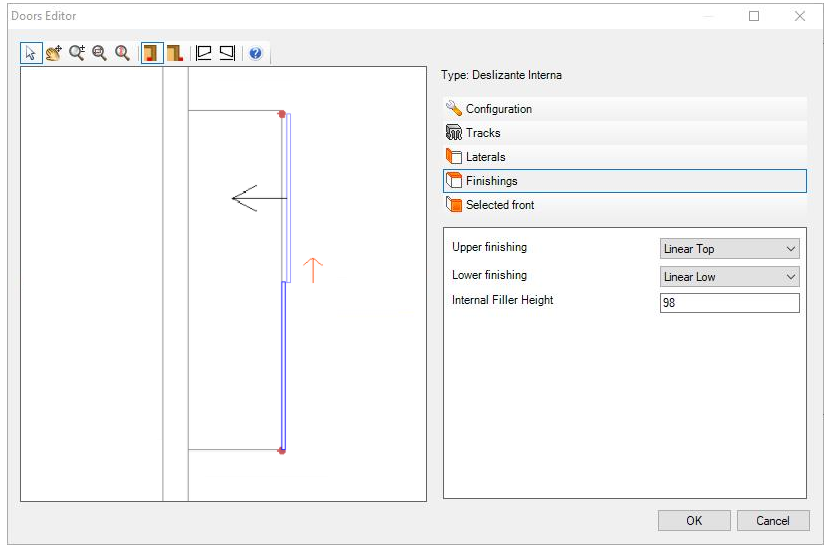
7. Configure the Selected Front
To configure the selected front:
1. Click on the front you want to select. The selected front is displayed in red;
1. Invert: by checking this option, the opening side of the selected door will be inverted. IMPORTANT: this option will only be enabled if the front can have the position of its handle changed;
2. Set front width: check this option and enter the selected front width;
3. Use front options: use this option to insert different types of doors that can be inserted in the structure. IMPORTANT: the availability of this option may vary according to each Manufacturer;
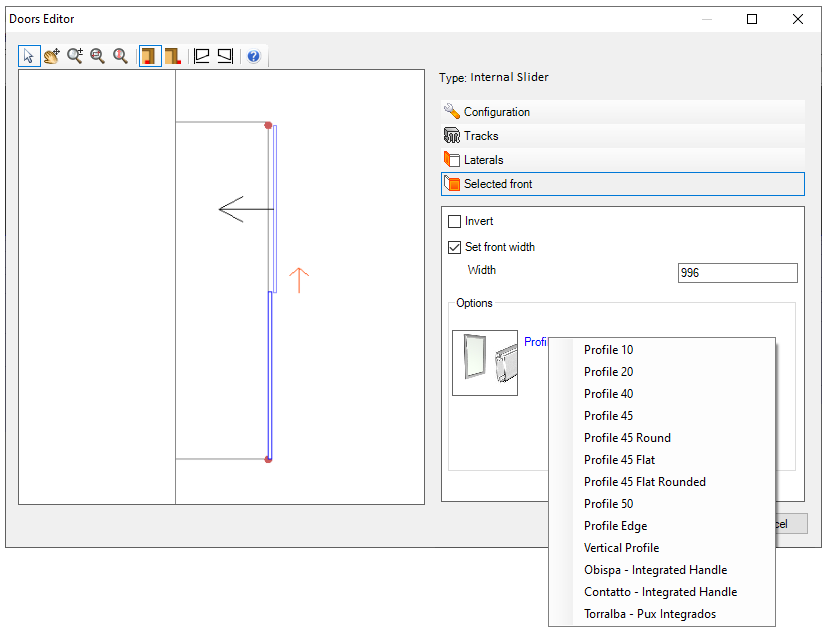
8. Align the Sliding frame with the side of the cabinet
To align the sliding frame with the side of the cabinet:
1. Insert the module into the space;
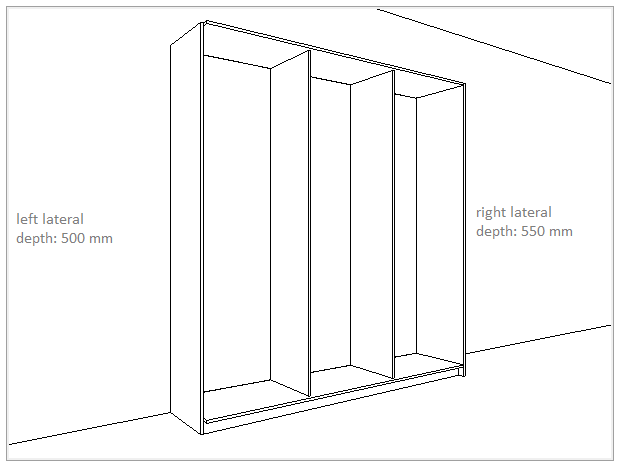
2. In the Doors Editor, click on one of the alignment options:
1. Align left:in this example, the sliding structure is aligned with the side that is 500 mm deep;
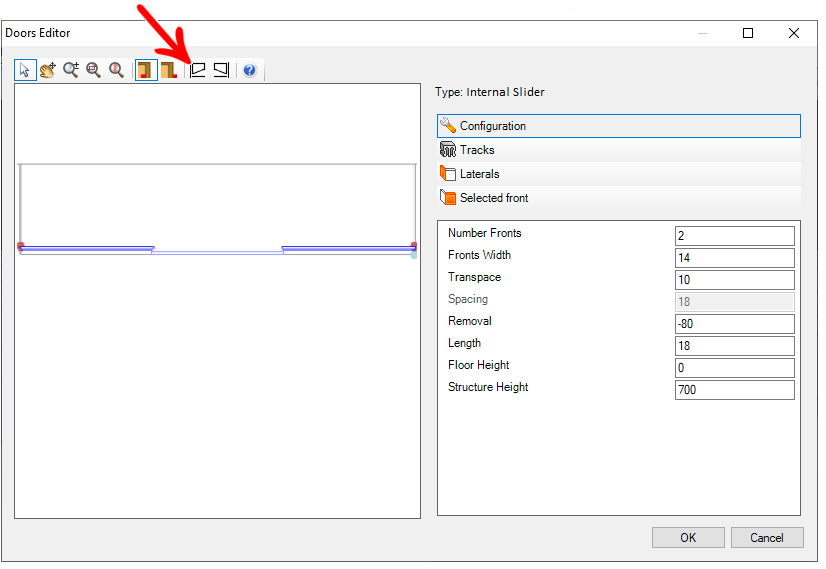
2. Align right: in this example, the sliding structure is aligned with the side that is 550 mm deep.
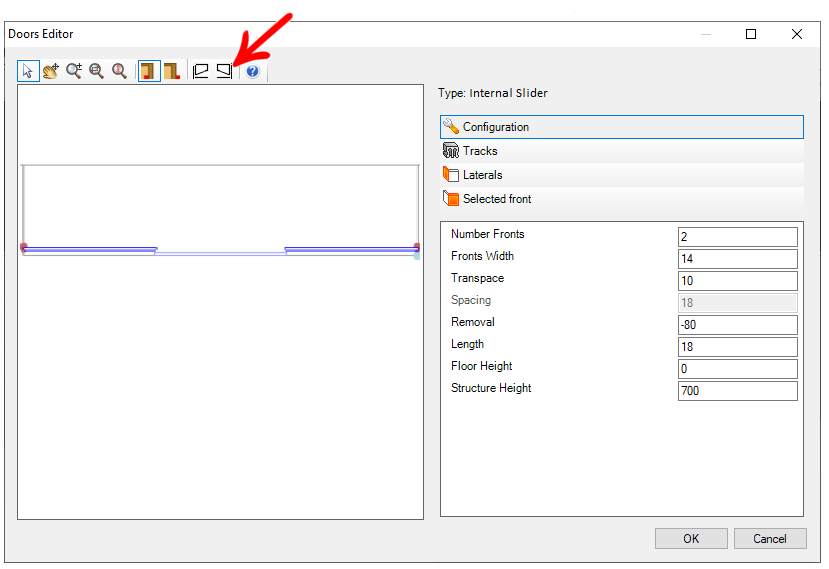
9. Open Sliding Doors
To open the sliding doors use one of the options:
1. Select the sliding doors and access the Tools - Openings. The opening is represented by the pink color in the graphic area of the Panel. Click on the drawing that represents the opening and drag it;
IMPORTANT: the possibility of opening sliding doors through the Tools - Openings varies according to each Manufacturer.
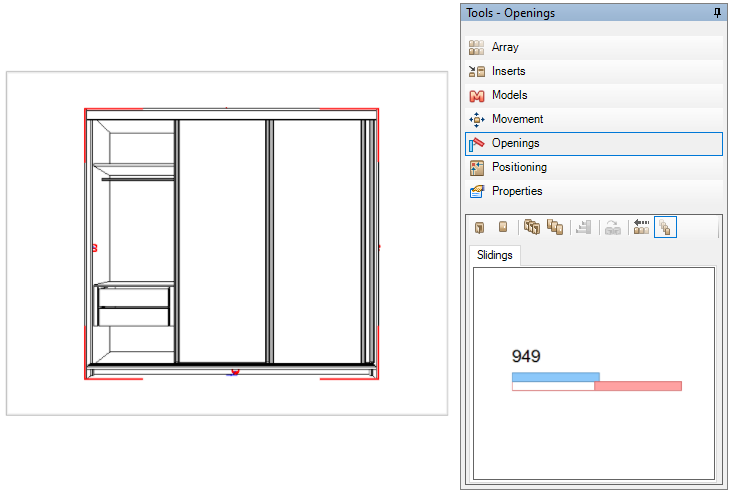
2. Tools - Movement: select the profile of the door you want to open and access Tools - Movement. Enter the displacement value and click on the arrow for the desired displacement;
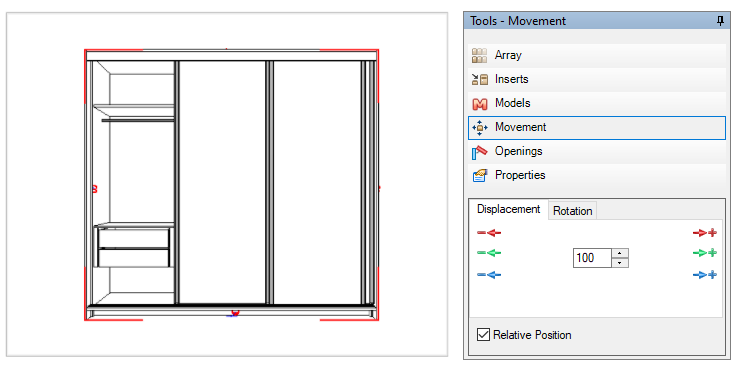
3. Keyboard arrows: select the profile of the door you want to open. Press one of the arrow keys on the keyboard. The sliding door is opened.
10. Edit Crossbar
The crossbar editing tool allows crossbars to be inserted into sliding doors. The Editor will only be displayed for access after completing the insertion of sliding doors that have this feature. The Editor allows crossbars to be inserted, their position to be changed, to be removed and the type of panel to be changed for the door.
IMPORTANT: the Crossbar Editor tool depends on customization. Check with the manufacturer for the availability of the tool.
1. After inserting the doors in the cabinet, right-click and select the option Edit crossbars
2.The Crossbar Editor screen will be enabled. It is possible to insert crossbars on the doors and change the material of the door panel. To enable the tool, double click on the door that you want to edit.
IMPORTANT: Note that the option, Apply changes to all doors in the structure, is enabled. To apply the change to only one of the doors, clear the message.
3.After making the desired changes, click OK. The change can now be viewed in the 3D environment.
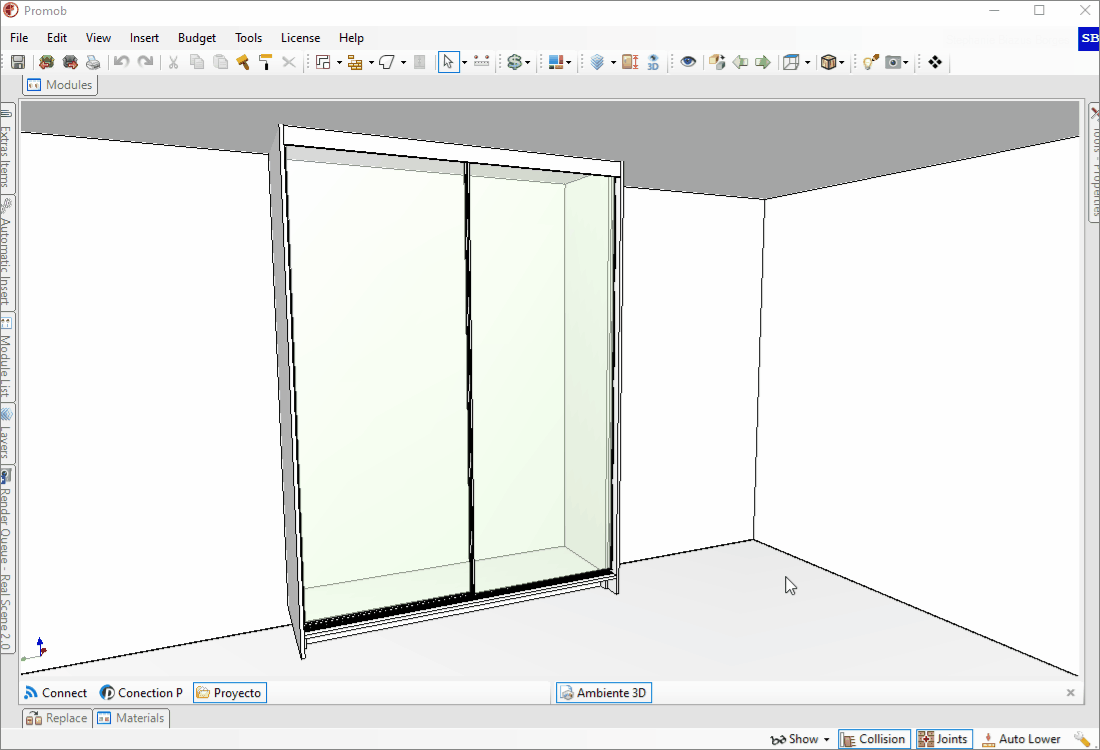
11. Types of sliding doors
See the types of sliding doors of Promob Plus Professional, Enterprise:
1. Internal sliding doors
2. External sliding doors
3. Recessed sliding doors
Internal sliding doors
Internal sliding doors are available for the following modules:
- Cabinets with baseboards
- Cabinets without baseboards
- Cabinets with no baseboards and with crossbars
- Cabinets with baseboards and crossbars
The internal sliding system is positioned between the bases of the cabinet.

This door system has extra sides, which can be deeper than the sides of the cabinet.
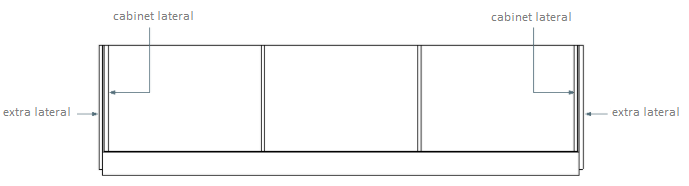
The depth setting of the extra sides can be defined through the Doors Editor.
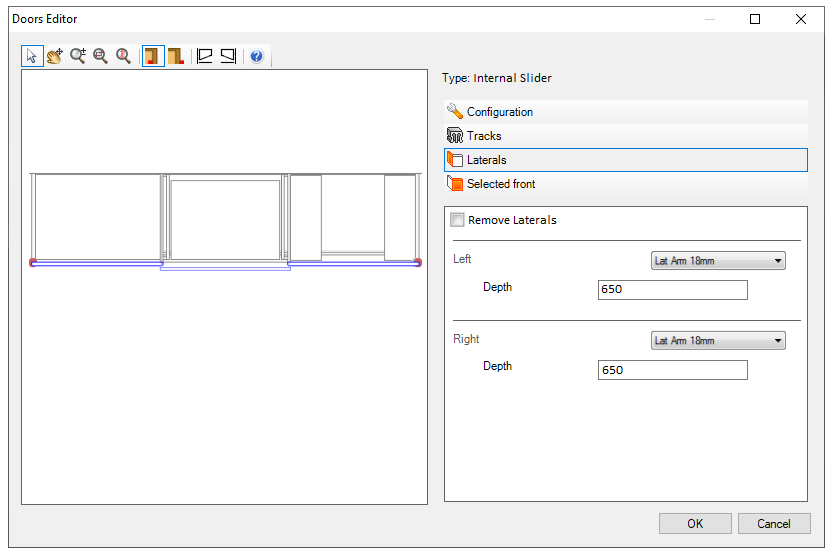
Removing the extra sides is also done through the Doors Editor.
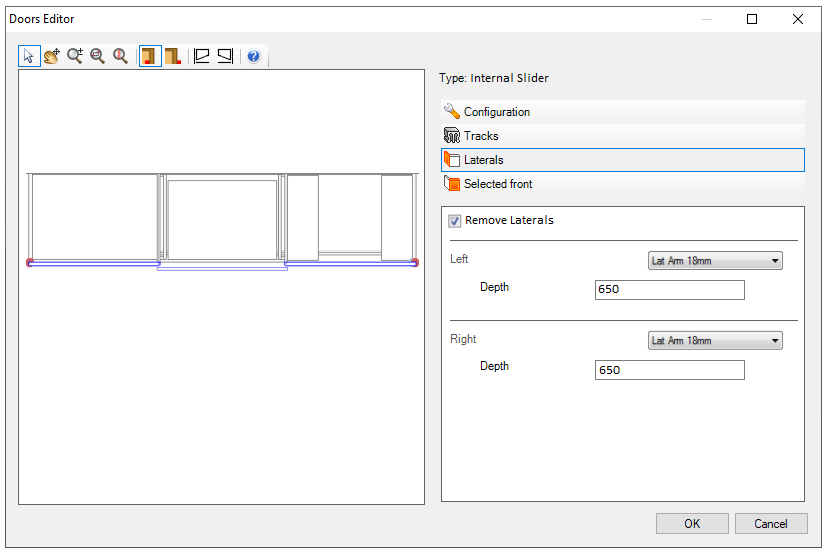
Observe in the image below the sliding system with and without extra sides.
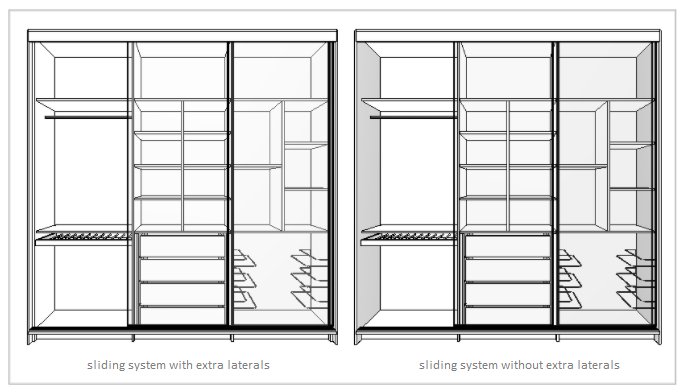
The rails of the sliding system are fixed to the locks, which are positioned in front of the lower and upper base of the cabinet.
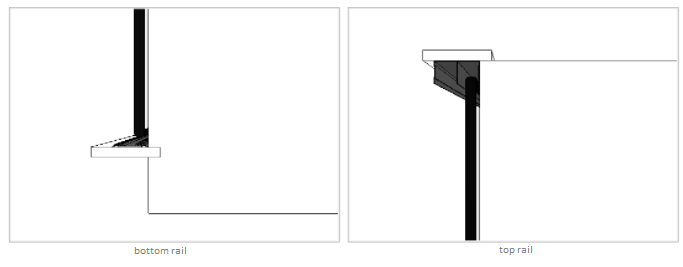
The insertion of locks can be defined in the Doors Editor.
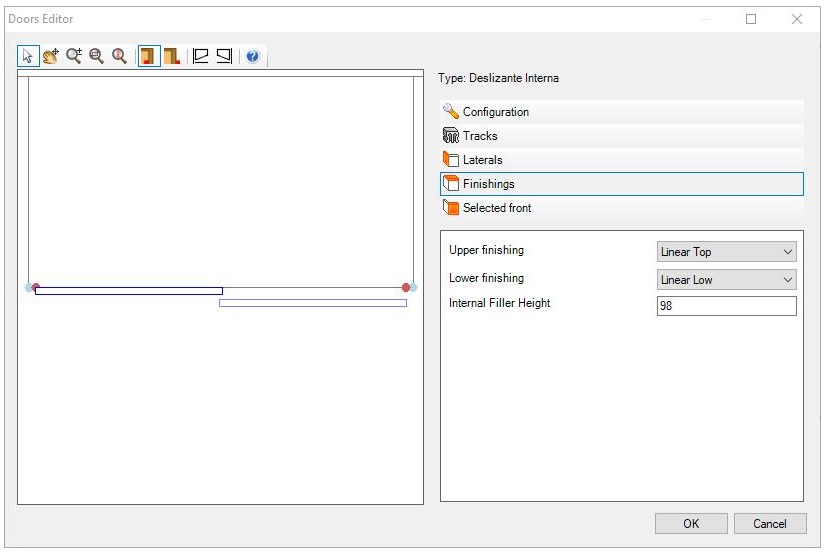
External Sliding Doors
External sliding doors are available for the following modules:
- Cabinets with Baseboards
- Cabinets without Baseboards
- Cabinets with no baseboards and with crossbars
- Cabinets with baseboards and crossbars
The rails of the sliding system are fixed under the lower base and above the upper base of the cabinet.

Due to this way of fixing the external sliding doors are higher than the internal doors.

The height of the doors of the internal sliding system can be defined in the Doors Editor.
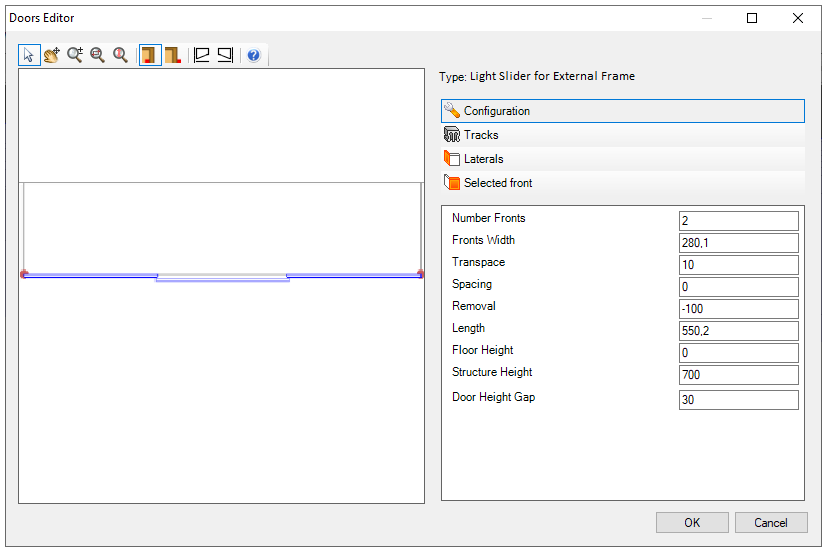
In addition, the height of the sides of the cabinet is changed to fix the top rail.
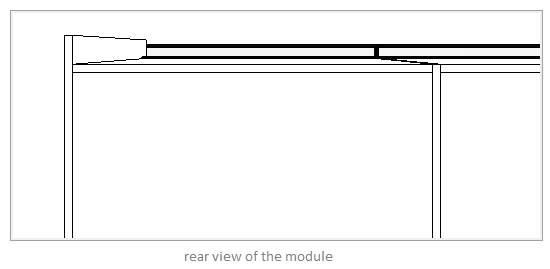
By default, the option to remove the sides of the cabinet is enabled and the buttons for selecting internal and external points are disabled.
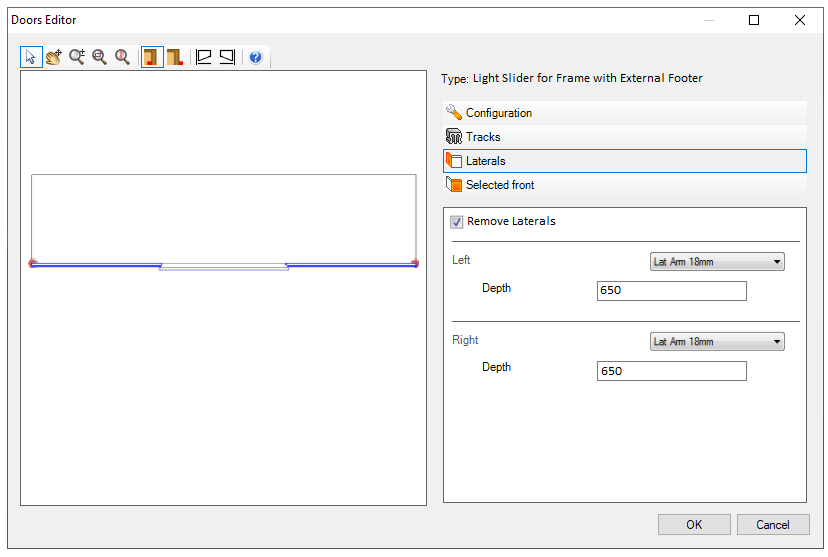
Sliding built-in Doors
Recessed sliding doors are available for the following modules:
- Cabinets with Baseboards
- Cabinets without Baseboards
- Cabinets with no baseboards and with crossbars
- Cabinets with baseboards and crossbars
The sliding system is positioned inside the cabinet, that is, between the sides and bases of the module.

The rails of this type of sliding system are fixed to the bottom and top of the cabinet.
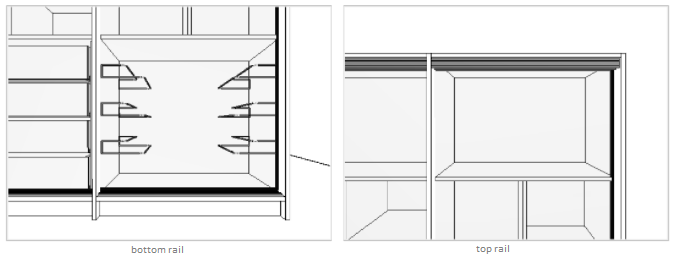
In the Door Editor, it is necessary to define the selection of the internal points of the cabinet.
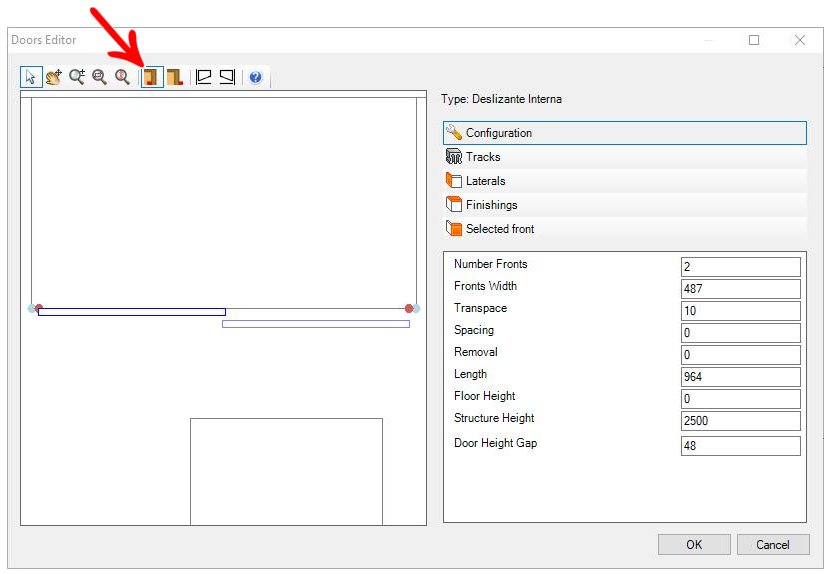
As the built-in sliding system is positioned inside the cabinet, it is necessary to configure the indentation of the module's internal aggregates through the Features Configurator.
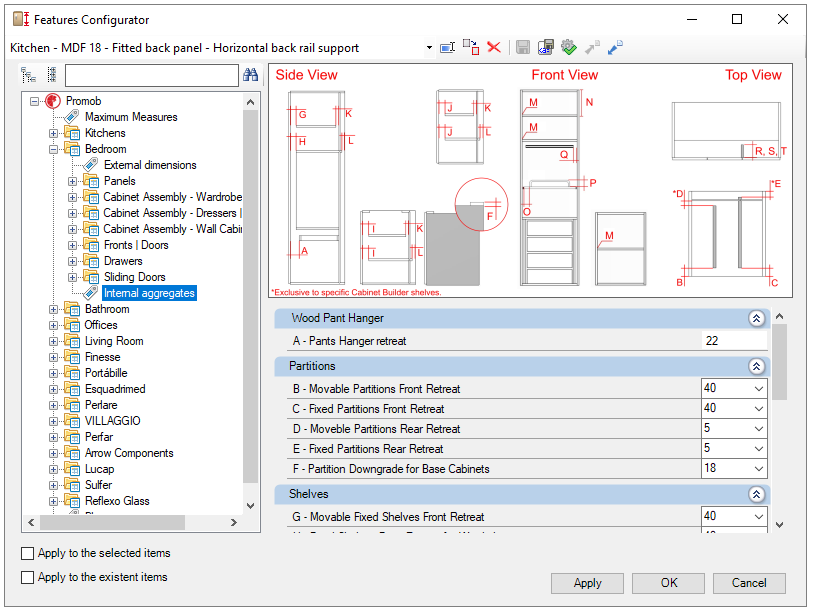
The removal of the sliding system in relation to the base of the cabinet can be configured through the Doors Editor, in the Removal property.
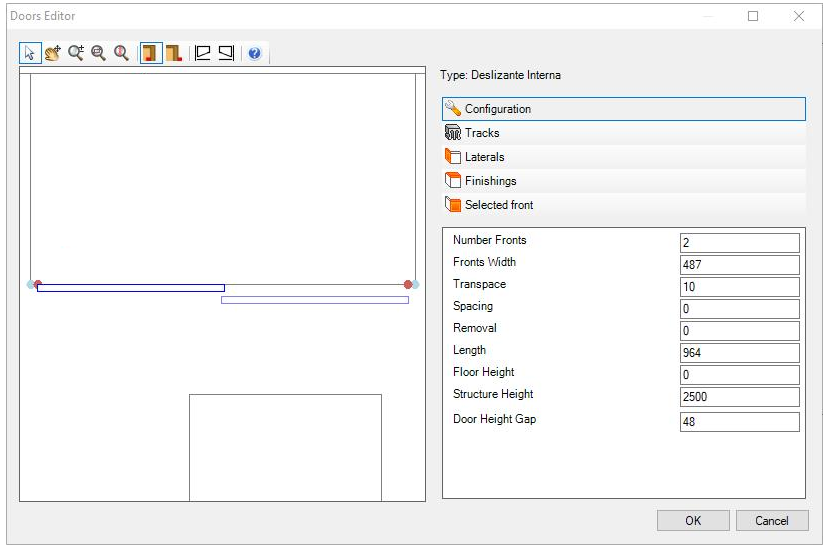
12. Vídeo
Click here to watch the video of sliding doors.