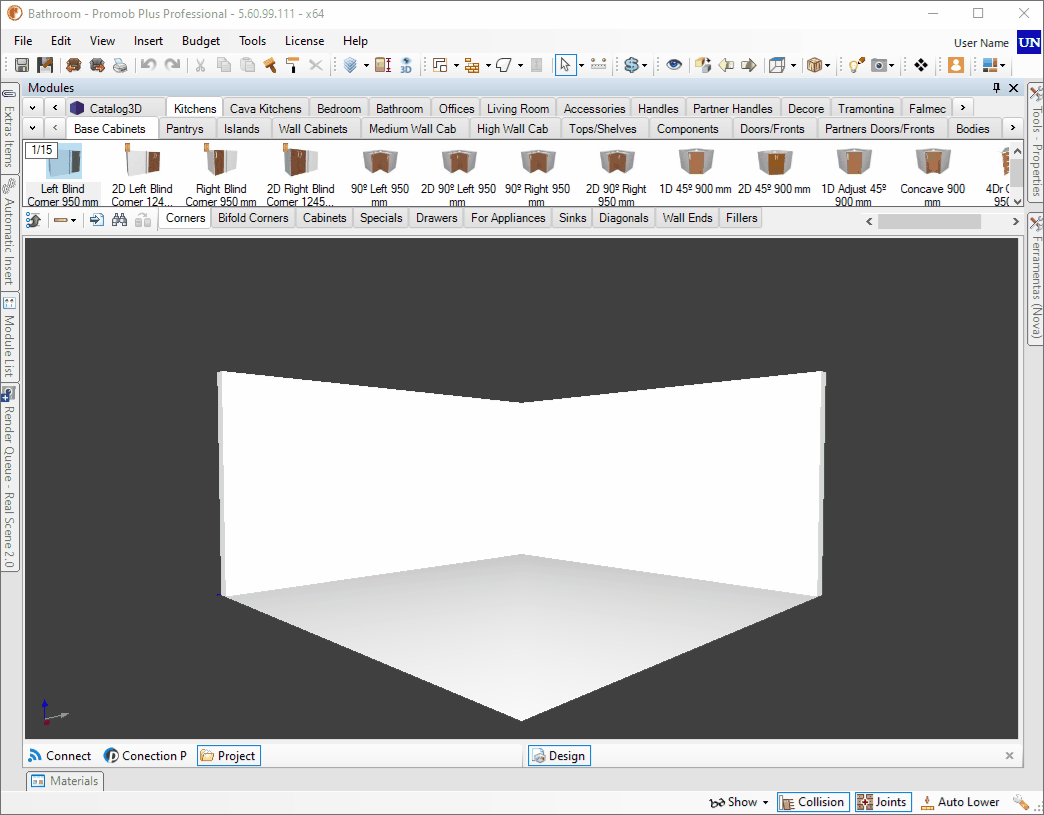When starting a design in Promob, the following screen is displayed:
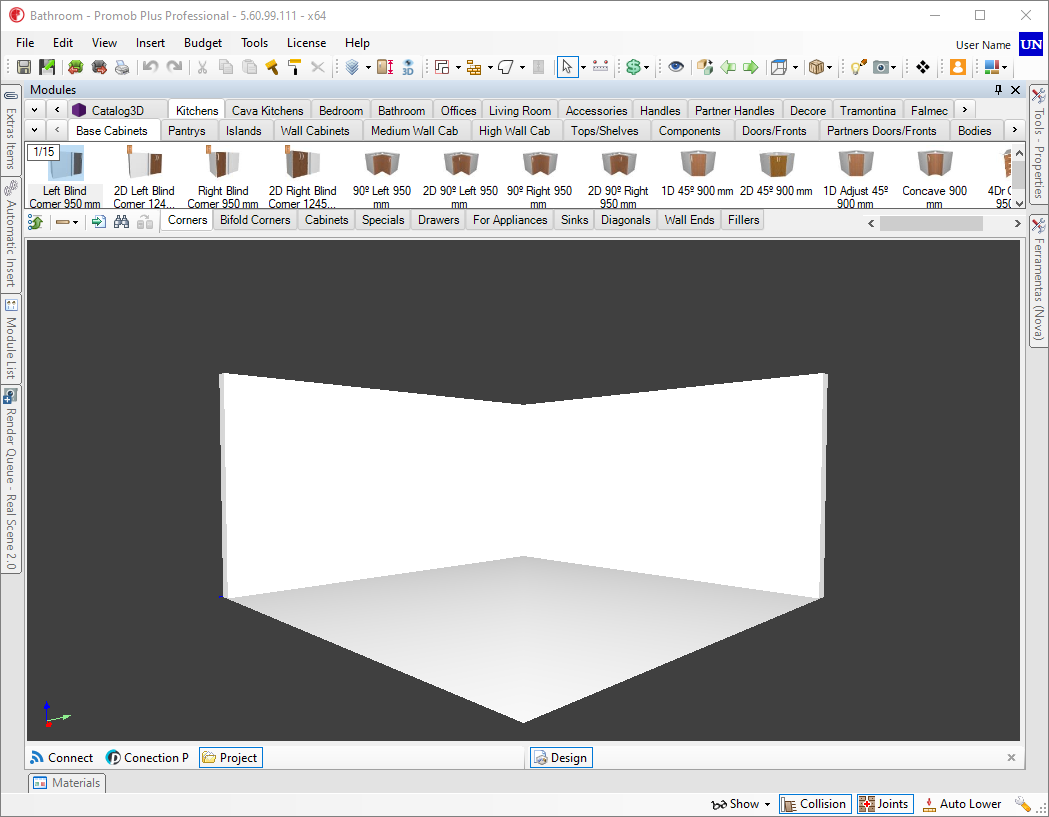
See below how Promob's main interface is divided:
Top Bar
This bar display the name of Promob which is open and the version used.
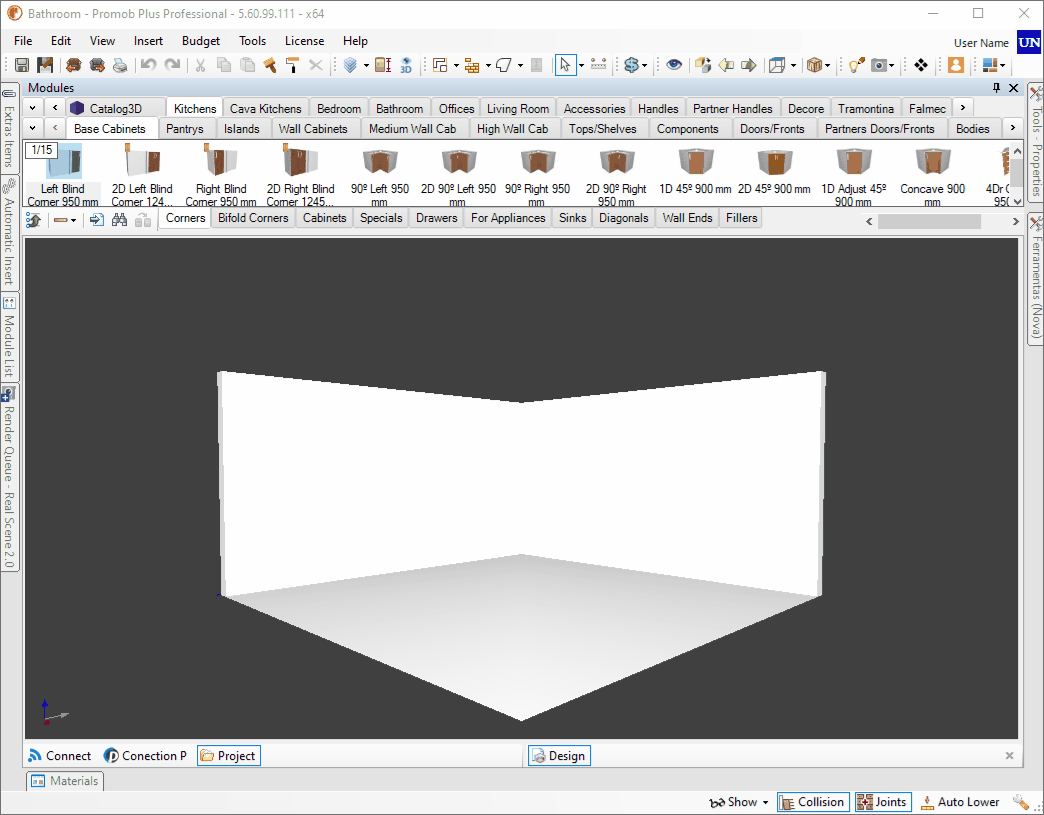
As of version 2.0.60 of Connect tool, a new design will be created, or not the same and shown before the Promob name.
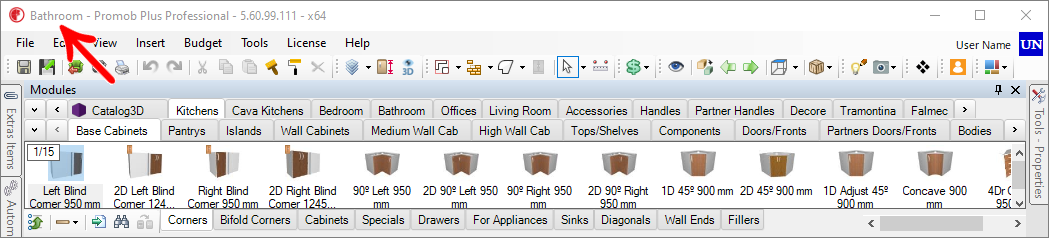
Menu bar
This is where you will find all of Promob's tools and options, divided into menus;
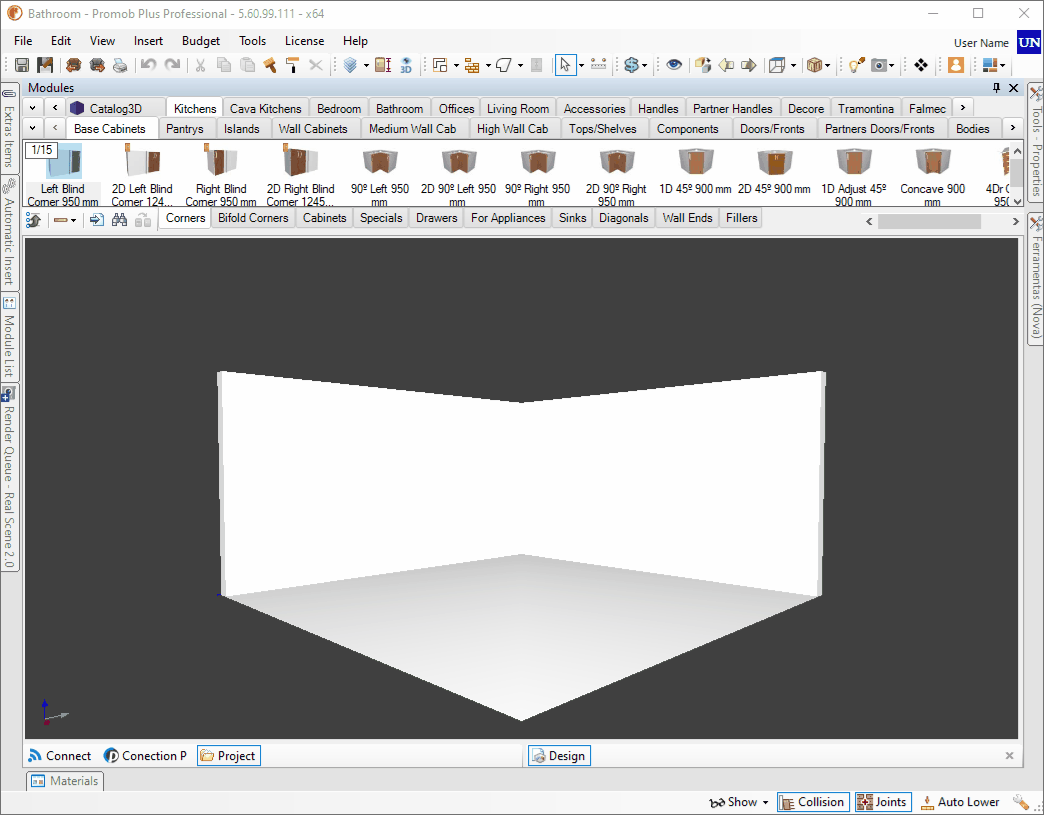
User
In the upper right corner, the username of the Portal account logged in to Promob is displayed. To change the user, just click on the name and then click Logout. Reopen Promob and log in again.
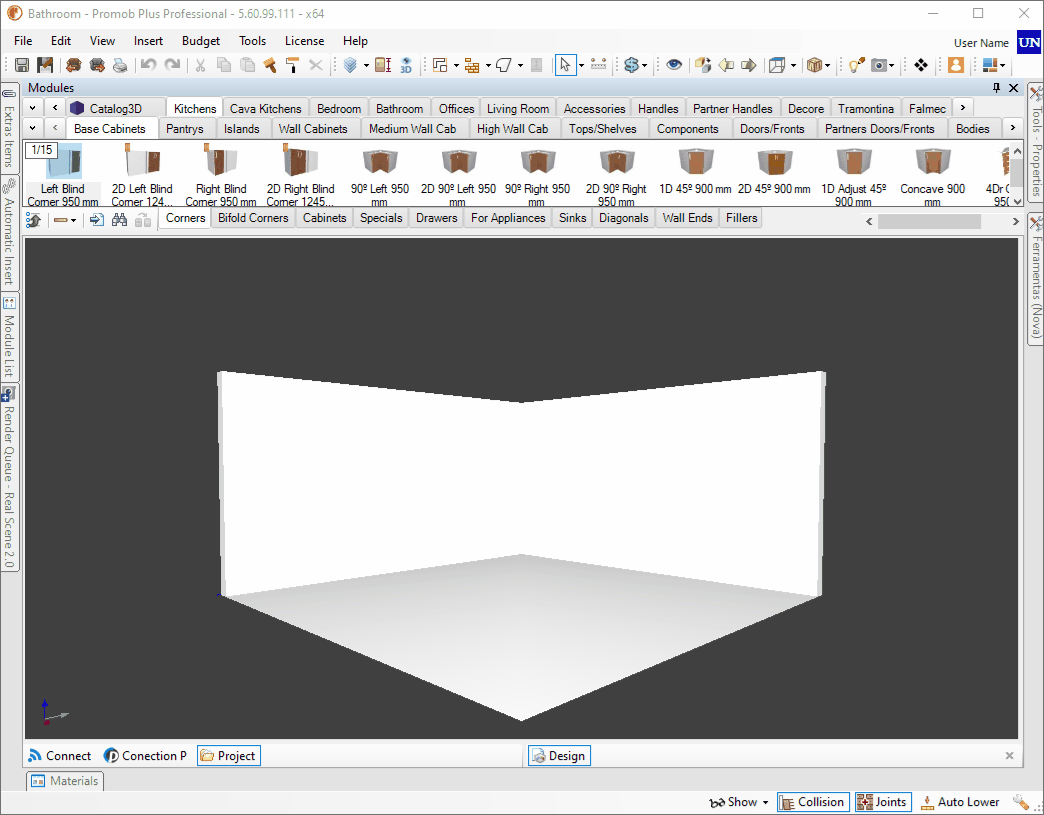
Top toolbar
Allows quick access to the main tools;
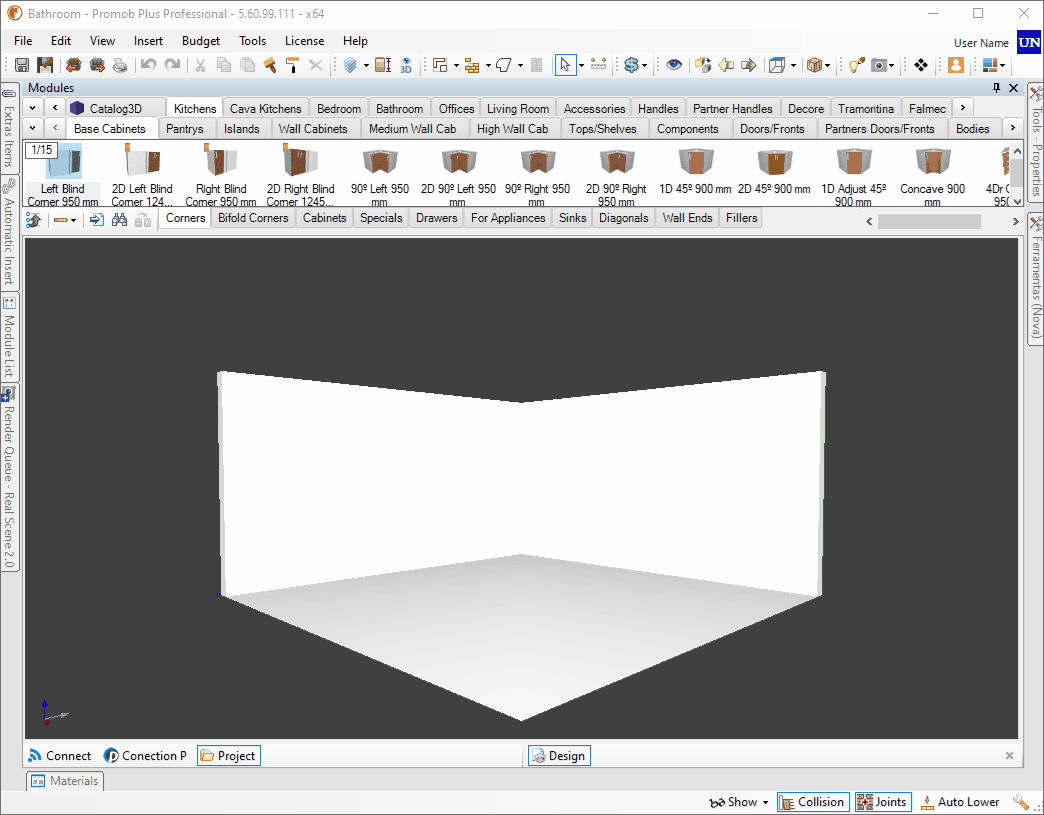
Modulation bar
Library divided into hierarchical levels, allowing quick and organized access to the available modulation. Note that the selected row (Kitchens) and subdivisions (Lower/Corner) remain selected to indicate which level you are working on;
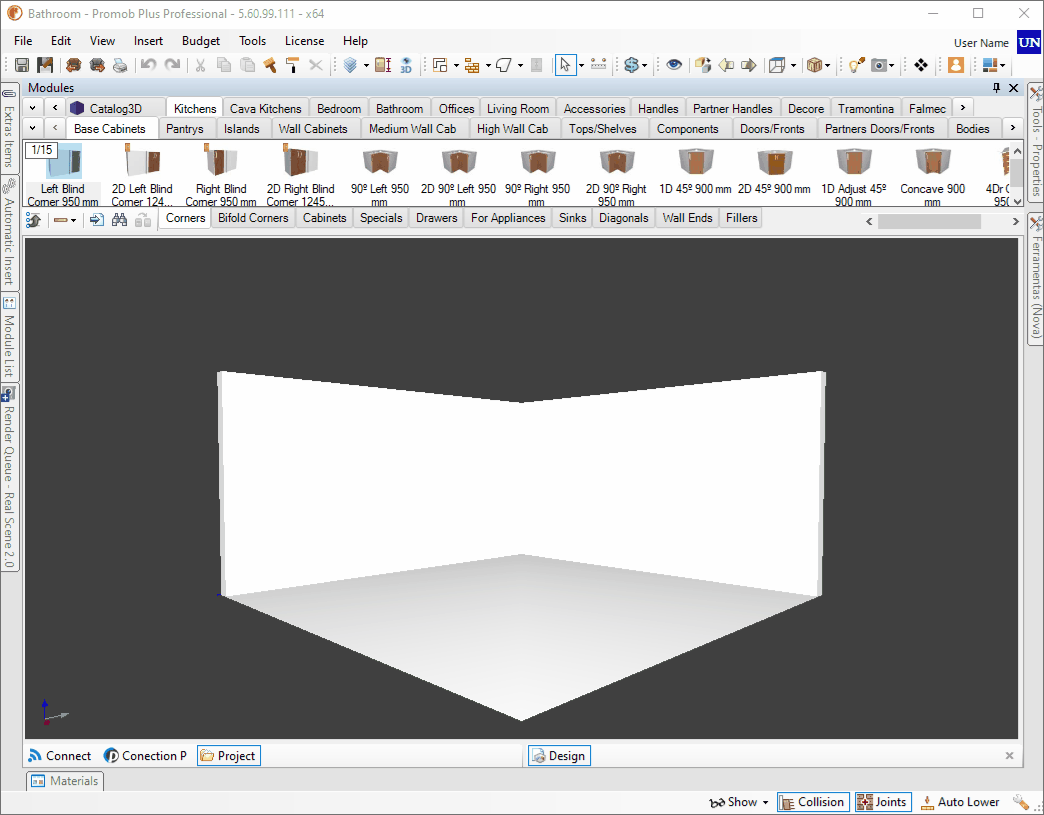
Insertion Tools
Displays tools related to placing items in the 3D space, such as the Module Organizer, Insert Orientation, Insert, Find Fast, and Replace Fast.
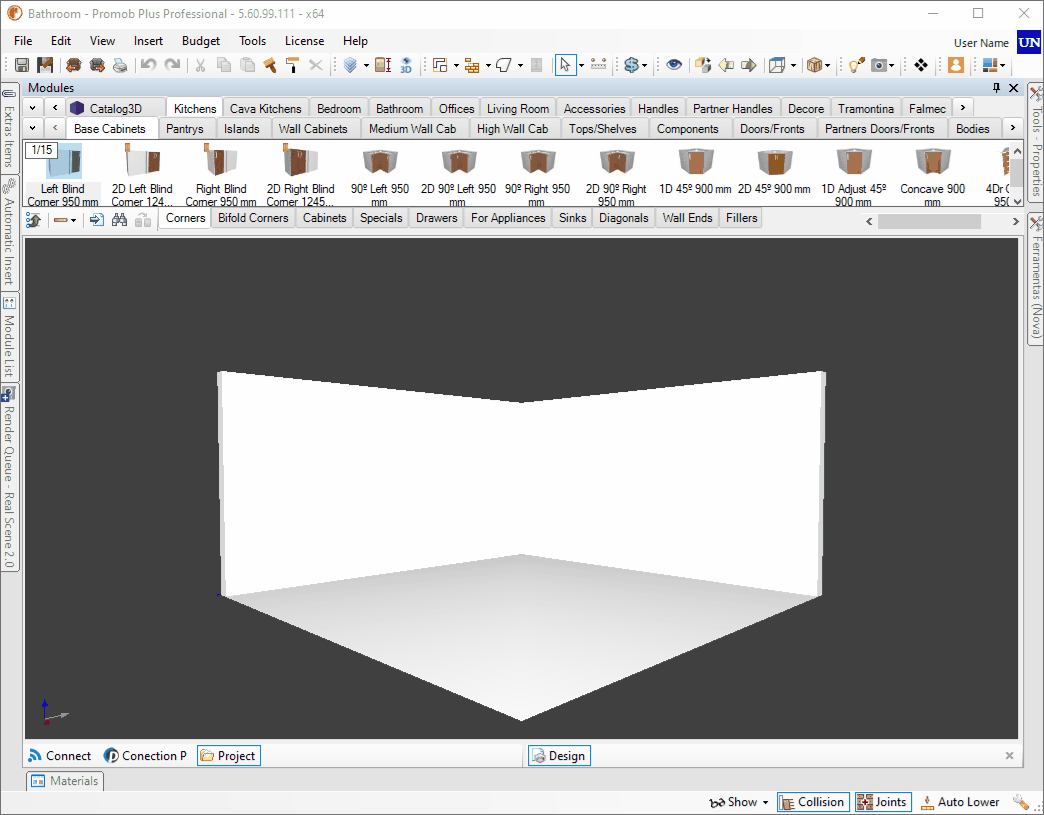
Tool Panel
Displays the properties and tools available for the selected item in the 3D space;
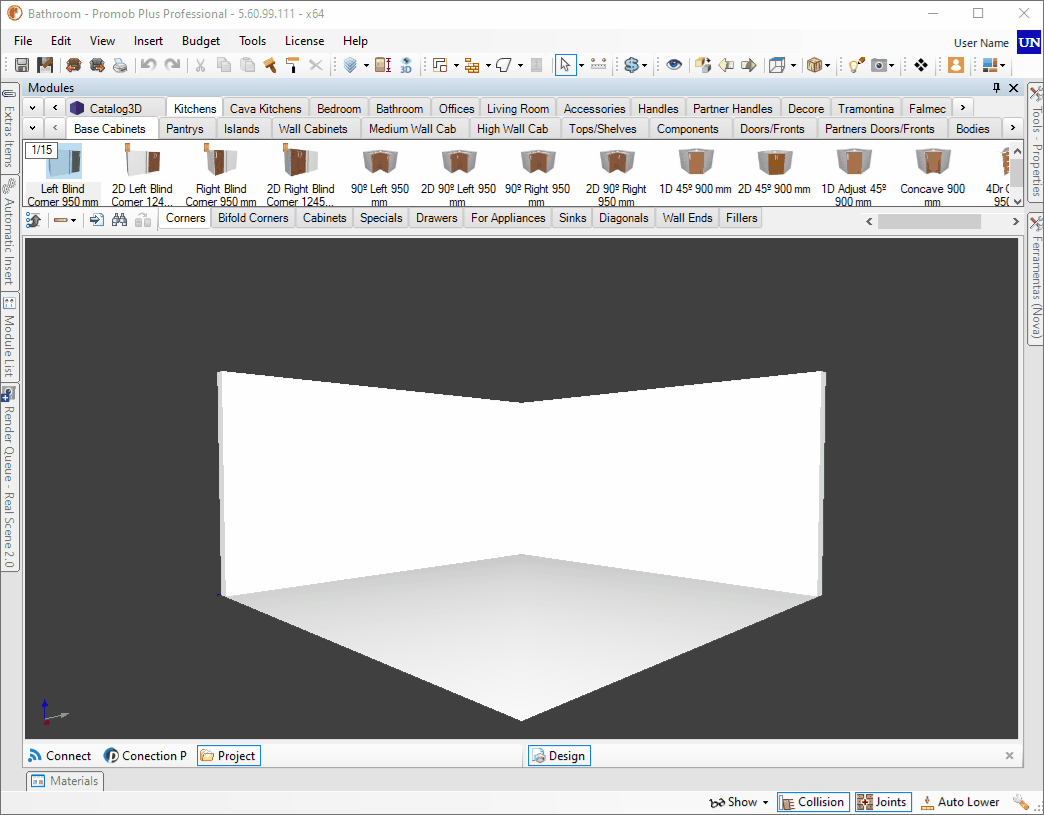
3D Space
Place where the design is built, that is, it is the space destined for the creation of the space. Initially made up of two walls and the floor.
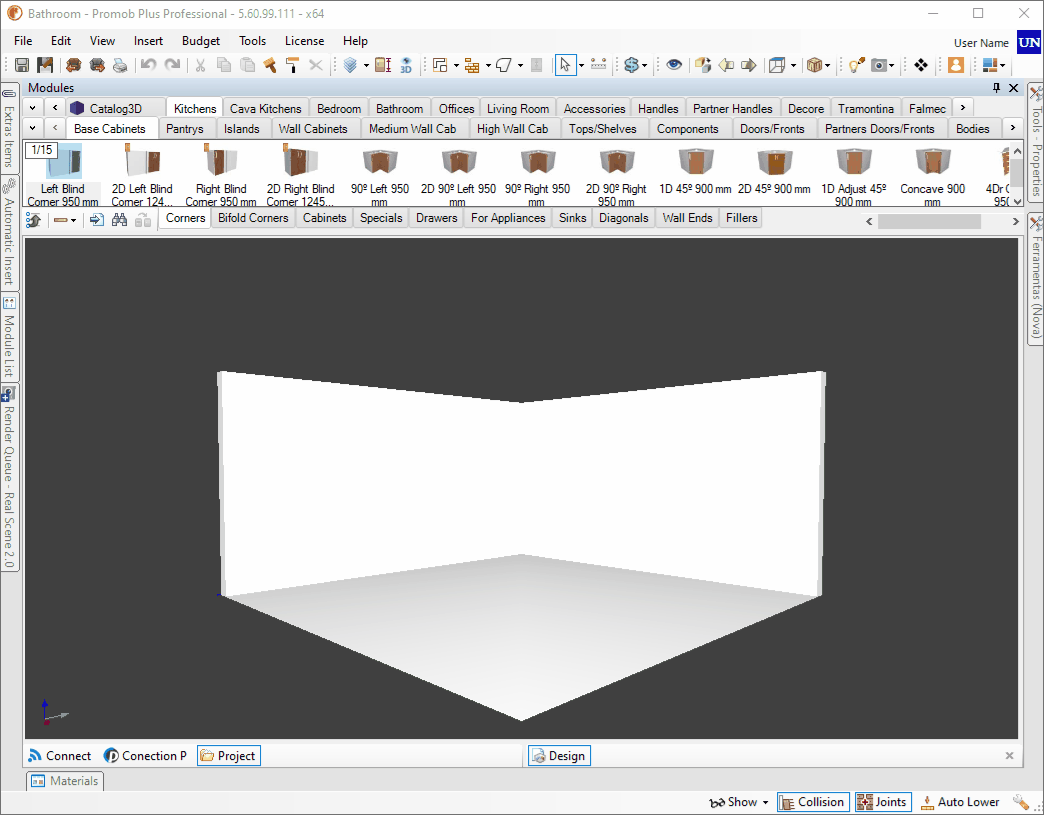
Side toolbar
Brings together features and information needed to assemble the design, such as Layers, Module List, Extra Items, and Automatic Insertion;
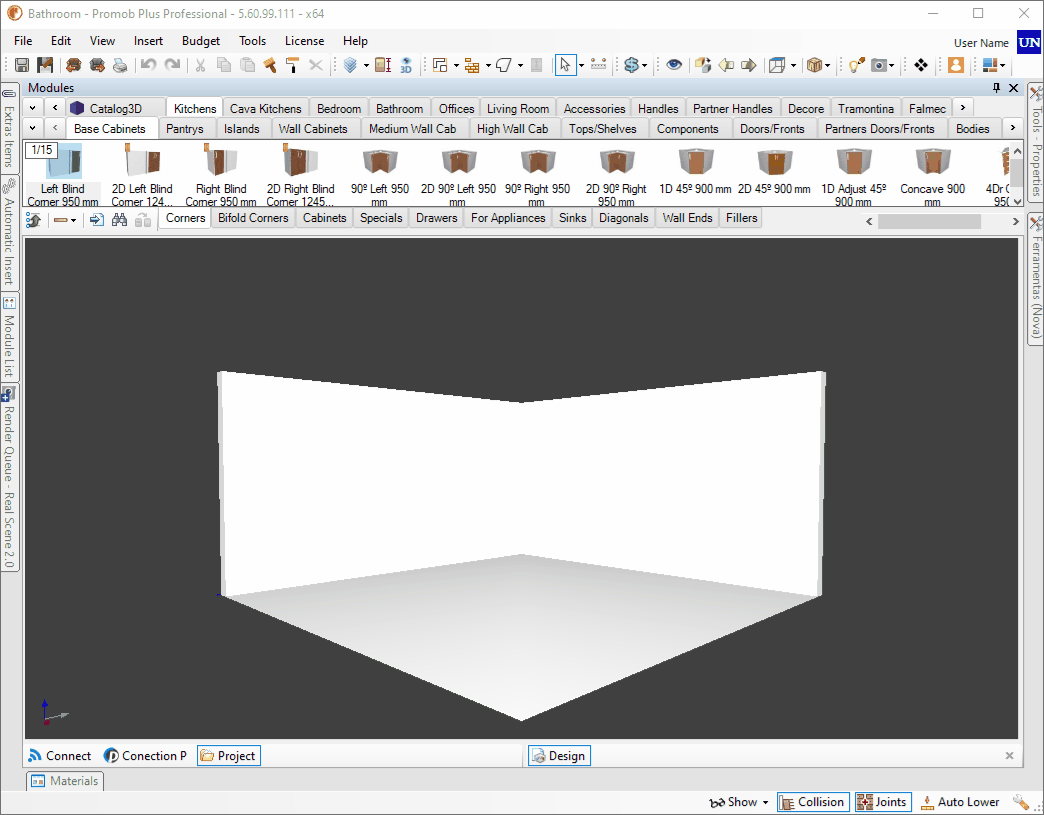
Document bar
This bar displays all the documents from the client's design, such as space proposals, budgets, client data, prints, rendered images, and even extra documents, such as text files, spreadsheets, among others. To access a document, simply click on it with the mouse.
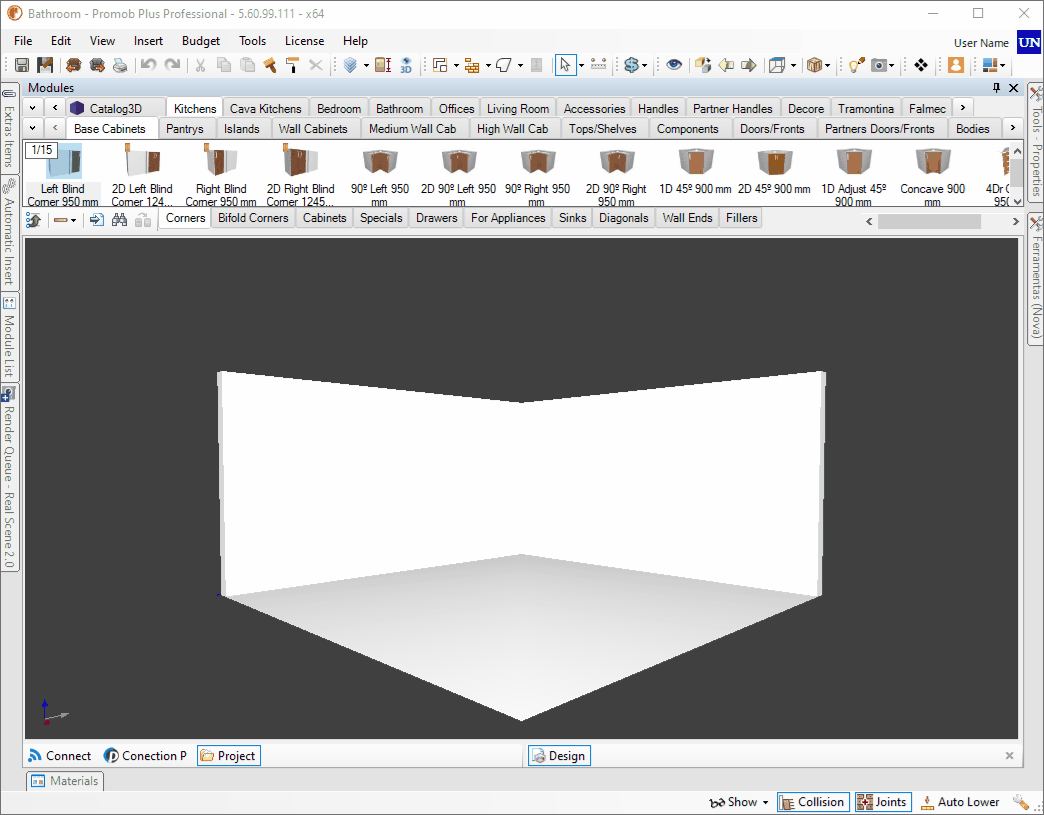
Material bar
A library with similar operation and organization to the modulation bar. It provides the Promob user with all the materials available for application on design items, such as floors, walls, and geometries. External textures can be added to the design or can be added to Promob as favorites.
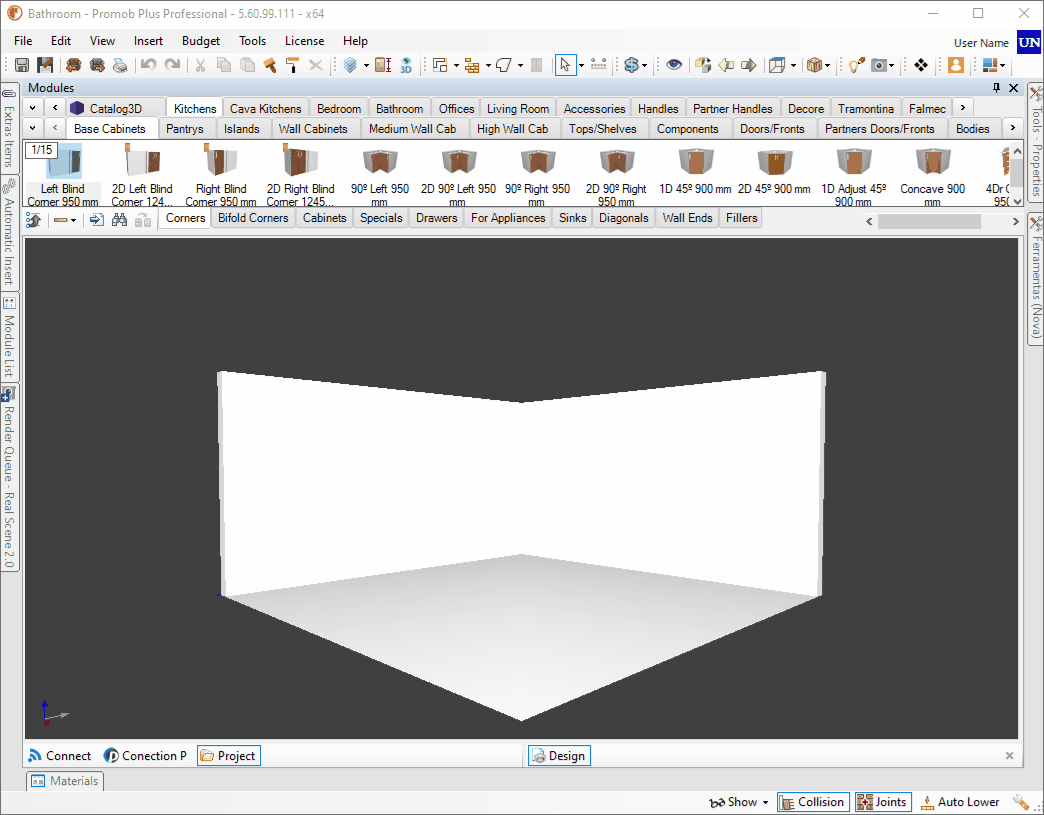
Status bar
Displays information and tools specific to the selected item in the 3D space, as well as tool buttons.