IMPORTANT:
- For Promob Plus Professional, Promob Enterprise, it is possible to change the dimensions of all modules.
- For Promob Premium, Promob Studio, Promob Start the dimensions and modules that may have their dimensions changed vary according to each manufacturer/custom library.
- It is not possible to change the dimensions of the Partner items.
Click below, directly about your question:
Module
It is possible to define the Maximum Dimension of the module, and to change the dimension of a module through the Properties Panel or the resizing arrows, see below how:
Maximum module size
The maximum dimension tool does not overlap the modules, as it uses the free space next to the module or uses the maximum possible dimension for the module.
The maximum dimension options are:
- Maximum width: - Both: initially Promob will occupy the free space on the right side of the module and after heightening the module to the left side;
- Maximum Height - Both: initially Promob will occupy the free space at the top of the module and after heightening the module downwards;
- Maximum Depth - Both: initially Promob will occupy the free space behind the module and after heightening the module forward.
To configure the maximum size of a module, do the following:
1. Right-click on the desired module, select the Maximum Dimension option and click on the desired option.
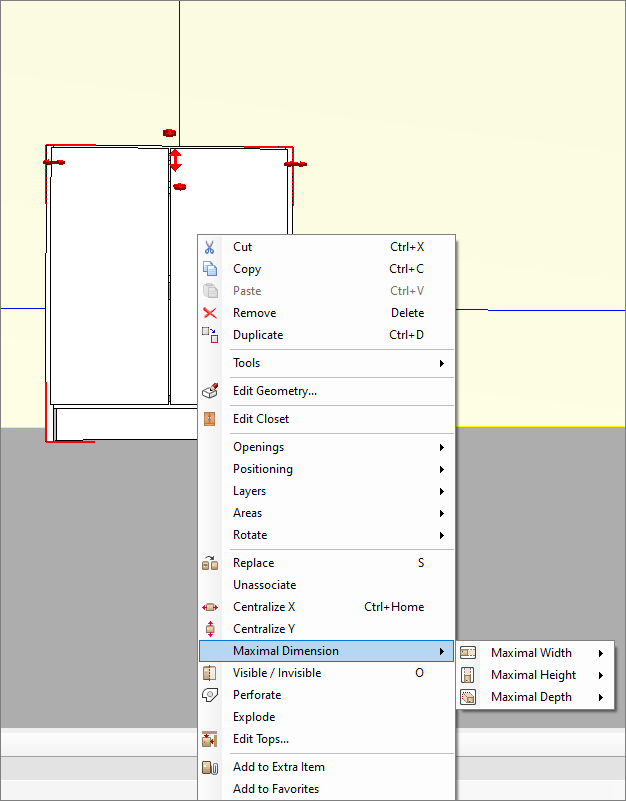
Properties panel
1.Select the module, and access Tools - Properties - Dimensions, to change the dimension use one of the options:
- Option 1: Remove the value from the dimension, type the new dimension and press the Enter key.
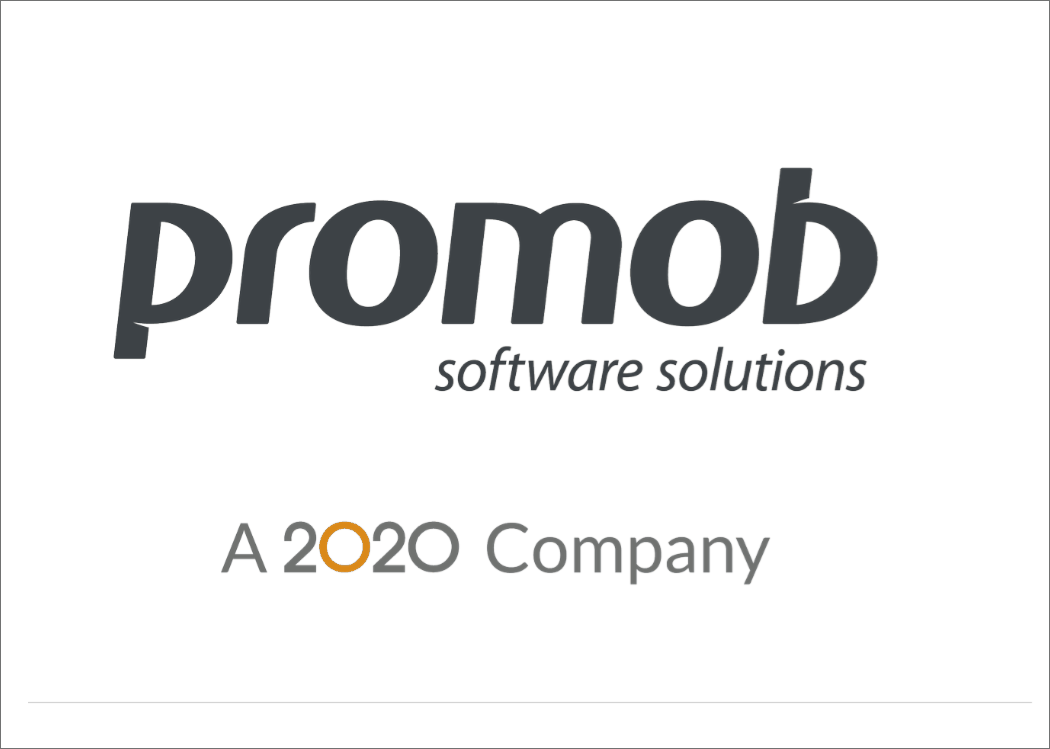
- Option 2: Use the mathematical operations of addition and subtraction to change the dimensions already informed.
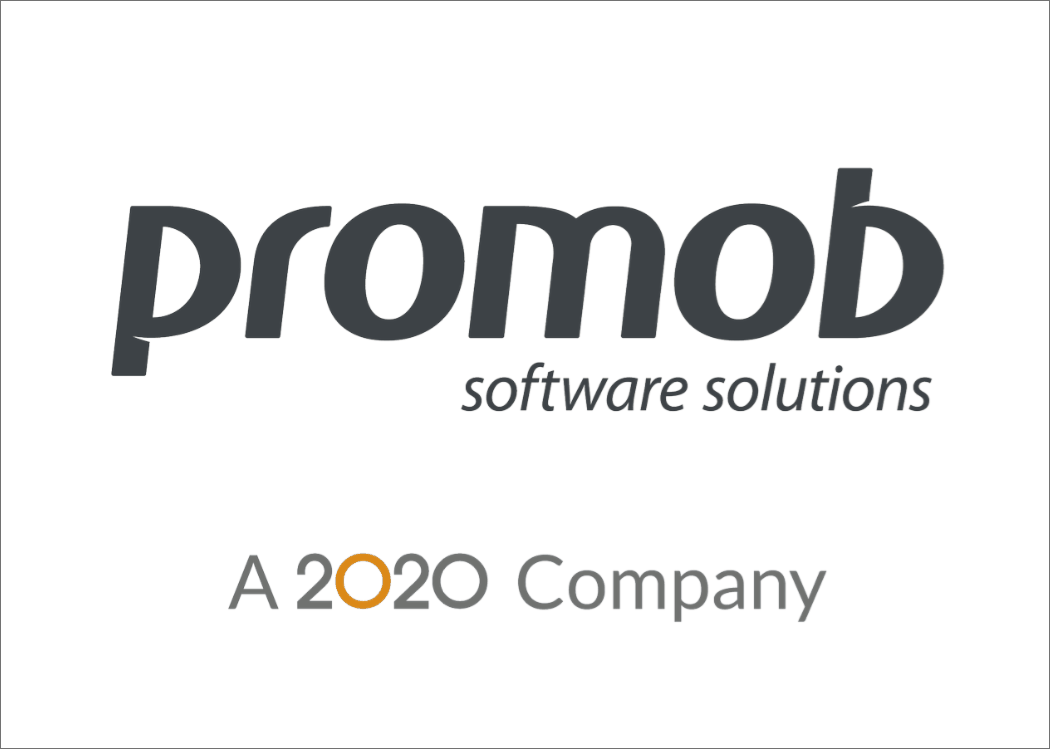
To change the dimensions proportionately, select Yes in the Scalar property.
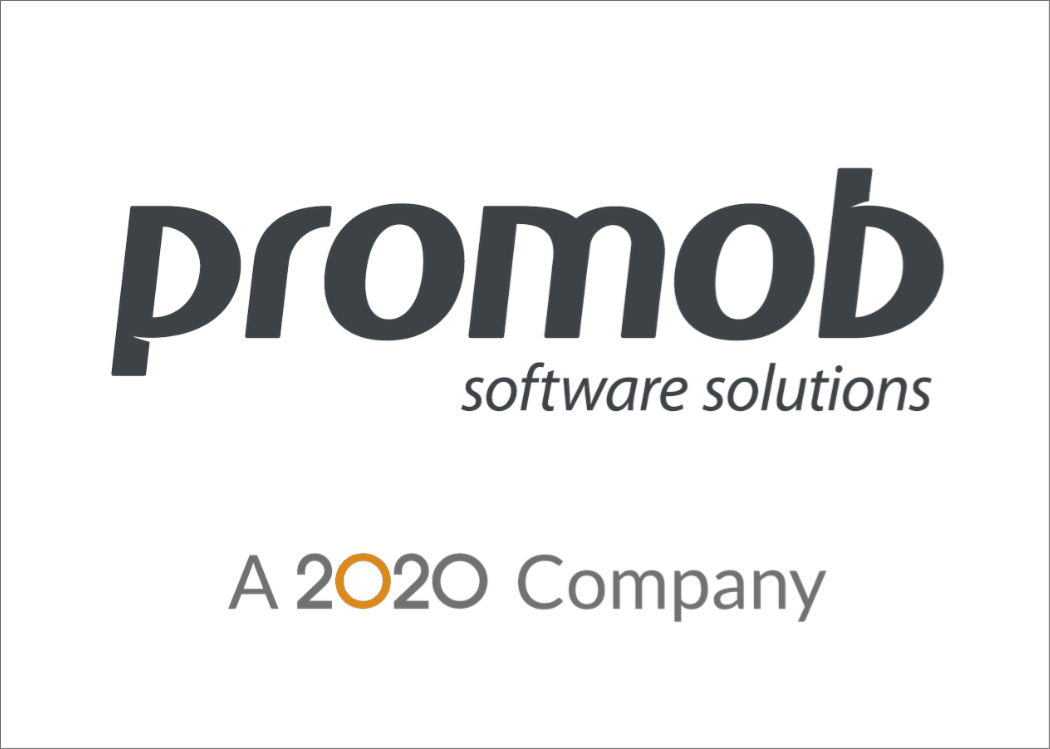
For L-shaped, oblique, concave, and corner oblique modules, it is possible to inform the value of measure A and measure B:
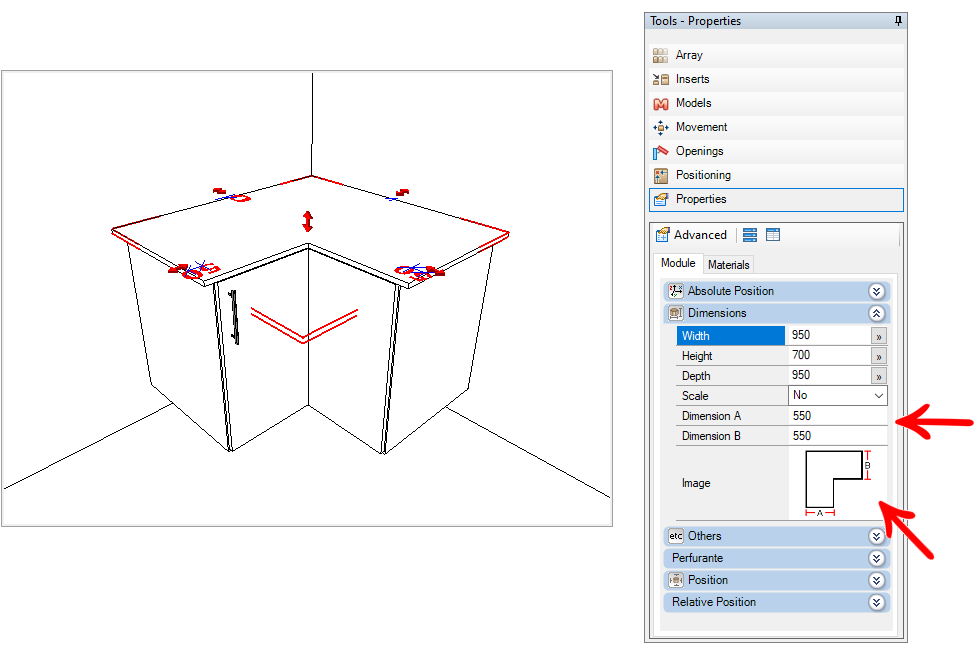
Manufacturer modules that may have their dimensions changed are identified in the modulation bar by the icon Proposed Values. By clicking on the item description, the values of the module dimensions are displayed. Select the desired dimension and insert the module. The selection of one of the proposed values can also be carried out through the Tool Panel - Properties.
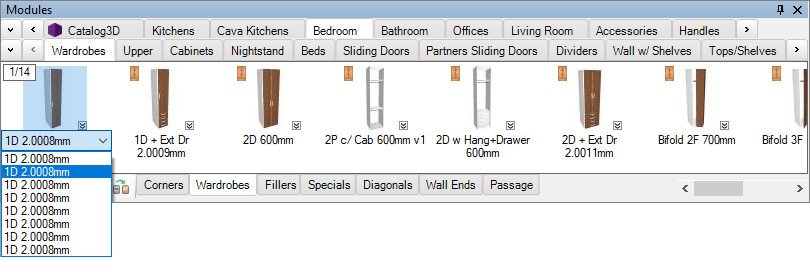
Resizing arrows
To hide and show the resize arrows click on the Show-Arrows button, in the lower right corner. 
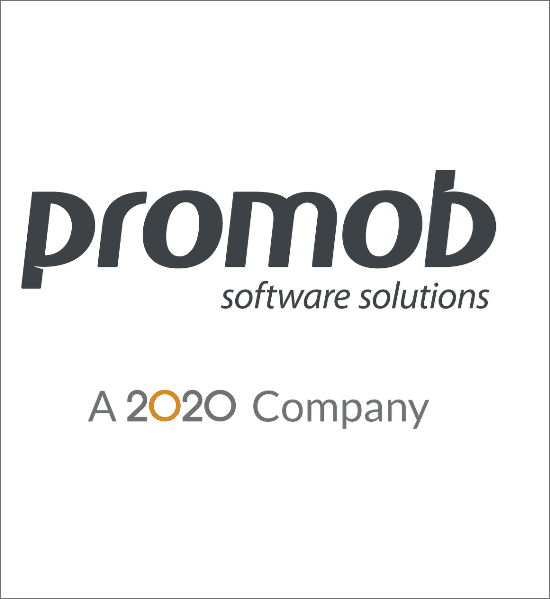
1. Select the module, and notice that arrows are displayed in the three directions (width, height, and depth).
2. Click on the arrow and drag the mouse to the desired direction.
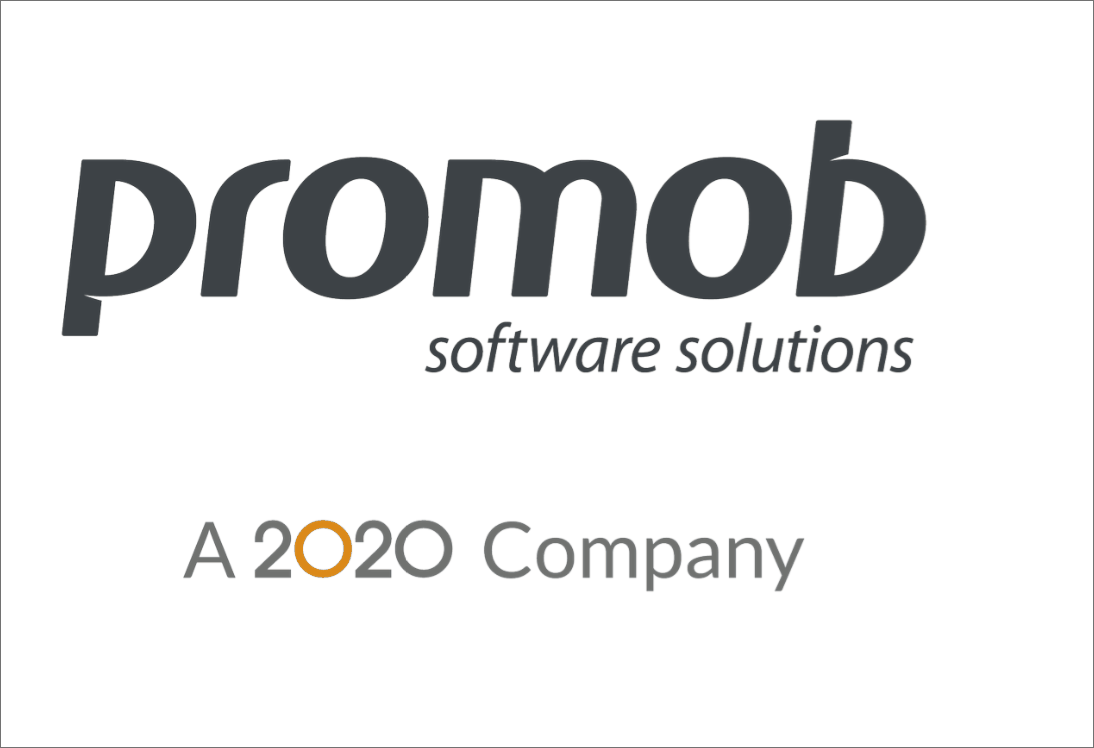
3. To change the dimension precisely, select the arrow, and access the Tool Panel - Arrows:
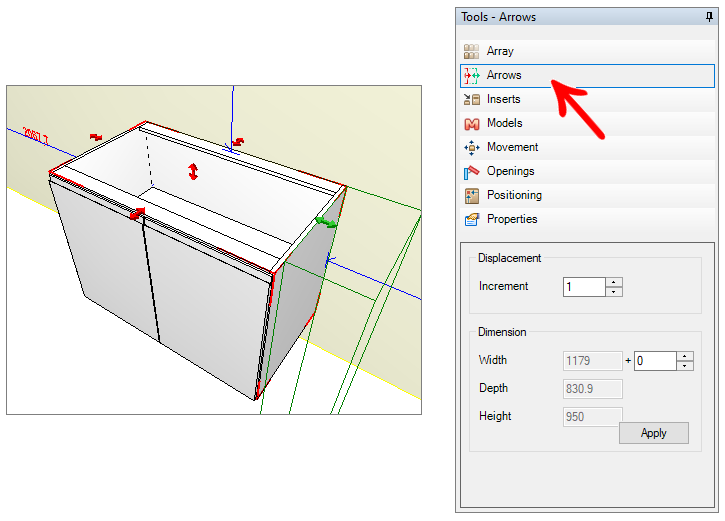
- Displacement: in the Increment type the value of the distance of movement of the arrow.
When entering the value 50, for example, the preview of the dimension of the module is displayed every 50 mm. IMPORTANT: use this option to change the dimension of the module by dragging the mouse. - Dimension: Enter the width, depth and height value and click Apply. IMPORTANT: use this option to change the dimension of the module without dragging the mouse.
Geometry
It is possible to change all types of geometry (free, rectangular, circular, and polygonal).
You can change the dimension of geometry using the Properties Panel and the resizing arrows, see below how:
Properties panel
1. Select the geometry, and access Tools -Properties to change the dimension use one of the options:
- Option 1: Remove the value from the dimension, type the new dimension and press the Enter key.
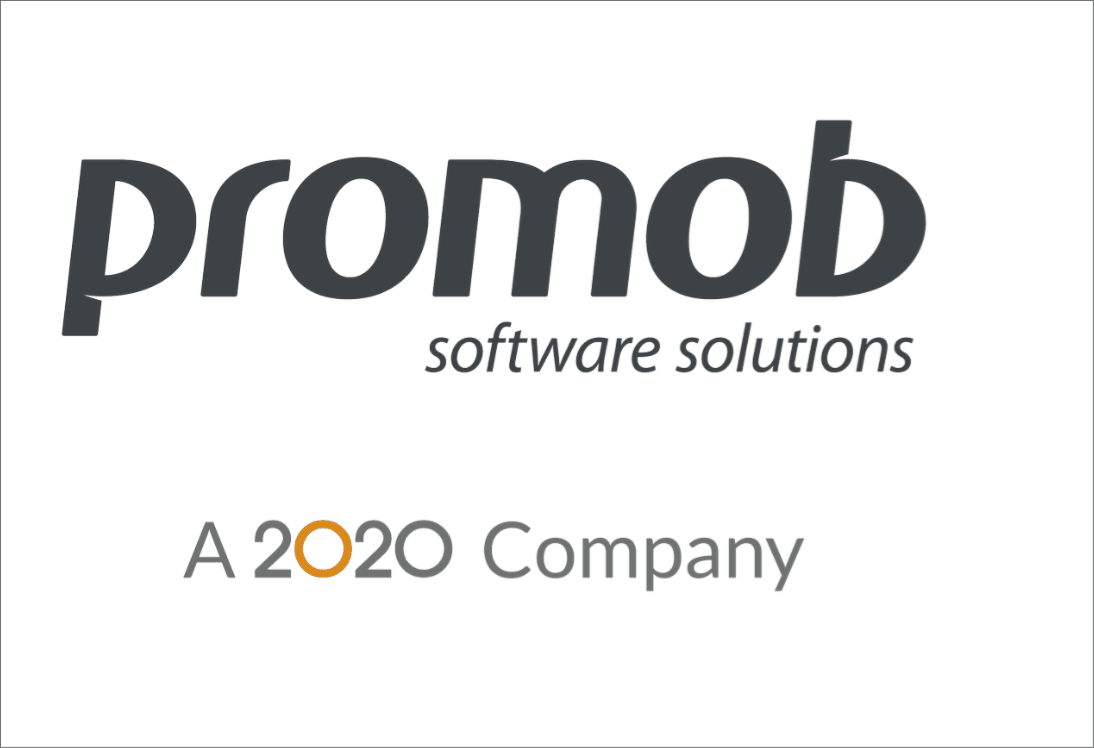
- Option 2: Use the mathematical operations of addition and subtraction to change the dimensions already informed.
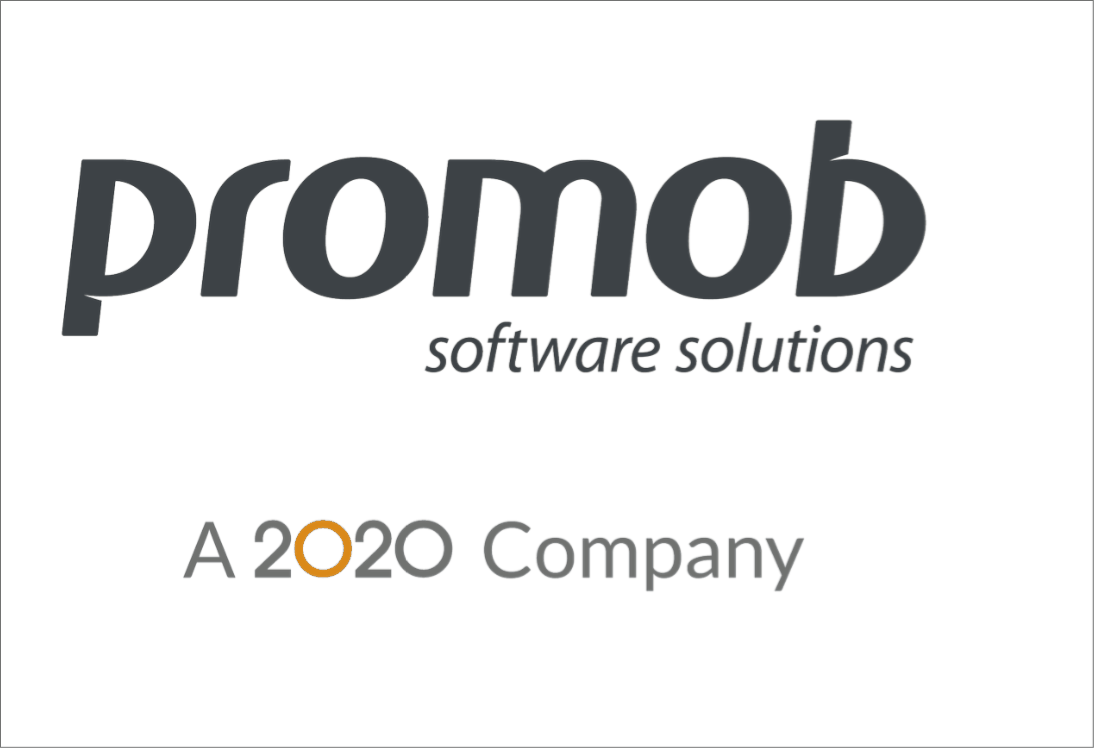
To change the dimensions proportionately, select Yes in the Scalar property.
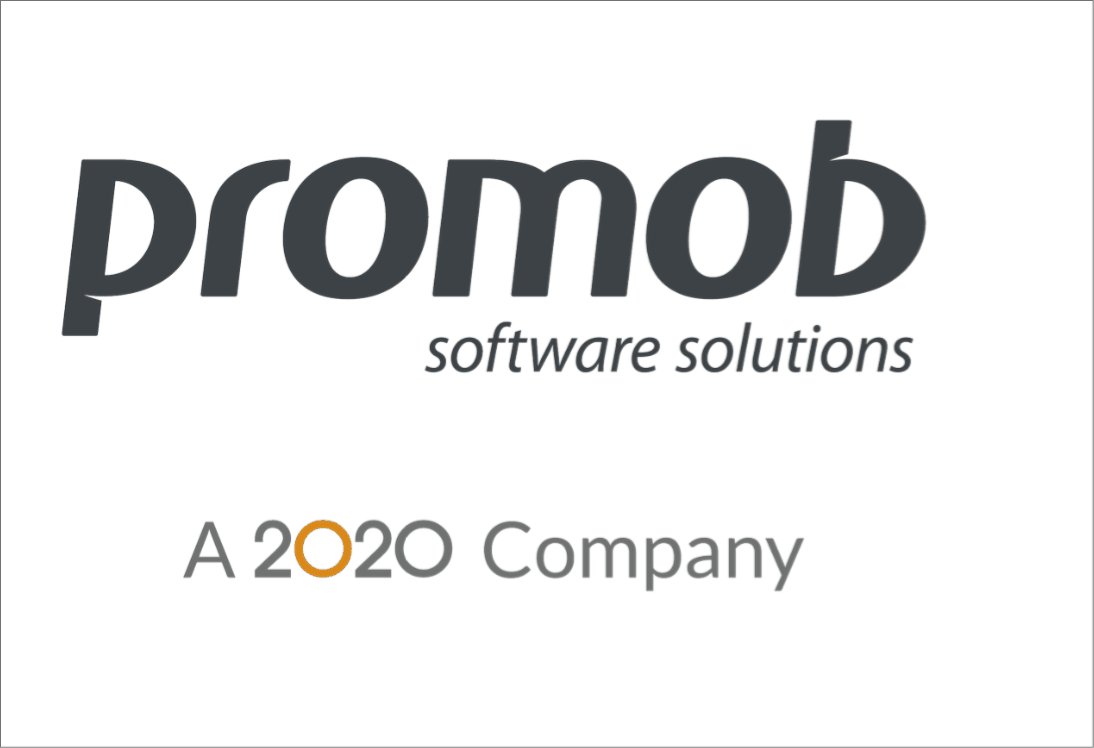
Resizing arrows
To hide and show the resize arrows, click on the Show-Arrows button.
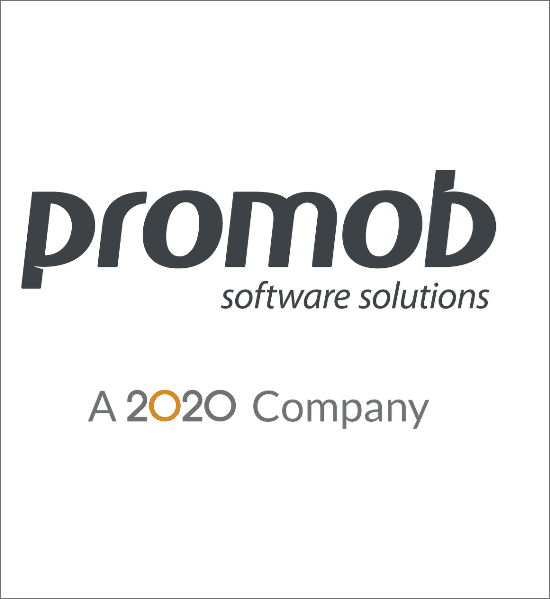
1. Select the geometry, and note that arrows are displayed in the three directions (width, height, and depth). Click on the arrow and drag the mouse to the desired direction.
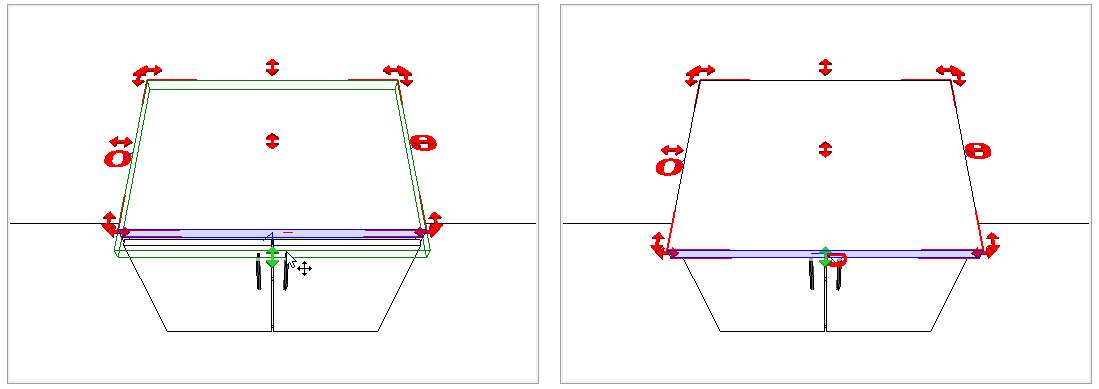
To change the dimension precisely, select the arrow, and access the Tool Panel - Arrows:
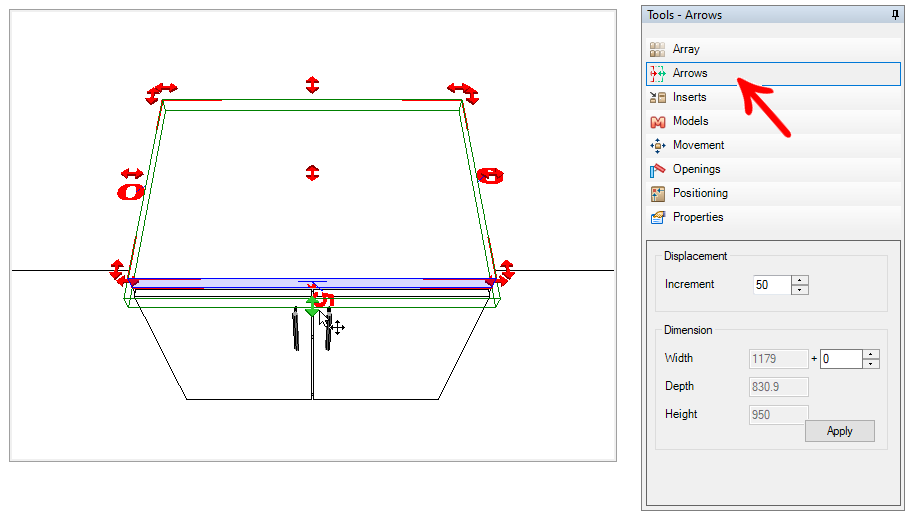
- Displacement: in the Increment type the value of the distance of movement of the arrow.
When entering the value 50, for example, the preview of the dimension of the module is displayed every 50 mm. IMPORTANT: use this option to change the dimension of the module by dragging the mouse; - Dimension: Enter the value width, depth and height and click Apply. IMPORTANT: use this option to change the dimension of the module without dragging the mouse.