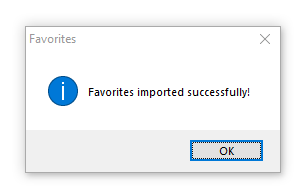Through the Favorites tool, it is possible to save modules or compositions for use in other designs. When adding an item to Favorites, a new tab is added to Promob. To add an item as a favorite, see the options below:
Save module as Favorite
1. Right-click on the module or group of modules you want to add to your Promob Favorites and select the Add to Favorites option:
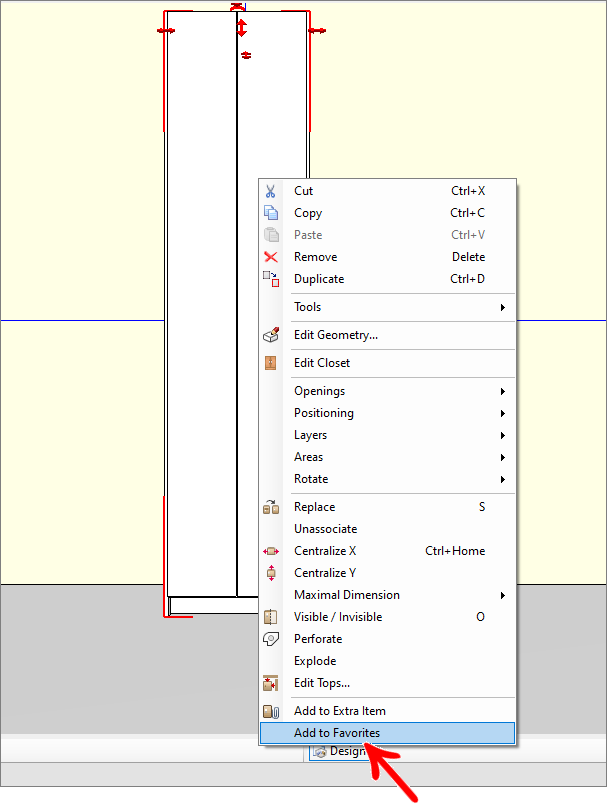
2. In the Favorites Modules, register:
Favorites information: enter a name to be displayed below the module design in the modulation bar and a more detailed description about the module or set that will be displayed when placing the mouse over the item in the modulation bar;
After entering the information, click on Forward button.
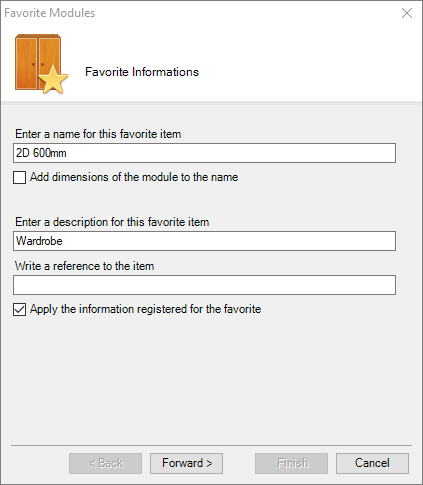
Image: position the module, select one of the rendering options and configure the light. This will be the way the favorite module will be displayed in the module bar;
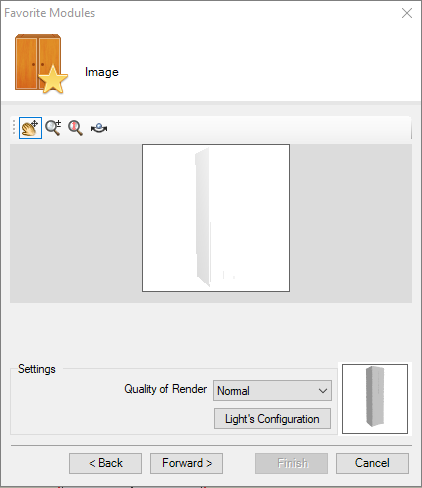
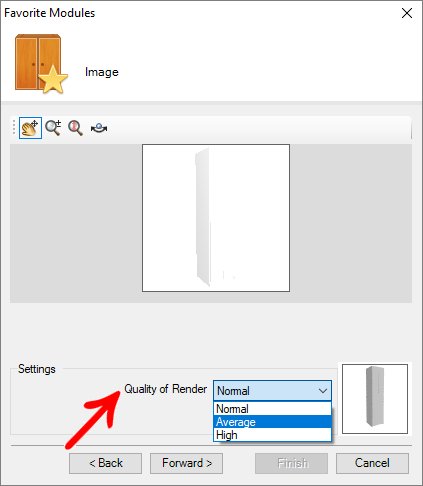
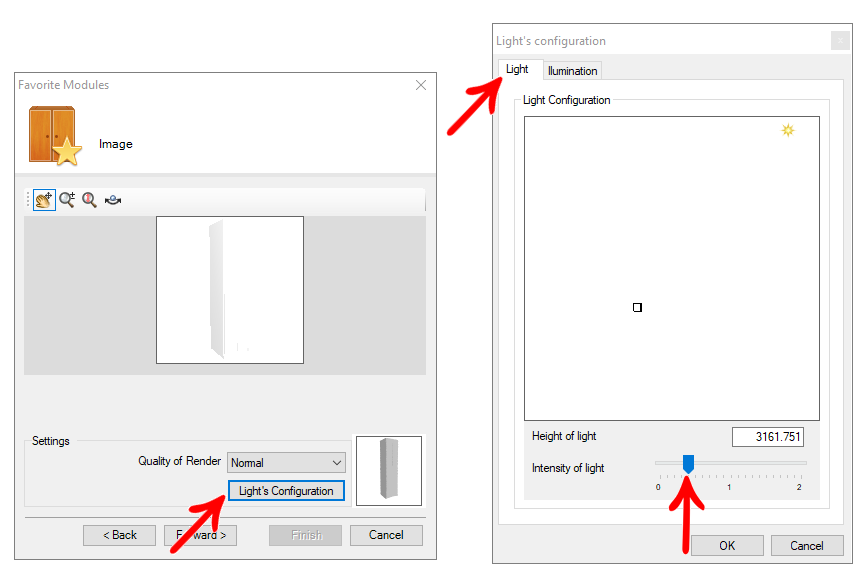
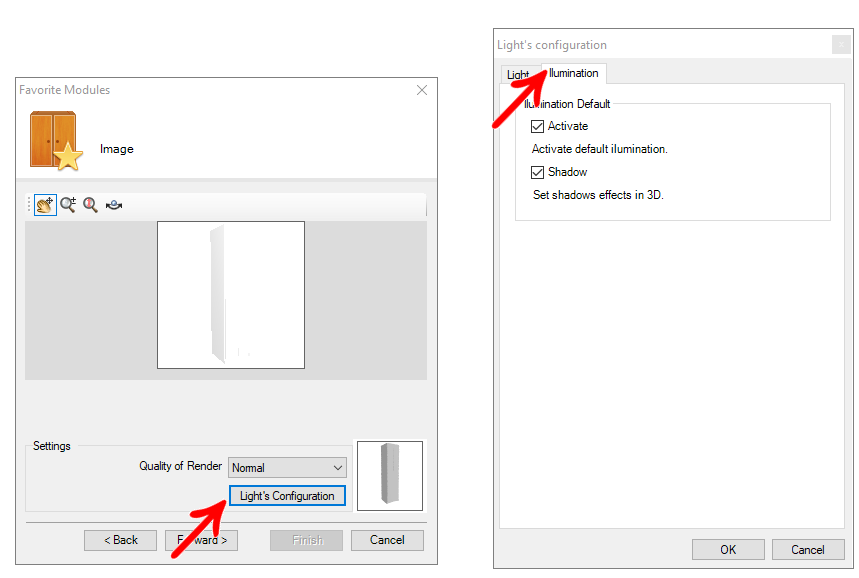
After change the information, click on Forward button.
Modified Aggregates: define whether the dimensions and position of the module's aggregates, which were changed in the 3D space, will be maintained.
Local: define a location to save the favorite module, within the Favorites line. Use the Create button to create groups and subgroups of favorites. It is possible to create a group called Bedrooms and within this group, create other groups such as Wardrobes, for example:
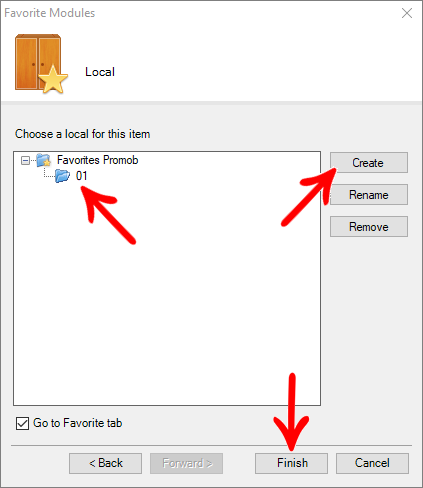
3. Click on Finish.
4. The item or group of items is inserted into the modulation bar:
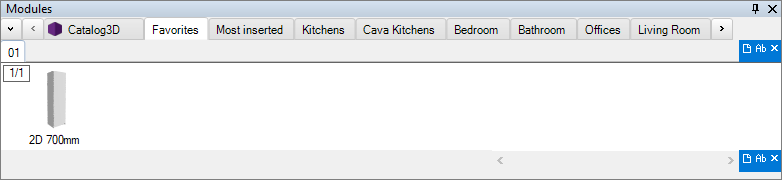
5. The insertion of the favorite in the design occurs in the same way as the other modules available in Promob;
6. To remove and edit favorite items and groups, right-click on the item or group and select the desired option.
Organize Favorites
The organization of favorite items is done in the insertion wizard window. After adding favorite items in groups and subgroups, simply select the favorite and drag it over the name of the desired group.
To move favorite items between existing groups:
1. Access the bookmark insertion wizard window by adding a new module or right-click on a bookmark already saved and select the Edit option.
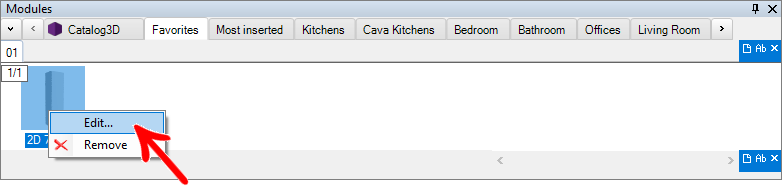
2. In the step of choosing the location of the item, create subgroups of materials to facilitate their organization and location, for this, select the group and click the Create button to define a subgroup:
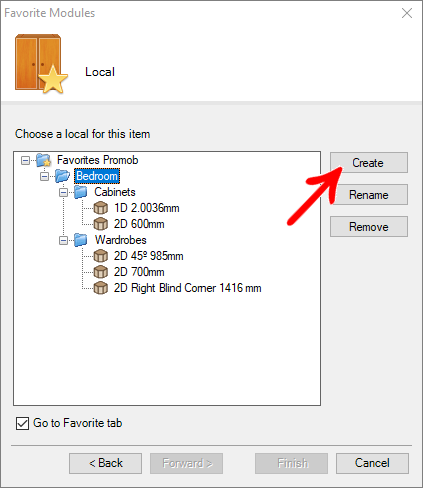
3. Move materials from one group to another: click on the item and drag it over the group name:
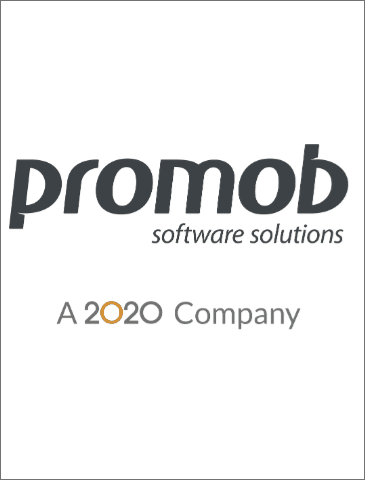
Before
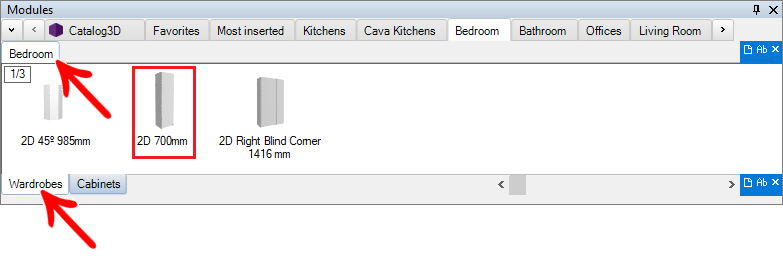
After
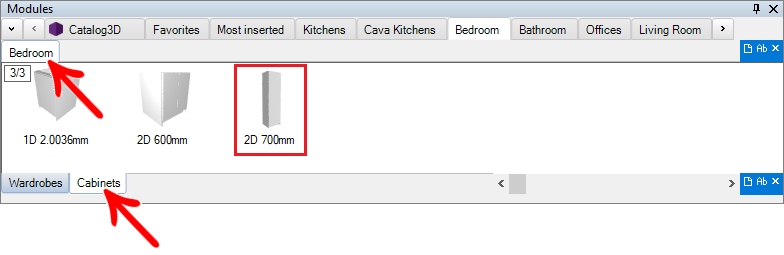
Export Favorites
To export items saved as Favorites, do the following:
1. On your Promob, access File - Export - Favorite Modules:
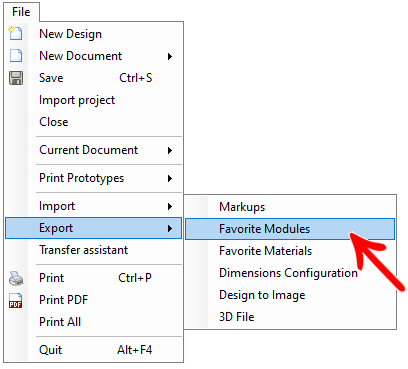
2. Set the directory and file name and click Save.
3. When the export process is complete, click OK on the displayed message:
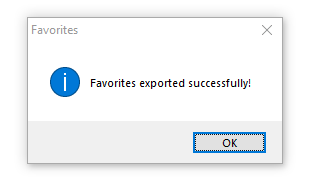
Import Favorites
To import items saved as Favorites, do the following:
IMPORTANT: The importation of favorite modules will replace the existing ones in Promob.
1. After exporting your favorite modules, on your Promob access File - Import - Favorite Modules.
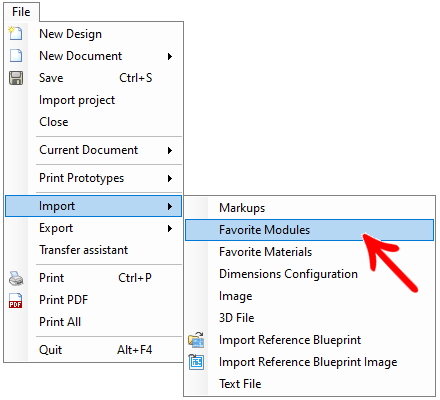
2. Locate the file to be imported and click Open.
3. When the import process is complete, click OK on the displayed message: