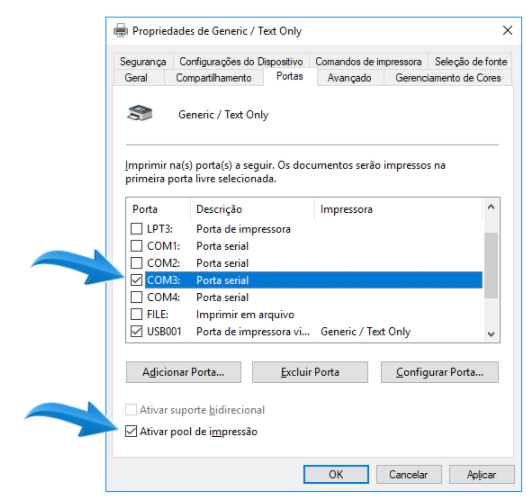1. Com a impressora ligada, acesse as configurações de Impressoras e Scanners. Na tela aberta clique em Adicionar uma impressora ou scanner;
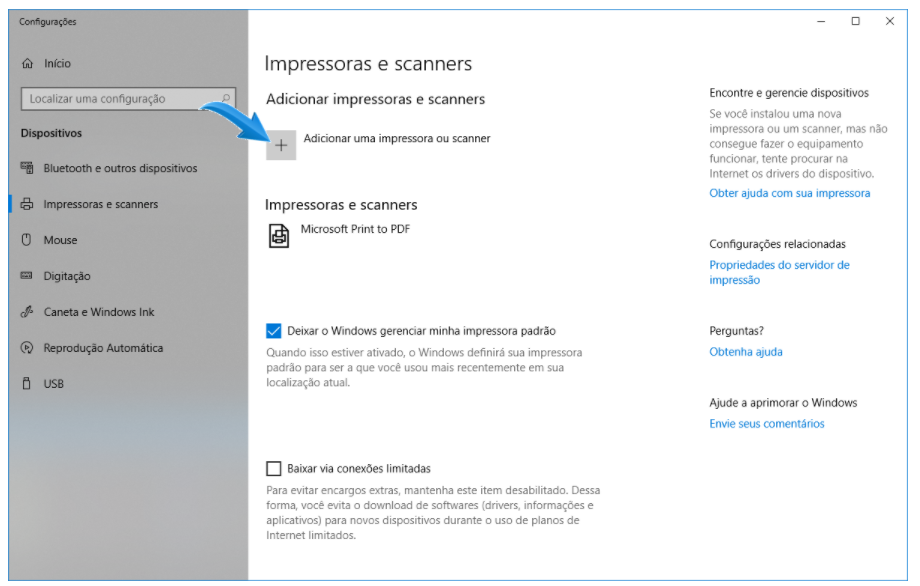
2. As impressoras disponíveis serão exibidas. Clique em A impressora que eu quero não está na lista;
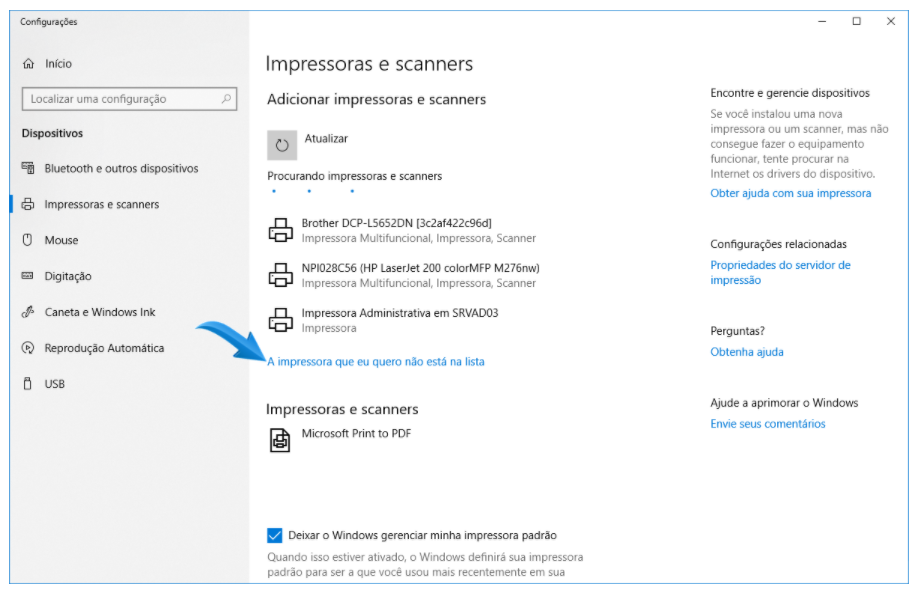
3. Marque a opção Adicionar uma impressora local ou de rede usando configurações manuais e clique em avançar;
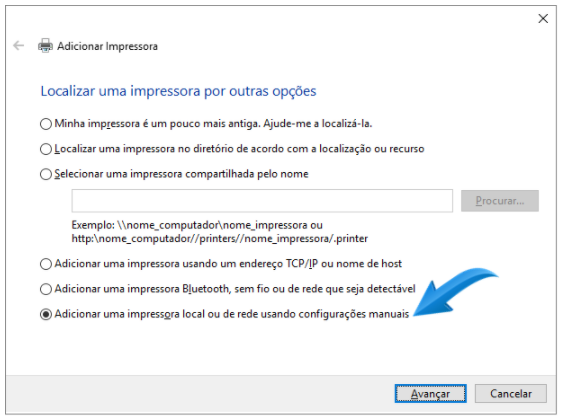
4. Na próxima tela marque a opção Usar uma porta existente e selecione a porta USB onde a impressora está conectada, no caso da Zebra GC420t, a porta será USB001. Após, clique em avançar;
5. Selecione na caixa esquerda a opção ZDesigner , e na caixa direita a opção ZDesigner GC420t (EPL) Versão:5.1.16.6924 [06/09/2018], após clique em avançar;
IMPORTANTE: fique atento ao nome selecionado, ao modelo da impressora e data da atualização de firmware da impressora, é necessário que as informações sejam iguais as informadas neste procedimento.
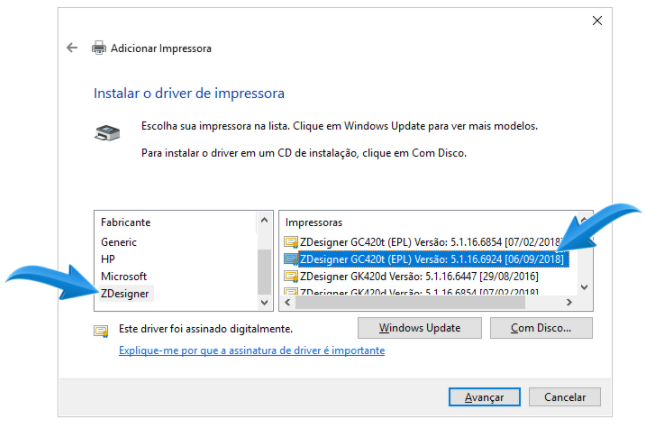
6. Selecione o driver que será utilizado, marque a opção Usar o driver já instalado (recomendável) e clique em avançar;
7. Marque a opção Não compartilhar essa impressora e clique em avançar;
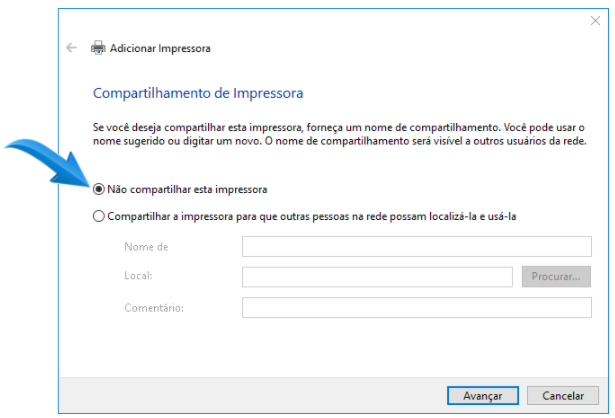
8. Clique em Concluir.
9. Abra novamente a tela de Impressoras e Scanners do computador. Na tela aberta clique em Adicionar uma impressora ou scanner;
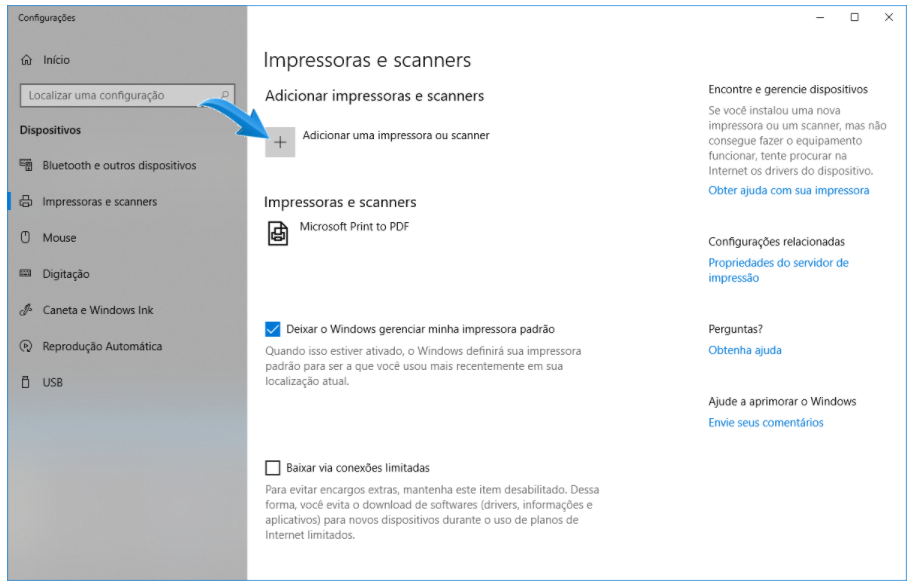
10. As impressoras disponíveis serão exibidas. Clique em A impressora que eu quero não está na lista.;
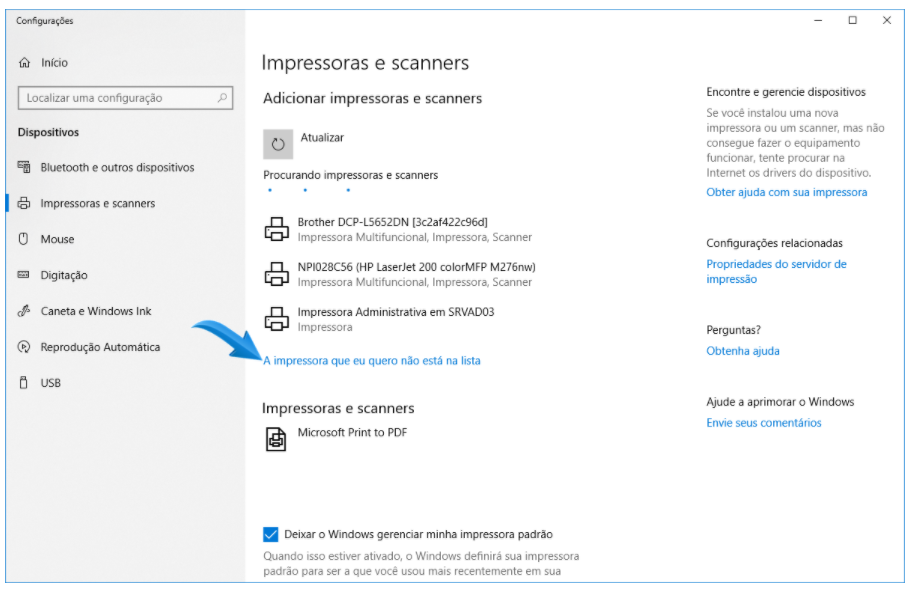
11. Marque a opção Adicionar uma impressora local ou de rede usando configurações manuais e clique em avançar;
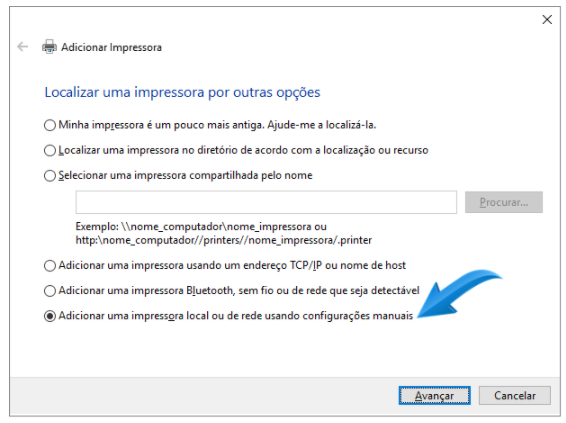
12. Na próxima tela, marque a opção Usar uma porta existente, selecione a porta USB onde a impressora está conectada, no caso da Zebra GC420t, a porta será USB001. Após clique em avançar;
13. Selecione na caixa esquerda a opção Generic, e na caixa direita a opção Generic/Text Only, após clique em avançar;
14. Selecione o driver que será utilizado, marque a opção Usar o driver já instalado (recomendável) e clique em avançar;
15. Informe o nome da impressora, altere de Generic/ Text Only para Generic/ Text Only Zebra.
16. Marque a opção Não compartilhar essa impressora e clique em avançar;
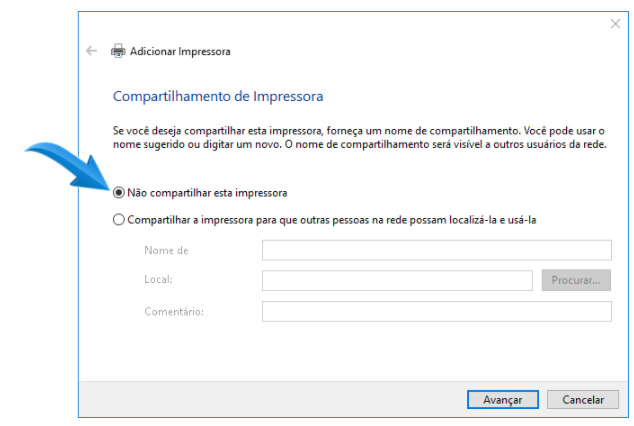
17. Clique em Concluir.
18. Abra novamente a tela de Impressoras e Scanners do computador. Clique sobre a impressora Generic/Text Only - Zebra já instalada, e selecione a opção Gerenciar.
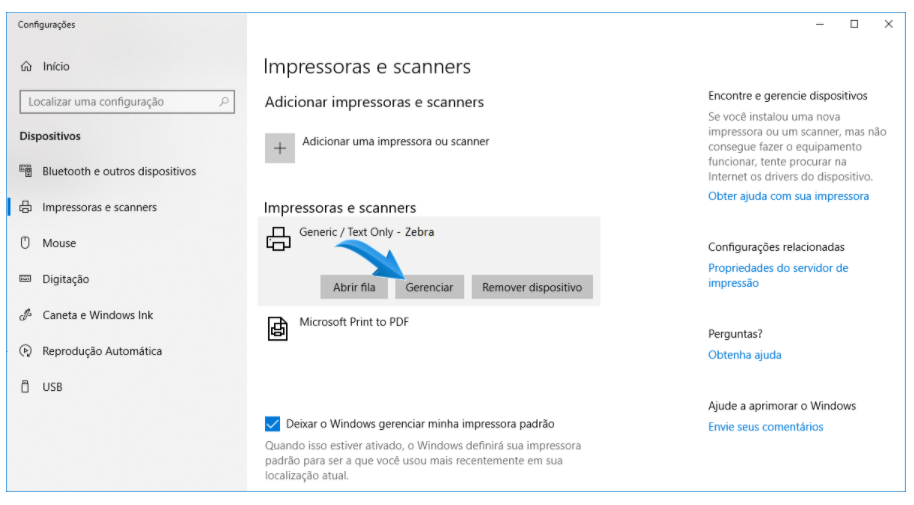
19. Clique em Propriedades da impressora;
20. Selecione a aba Compartilhamento. No campo nome do compartilhamento, altere o nome de Generic Text Only- Zebra para apenas Zebra.
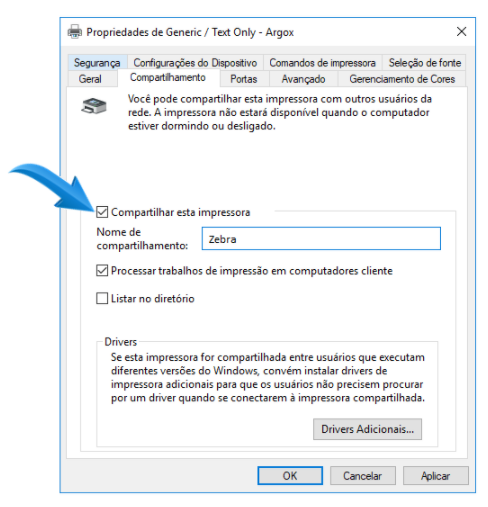
21. Acesse a aba Portas, marque a opção Ativar pool de impressão, e selecione a opção COM3. Após clique em aplicar e OK - Aplicar;