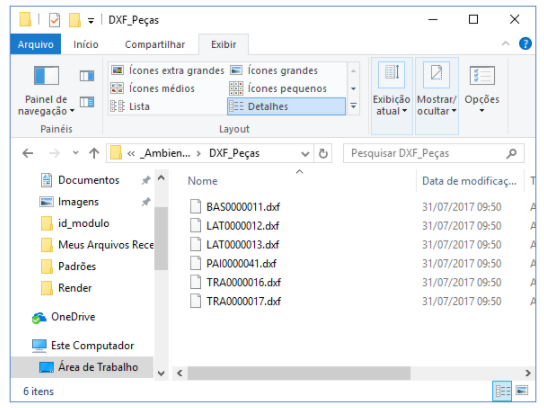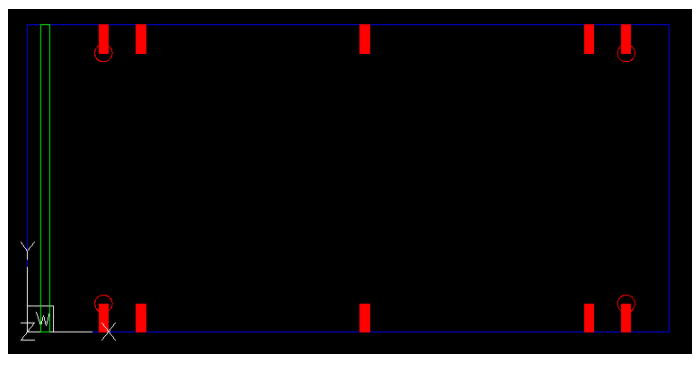Para que a integração aconteça, é necessário possuir os seguintes softwares Promob:
Quando a integração acontece com o Promob Start não é necessário possuir o Plugin Editor para que as operações sejam apresentadas no DXF. O Plugin Editor é opcional. A sua presença permite que os furos importados do Promob Start sejam modificados.
Através da integração dos produtos citados, é possível gerar arquivos DXF com informações de corte Nesting e operações nas peças individuais. O processo desta integração ocorre de tal maneira:

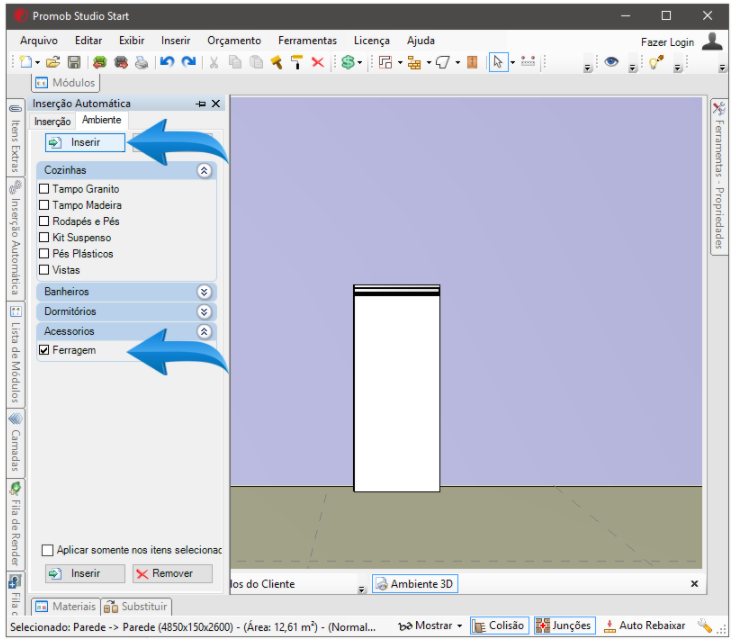

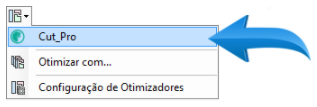

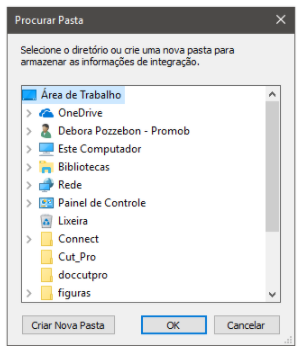

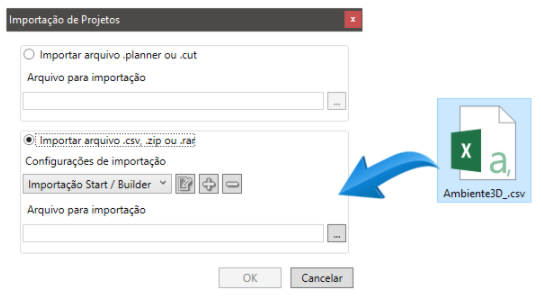

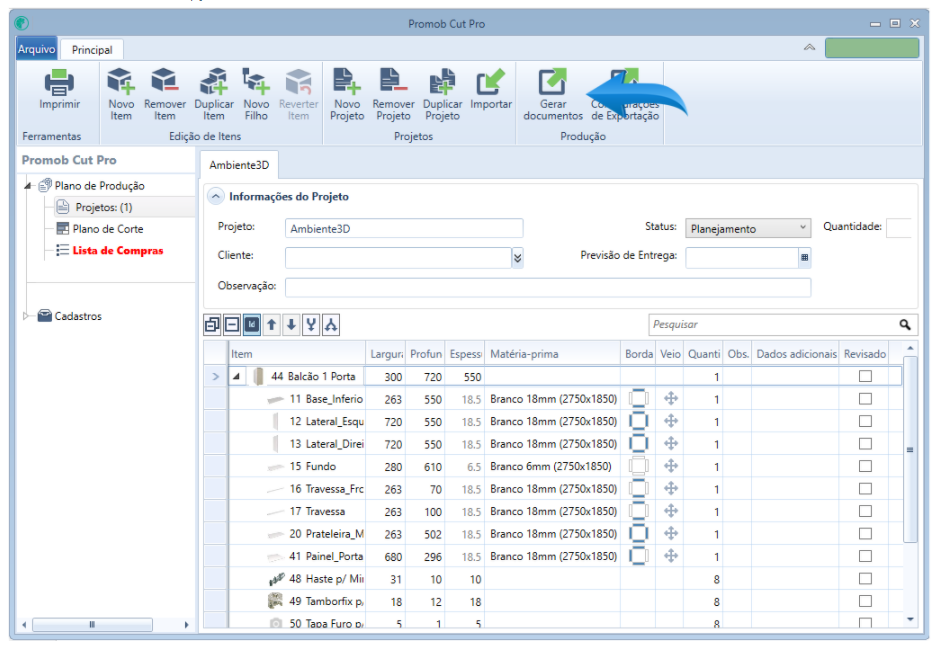

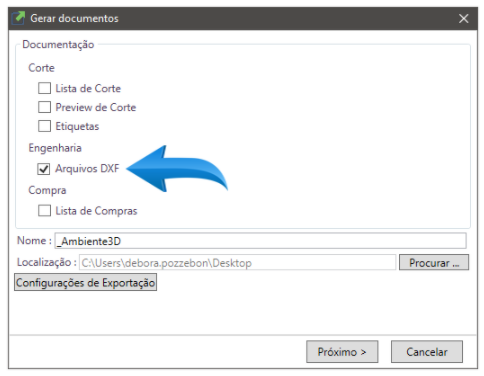

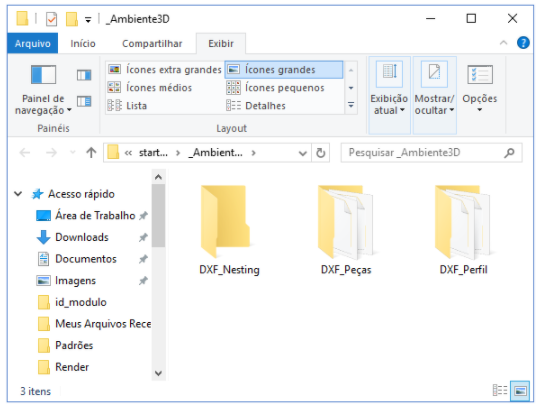

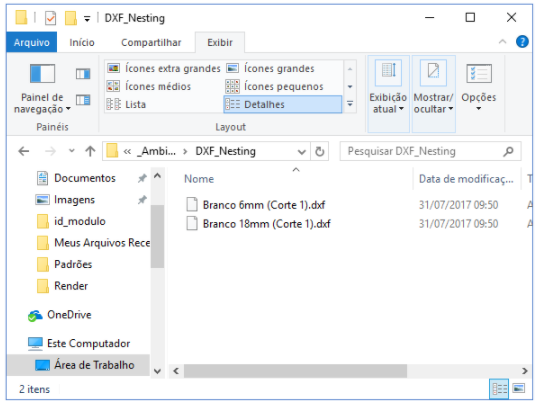

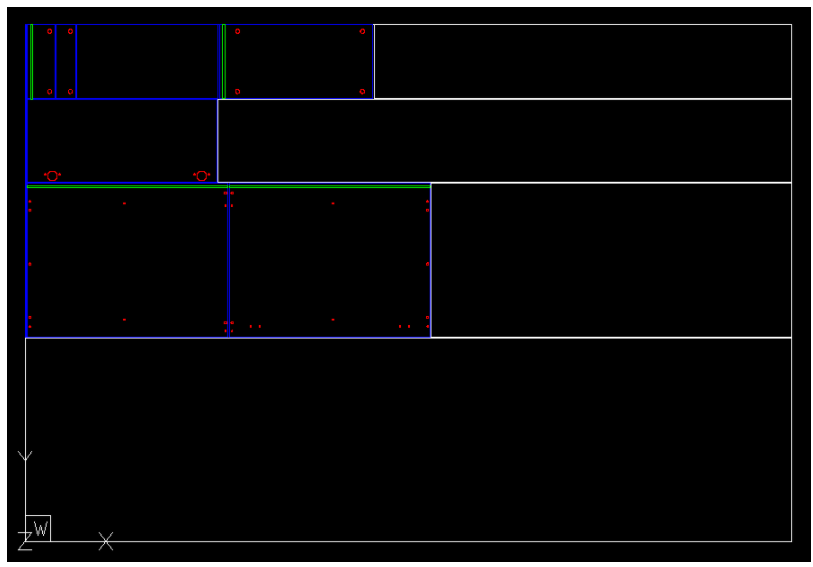

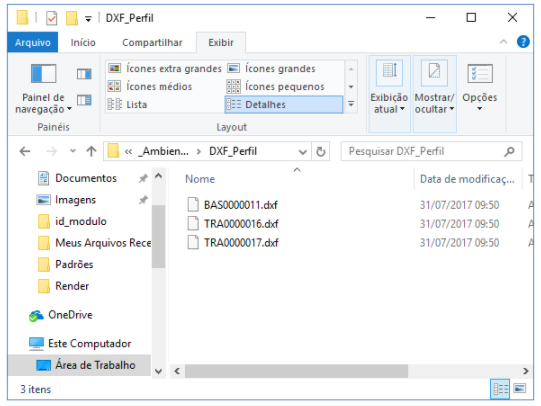
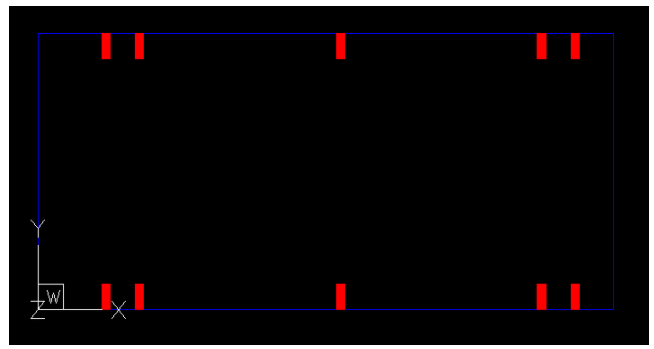


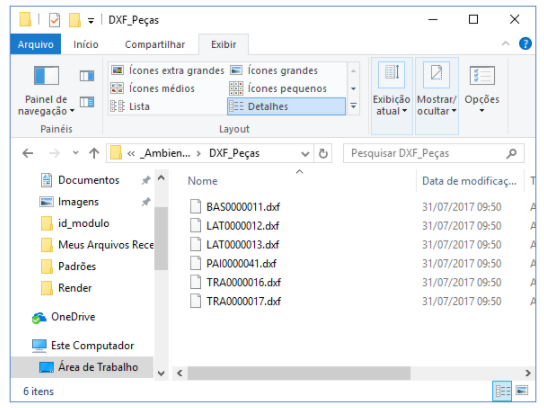

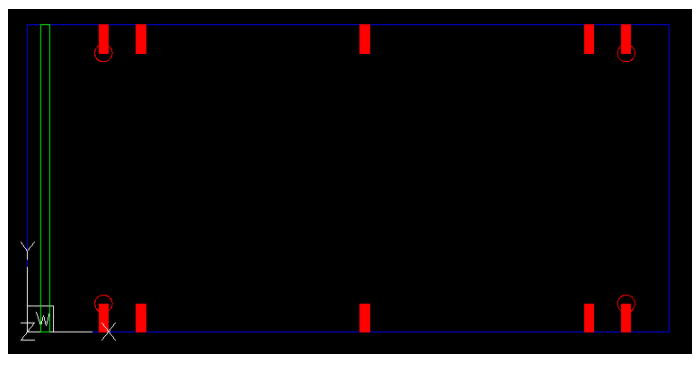
- Promob Start
- Plugin Cut_Pro
- Promob Cut Pro
- Plugin DXF Converter
Quando a integração acontece com o Promob Start não é necessário possuir o Plugin Editor para que as operações sejam apresentadas no DXF. O Plugin Editor é opcional. A sua presença permite que os furos importados do Promob Start sejam modificados.
Através da integração dos produtos citados, é possível gerar arquivos DXF com informações de corte Nesting e operações nas peças individuais. O processo desta integração ocorre de tal maneira:
1. Com o Promob Start aberto, insira ferragens nos módulos. Como ilustrado na imagem a seguir:

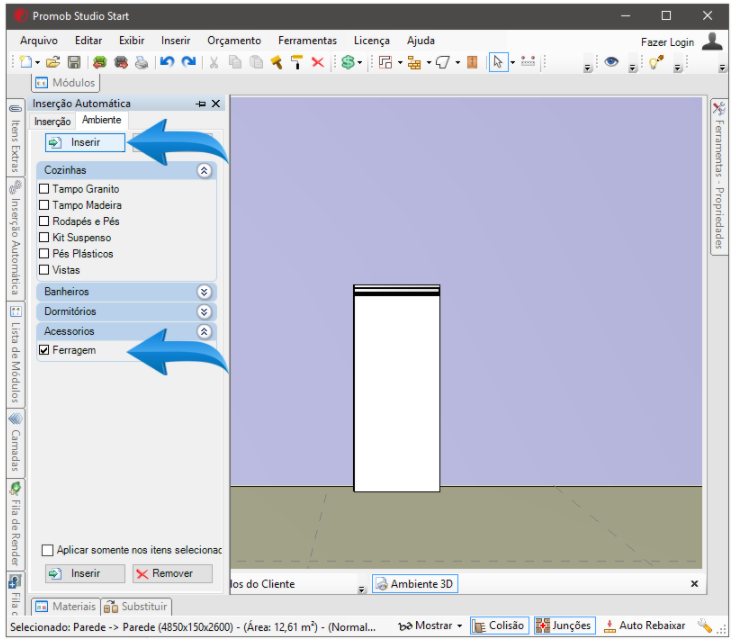
2. Após inserir as ferragens, envie as informações projeto para o plano de corte através do plugin de integração do Promob Start com o Promob Cut Pro.

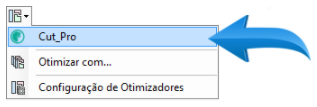
3. Selecione o diretório onde deseja salvar os arquivos;

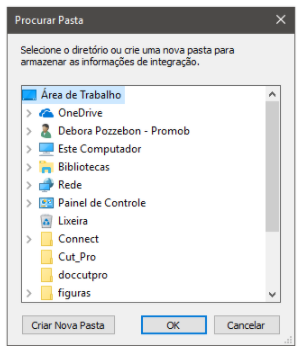
4. Com a tela de importação do Promob Cut Pro aberta, selecione o arquivo .CSV gerado na pasta especificada no passo anterior.

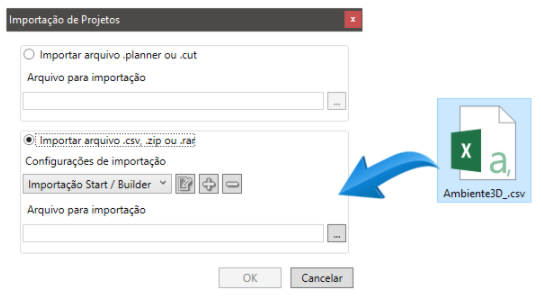
5. Já com o projeto importado no Promob Cut Pro, acesse a opção de Gerar Documentos.

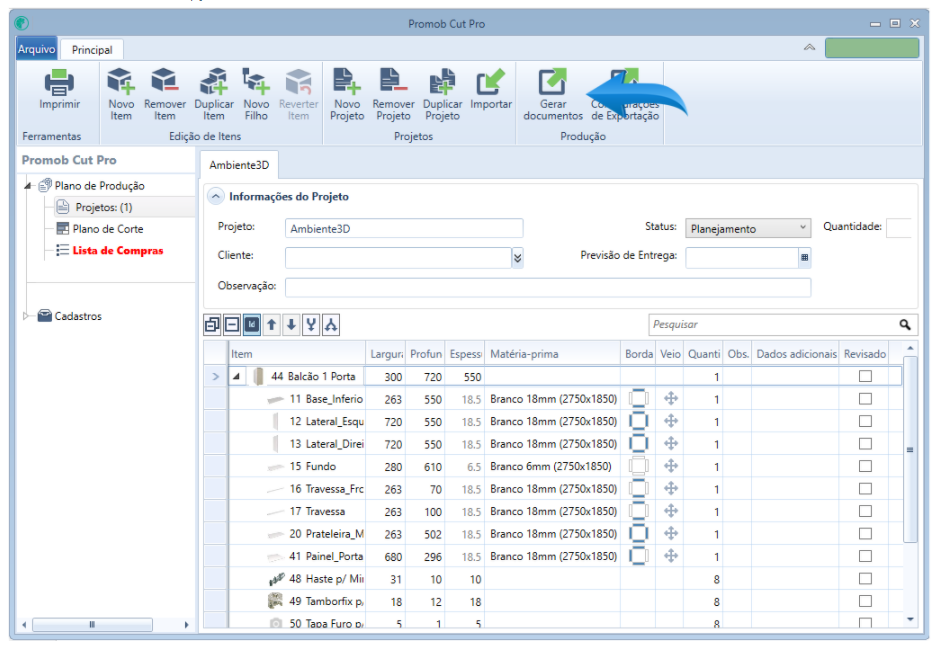
6. Na tela de Gerar Documentos, selecione a opção de Arquivos DXF e clique em próximo;

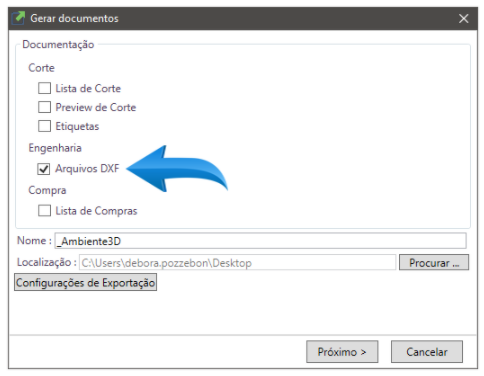
7. Os arquivos serão gerados. No diretório indicado, vamos encontrar 3 pastas diferentes.
8. O conteúdo delas é composto por:

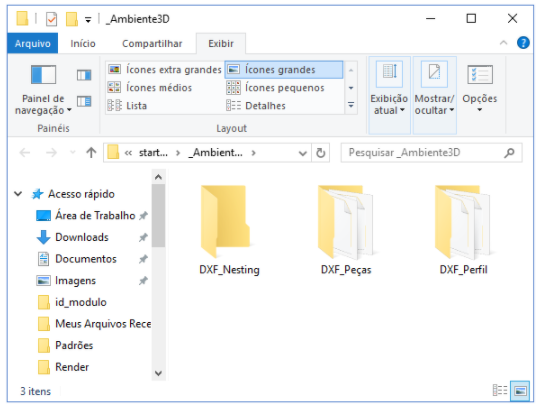
DXF_Nesting: Nesta pasta encontraremos arquivos .dxf com a otimização das chapas no parâmetro de corte Nesting. Além disso, as operações de face também serão apresentadas.

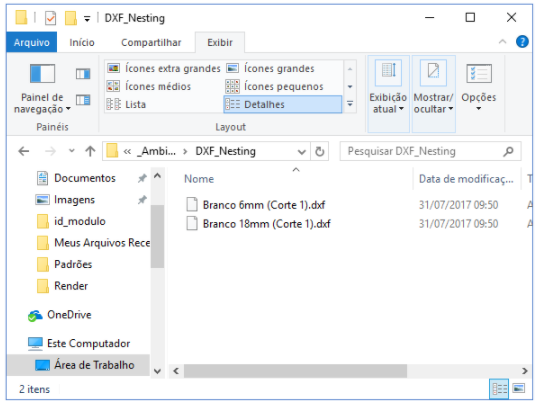

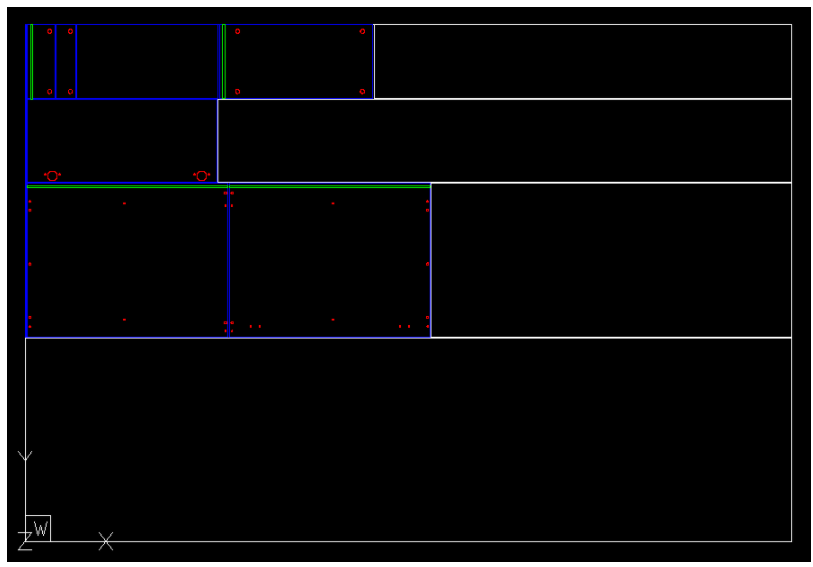
Na pasta DXF_Perfil são geradas todas as peças que não saíram no nesting (DXF_Nesting), ou seja, qualquer peça que tenha furações de topo e/ou furações na face inferior.

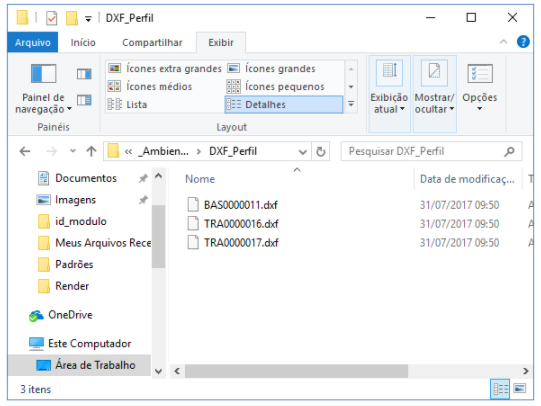
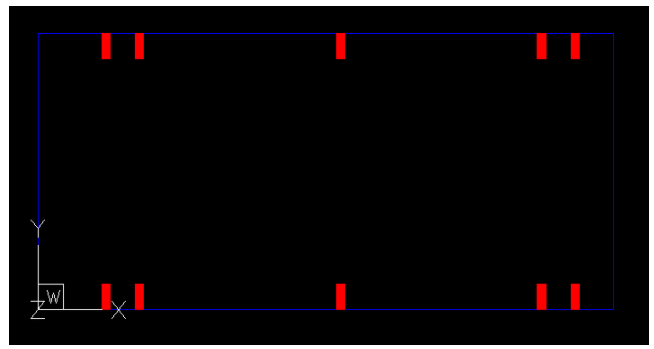

DXF_Peças: Nesta pasta encontraremos os arquivos .dxf contendo todas as operações a serem realizadas em cada peça. Tantas operações de face quanto de topo.