IMPORTANTE: este procedimento de instalação será realizado apenas uma vez. A impressora Argox 214 Plus tem que estar ligada em uma fonte de energia e conectada a porta USB do computador.
1. Com a impressora ligada, acesse as configurações de Impressoras e Scanners. Na tela aberta clique em Adicionar uma impressora ou scanner;
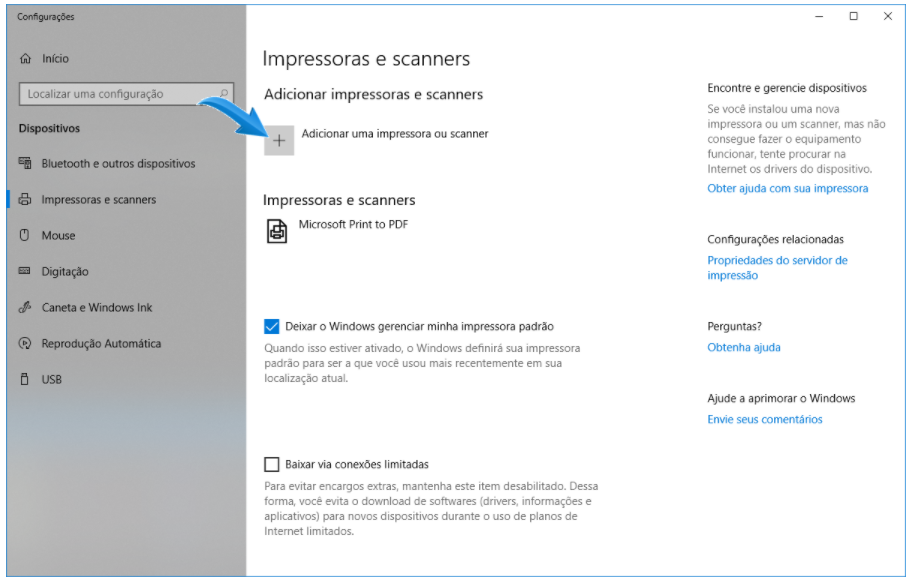
2. As impressoras disponíveis serão exibidas. Clique em A impressora que eu quero não está na lista.;
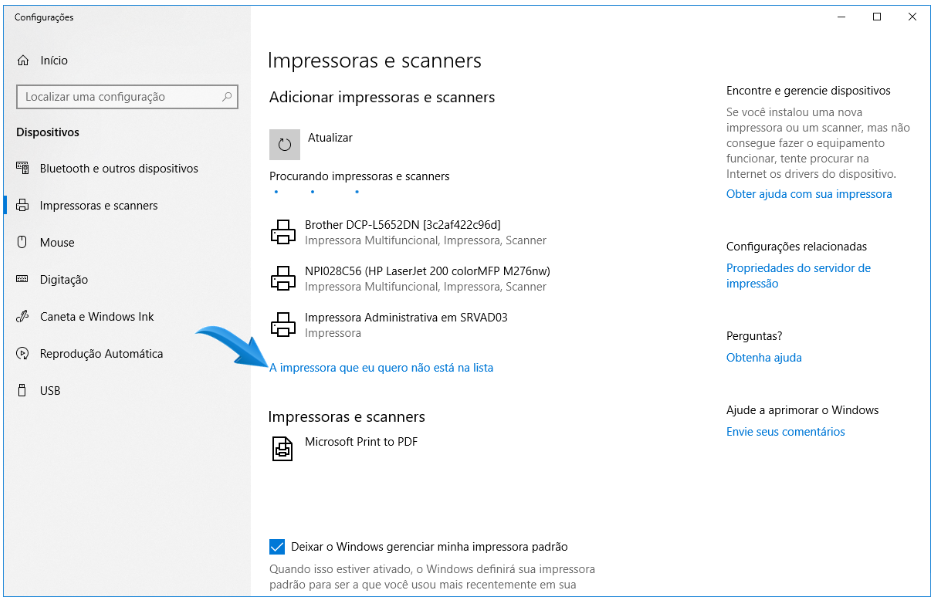
3. Marque a opção Adicionar uma impressora local ou de rede usando configurações manuais e clique em avançar;
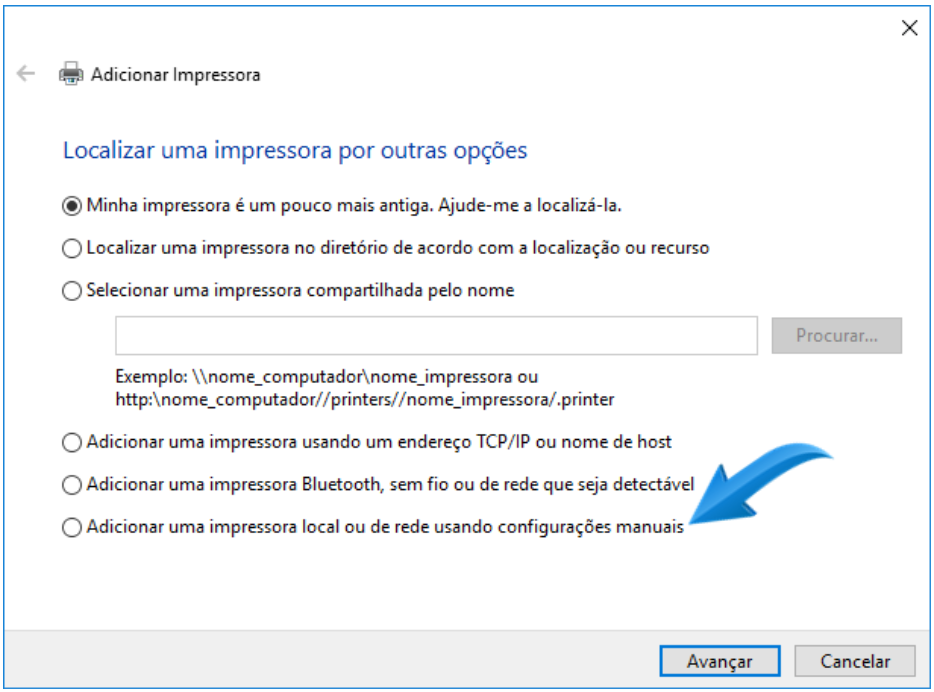
4. Na próxima tela marque a opção Usar uma porta existente e selecione a porta USB onde a impressora está conectada, no caso da Argox OS-214 plus, a porta será USB001. Após, clique em avançar;
5. Selecione na caixa esquerda a opção Generic, e na caixa direita a opção Generic/Text Only, após clique em avançar;
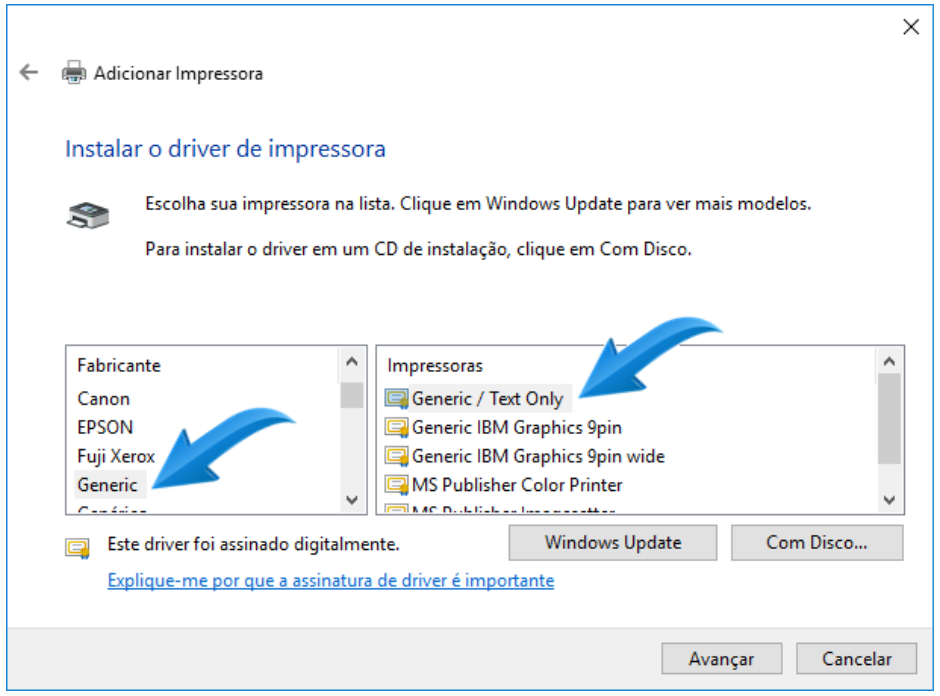
e clique em avançar;
7. Informe o nome da impressora, exemplo: Generic / Text Only - Argox. Após clique em avançar;
IMPORTANTE: o nome escolhido da impressora deve conter a informação Argox.
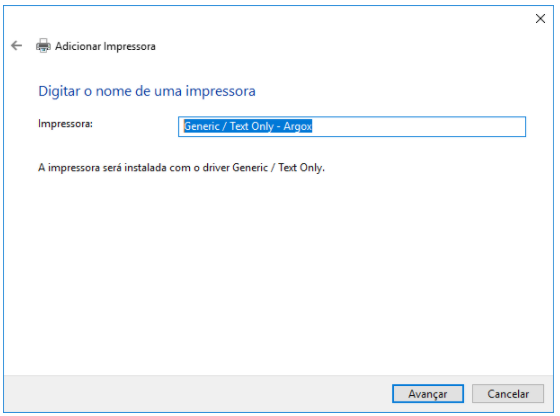
8. Marque a opção Não compartilhar essa impressora e clique em avançar;
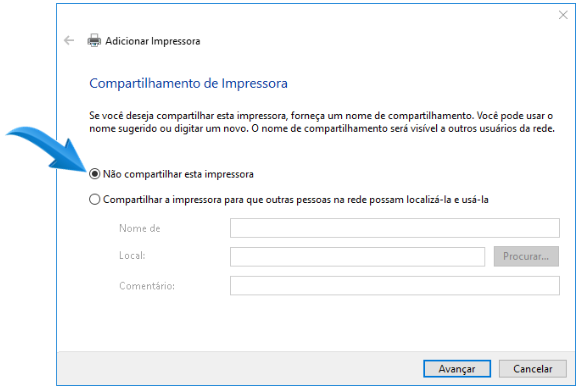
9. Caso todos os passos tenham sido realizados com êxito, a seguinte tela será exibida. Clique em concluir;
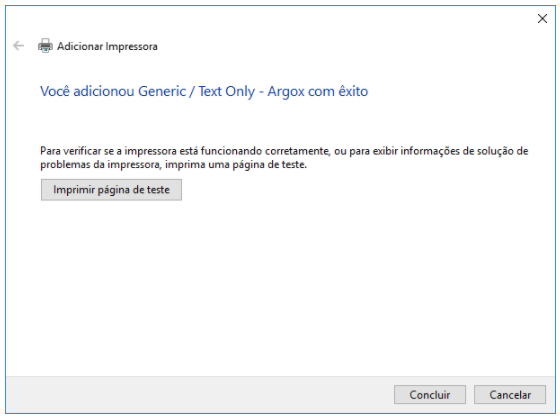
10. Abra novamente a tela de Impressoras e Scanners do computador. Clique sobre a impressora Argox já instalada, e selecione a opção Gerenciar;
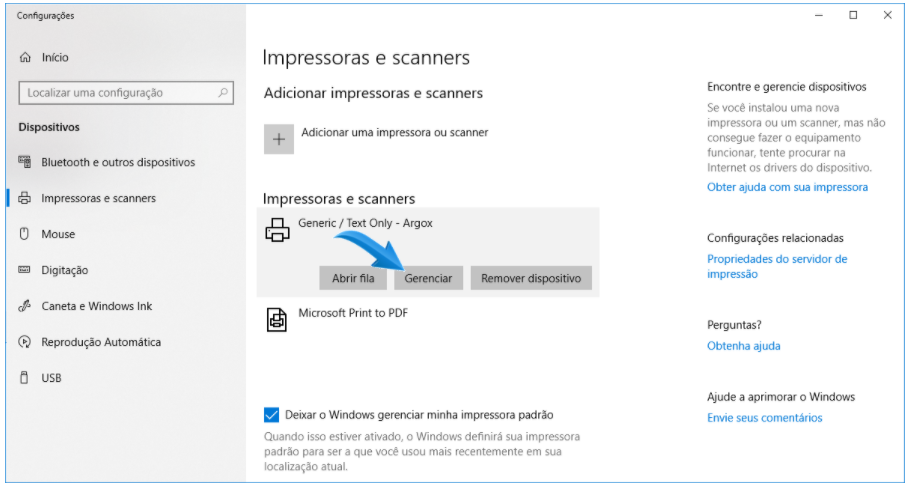
11. Clique em Propriedades da impressora;
12. Selecione a aba Compartilhamento e marque a opção Compartilhar essa impressora. No campo nome do compartilhamento, informe o nome da impressora, este que será o nome que identificará a impressora para outros computadores em rede;
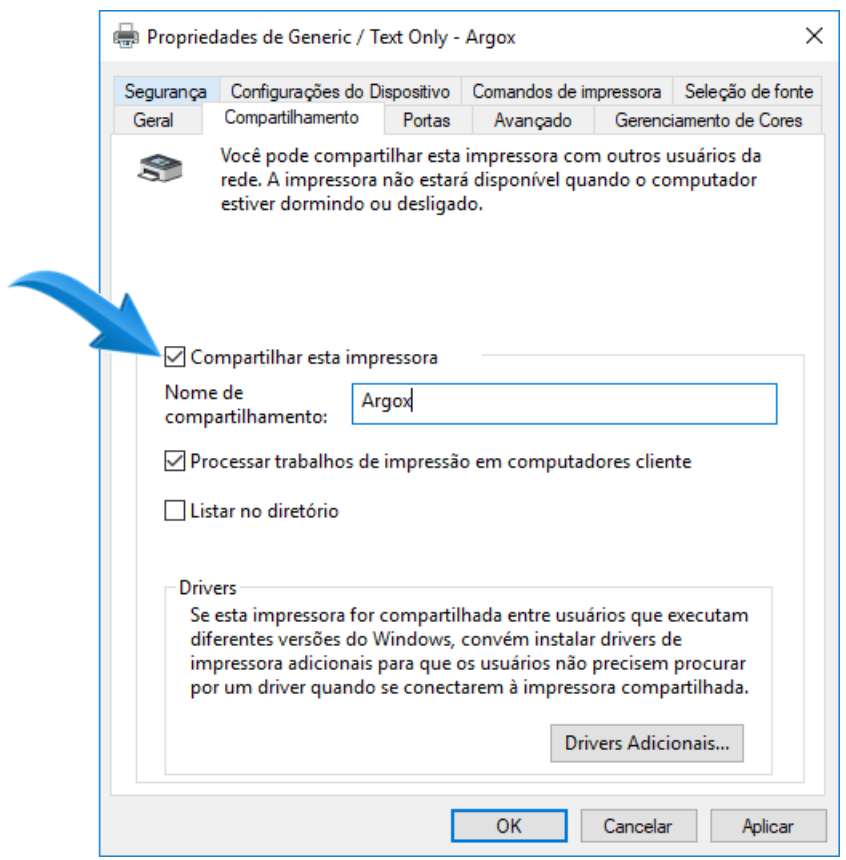
13. Acesse a aba Portas, marque a opção Ativar pool de impressão, e selecione as opções COM3 e USB001. Após clique em aplicar e OK;
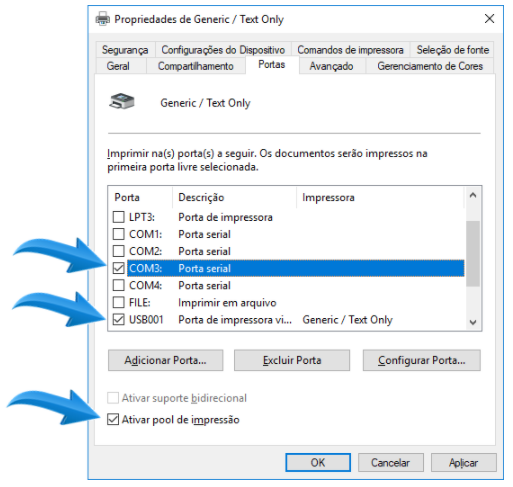
14. Na tela de Impressoras e Scanners, clique em Adicionar uma impressora ou scanner. As impressoras disponíveis serão exibidas. Clique na opção A impressora que eu quero não está na lista.
15. Marque a opção Adicionar uma impressora local ou de rede usando configurações manuais e clique em avançar;
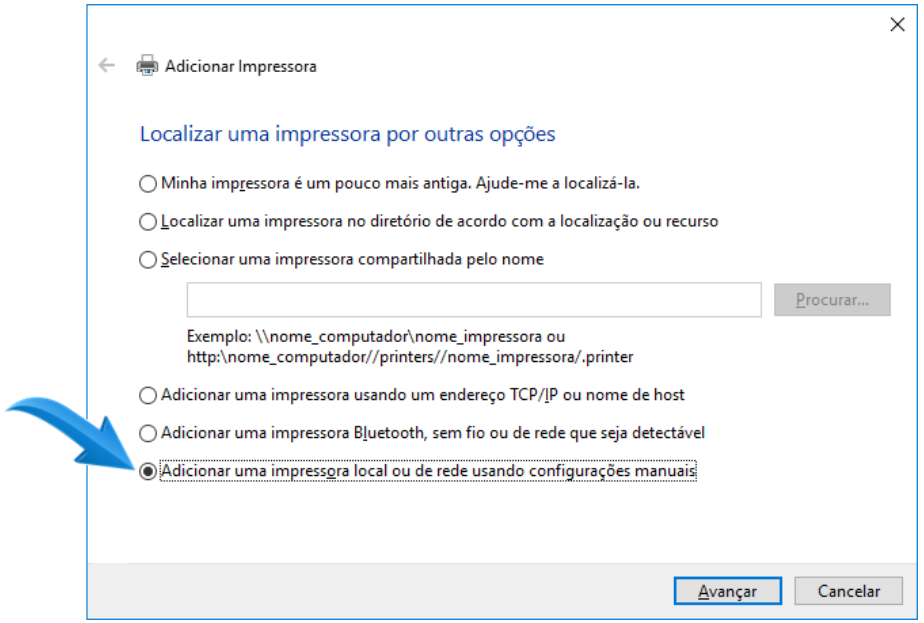
16. Na opção Usar uma porta existente, selecione a porta USB001 e clique em avançar;
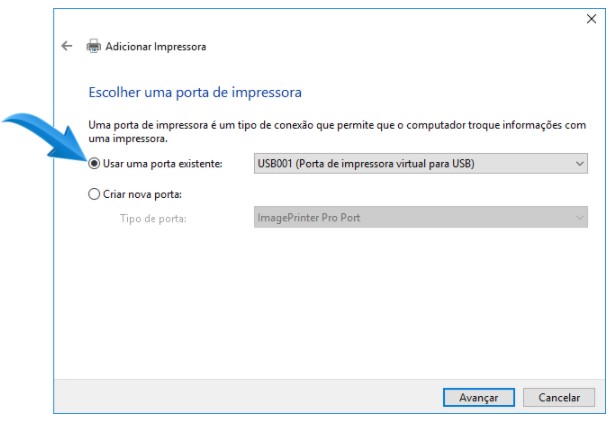
17. Copie e acesse o link abaixo e baixe o driver da impressora Argox.
http://www.argox.com/wp-content/uploads/largedriver/Argox_2020.1_M-1.exe
18. Salve este arquivo na área de trabalho do seu computador;
19. Nesta tela, selecione a opção Com Disco e clique em avançar;
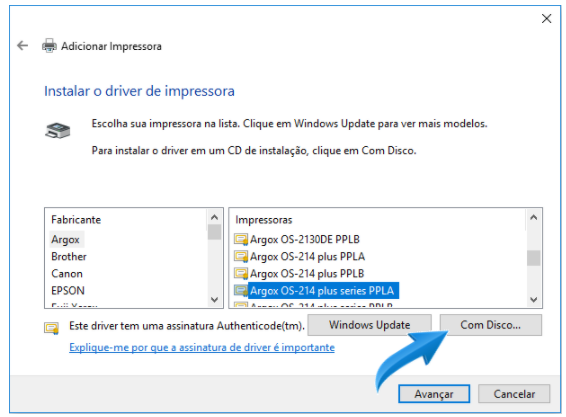
20. Selecione o driver da impressora, clique em Procurar e selecione o caminho onde foi salvo a pasta do driver da impressora, e clique em OK;
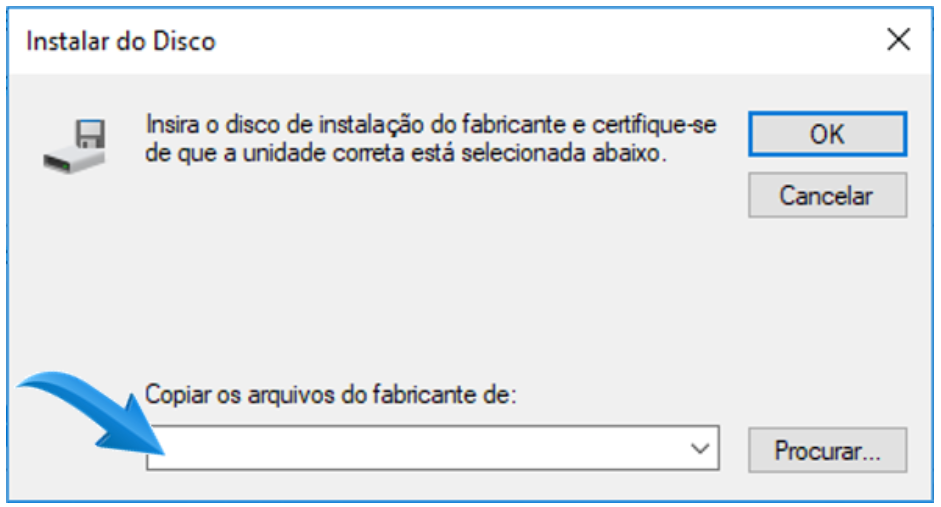
IMPORTANTE: Lembre-se sempre de selecionar no diretório o arquivo executável Argox.info .
21. Nesta tela, selecione a opção Argox OS-214 plus series PPLA e clique em Avançar;
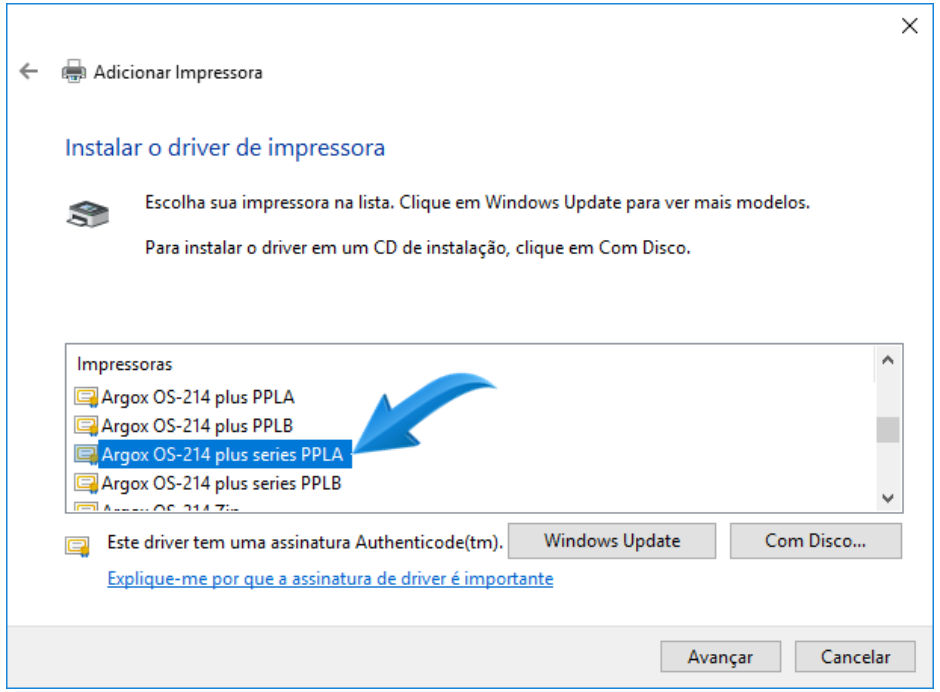
22. Para adicionar a impressora, selecione a opção Usar o driver já instalado (recomendável) e clique em avançar;
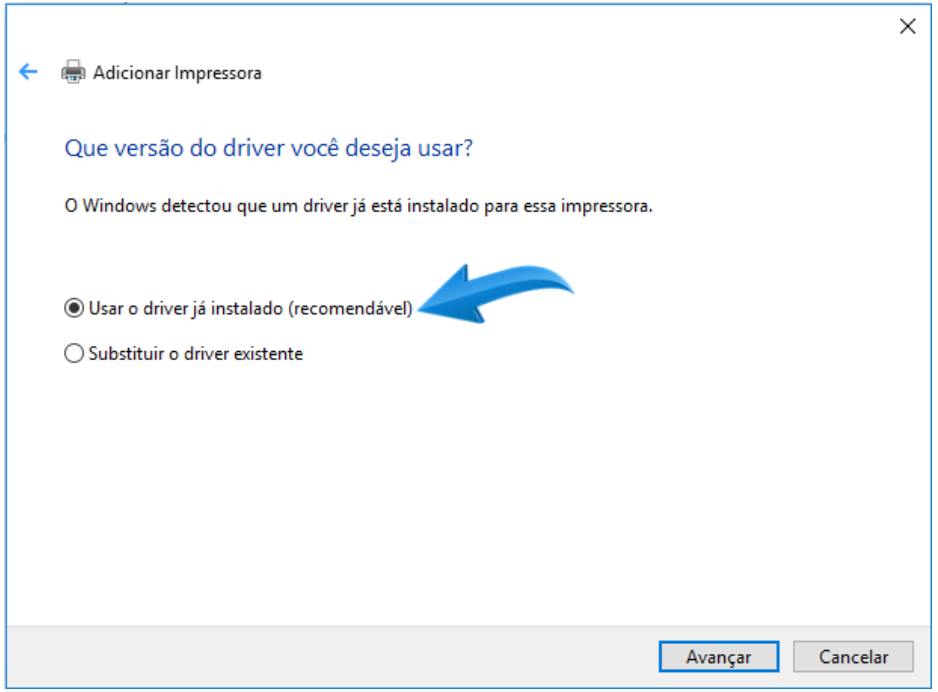
23. Na próxima tela, clique em avançar;
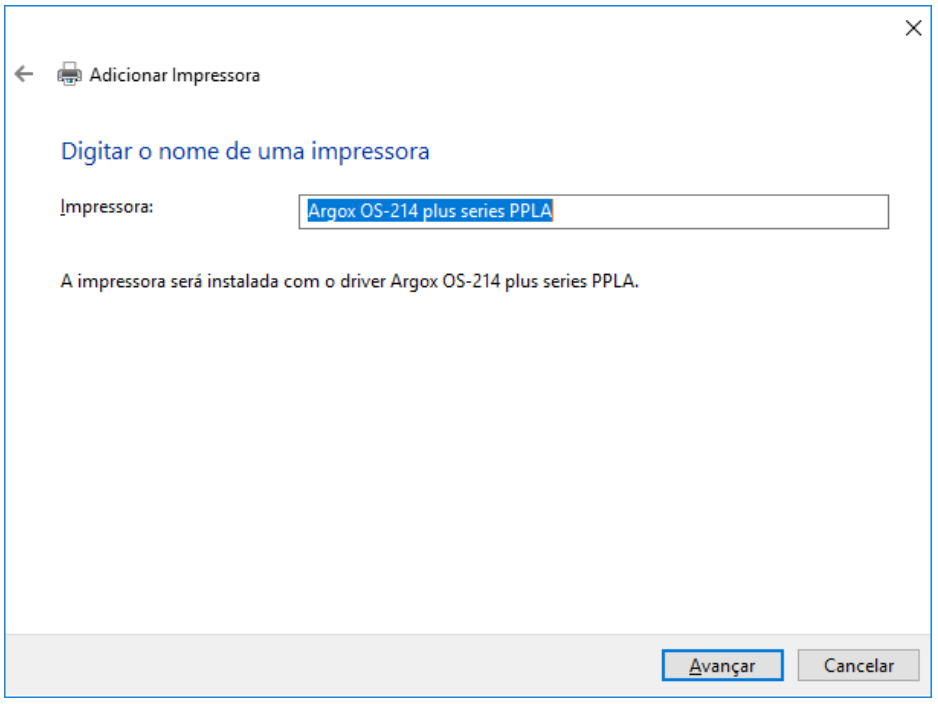
24. Marque a opção Não compartilhar essa impressora e clique em avançar;
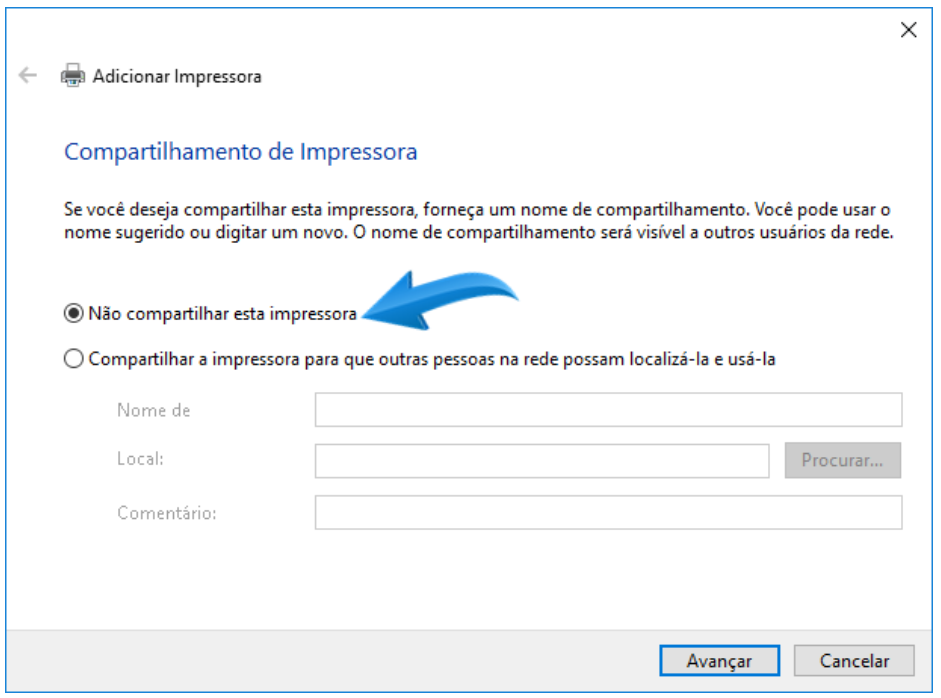
25. Ao finalizar a instalação da impressora com sucesso, a seguinte tela será exibida Você adicionou Argox OS-214 plus series PPLA;
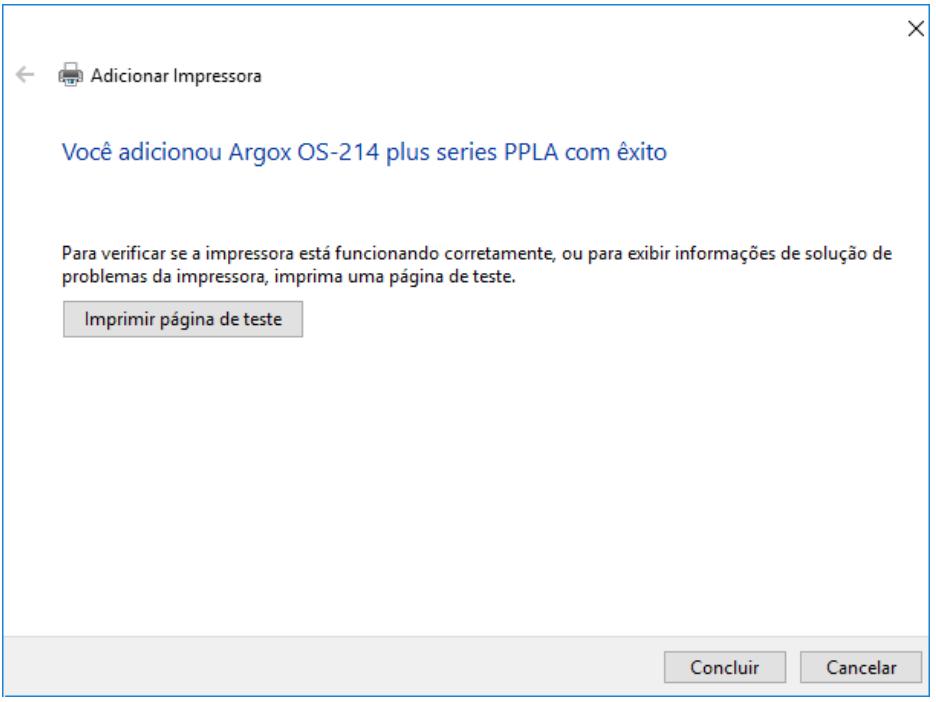
26. Na listagem de scanners e impressoras agora você poderá ver as duas impresssoras: Argox OS-214 plus series PPLA e Generic / Text Only – Argox.
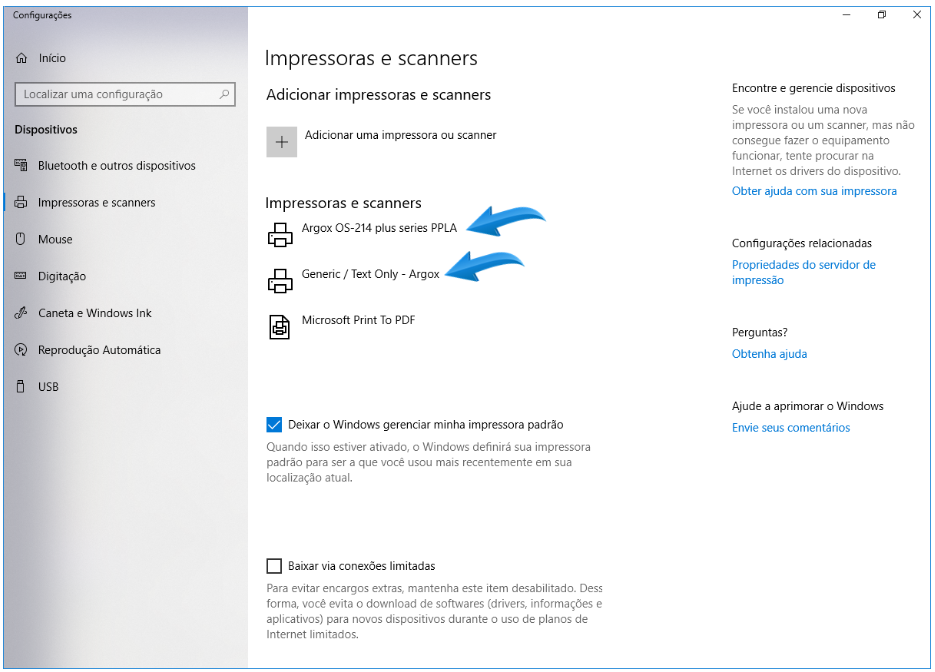
IMPORTANTE: Ao realizar impressão de etiquetas no Promob Cut e Cut Pro utilize a opção Outra Impressora – Argox , assim será aplicada a configuração pré-definida.
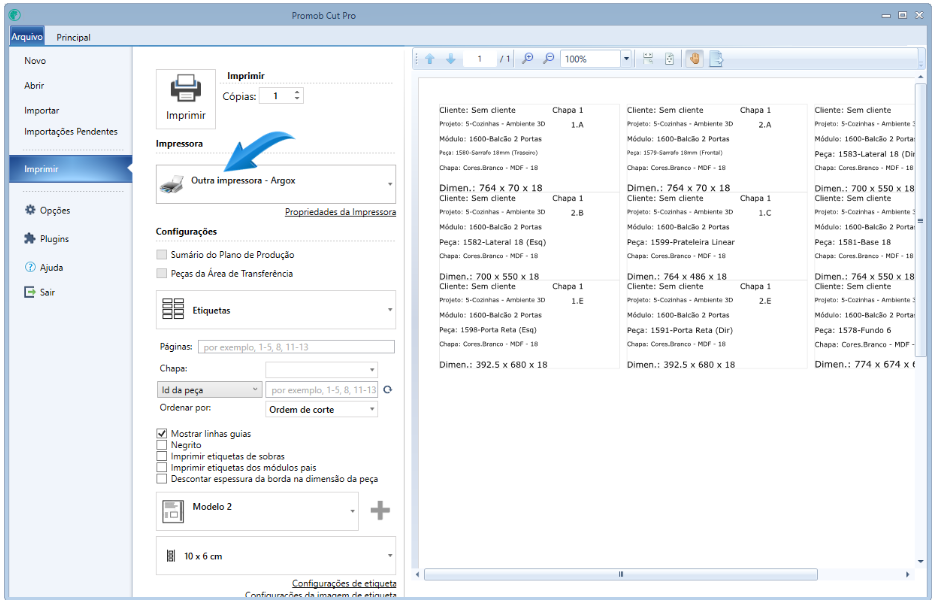
Após a instalação da impressora realize o procedimento abaixo para imprimir as etiquetas no Promob Cut Pro:
1. Acesse a página de configurações de etiquetas do Promob Cut Pro;
2. Criar uma etiqueta de acordo com as seguintes configurações:
1. Papel: selecione o tipo Desconhecido e insira os valores de largura e altura;
1.1 Largura: informe a largura total do papel (A + e + f)
1.2 Altura: informe a altura da etiqueta + bordas (B + c + d)
2. Linhas: informe o valor 1;
3. Colunas: informe o valor 1;
4. Largura da Etiqueta (A): informe a largura da etiqueta configurada no tamanho do papel definido no passo 11;
5. Altura da Etiqueta (B): informe a altura da etiqueta configurada no tamanho do papel definido no passo 11;
6. Demais configurações (exceto Margem Interna): meça os tamanhos e informe-os em cm.