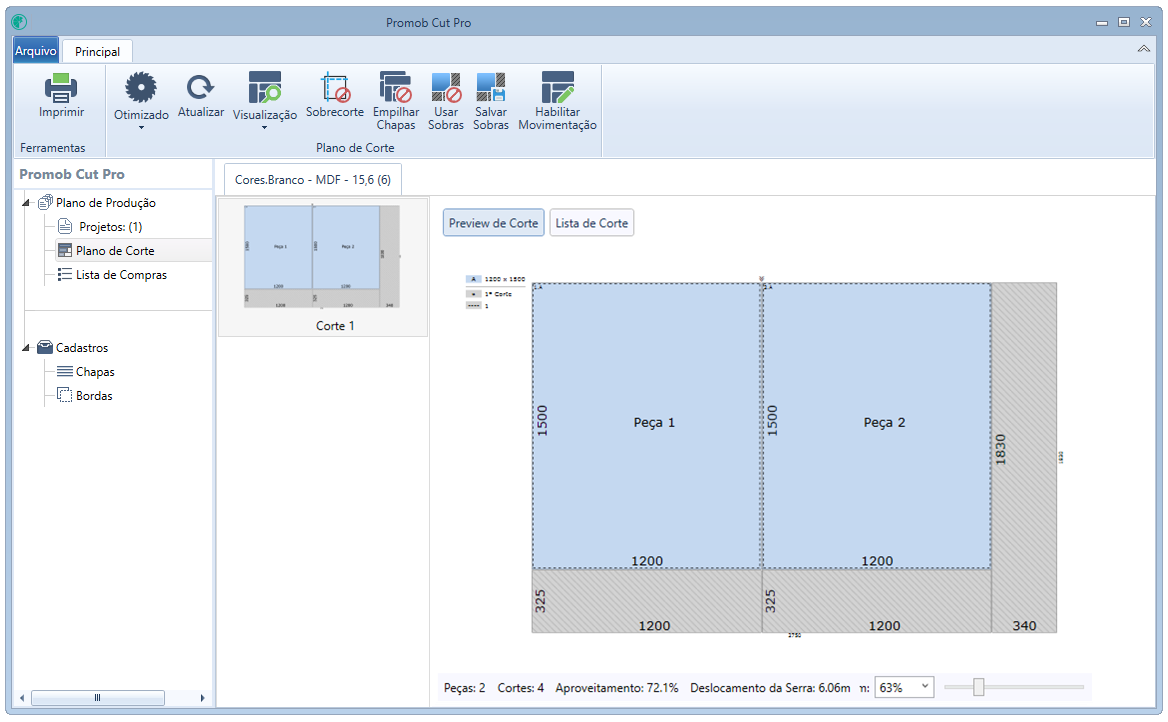Por padrão, a configuração Utilizar sobrecorte no plano de corte vem habilitada, ou seja, todos os projetos enviados para o Promob Cut Pro/Promob Cut terão informação de sobrecorte considerada. Caso deseje, é possível desabilitar essa opção.
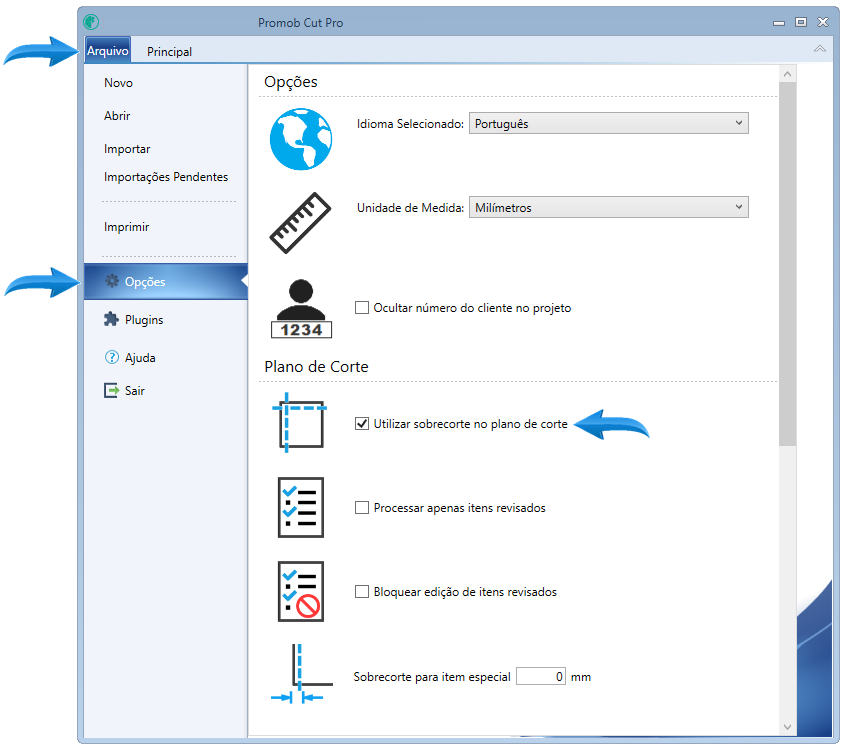

Com a opção mostrada acima marcada, o Promob Cut Pro/Promob Cut busca a informação de sobrecorte no cadastro das Bordas, na coluna Sobrecorte:
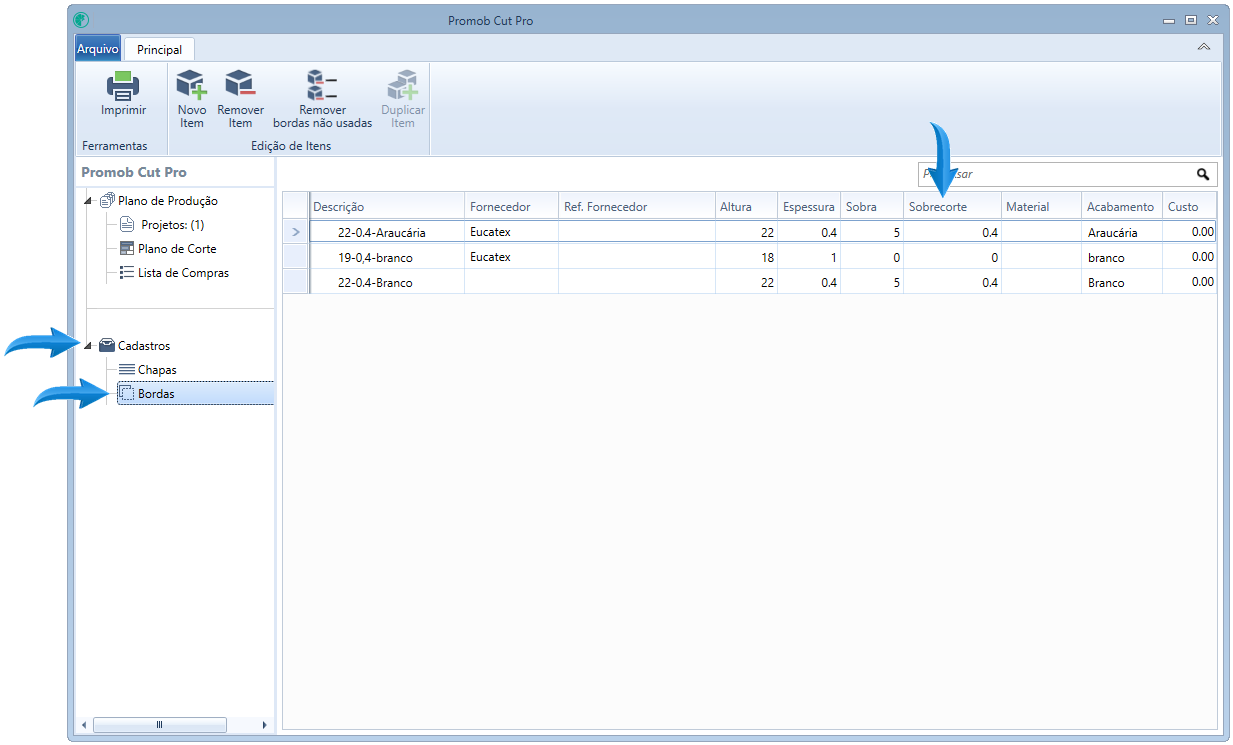
Caso algum projeto seja exceção à regra citada anteriormente, é possível considerar ou desconsiderar o sobrecorte apenas para esse plano de produção, não alterando os demais (lembrando que, um plano de produção pode ser composto por um ou mais projetos). Para isso, esteja com o plano de produção em questão selecionado e clique sobre o botão assinalado abaixo:
Para isso, abra o Editor de Bordas da peça em questão e clique sobre o botão assinalado abaixo:
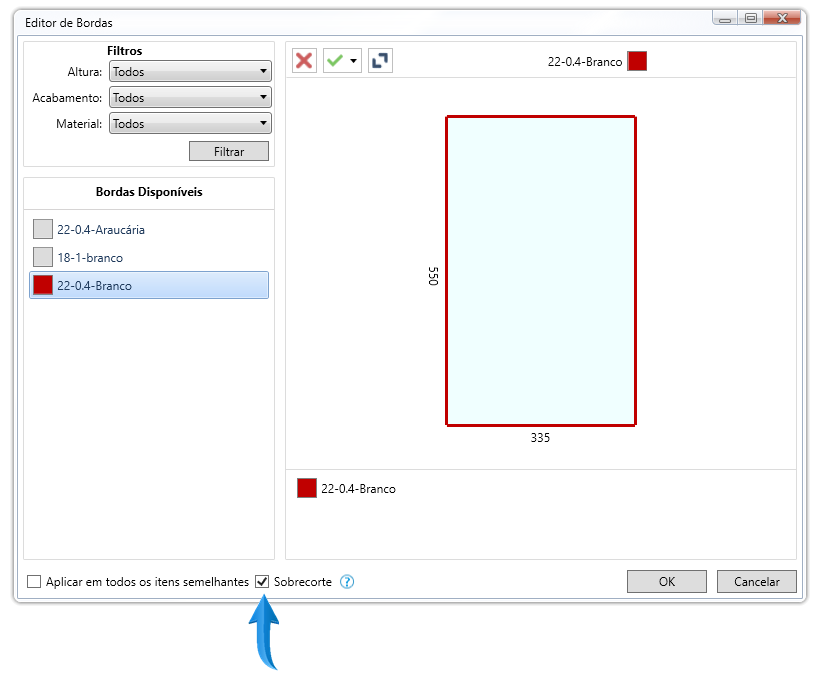
Com a opção mostrada acima marcada, o Promob Cut Pro/Promob Cut busca a informação de sobrecorte no cadastro das Bordas, na coluna Sobrecorte.
Também é possível determinar o sobrecorte para planos de produção individualmente, ou seja, se algum plano de produção específico fugir à regra geral de sobrecorte, é possível considerar ou desconsiderar o sobrecorte apenas para esse plano de produção; não alterando os demais e nem os futuros planos de produção (lembrando que, um plano de produção pode ser composto por um ou mais projetos).
Para isso, esteja com o plano de produção em questão selecionado e clique sobre o botão assinalado abaixo:
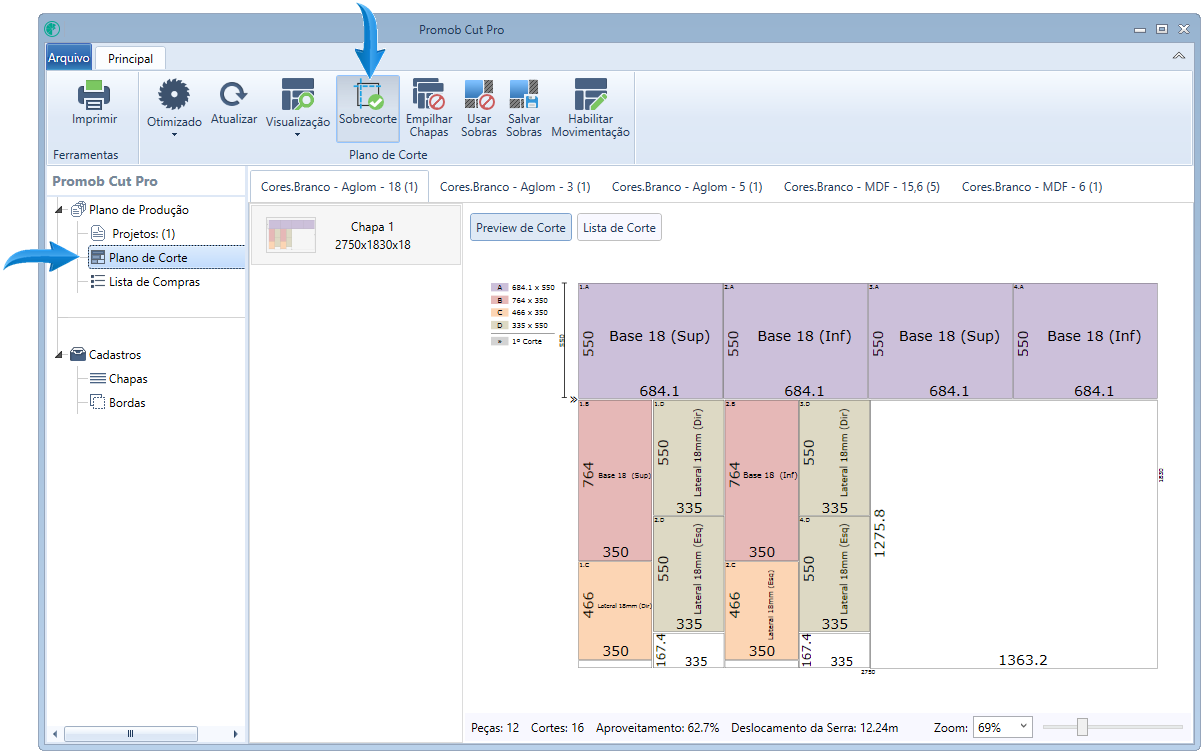
Ao clicar, a seguinte mensagem será exibida, clique em Sim para prosseguir:
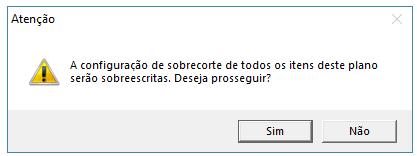
Exemplo:
Essas duas peças iguais foram enviadas para o Promob Cut Pro/Promob Cut:
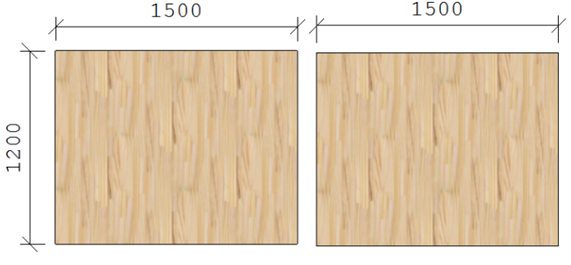
A peça 1 foi configurada individualmente para possuir sobrecorte:
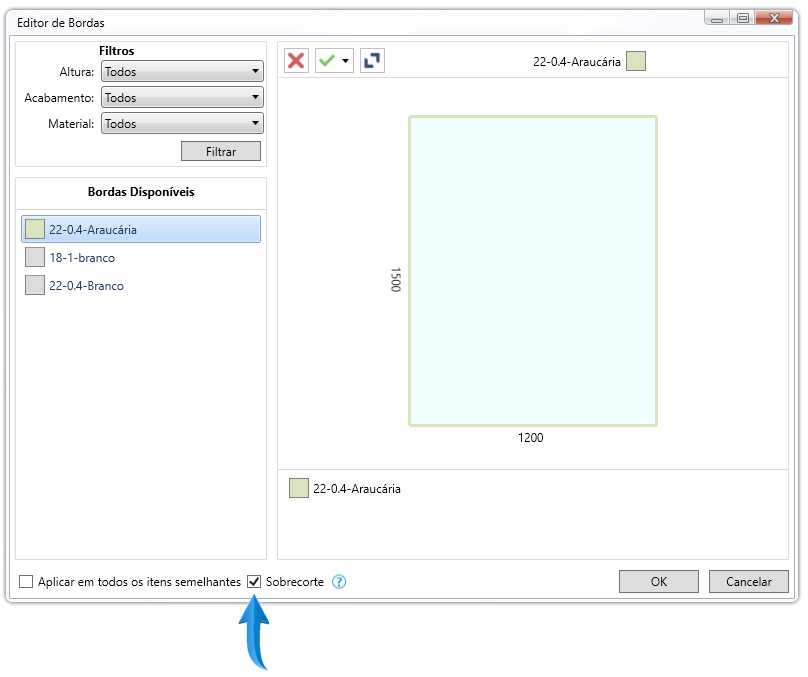
A peça 2 foi configurada individualmente para não possuir sobrecorte:
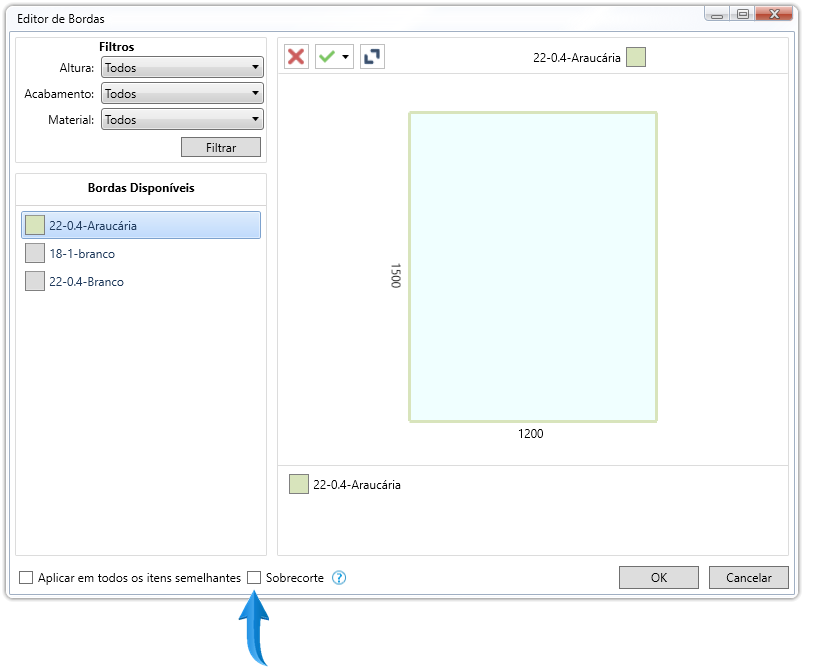
O plano de corte dessas peças seria assim: peça 1 com sobrecorte e peça 2 sem sobrecorte:

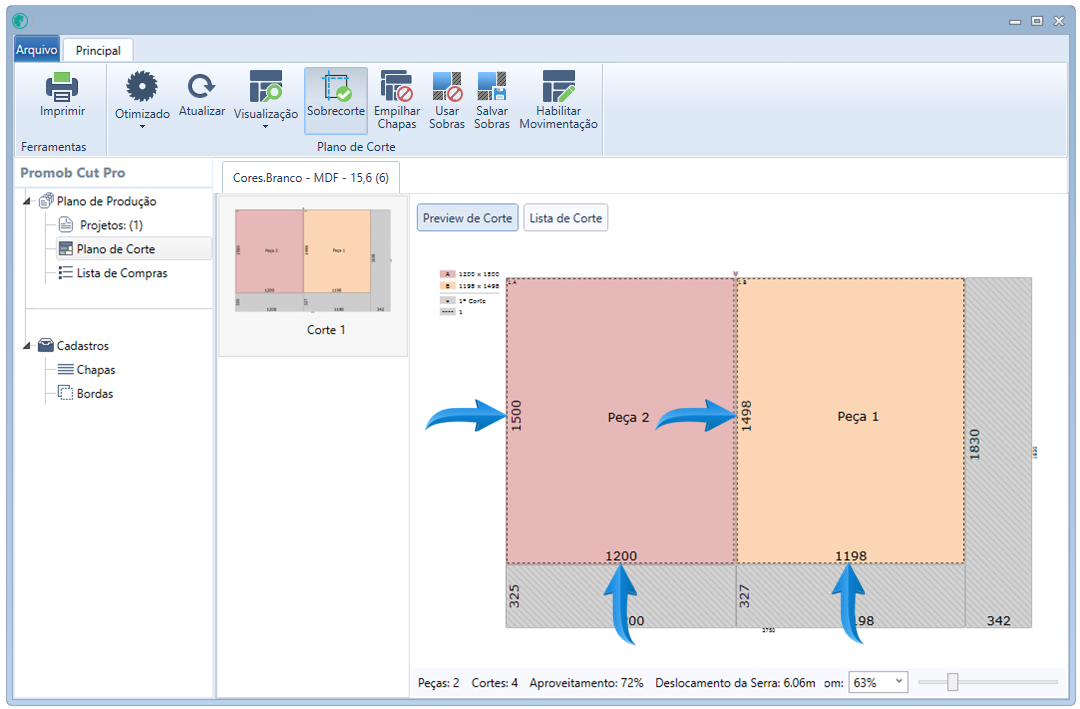
Ao clicar no botão Sobrecorte a seguinte mensagem será exibida. Essa mensagem comunica que, ao clicar em Sim as configurações individuais de sobrecorte serão anuladas e todas as peças do plano de produção receberão sobrecorte.
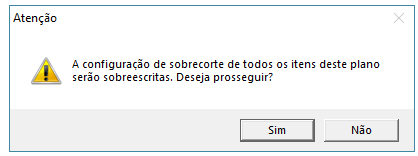
Ao gerarmos o plano de corte novamente ambas as peças possuirão sobrecorte:
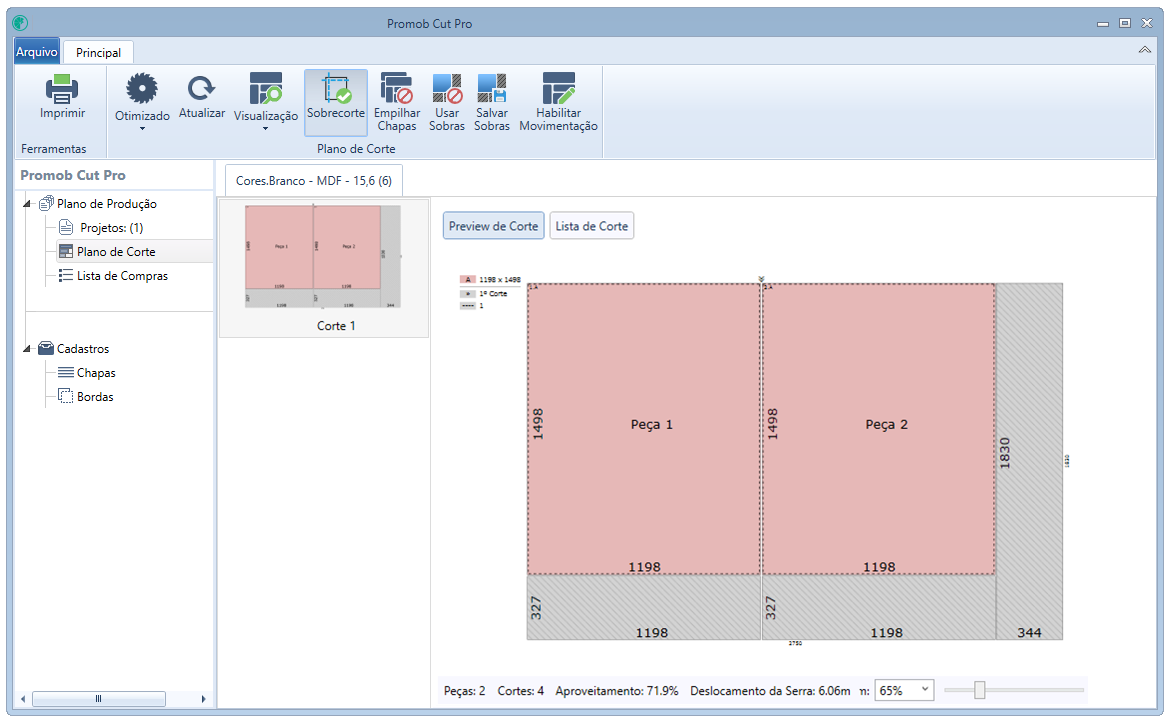
Para reverter a situação, clique novamente no botão Sobrecorte, note que ambas as peças deixarão de possuir sobrecorte e as configurações individuais de cada peça devem ser realizadas novamente no Editor de Bordas.