Disponível nos produtos
Cut Pro
O Promob Cut Pro permite a movimentação das peças no Plano de Corte. Essa movimentação está disponível somente para o padrão de corte Serra.
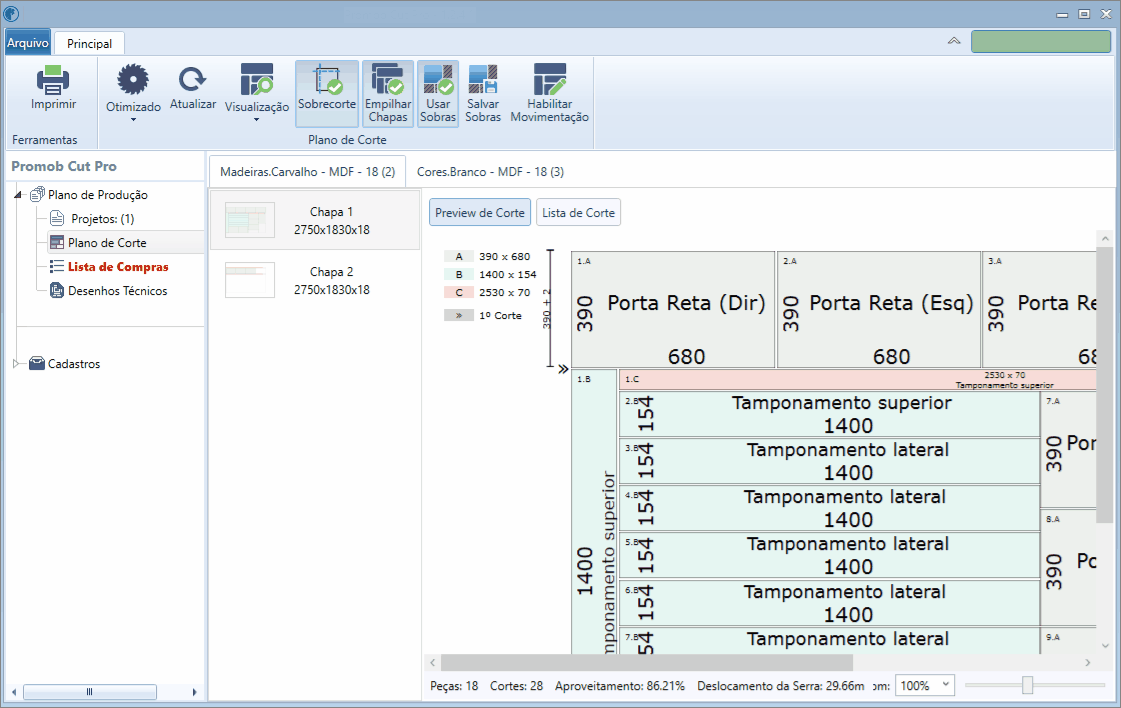
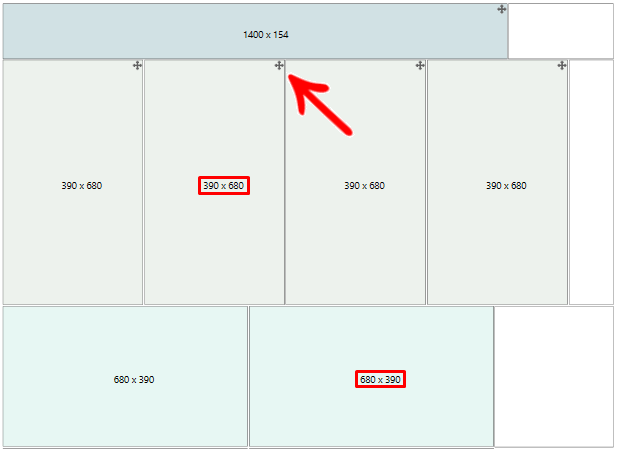
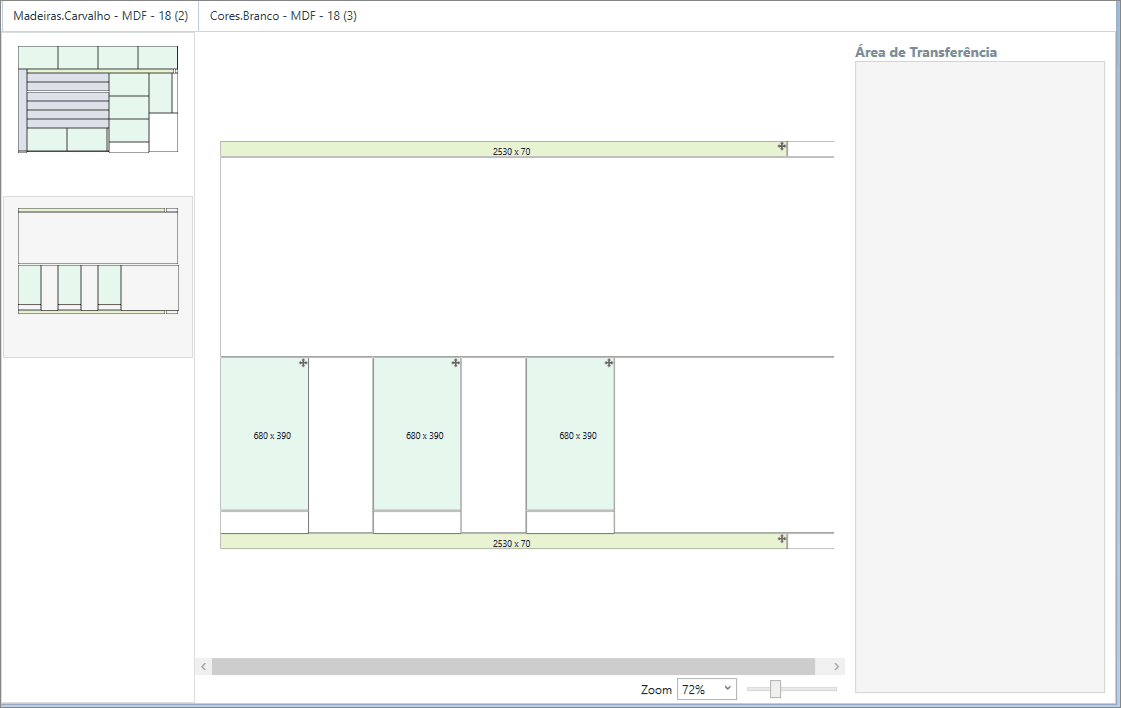
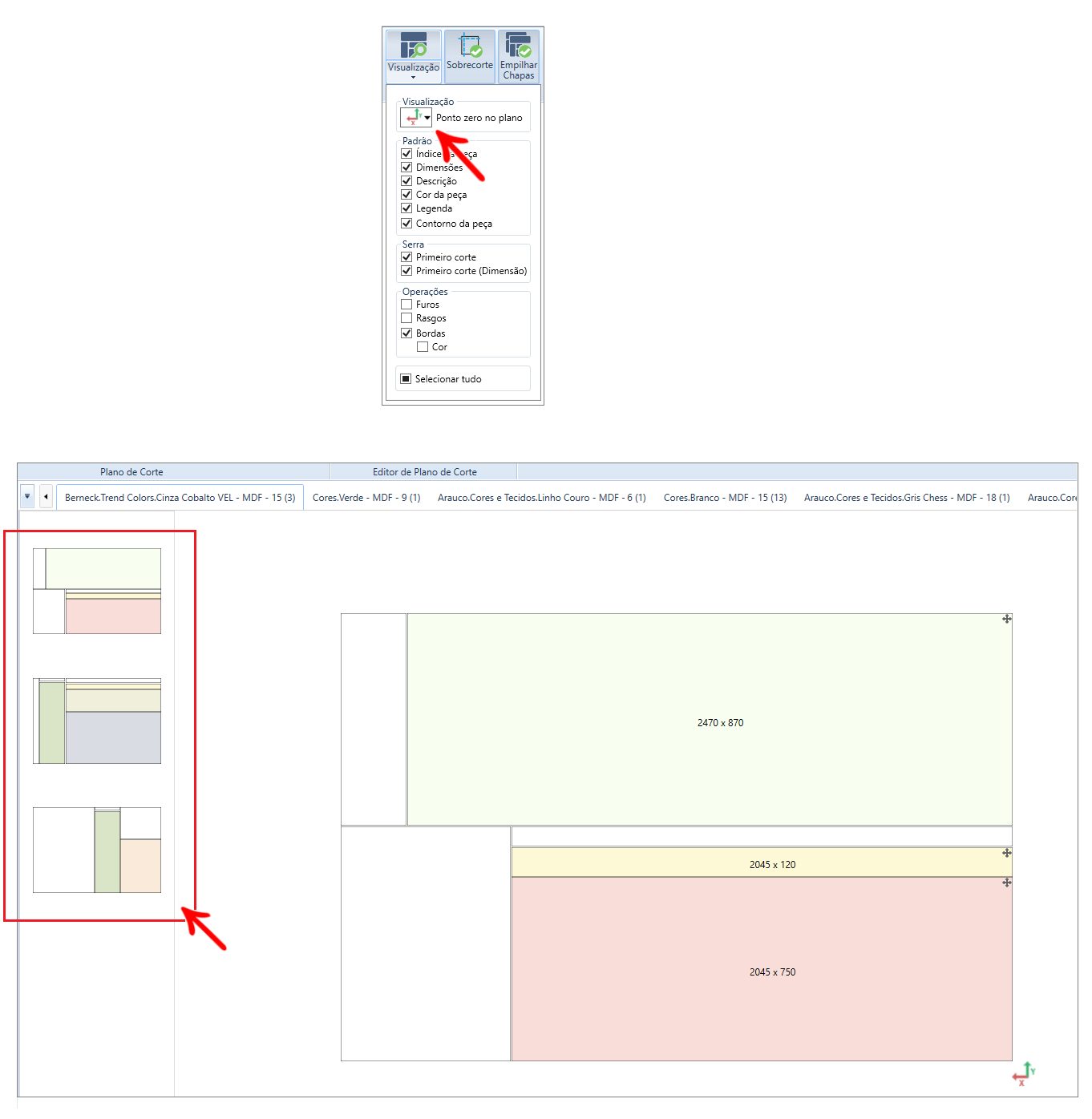
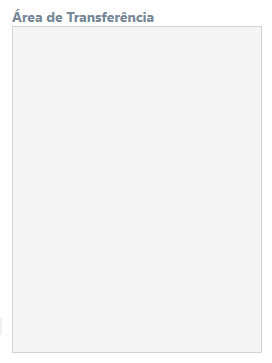
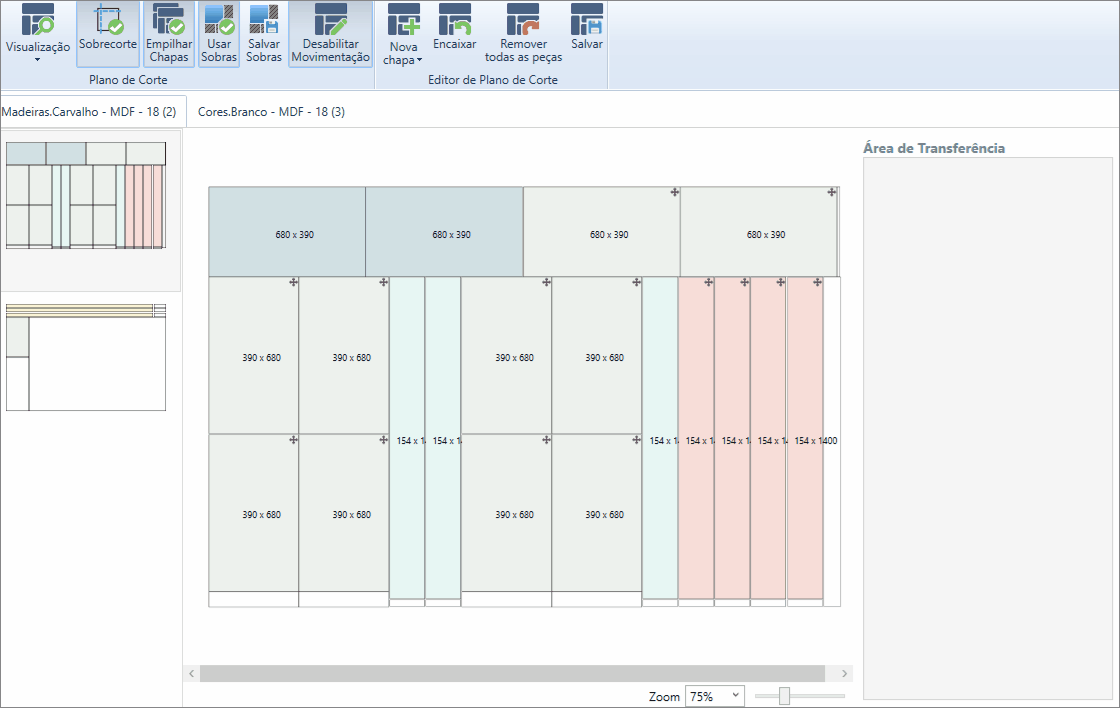
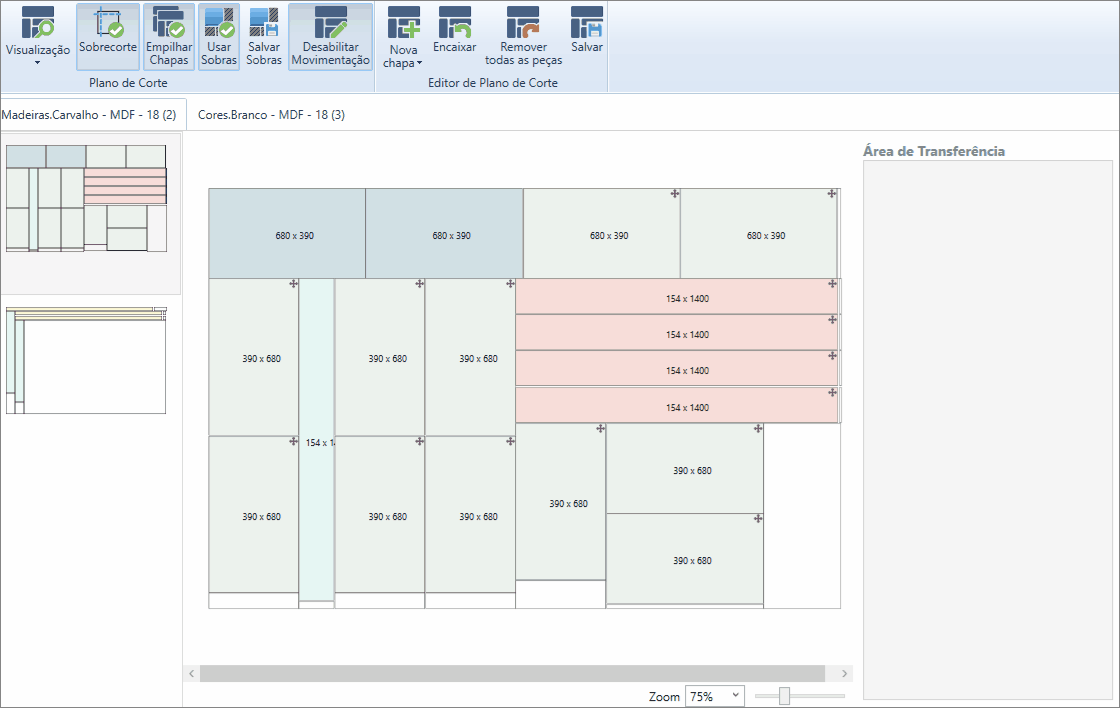
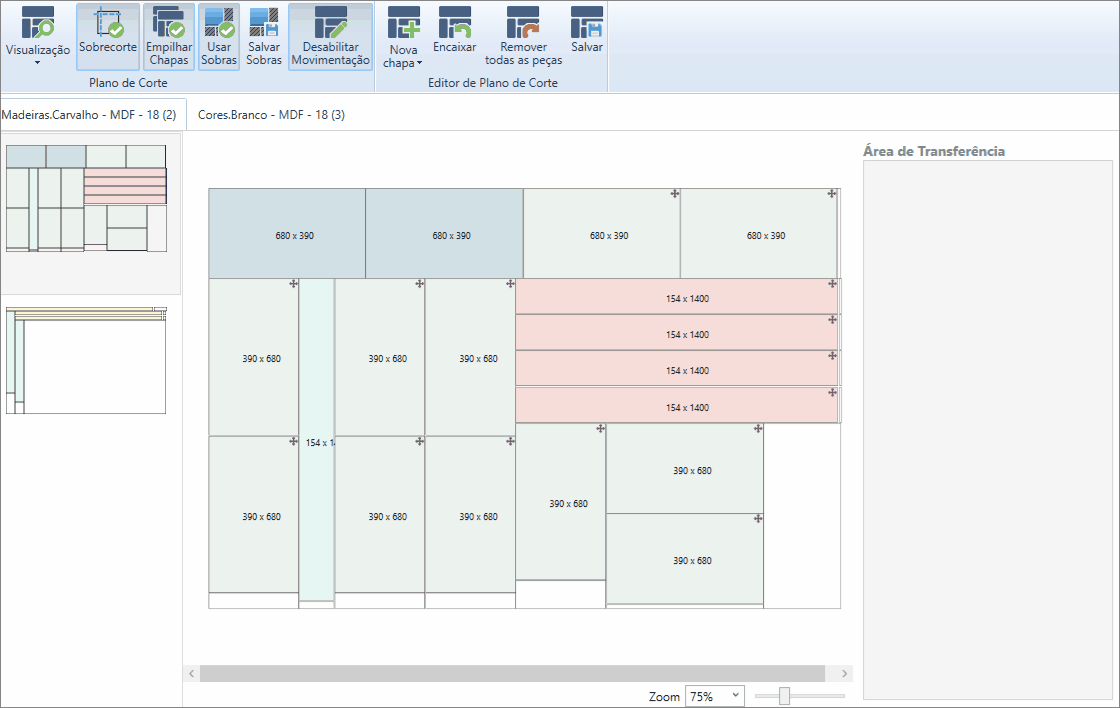
IMPORTANTE: Os arquivos de Gerenciadores de Corte não serão gerados, caso o plano de corte tenha sido editado pela Movimentação de peças.
Para efetuar a movimentação das peças:
1. Clique sobre o Plano de Corte;
2. Clique no botão Habilitar Movimentação; 

3. Efetue a movimentação das peças, clicando sobre elas e arrastando-as;
4. Para rotacionar as peças clique duas vezes sobre a peça para mudar o sentido;
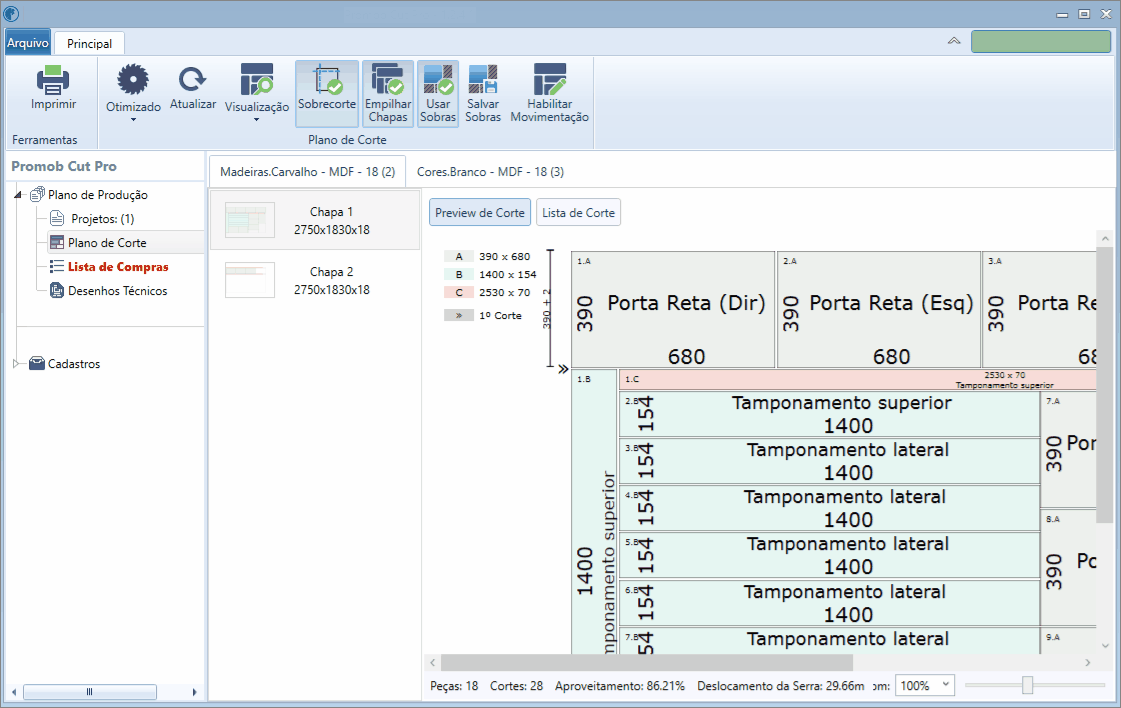
IMPORTANTE:
- Peças que já possuem veio cadastrado, ficarão com a rotação indisponível;
- Um símbolo indicará quando a peça não possuí indicação da posição do veio, podendo rotacionar;
- Quando está ausente deste símbolo, a peça não pode ser rotacionada;
- Confira o exemplo abaixo de peças com a mesma dimensão, porém uma possuí indicação de posição de veio e outra não;
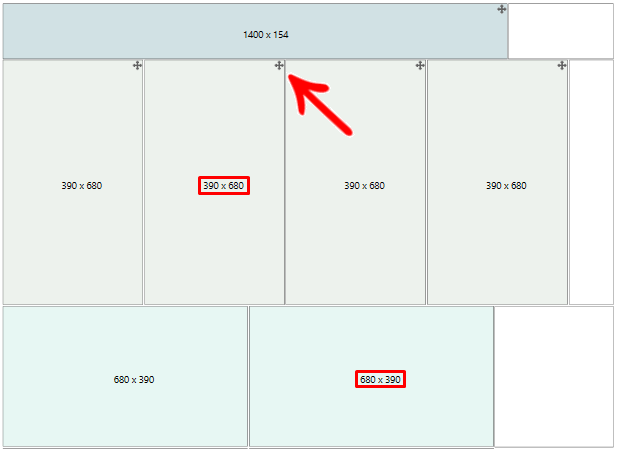
5. Para mudar o sentido do corte, clique com o botão direito do mouse sobre a peça;
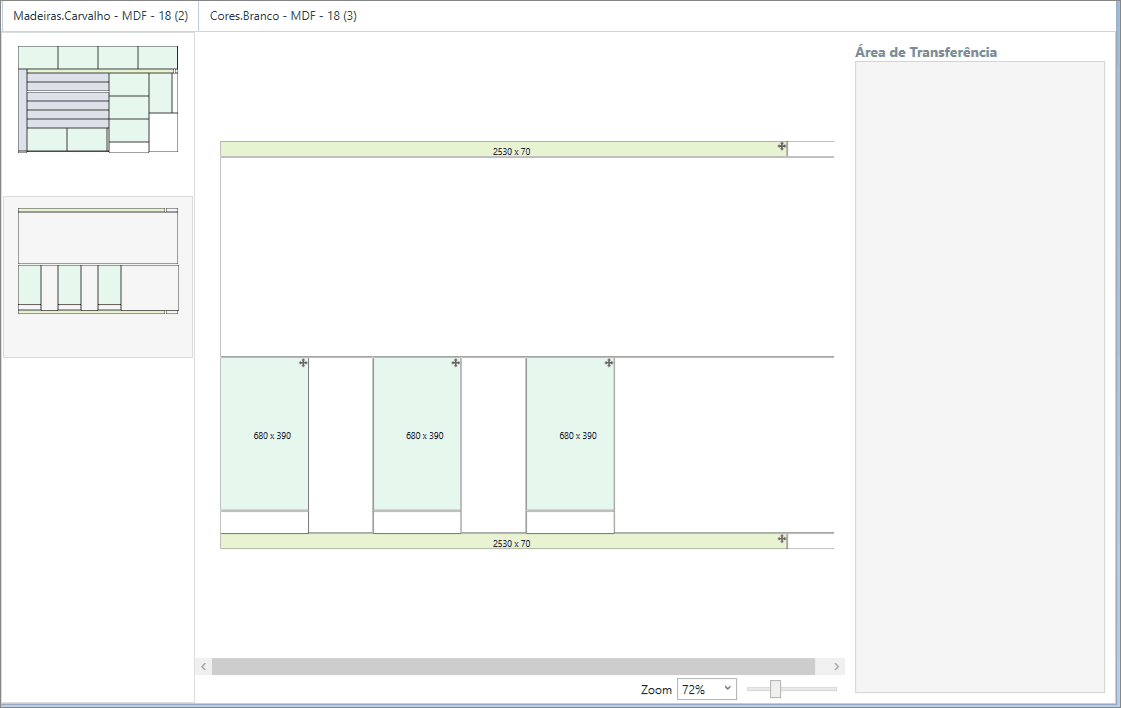
6. Clique em Salvar. 

IMPORTANTE: A partir da versão Cut Pro 1.2.4.26, a movimentação manual de peças, agora passa a seguir o mesmo Ponto de Referência utilizado no plano de corte e cadastrado em Visualização.
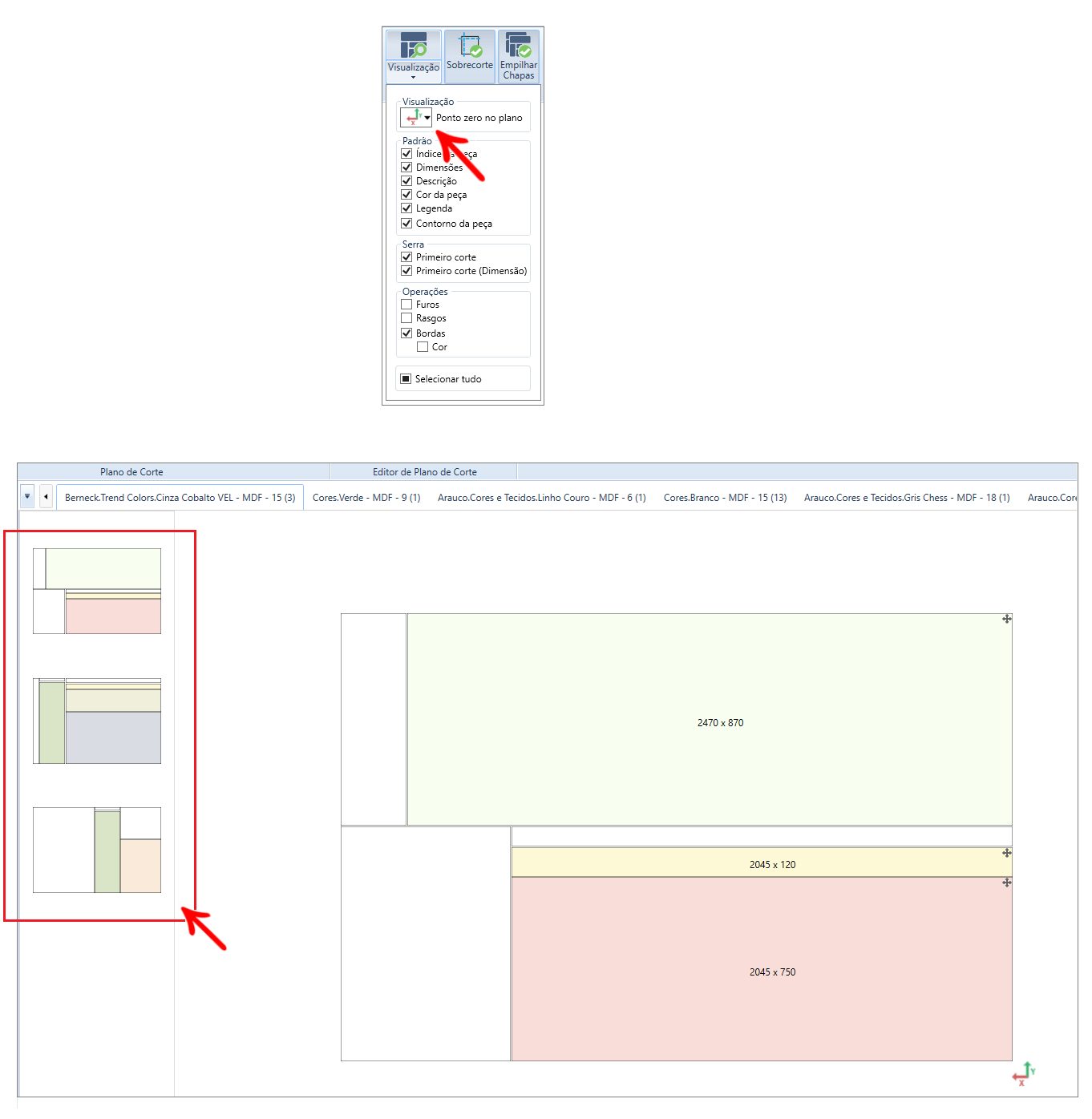
Área de Transferência
Nesta janela você pode arrastar as peças para facilitar a reposição na chapa, onde é possível arrastar as peças individualmente, ou todas de uma única vez.
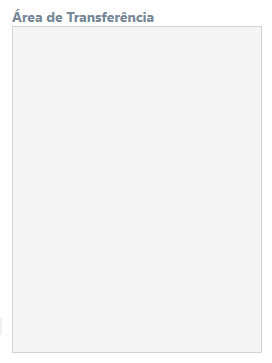
- Para mover uma única peça, basta selecionar a peça e arrastar até a Área de Transferência;
- Para mover todas as peças de uma única vez para a Área de Transferência, clique em Remover todas as Peças.
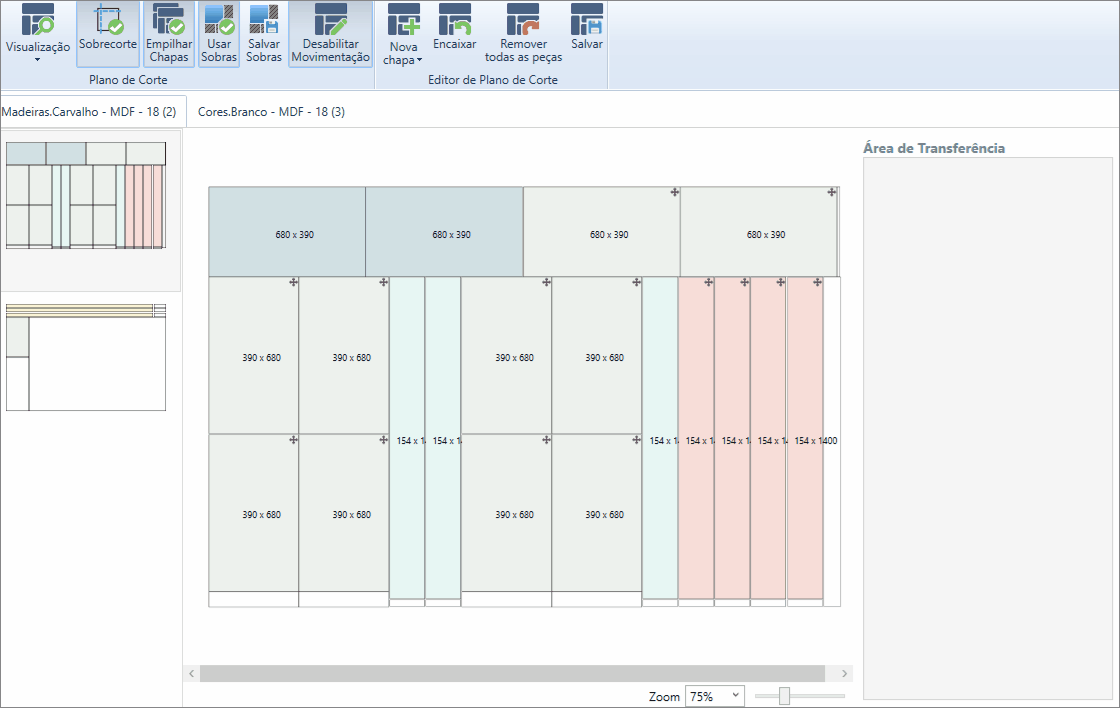
Encaixar Peças
Essa função permite fazer um encaixe aleatório que será definido pelo Cut Pro. Portanto, com essa função:
- Você poderá desfazer todas as movimentações feitas;
- Ou auxiliar na movimentação de peças específicas, quando não há necessidade de reposicionar todas as peças.
Para desfazer todas as movimentações feitas:
1. Clique sobre a opção Remover todas as peças; 

2. Clique em Encaixar; 
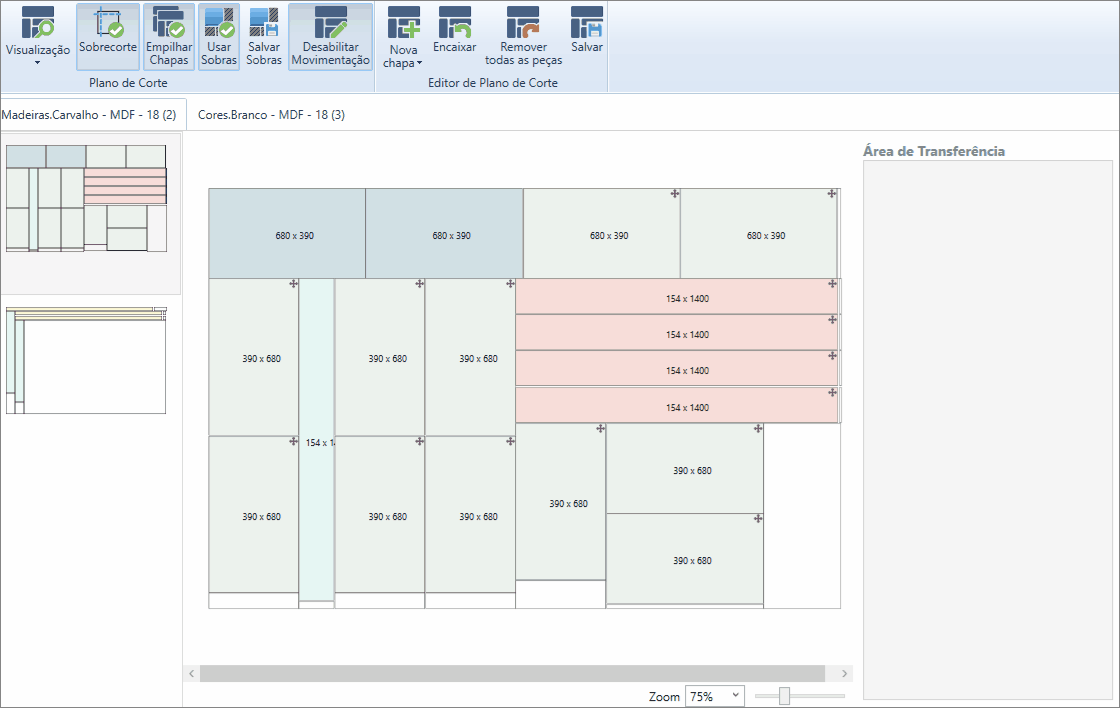
Para auxiliar na movimentação de peças específicas:
1. Com as peças já na Área de Transferência, posicione apenas as peças que precisa ajustar;
2. Em seguida, clique em Encaixar;
- As demais peças restantes se encaixarão em uma posição definida pelo Cut Pro.
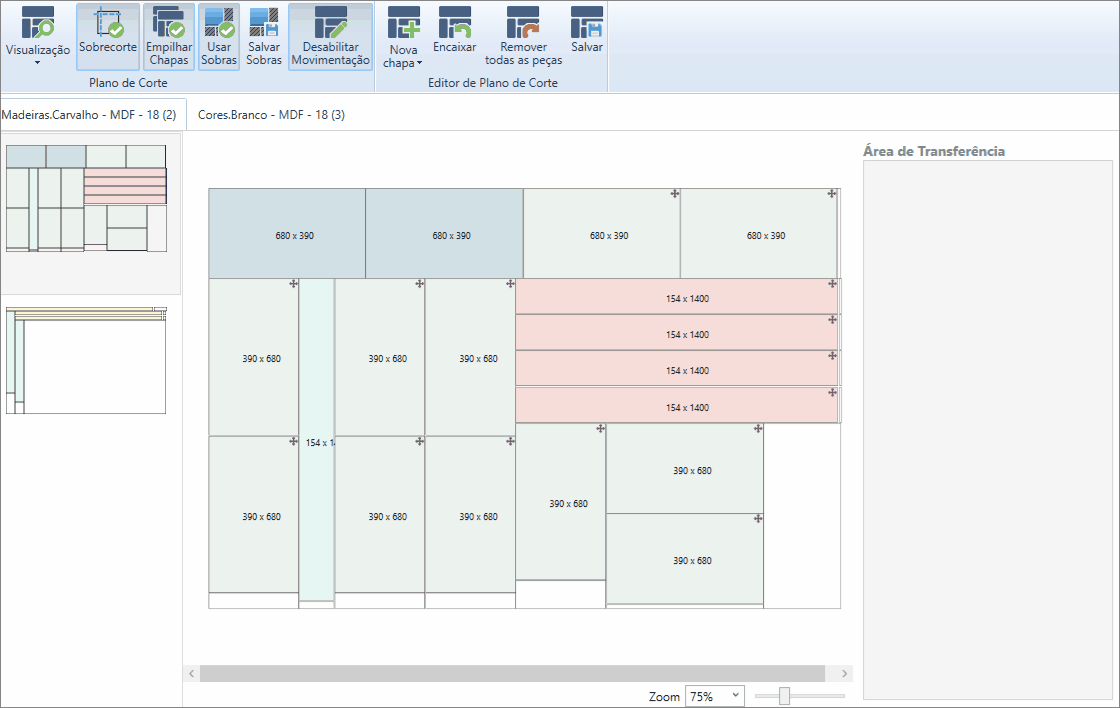
Adicionar Chapas
Para adicionar chapas:
1. Clique no botão Nova chapa; 

2. Selecione a matéria prima da chapa;
- Nesta aba aparecerão sobras que estão disponíveis para utilização;
- Após escolher o tipo da chapa, uma nova chapa será inserida.
3. Utilize a Área de Transferência, para mudar peças de uma chapa para outra;
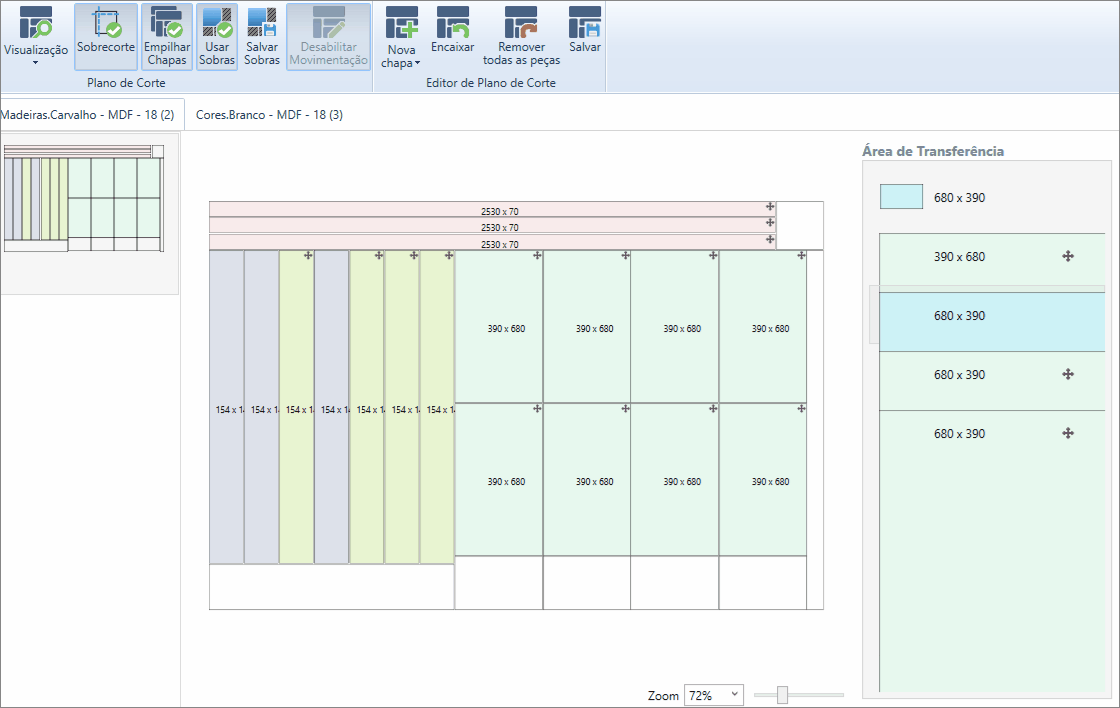
OBSERVAÇÃO:
- Caso uma chapa fique vazia, ao salvar as alterações, essa chapa vazia será desconsiderada.
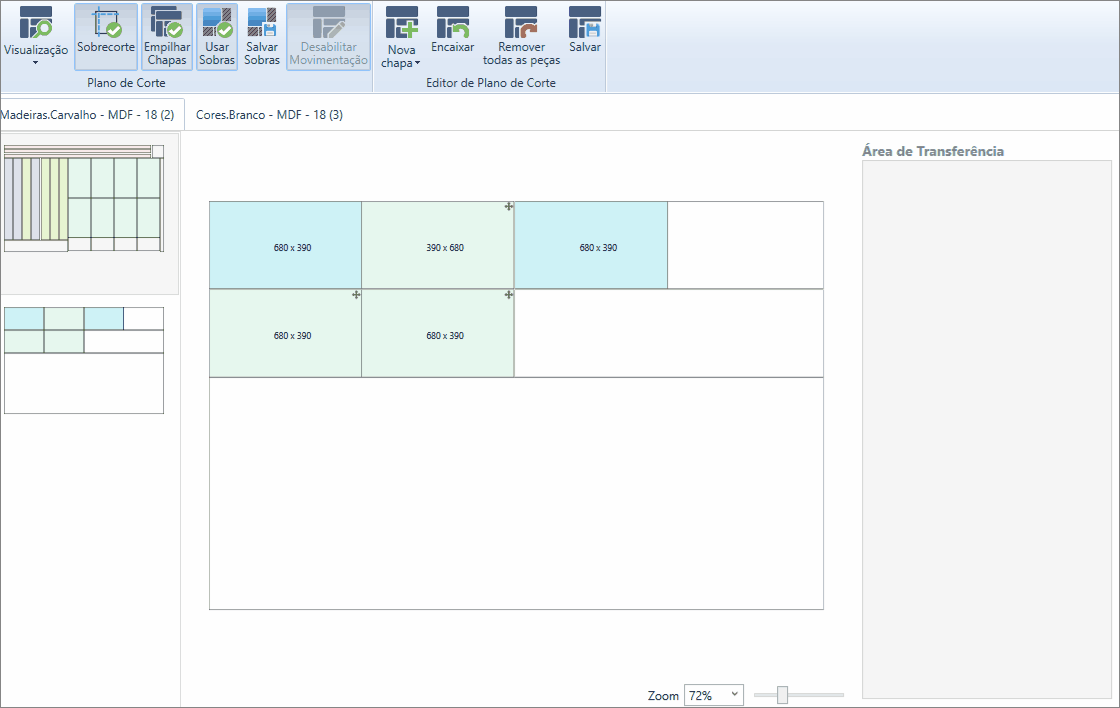
Para visualizar como utilizar a movimentação das peças no Plano de Corte, assista o nosso vídeo tutorial: