Ao acessar o Construtor de Armários são exibidas as seguintes funcionalidades:
IMPORTANTE: Para o Promob STUDIO verifique com o Fabricante a disponibilidade da ferramenta.
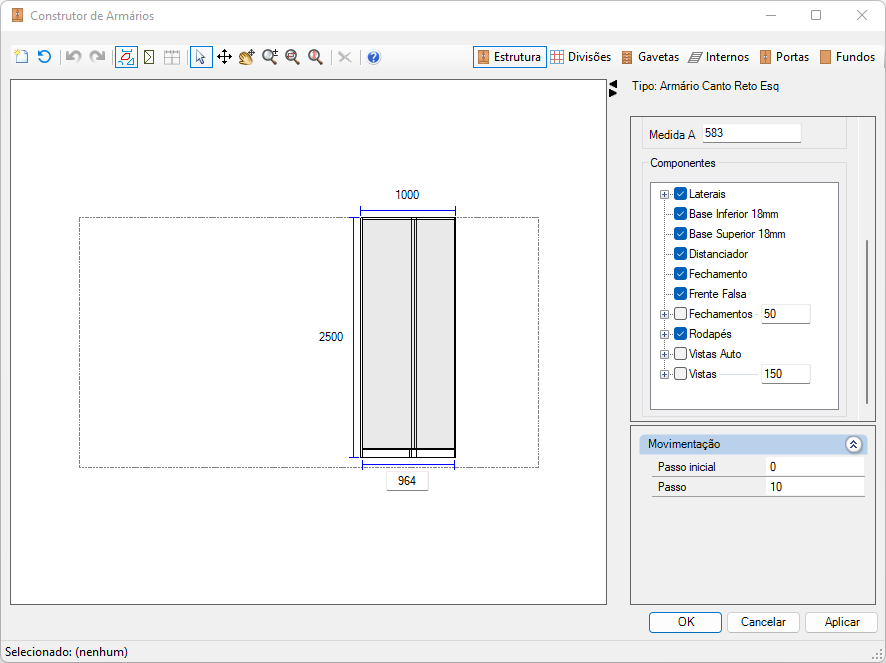
Ferramentas do Construtor de Armários:
| Ícone | Descrição | Como utilizar a ferramenta |
| Novo Armário: abre a janela de estrutura de armários para que um novo módulo seja criado, sem que a janela do editor seja fechada. | Clique no botão. Na mensagem que é exibida, clique em Sim para aplicar as alterações realizadas no módulo selecionado. | |
| Redefinir ajustes padrões do armário: remove todas as configurações feitas no armário. | Clique no botão. | |
| Desfazer: desfaz ações realizadas no Construtor de Armários. | Clique no botão. | |
| Refazer: refaz ações realizadas no Construtor de Armários. | Clique no botão. | |
|
Mostrar Vizinhos: exibe todos os itens do ambiente 3D. |
Clique no botão. | |
| Exibir Representação: exibe a representação de portas e gavetas. | Clique no botão. | |
| Representar Dimensões em Relação ao Centro do Item: representa a dimensão do armário selecionado em relação ao seu centro. | Selecione o armário desejado e clique no botão. | |
| Selecionar/Mover: seleciona e movimenta os itens inseridos. | Clique na região que é exibida em linhas vermelhas, e movimente-a. | |
| Pan: desloca o armário na tela de edição. | Mantenha o botão Scroll do mouse pressionado e movimente o mouse sobre a área gráfica. | |
| Zoom: aproxima ou afasta o armário na tela de edição. | Movimente o botão Scroll do mouse para alterar o zoom. | |
|
Zoom Window: aproxima uma área selecionada do armário na tela do editor. |
Com o botão esquerdo do mouse, clique e arraste o mouse para construir a região desejada para aproximação. | |
| Zoom Total: Enquadra todo o armário na tela do editor. | Clique no botão. | |
| Remover: exclui o item selecionado. | Selecione o item desejado e clique no botão. |