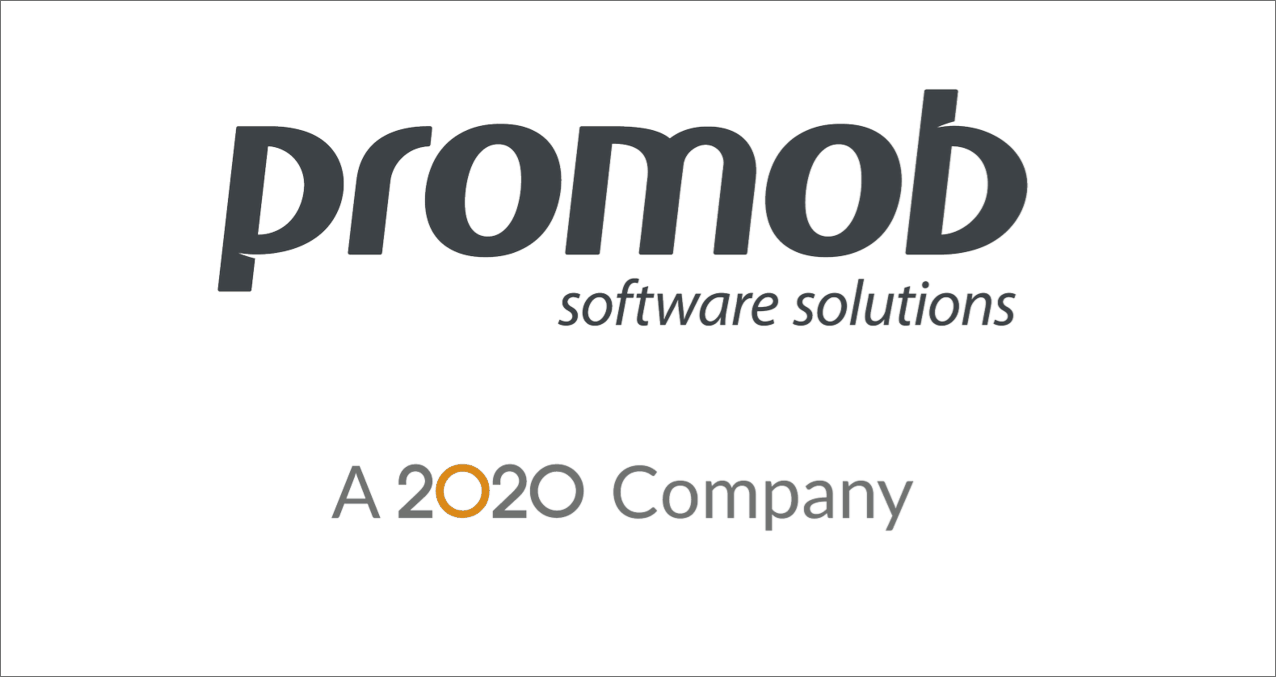Disponível a partir da versão 1.60.14.8 do Plugin Builder Parts
Além de criar uma peça diretamente através do Builder Parts, é possível criar peças através de uma composição ou geometria já inseridas no Ambiente 3D.
Para criar uma peça, siga os procedimentos abaixo:
1. Localize o item desejado e arraste até Ambiente 3D, ou crie uma geometria através da ferramenta de Geometria;
2. Clique com o botão direito sobre a peça;
3. Selecione a opção Criar peça do Builder Parts a partir da geometria/composição selecionada;
Em alguns módulos, apenas um item pai composto por mais de uma peça é selecionável, como, por exemplo, a porta do módulo a seguir;
Nesse caso, as peças selecionadas serão exibidas para seleção.
4. Selecione a peça desejada para editar e clique em OK.
5. A tela do editor de geometria do Builder Parts será aberta para as alterações necessárias;
6. Após realizar as edições necessárias, clique em OK. A seguinte mensagem será exibida:
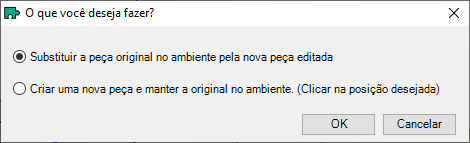
Selecione uma das opções:
- Substituir a peça original no ambiente pela nova peça editada: A peça selecionada para edição no ambiente é removida e na mesma posição é inserida a peça editada com as alterações realizadas.
IMPORTANTE:
Ao editar no Builder Parts e substituir peças pertencentes a:
- Um Módulo da biblioteca: o redimensionamento do módulo é desabilitado, ou seja, as medidas são fixadas aos valores atuais no ambiente;
- Um Módulo do Construtor de Armários: o redimensionamento do armário é desabilitado, e a edição no Construtor de Armários não fica mais disponível.
Portanto, recomenda-se que todas as edições no módulo/armário sejam realizadas antes da edição das peças no Builder Parts.
Caso deseje alterar as dimensões do módulo, é necessário reinserir o módulo original, aplicar as alterações e então editar as peças que se deseja através do Builder Parts.
- Criar uma nova peça e manter a original no ambiente: A peça originalmente selecionada permanece no ambiente e o cursor do mouse muda sua aparência para
e ao clicar na posição desejada no ambiente, a peça com as alterações realizadas no editor do Builder Parts é inserida.
7. Após selecionar uma das opções, a peça é inserida no Ambiente 3D.
É importante ressaltar que a peça substituída é uma nova peça criada a partir da anterior. Portanto, caso deseje reutilizar futuramente, é necessário salvar aos favoritos.
EXEMPLO:
Criar peça do Builder Parts a partir uma geometria criada no ambiente:
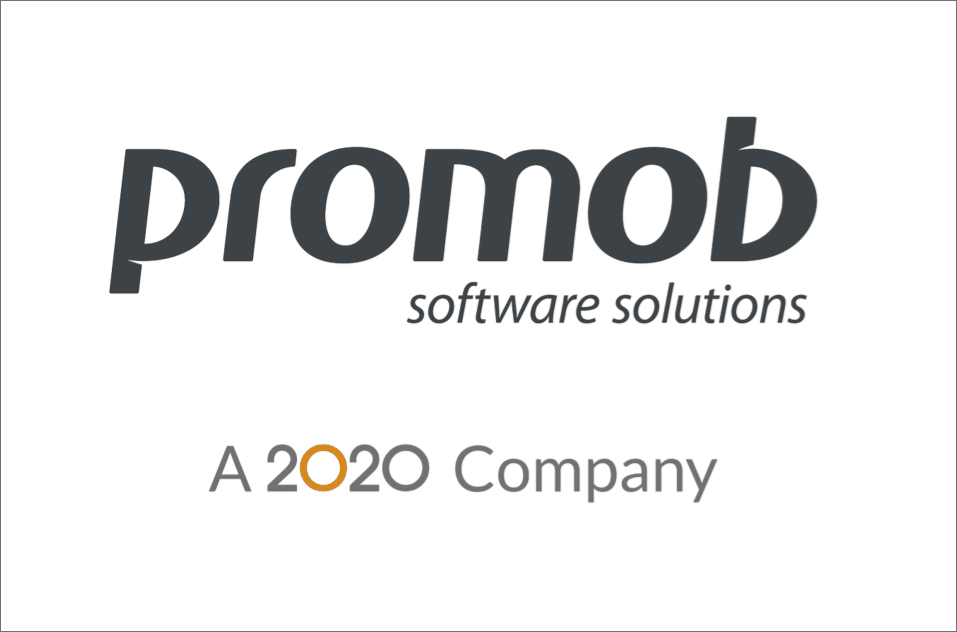
Criar peça do Builder Parts a partir uma composição da biblioteca Promob:
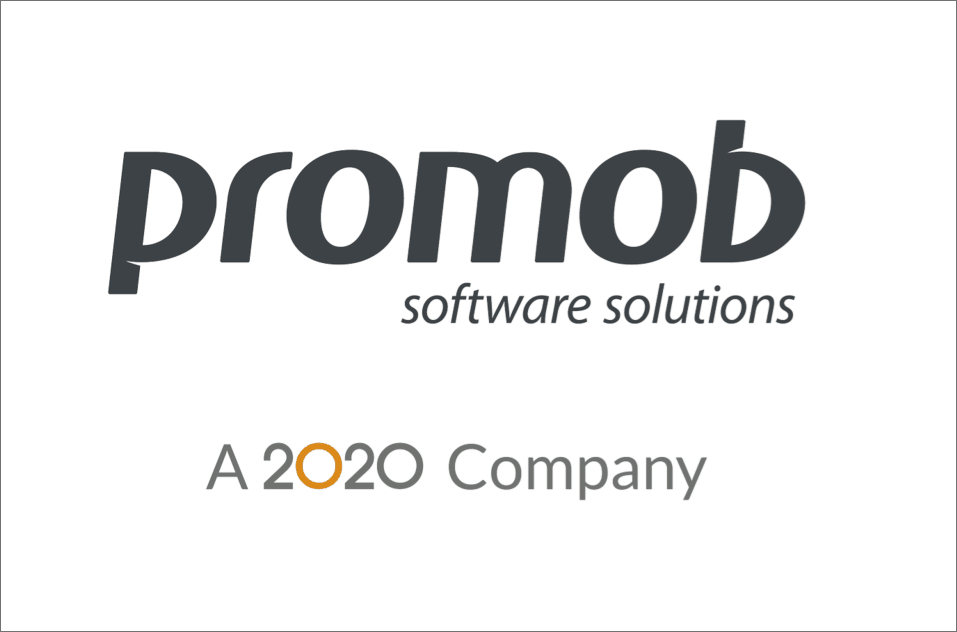
Substituindo peça de um módulo por uma peça editada no Builder Parts: